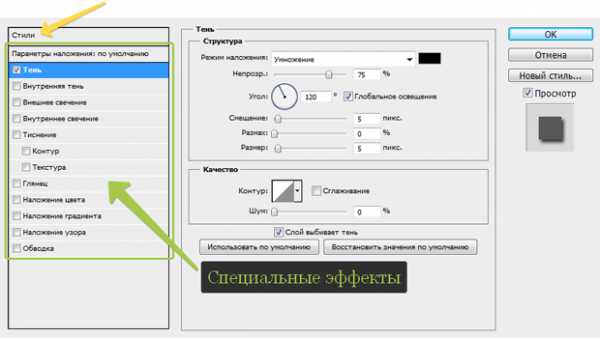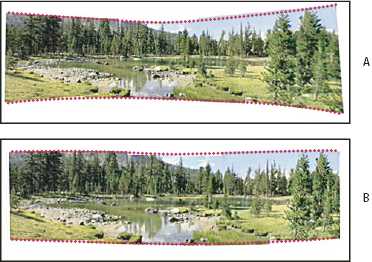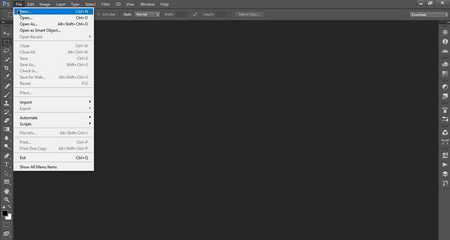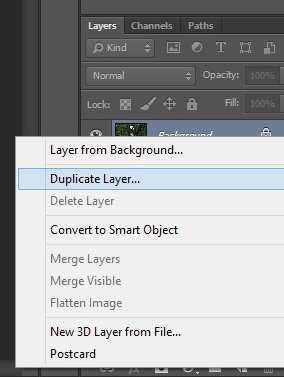Мы принимаем к оплате:
«Подарочный сертификат» от нашего Учебного Центра – это лучший подарок для тех, кто Вам дорог! Оплате обучение и подарите Вашим родным и близким обучение по любому из курсов!!!
«Сертификат на повторное обучение» дает возможность повторно пройти обучение в нашем Учебном Центре со скидкой 1000 рублей!
А также:
Как в фотошопе увеличить яркость фото
Как увеличить яркость фотографии

Один из важнейших моментов при обработке фотографии – увеличение яркости изображения, зачастую снимки, сделанные в тени или в пасмурный день, получаются темноватыми. Как увеличить яркость в «Фотошоп»?
Сначала попробуйте воспользоваться автоматическими функциями коррекции изображений. В меню Изображение – Коррекция есть три таких команды.

Автоматическая цветовая коррекция

Автоконтраст

Автоматическая тоновая коррекция
Результаты автоматической обработки могут быть далеки от идеала, особенно часто это бывает с автоматической цветовой коррекцией. Но взглянув на них, вы можете понять, в каком направлении двигаться дальше: нужно ли изменить цветовой баланс, увеличить яркость/контрастность, изменить яркость/насыщенность того или иного цвета и т.п.
В случае с нашим прекрасным цветком наилучший эффект дал автоконтраст, но при этом края лепестков оказались пересвеченными. Можно попытаться исправить это или отредактировать яркость снимка вручную. Создайте дубликат слоя и работайте с ним, чтобы не испортить исходник. Нам потребуются 2 функции в меню Изображение – Коррекция «Яркость/Контрастность» и «Цветовой тон/Насыщенность». В последнем меню задается баланс (то есть тон), насыщенность и яркость каждого цвета в отдельности. Настраиваем эти параметры вручную.
Настройка яркости и контрастности изображения в целом

Настройка параметров цветового тона и насыщенности для отдельных цветов
Быстро и просто увеличить яркость фото в Фотошопе позволяет фильтр «Размытие»:
1. Создаем дубликат слоя.

2. Выбираем Фильтр – Размытие – Размытие по Гауссу (Filter > Blur > Gaussian Blur). Оптимальным будет значение около 9,0.
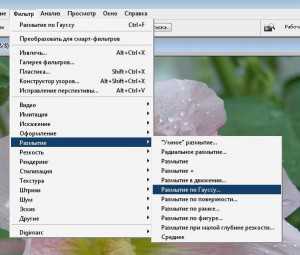

3. Применяем к этому слою команду Перекрытие (Overlay).
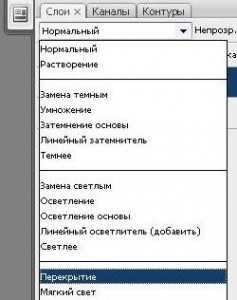
4. Опытным путем выбираем подходящее значение прозрачности этого слоя (можно оставить непрозрачность 100%, если изображение не размазано и не сильно светится).
5. Получаем яркие красивые снимки.

Похожие статьи: Композиция в фотографии Как улучшить качество фото в Фотошопе: основные принципы Макросъемка: освещение Портретная съемка
Как повысить яркость цветов на фотографии?
Самый быстрый и лучший способ повысить яркость фотографии это поиграть с уровнями.
Функция Уровни позволит создать правильный контраст и яркость на фото без порчи изображения.

1. Откройте фотографию в фотошопе, которую хотите сделать поярче.

2. Затем зайдите в меню Изображение — Коррекция — Уровни (Image — Adjustment — Levels).
3. Играйте с ползунками параметров Входных значений. И вы интуитивно поймете как настроить так чтобы фото стала ярче на ваш вкус.
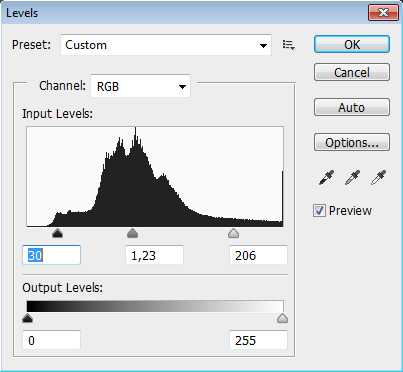
4. Жмем ок и наслаждаемся фотографией.

Есть ряд уроков про яркость цветов на фото:
— Как сделать фотографию ярче

— Высокий контраст
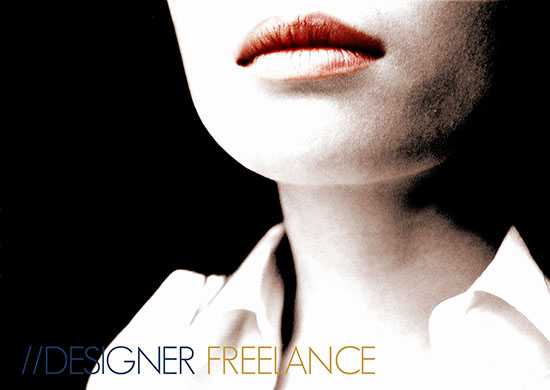

Design resources

Каждый из нас видел очень яркие фотографии, которые светились яркими красками. Делаем фотокоррекцию с помощью фотошопа, это очень просто. Вам понадобиться всего лишь 3 минуты и ваша фотография будет яркая и светящаяся.
Открываем фотографию в фотошопе (Ctrl+O) и дублируем слой (Ctrl+J).

К верхнему слою применяем размытие по Гауссу (Filter > Blur > Gaussian Blur), диапазоном примерно так как в моем примере. Чем больше диапазон, тем больше свечение.
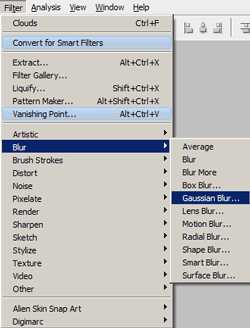
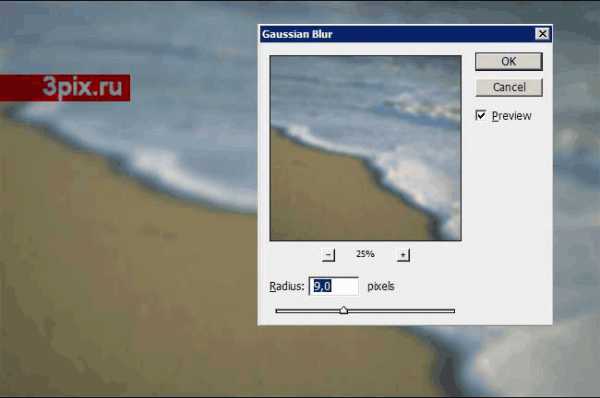
Теперь этому слою применяем Overlay (Layer Blending Modes > Overlay). Ставим прозрачность слоя примерно на 80% (можно не делать, если фотография не размазана и не сильно светится).
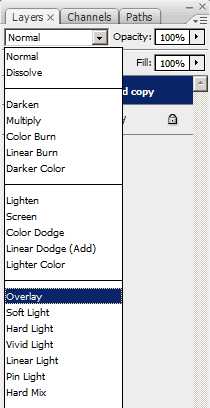
Ну, вот собственно и всё. Радуемся ярким фотографиям.


P.S. Этот метод цветокоррекции очень подходит для фотографий природы. Вот пример.

Увеличиваем яркость фотографии
Почитав этот урок про эфект псевдо HDR, решил рассказать как подобное можно сделать без плагинов.
Обычно работа плагинов которые подражают эффекту HDR заключается в увеличении яркости и насыщенности цветов на фото.
Вот один из неплохих и простых способов.
И так открываем фото.

Разберем его на составляющие. Заходим в меню «Цвет»-> «Составляющие»->«Разобрать».
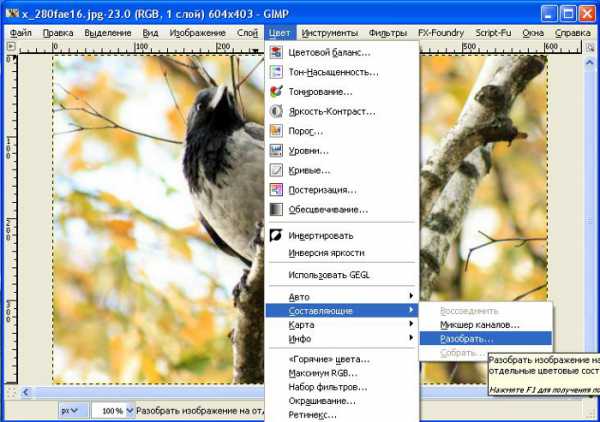
Выбираем цветовую модель LAB.
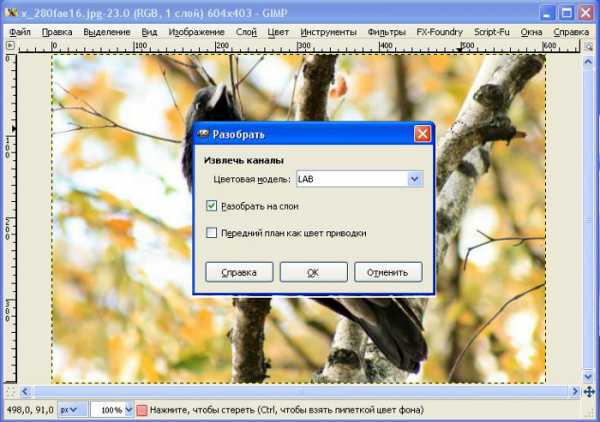
Получается вот такое вот черно-белое изображение в новом окне:
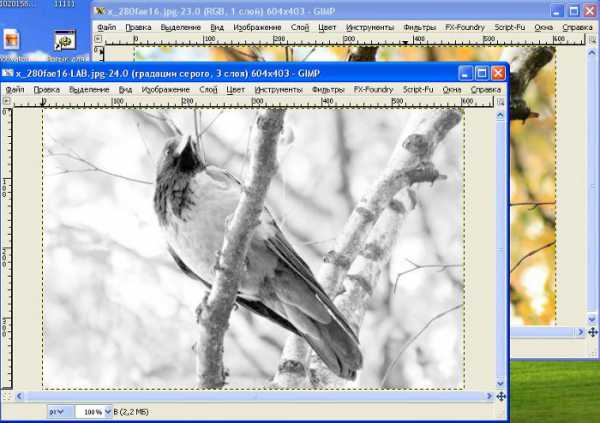
Теперь при помощи кривых (меню «Цвет» -> «Кривые»), изменим значение яркости для слоя «A» и «B».
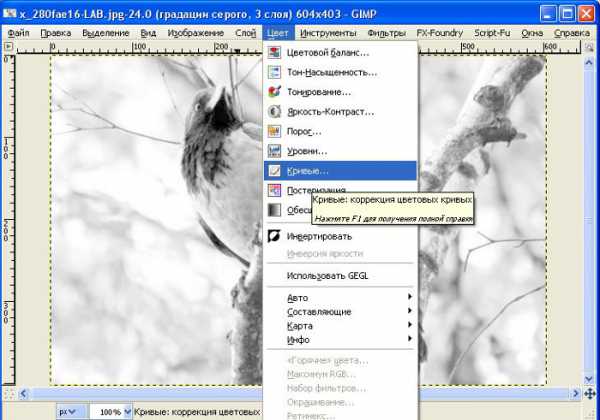
Кривую на графике делаем приблизительно как на следующих рисунках:
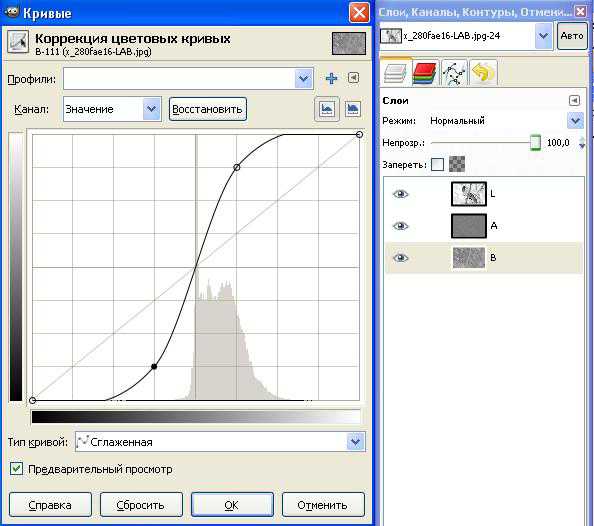
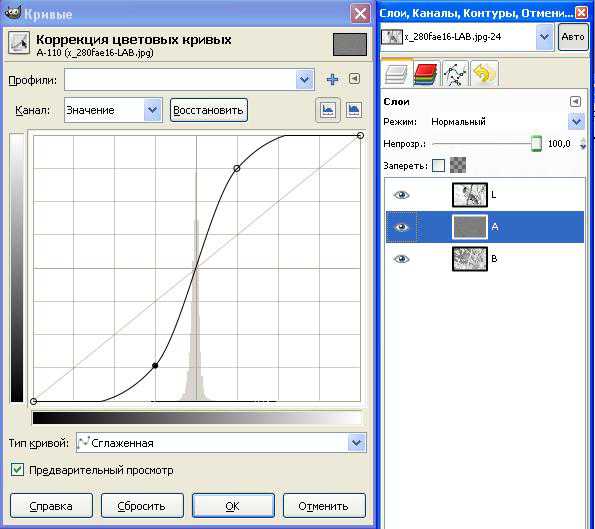
После этого соберем составляющие (меню «Цвет» -> «Составляющие» -> «Собрать»).
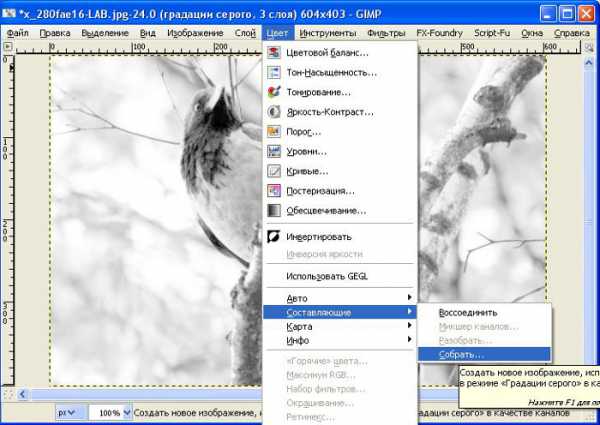
Собираем также в цветовой модели LAB.
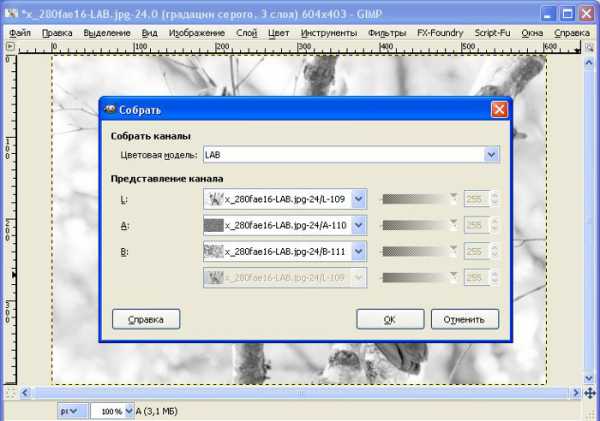
Получаем в новом окне изображение с ярко выраженными цветами, начальная фотография была довольно бледной, потому цвета вышли вполне нормальными, но обычно при таких сильно изогнутых кривых получаются сильно кислотные цвета, учтите это:
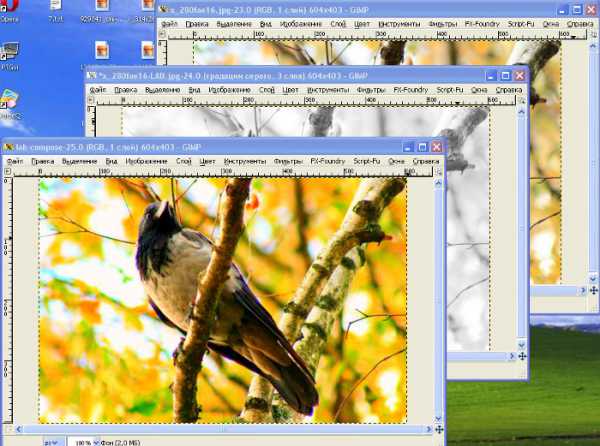
Вот что было и что стало:
В принципе, можно на этом и остановиться, но хочу показать для чего можно применить яркое изображение дальше.
Копируем полученную яркую картинку и вставляем ее как новый слой на первую.
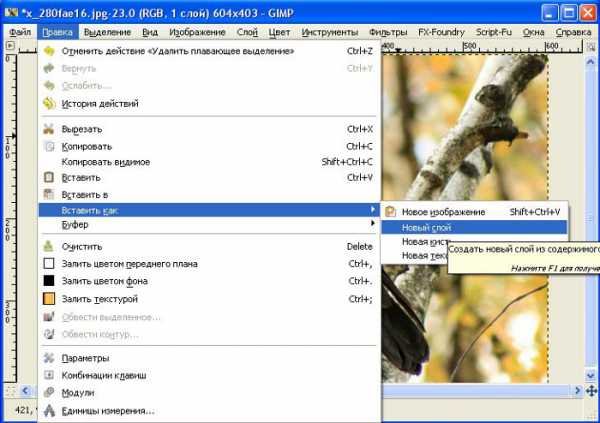
Играемся с прозрачностью нового слоя.

Объединяем слои и применяем «Нерезкую маску» (меню «Фильтры» -> «Улучшение» -> «Нерезкая маска»).
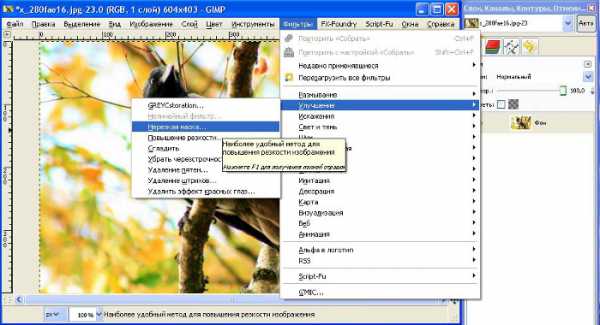
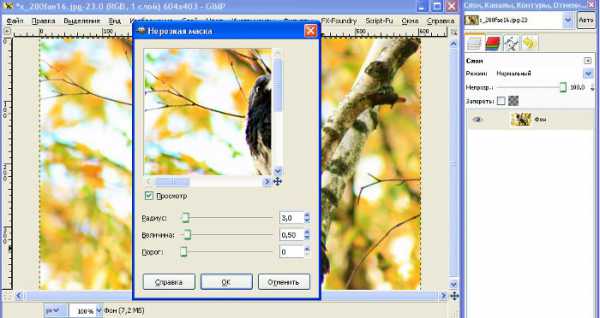
И вот еще раз можно сравнить что было и что стало:

На мой взгляд довольно простой, но часто эффективный способ улучшить фотографии.
Особенно эффектно смотрится на фотографиях пейзажа где есть вода, лес и голубое небо, но можно использовать и для портретов, девчонкам обычно это нравиться. Вот такое обычно выдают за псевдо HDR.