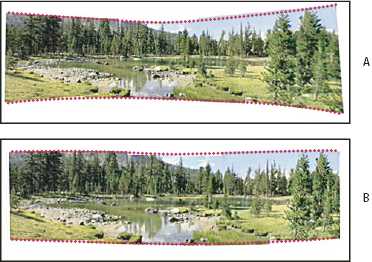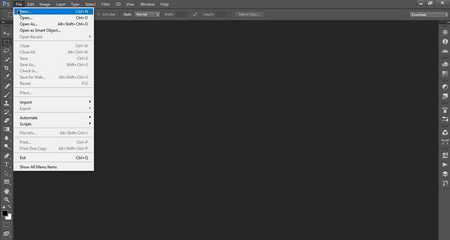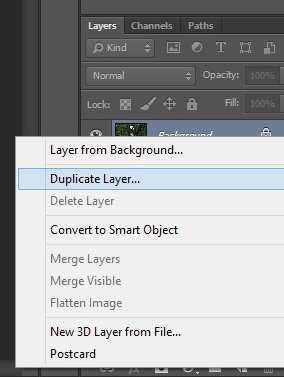Мы принимаем к оплате:
«Подарочный сертификат» от нашего Учебного Центра – это лучший подарок для тех, кто Вам дорог! Оплате обучение и подарите Вашим родным и близким обучение по любому из курсов!!!
«Сертификат на повторное обучение» дает возможность повторно пройти обучение в нашем Учебном Центре со скидкой 1000 рублей!
А также:
Как в фотошопе установить стили
Как установить дополнительные стили слоя в фотошоп
Одно из самых популярных дополнений для фотошопа, которое можно купить или скачать бесплатно в интернете (ну или создать самому, обладая опытом работы в программе) — это готовые стили слоя. Если вы не знаете, что это такое, то рекомендую познакомиться с подробной статьей о них — Стили слоя — готовые специальные эффекты фотошопа.
Вкратце — это набор эффектов (тени, свечение, глянец, тиснение и некоторые другие), которые применяются к слою в целом. Для этого нужно открыть диалоговое окно, которое так и называется Стили слоя (оно открывается двойным кликом по любому слою на палитре).
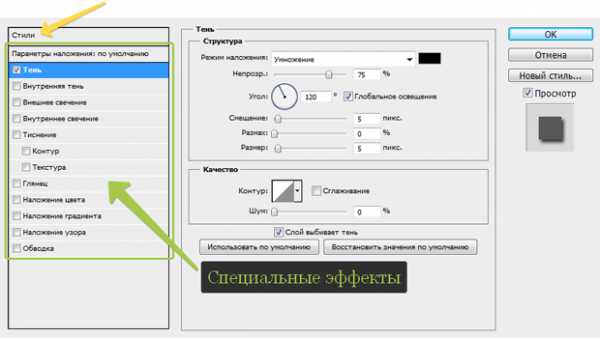
Фокус в том, что Стили слоя это ни что иное, как комбинация всех специальных эффектов, которые я отметил зеленой рамочкой на скриншоте выше. У каждого эффекта есть уйма всевозможных настроек, поэтому их комбинация создает свой уникальный стиль, который, как я сказал в самом начале, можно найти и установить. Они находятся в отдельной вкладке (отметил желтой стрелочкой).
Итак, вот инструкция как самостоятельно установить себе в фотошоп дополнительные стили слоя.
1 Способ
Откройте вкладку, которая отмечена желтой стрелкой. Посередине окна вы увидите список стилей. Этот список можно менять по своему усмотрению. Для этого нажмите на кнопочку в виде стрелочки.
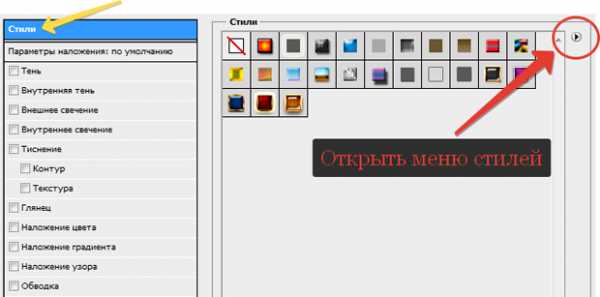
В появившемся меню выберите команду Загрузить.
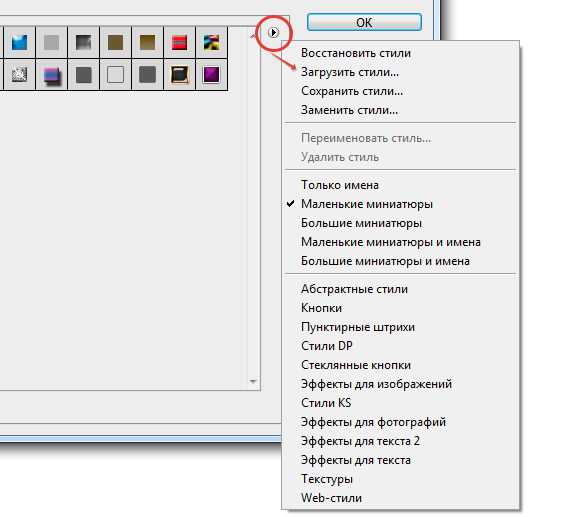 Затем откроется окно-проводник, в котором нужно найти тот файл, что вы скачали. Напомню, что он должен быть в формате ASL. После этого выбранный набор стилей слоя появится в конце списка в середине диалогового окна. Можете приступить к их использованию.
Затем откроется окно-проводник, в котором нужно найти тот файл, что вы скачали. Напомню, что он должен быть в формате ASL. После этого выбранный набор стилей слоя появится в конце списка в середине диалогового окна. Можете приступить к их использованию.
Другие команды также тесно связаны с этим процессом. Команда Восстановить — вернет обратно все стандартные стили, которые были в программе по умолчанию. Сохранить — позволит создать собственный набор. Если, например, вы открыли несколько наборов, удалили из них ненужные стили и тем самым скомпоновали под себя — это можно сохранить, чтобы в будущем только загружать и использовать. Заменить — тоже самое, что и Загрузить, с тем отличием, что стили добавляются не в конец списка, а заменяют все открытые наборы собой одним.
2 Способ Через управление наборами.
Выполните команду Редактирование — Управление наборами. Кстати о том что такое наборы и как ими пользоваться — можно узнать тут. В результате откроется такое диалоговое окно:
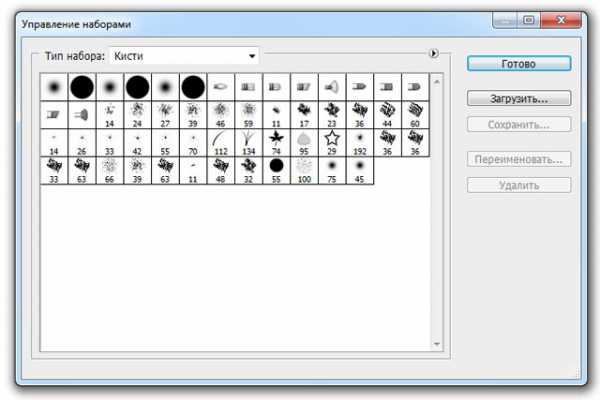
Выберите из раскрывающегося списка Типа набора — Стили
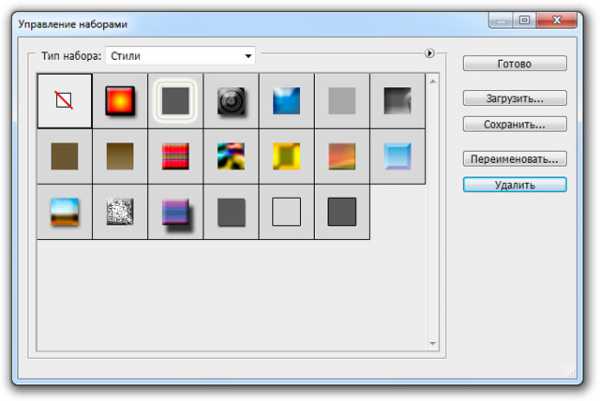
Как видите, открылся набор со всеми стандартными стилями. Поскольку мы преследуем цель установить дополнительные, то нужно нажать кнопку Загрузить (она находится в правой части окна). Откроется стандартное окно, где нужно указать путь до скачанного файла. У меня он находится на рабочем столе.
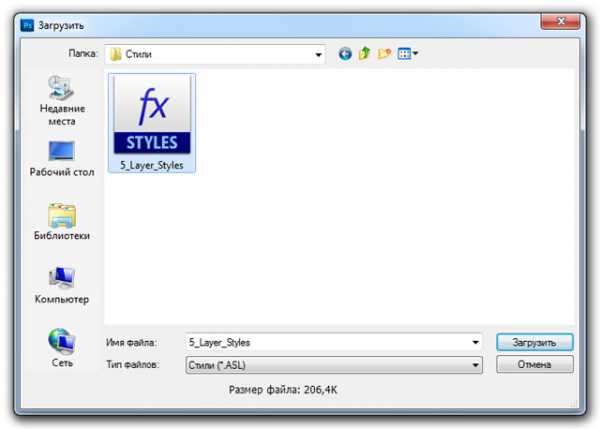
Все! Дополнительные стили появятся в конце набора.
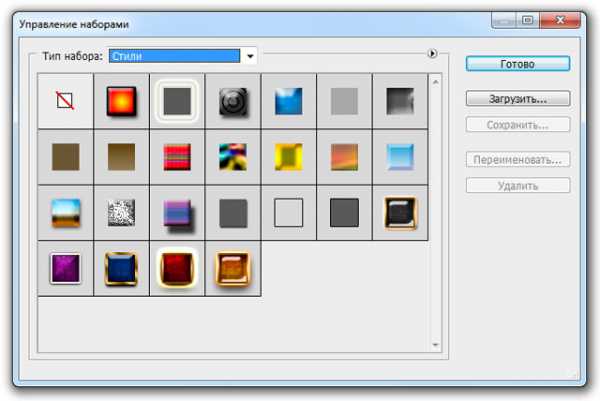
Теперь они останутся там и будут доступны при последующих загрузках программы. Если есть стили, которые вы не хотите, чтобы попадались вам на глаза — удалите. Для этого нажмите на миниатюру, а затем справа нажмите кнопку Удалить.
Тут аналогично можно создать свой собственный набор из самых нужных стилей, для этого нажмите кнопку Сохранить и укажите место на компьютере, где они будут храниться.
Вы можете менять размеры миниатюр. Нажмите стрелочку в кружочке. В появившемся меню есть группа функций по изменению размера миниатюр.
Также там есть команды Восстановить и Заменить. Эти задачи однотипны с теми, что я описал выше.
Заметили ошибку в тексте - выделите ее и нажмите Ctrl + Enter. Спасибо!
Как установить стили в Фотошоп
Последние две недели мы разбирали, как использовать и устанавливать Photoshop actions (экшены), а в ближайшие дни рассмотрим и Photoshop brushes (кисти). Сегодня мы поговорим о таком занимательном и полезном инструменте, как layer styles (стили слоя) в Фотошоп. Мы разберем, как установить стили в Фотошоп, что это такое на самом деле, почему так полезен этот инструмент, и как его можно применять в дизайне.
Функции инструмента вполне соответствуют его названию - это стилистические эффекты, которые изменяют отображение слоя. Хотя основной областью его применения является текст, он также с успехом применяется к любым слоям. Среди пресетных стилей в Фотошоп есть такие узнаваемые, как Drop Shadow (тень), Stroke (удар), Inner Glow (сияние) и так далее.
Инструмент делает максимально простым применение одного или нескольких разных эффектов к вашему проекту. Однажды примененный эффект остается привязан ко всему содержимому слоя. Если вы редактируете или перемещаете слой, стили все равно будут применены к модифицированному содержимому. Это открывает простор для экспериментов по гибкому применению различных стилей.
Если вы помните, как устанавливать экшены, у вас не возникнет проблем с установкой стилей. На самом деле, есть два разных метода установки, каждый из которых состоит из пары шагов.
1. Если у вас еще не установлено никаких стилей, вы можете скачать стили для Фотошопа с нашего сайта.
2. Скачайте и распакуйте zip-файл со стилями. В полученном каталоге будет содержаться файл с расширением .ASL.
3. Самый простой метод установить стили — перетащить этот файл прямо в окно Photoshop. Можно также использовать один из слеюующих:
Перейти Edit > Presets > Preset Manager, выбрать Styles в выпадающем меню, нажать кнопку Load и выбрать нужный ASL-файл.
Также можно загрузить стили непосредственно из палитры стилей в правой части окна Photoshop, используя выпадающее меню.
Это все, теперь стили готовы к использованию, можно начинать экспериментировать с ними.
Как использовать стили в Фотошоп
Для того, чтобы применить стиль, просто выберите слой, который хотите модифицировать и нужный стиль из палитры. Он будет немедленно применен к слою. Взглянув на палитру слоя, вы увидите, что эффект добавлен к слою. В более запутанном виде это также можно посмотреть под слоем.
Как уже говорилось, вы можете свободно менять содержимое слоя, к которому применили эффект, например, перемещать элементы или изменить фонт текста. Стиль останется примененным к слою, что открывает богатый простор для экспериментов. Вы также можете легко переключать эффекты, просто выбирая нужные в вашей палитре.
Важно:
- Вы не можете применить эффект к защищенному слою.
- Эффекты обычно выглядят лучше при применении к жирному тексту и больших размерах фонта.
Если среди ваших каждодневных инструментов есть несколько стилей, вы на верном пути к добавлению глубины и профессионализма к вашим работам. Вот несколько любопытных стилей, доступных на нашем сайте. Они помогут вам начать их использование.
Устанавливаем новые стили в Фотошоп
 Этот урок поможет вам установить стили в Фотошопе CS6. Для других версий алгоритм будет тот же.
Этот урок поможет вам установить стили в Фотошопе CS6. Для других версий алгоритм будет тот же.
Для начала скачайте из Интернета файл с новыми стилями и распакуйте его, если он заархивирован.
Скачать последнюю версию PhotoshopДалее, откройте программу Photoshop СS6 и перейдите в главном меню в верхней части экрана во вкладку «Редактирование – Наборы – Управление наборами» (Edit — Preset Manager).
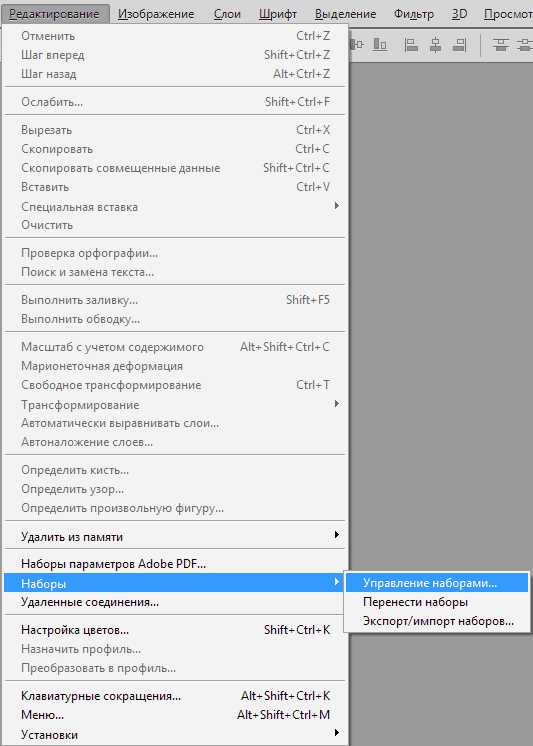
Появится вот такое окошко:
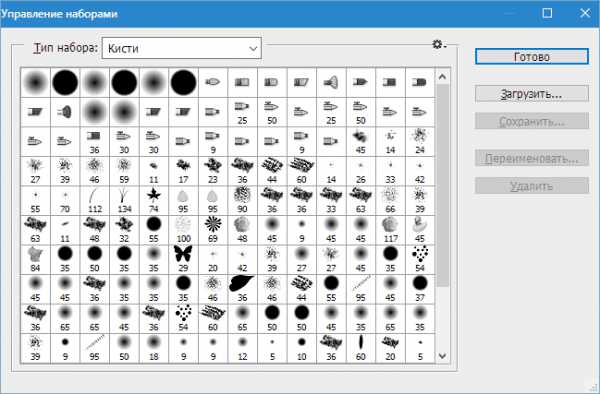
Кликаем по маленькой черной стрелке и из появившегося списка, путем нажатия левой кнопки мышки, выбираем вид дополнения — «Стили» (Styles):
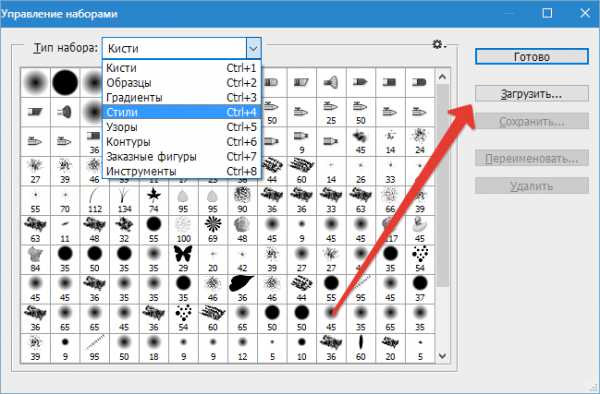
Далее, нажимаем кнопку «Загрузить» (Load).
Появляется новое окошко. Здесь Вы указываете адрес скачанного файла со стилями. Этот файл находится у вас на рабочем столе или помещен в специальную папку для скачанных дополнений. В моем случае, файл находится в папке «Photoshop_styles» на рабочем столе:
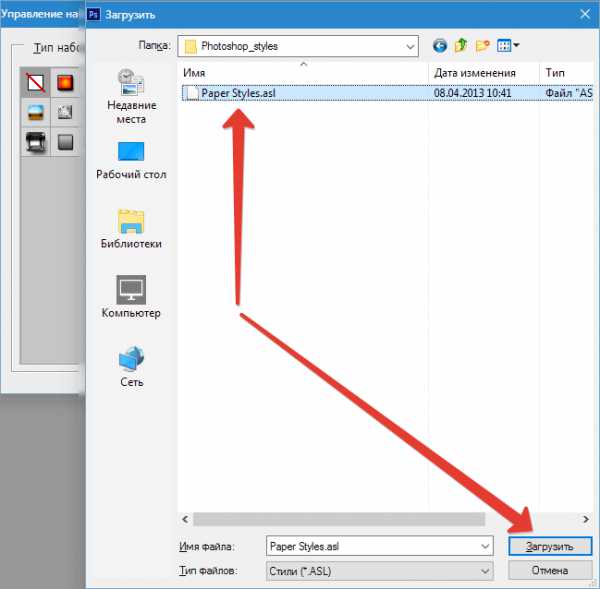
Снова нажимаем «Загрузить» (Load).
Теперь, в диалоговом окне «Управление наборами» вы сможете увидеть в конце набора новые, только что загруженные нами стили:
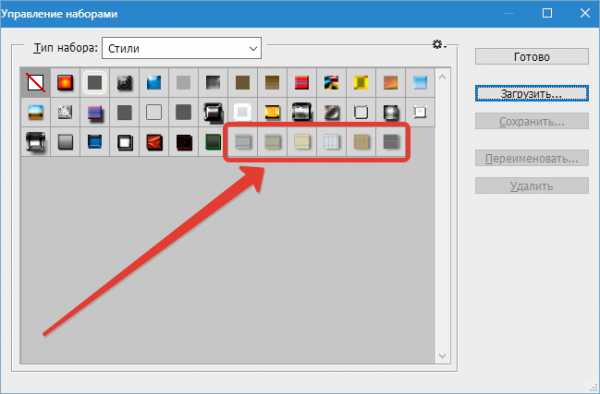
Примечание: если стилей много, опустите полосу прокрутки вниз, и в конце списка будут видны новые.
Вот и все, программа Photoshop скопировала указанный файл со стилями в свой набор. Можете пользоваться!
Мы рады, что смогли помочь Вам в решении проблемы. Опишите, что у вас не получилось. Наши специалисты постараются ответить максимально быстро.Помогла ли вам эта статья?
ДА НЕТКак установить стиль в фотошоп
Для начала давайте разберемся, что из себя представляют Styles (стили) для Photoshop. По сути, это уже готовые настройки для слоя.
Итак, вы скачали файл со стилями в интернете, но как его установить? Об этом мы сейчас и поговорим. На самом деле стили устанавливаются точно также, как кисти и другие дополнительные элементы для Photoshop.
Запустите Photoshop, идите в Edit (Редактирование) -> Preset Manager (Менеджер наборов), теперь в выпадающем списке выберите Styles:

Затем нажмите на кнопку Load и укажите путь к вашему файлу со стилями. Всё, новые стили добавились в текущий набор.
Скажу несколько слов о том, как использовать стили.
В меню Window (Окно) вы можете найти пункт Styles (Стили), нажмите его и увидите рабочую панель стилей.
Всё, теперь осталось только нажать на иконку стиля, предварительно выбрав нужный слой:

Теперь, я надеюсь, у вас не возникнет трудностей в установке стиля в фотошоп.