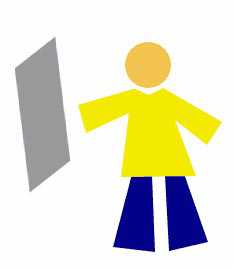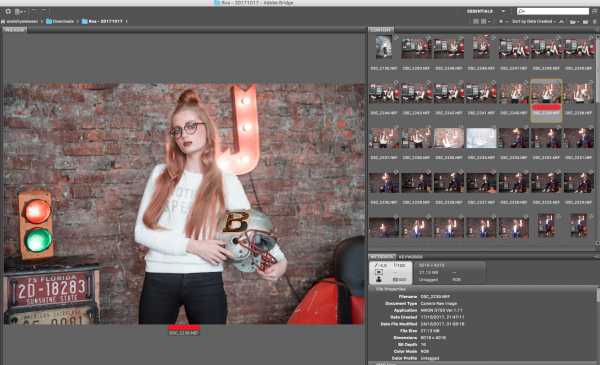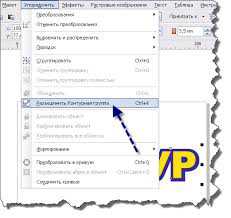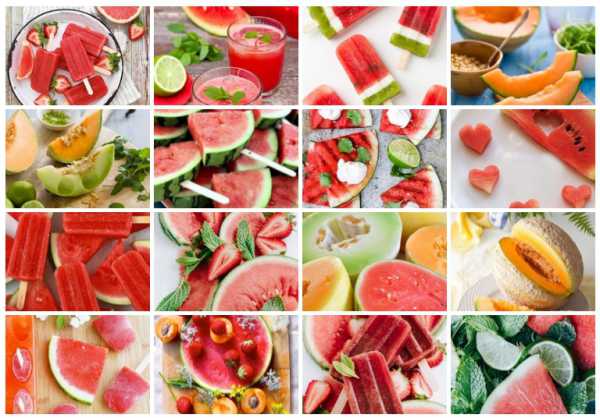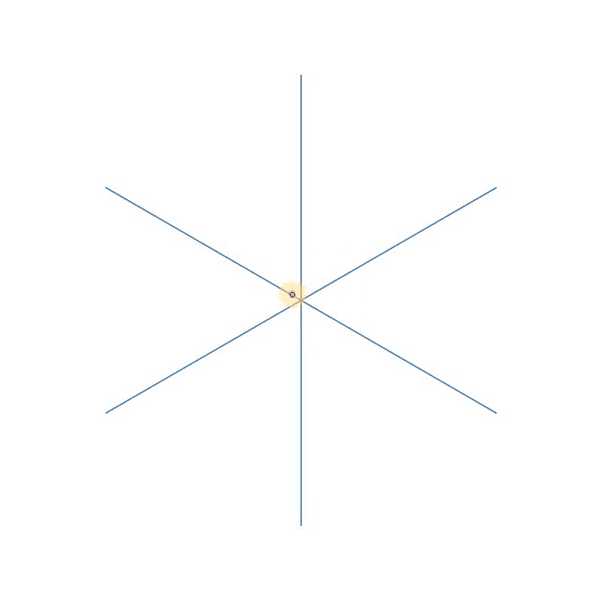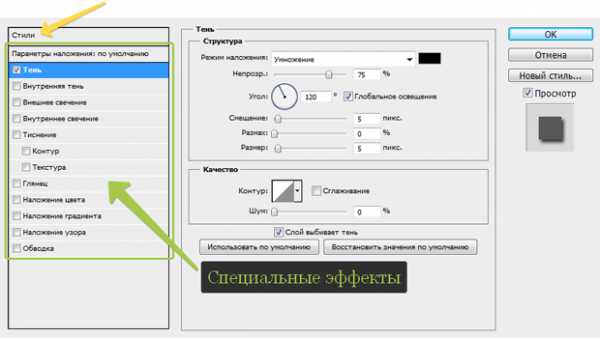Мы принимаем к оплате:
«Подарочный сертификат» от нашего Учебного Центра – это лучший подарок для тех, кто Вам дорог! Оплате обучение и подарите Вашим родным и близким обучение по любому из курсов!!!
«Сертификат на повторное обучение» дает возможность повторно пройти обучение в нашем Учебном Центре со скидкой 1000 рублей!
А также:
Полилиния в автокаде
Луч, прямая и полилиния в AutoCAD - СтройМетПроект
Главная » Самоучитель » Обучение AutoCAD » Луч, прямая и полилиния в AutoCAD
Как нарисовать линию в Автокаде? В процессе создания чертежей появляется необходимость в построении вспомогательных прямых линий для Автокада (Аutocad). Например, провести ось симметрии объекта. Или посмотреть, как геометрически расположены между собой различные объекты на чертеже.
Поэтому необходимо строить вспомогательные прямые. И для этого в программе AutoCAD предназначены инструменты “Прямая” и ”Луч”.
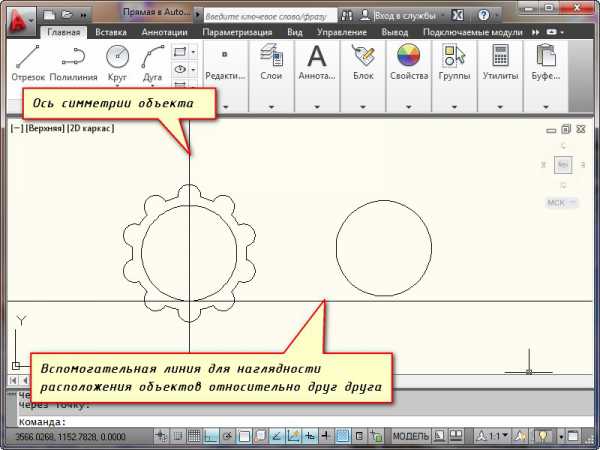
Прямая на чертеже не ограничена ни с одной стороны и является бесконечной. А луч ограничен с одной из сторон и имеет фиксированную граничную точку — точку, из которой он выходит.
Стандартное построение вспомогательных прямых в Автокаде.
На вкладке «Главная», открываем панель «Рисование». Там находим и нажимаем кнопку “Прямая”.
Если просто навести указатель мыши на инструмент и немного подождать, то появится всплывающее окно подсказки с описанием инструмента и командой ее вызова. Т.е. с командой “ПРЯМАЯ”.

Чтобы вызвать инструмент, можете ввести эту команду в командную строку, либо просто начать вводить с клавиатуры слово “Прямая”. А затем в появившемся списке нажать “Enter”.
В командной строке появился запрос: Укажите точку. В ответ на нее задаем опорную точку прямой линии для Автокада (Аutocad).
Эту точку можно задать как произвольно, щелкнув левой кнопкой мыши (далее ЛКМ), так и вводом координат с клавиатуры. Давайте укажем точку с координатами (20,10). Нажимаем “Enter”.
Появилась прямая линия, которая поворачивается следом за курсором относительно опорной точки.
В командной строке теперь появился запрос “Через точку”. Т.е. сейчас нам необходимо достроить прямую, указав вторую точку, через которую она будет проходить. Эту точку точно также можно задать произвольно, либо с помощью координат. Но чаще всего указывается точка на каком-нибудь объекте.
Давайте, например, достроим прямую так, чтобы она проходила через точку с координатами (50,50).
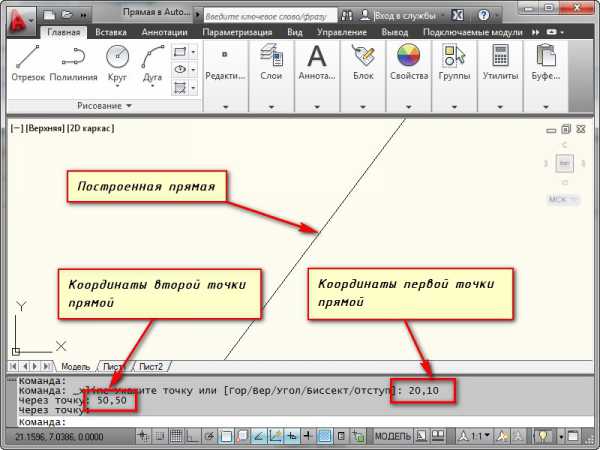
Но на этом выполнение команды построения прямой в AutoCAD не заканчивается. Программа предложит Вам построить еще одну прямую с той же опорной точкой. Таким образом, можно создать несколько вспомогательных прямых линий для Автокада (Аutocad), пересекающихся в одной точке. Для завершения выполнения команды необходимо нажать «Enter». Наши уроки Autocad для чайников помогут вам освоить программу быстрее.
Специальное построение вспомогательных прямых
Вы, наверное, обратили внимание на дополнительные слова в командной строке при выборе инструмента?
Так вот.… С помощью выбора опций команды можно построить прямые, расположенные вертикально, горизонтально, под определенным углом к другим объектам, а также биссектрисы и параллельные прямые.
Рассмотрим каждую из опций поподробнее.
Построение горизонтальных и вертикальных прямых.
Выбираем инструмент “Прямая”. А теперь нажимаем правую кнопку мыши (ПКМ) и выбираем строку “Гор”. Теперь мы можем указать лишь одну точку, через которую будет проходить горизонтальная прямая.
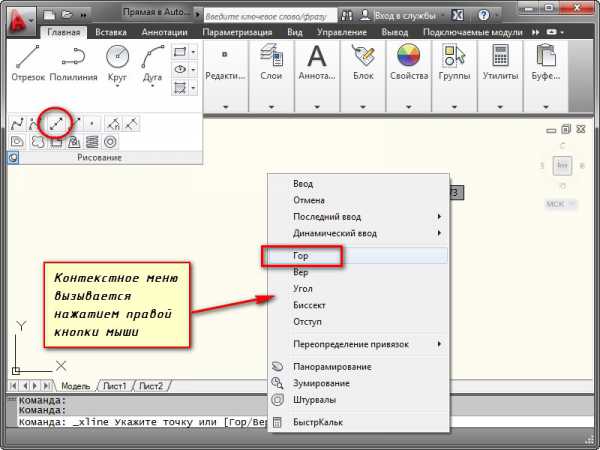
Аналогичным образом можно построить вертикальную линию в AutoCAD. Попробуйте сделать это сами.
Построение прямых, расположенных под определенным углом к горизонтали или к любой другой прямой.
Выбираем инструмент “Прямая”, затем опцию “Угол” из контекстного меню. Кстати, для быстрой работы, можете пользоваться ключевыми буквами вызова опций. Они в названии опции выделены Заглавными буквами. В нашем случае можете нажать букву “У” на клавиатуре. А затем “Enter”.
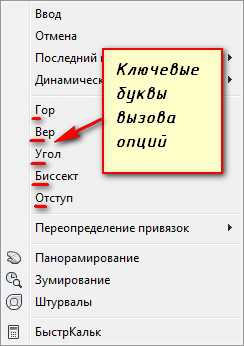
Теперь указываем значение угла наклона прямой к горизонтали. Появилась прямая, которая следует за курсором. Щелкаем ЛКМ в любом месте экрана или задаем точку с помощью координат. А теперь давайте построим линию под углом 15 к уже имеющейся прямой на чертеже. Выбираем инструмент “Прямая”, затем опцию “Угол”, а теперь выбираем опцию ”Базовая линия”. Можно просто нажать на букву “Б” на клавиатуре, а затем “Enter”.
Указываем на чертеже прямую или отрезок, относительно которого будет отсчитываться угол. Вводим значение угла, нажимаем “Enter” и указываем точку, через которую будет проходить прямая.
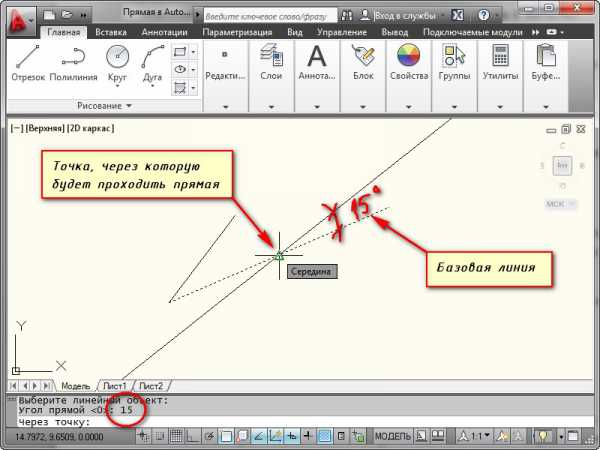
Точно также выбираем инструмент “Прямая”, опцию “Биссект” из контекстного меню.
Я укажу все необходимые точки на рисунке.
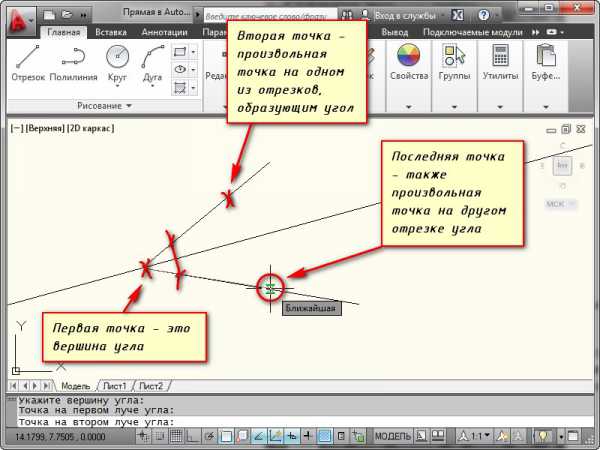
Выбираем инструмент “Прямая”, затем опцию “Отступ”.
В командной строке появился запрос: “Величина смещения или [Точка]”. В ответ на нее можно ввести значение расстояния, на котором должна располагаться вспомогательная прямая относительно указанной впоследствии линии. Затем еще надо указать строну, с которой необходимо построить вспомогательную линию.
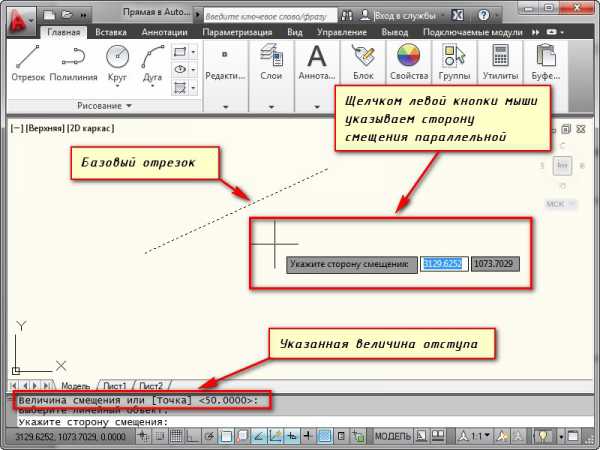
А можно предварительно выбрать прямую, а затем указать точку, через которую будет проходить прямая. Для этого выберите опцию “Точка”.
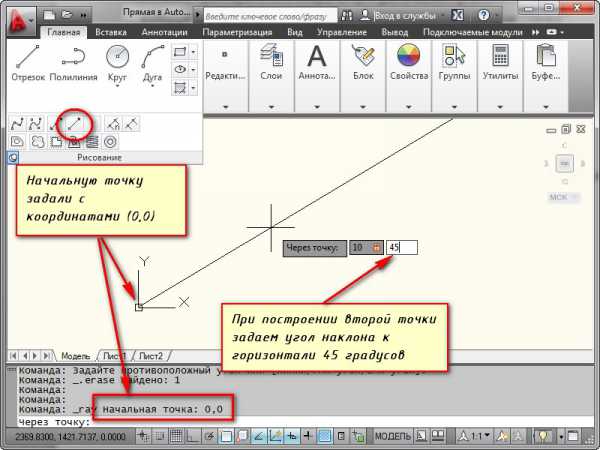
Построение вспомогательных лучей гораздо проще, чем вспомогательных прямых, так как для команды “Луч” не предусмотрено никаких опций.
Выбираем инструмент “Луч” на панели “Рисование”. И указываем точку начала луча. Затем указываем вторую точку, через которую должен пройти луч. Точки можно указывать с помощью ввода координат. Таким образом, можно, например, построить луч под определенным углом к горизонтали.
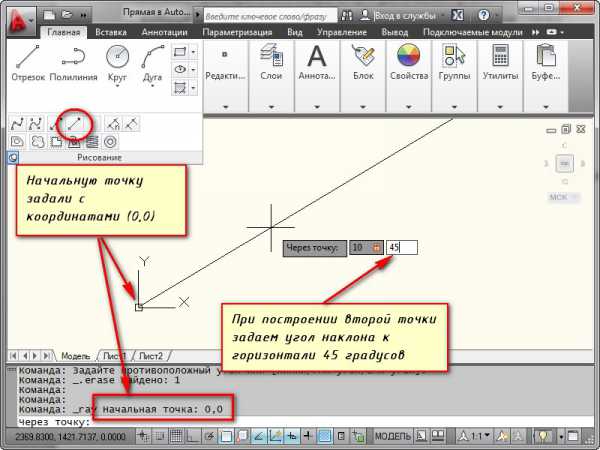
Построив один луч, команда продолжает построения. Поэтому можно построить несколько лучей, выходящих из одной точки. Чтобы закончить построения нажмите “Enter”.
В Автокад полилиния представляет собой сложный примитив. По большому счету, это совокупность отрезков, которые представляют собой единый цельный объект. Это позволяет задавать нестандартные параметры, которые присущи только полилилнии. Итак, давайте рассмотрим более подробно, что же такое полилиния в Автокаде и как ее создать.
AutoCAD полилиния. Параметры команды и настройка полилинии в Автокаде
Полилиния в Автокаде строиться так же, как и обычные отрезки. Однако, параметры, которые можно задать при построения полилинии, уникальные. Команда, отвечающая за то, как нарисовать полилинию в Автокаде, расположена на вкладке «Главная», на панели «Рисование». Можно также воспользоваться псевдонимом команды и прописать в командной строке «ПЛ», что означает полилиния в Автокаде.
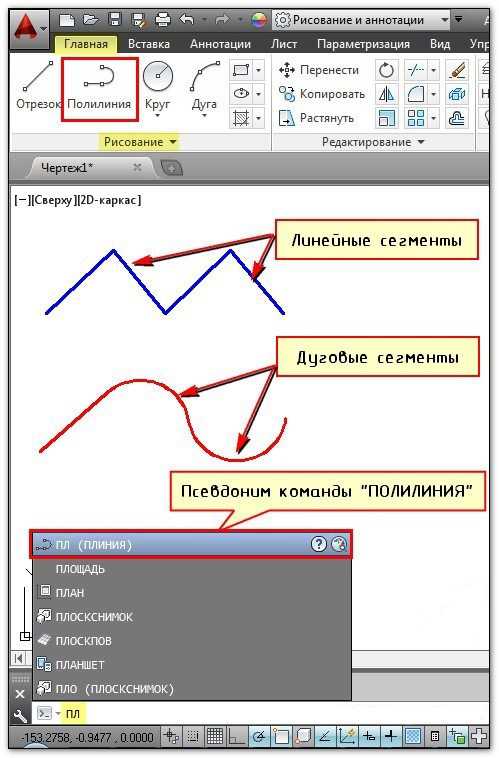
Обратиться к тому или иному параметру можно через командную строку.
К самым распространенным параметрам полилинии относятся:
1) Дуга – позволяет создавать дуговые сегменты. При выборе данного параметра появляются дополнительные подпараметры, такие как радиус, направление и др., позволяющие управлять дуговыми сегментами.
2) Линейный (установлен по умолчанию) – позволяет создавать линейные сегменты.
3) Ширина (не путать с толщиной линии) – для каждого отдельного сегмента можно задать значение начальной и конечной ширины. С помощью данного параметра создана стрелочка в примере на рис.

У полилинии достаточно много параметров. Более подробно про каждый из них можно прочитать в справке Autodesk (F1).
Где можно использовать полилинию?
Как правило, данный инструмент очень удобно использовать при трехмерном моделировании. Ведь, чтобы плоскому объекту задать объем, он должен быть замкнутым и цельным. Например, с помощью полилинии можно создать контур внутренних и наружных стен, а затем его вытянуть.
Так же эту команду применяют в качестве траектории для массива или сдвига.
Очень удобно обрезать рисунок в AutoCAD, обводя нужный контур полилинией.
Это лишь некоторые примеры, где можно применять данный инструмент.
Если же возникает необходимость разбить сегменты полилинии на отдельные элементы, то можно воспользоваться командой редактирования «Расчленить».
Таким образом, полилиния в Автокаде – очень полезный инструмент, обладающий уникальными свойствами и параметрами. И поэтому знание того, как создать или как замкнуть полилинию в Автокаде являются важными вопросами при работе с данной программой. Убедитесь в этом сами!
Источник данного материала: http://autocad-specialist.ru
Быстрое создание полилиний и областей в AutoCAD
В процессе создания чертежа часто возникает необходимость превратить замкнутую область в полилинию или контур. Для чего? Применений может быть множество — посчитать площадь или периметр фигуры, задать ширину полилинии или конусность и многое другое.
Для создания полилинии из замкнутого контура можно использовать несколько приемов — команда Штриховка позволяет сохранять контуры, команда редактирования полилиний (ПОЛРЕД) поможет преобразовать набор разрозненных объектов в полилинии. Но для всех этих команд создание полилиний — не основная задача, поэтому для получения результата необходимо совершить не одно действие.
Предлагаю рассмотреть команду, которая максимально быстро упростит задачу — команда КОНТУР (_BOUNDARY). Замечу, что также эту команду можно вызвать через КПОЛИ (_BPOLY).
После запуска команды появляется окно
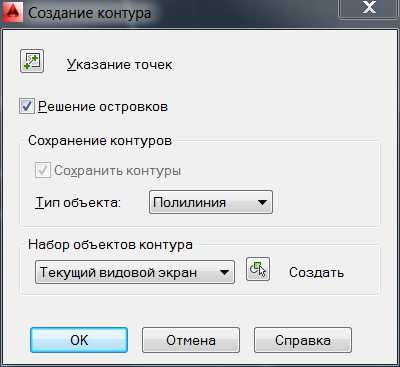
По-умолчанию сразу же предлагается нажать кнопку Указание точек и щелкнуть внутри замкнутых контуров чертежа
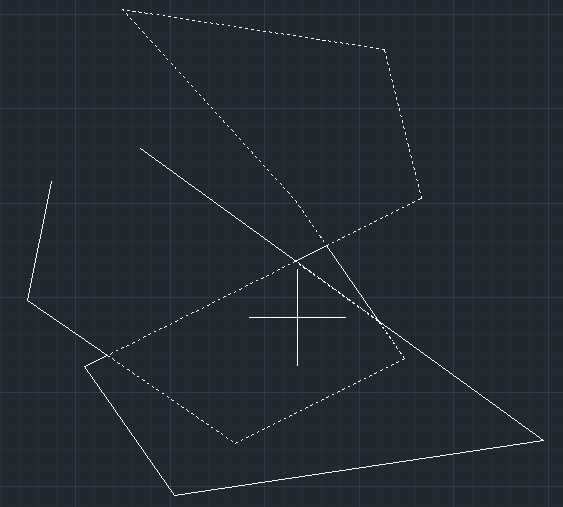
После подтверждения получим полилинии

Быстро? Да. Но можно еще ускорить. Если ввести команду -КОНТУР, то достаточно сразу же указать точку внутри области и подтвердить. Готово.
Кроме создания полилиний команда Контур имеет и другой функционал (см. окно команды выше):
- Решение островков — команда позволяет игнорировать или учитывать островки (работает по аналогии с островками в команде Штриховка).
Например, в этом случае, если опция будет включена, то создадутся две полилинии — по внешнему контуру и по окружности, если отключена, то островок в виде окружности будет проигнорирован и создастся лишь одна полилиния по внешнему контуру
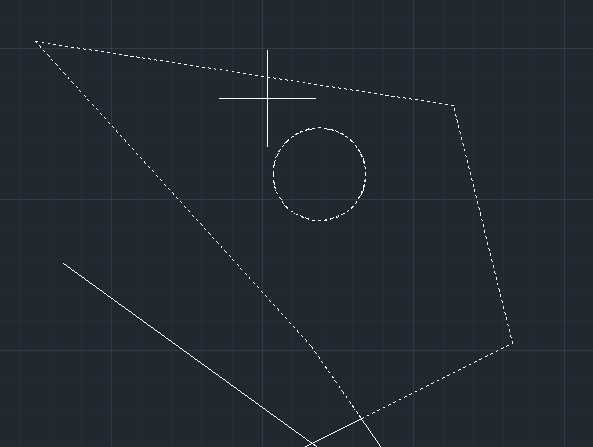
- Сохранение контуров — можно сохранить контур в виде полилинии (вариант по-умолчанию) или области
- Набор объектов контура — позволяет выбрать те объекты, которые будут участвовать в создании контура, при этом остальные объекты будут игнорироваться. По-умолчанию включена опция Текущий видовой экран — при формировании контура участвуют все объекты, имеющиеся в видовом экране. Нажав на кнопку Создать можно указать ограниченную группу объектов.
Надеюсь, что теперь если проектировщику необходимо будет узнать площадь помещения, он не будет испытывать трудности, а использует команду Контур.
Преобразование отрезка в полилинию в AutoCAD
Добрый день!На форуме уже несколько раз задавали вопрос - как в AutoCAD преобразовать отрезок в полилинию? Вот и буквально час назад опять спросили :)
Поэтому отвечаю. Сделать это очень просто с помощью команды ПОЛРЕД (_PEDIT). Она позволяет преобразовать отрезок или группу отрезков в полилинию, а также редактировать полилинии (добавлять сегменты, изменять ширину, добавлять/удалять вершины, производить замыкание и пр.).Строго говоря, с помощью этой мощной команды можно работать и со сплайнами, но на конкретный вопрос даю конкретный ответ в небольшом видео:
Видео демонстрирует работу команды в среде AutoCAD 2018, но она ничем не отличается от более старых версий программы.Полилиния в AutoCad - Скачать Автокад РУ
31.07.2016 | Полезные советы |
Основные возможности инструмента «полилиния». Как создать и работать с полилинией.
Полилиния представляет собой набор произвольно создаваемых отрезков, линий, дуг различной геометрии, объединённые в единый объект. Разберем на примере как создать простой объект, используя инструмент полилиния.
Вызываем команду полилиния с помощью командной строки и псевдонима ПЛ или через вкладку главная, далее панель рисование.
1. Создадим некий объект. Для начала рисуем простые линии в различных направлениях. Далее нам необходимо создать дуговой сегмент. Нажимаем параметр дуга (как указано на рисунке).

2. Создаем дугу, используя, при необходимости, различные параметры (например, можно задать нужный радиус) или просто тянем дугу в нужную сторону. Для перехода к обычным отрезкам нажимаем параметр линейный.
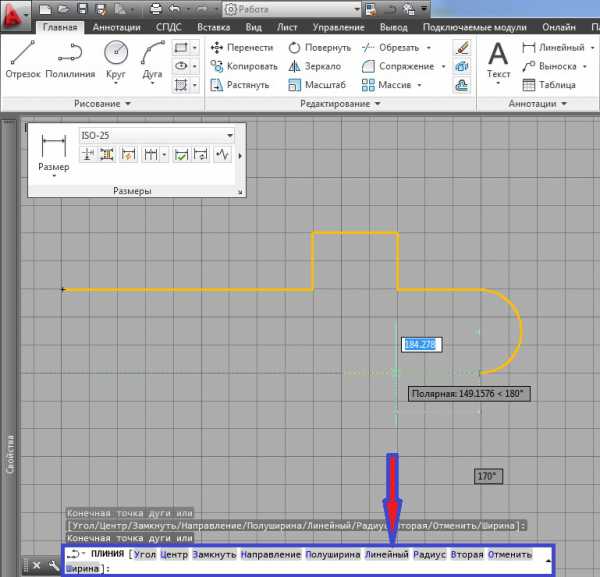
3. Продолжаем рисовать наш объект. Последнюю точку ставим, используя параметр замкнуть. Тогда весь объект будет отображаться более корректно при дальнейшем редактировании.

4. Наш объект отображается единой составляющей - полилинией. Если тянуть за ручки, объект будет изменяться как единое целое.

Не сложно заметить, что у инструмента «полилиния» существует множество дополнительных параметров. Мы рассмотрели самые основные и часто применяемые. Также у полилинии имеются широкие возможности редактирования, которые будут быстрее изучить самостоятельно. Самые часто используемые параметры рассмотрим в следующих статьях.
А чтобы работа в Автокаде была без дополнительных глюков советую почитать, как скачать лицензионный AutoCad.
Сохраните ссылку себе, пригодится ;) Ctrl+D - добавить в закладкиCopyright © 2016 88 запр, 0,957 сек, 32.63 Мб