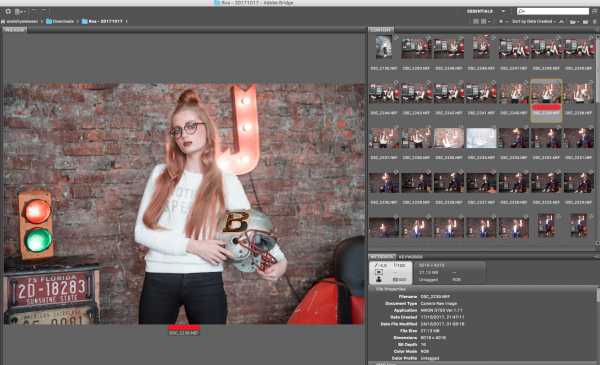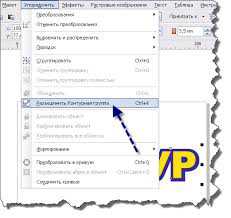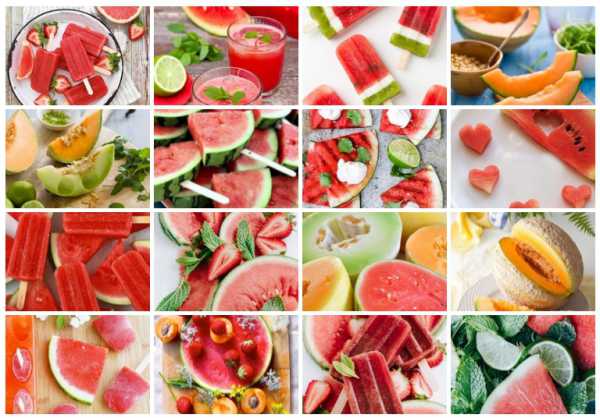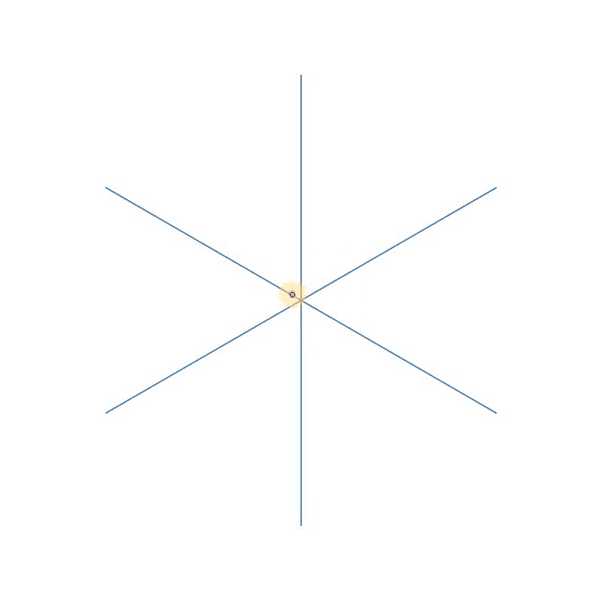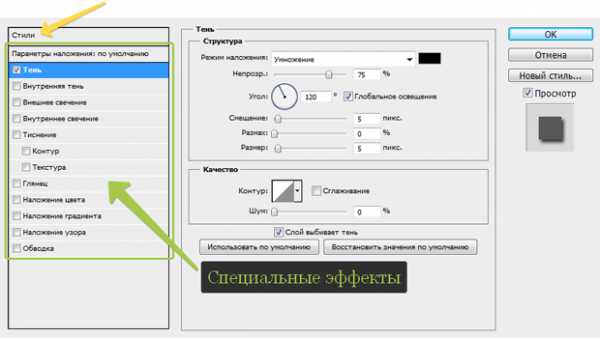Мы принимаем к оплате:
«Подарочный сертификат» от нашего Учебного Центра – это лучший подарок для тех, кто Вам дорог! Оплате обучение и подарите Вашим родным и близким обучение по любому из курсов!!!
«Сертификат на повторное обучение» дает возможность повторно пройти обучение в нашем Учебном Центре со скидкой 1000 рублей!
А также:
Как прикрепить слой к слою в фотошопе
Как закрепить слои в фотошопе?
При работе в программе Adobe Photoshop иногда возникает необходимость закрепить (заблокировать) слои. Например, если работа над слоем закончена, и вы хотите защитить его от случайных изменений. Чтобы закрепить слои, выполните следующие действия.
Вам понадобится
- - компьютер;
- - программа Adobe Photoshop.
Инструкция
Как активизировать, перемещать, скреплять и объединять слои в Фотошопе
В прошлом уроке «Что такое слой в Фотошопе» учебника по Фотошопу виртуальный человечик принял такой вид:
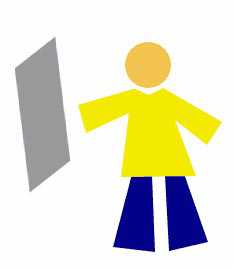 Состоит он из 4-х слоев и одного фонового слоя (Background).
Состоит он из 4-х слоев и одного фонового слоя (Background).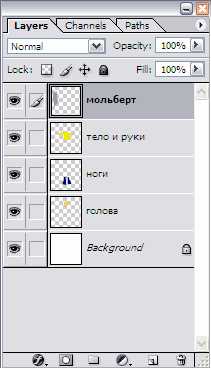
Следует понимать, что каждый слой отвечает за свою часть тела. Слой «ноги» за ноги и так далее. Если мы пожелаем изменить цвет брюк, то нам необходимо активизировать слой, который отвечает за ноги. Для активизации слоя нужно щелкнуть мышкой по нужному слою, при этом кисть займет место напротив активного слоя.
Меняем цвет брюк:
- значит работаем со слоем «ноги».Запомните: одновременно активным слоем может быть только ОДИН.
2. Перемещение слоев в документе
За перемещение слоев отвечает инструмент «Move Tool» (Перемещение) - он находится на палитре инструментов и выглядит так -
При работе с этим инструментом наверху под главным меню вы увидите панель с его настройками.
В данный момент нас интересует следующая настройка:
Если настройка «Auto Select Layer» (Автовыделение слоя) не отмечена (как на картинке), то в какой бы части документа вы не оказались, перемещаться будет только активный слой. У меня сейчас это слой с ногами. С помощью я переместила ноги влево.
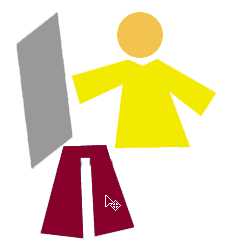
Если настройка «Auto Select Layer» (Автовыделение слоя) отмечена , то перемещаться будет тот слой, на который вы кликните в документе (ухватились за голову - переместили, ухватили мольберт - перетащили и т.д.)Это очень удобная функция, если объекты достаточно объемные, вот за буквы хвататься тяжелее, в этом случае флажок лучше отключать.
3. Перемещение слоев в палитре слоев.
Теперь поговорим о перемещении слоев в палитре слоев. На данный момент если перечислять сверху вниз, то у меня такой порядок размещения слоев: мольберт, тело и руки, ноги, голова, фон.Перейдите на палитру слоев, встаньте на слой с ногами, зажмите кнопку мыши и переместите его вверх на место тела (при этом у вас должна была появиться захватывающая рука).
В рабочем документе это отобразится так:
Слой с ногами покрывает слой с телом.На самом деле, ему больше идет, когда рубаха на выпуск - переместите обратно!Главное вы поняли смысл перетаскивания слоев. Бывают моменты, что вы не видите слой, обратитесь к палитре, возможно его просто закрывает какой-то из существующих элементов - нужно взять и переместить ваш потерявшийся слой на уровень выше.
4. Скрепление слоев.
Если у вас возникло желание, чтобы голова перемещалась вместе с телом, то в этом вам поможет следующий значок как звено цепи - теперь у нашего человечка голова будет всегда на плечах.
Таким же щелчком можно удалить скрепление. Или наоборот добавить к другим частям тела.
5. Объединение слоя с нижним.
Теперь попробуем объединить два слоя в один.
Сколько можно телу без ног ходить! Давайте их объединим.Для чего встаем на слой с телом и нажимаем комбинацию клавиш Ctrl+E.Это означает, что мы объединили слой с нижним. Теперь у нас такая картина:
6. Объединение всех видимых слоев
Чтобы соединить все части тела воедино, следует нажать комбинацию клавиш Shift+Ctrl+E, тогда все слои напротив которых включены будут объединены в один слой. Хотя фоновый слой лучше спрятать, чтобы наш человечик был свободным, а не прибитым к стене.
Теперь у нас остался лишь один прозрачный слой и фоновый слой, который в данный момент скрыт.
Источник: photoshop-master.ru;
⇐ • Что такое слой и как его создать (предыдущая страница учебника)
• Как сделать прозрачным, блокировать, стилизовать слой (следующая страница учебника) ⇒
Привязка слоёв
| 19-янв-2010 17:09
Leave a Comment to the Entry |
This page was loaded дек 23 2018, 13:16 GMT.
Как связать слои в фотошопе
Связывание слоев в фотошопе применяется для фиксирования текущего расположения элементов на разных слоях в единое целое. При этом речь идет не об объединении всех элементов в один слой — они так и продолжают существовать на отдельных слоях.
Когда же это полезно?
Допустим вы делаете коллаж, состоящий из нескольких элементов. Для примера в моем коллаже было использовано 4 элемента (апельсин, морда, левая и правая рука):

В результате каждый слой находится на своем месте — позиционированы относительно друг друга. Так мы создали единую композицию. Но может возникнуть потребность передвинуть ее в другое место изображения. Чтобы случайно не испортить относительное позиционирование элементов, слои можно связать.
Для того, чтобы связать слои в фотошопе, нужно выбрать на палитре все необходимые слои (как выделить два и более слоя на палитре), после этого выбрать любое из этих действий:
- выбрать команду Слои — Связать слои (Link Layers);
- нажать на иконку цепочки внизу палитры;
- нажать правой кнопкой мыши на любом выделенном слое и в контекстном меню выбрать Связать слои;
- открыть меню палитры и выбрать команду Связать слои.
После этого, с правой стороны от каждого связанного слоя появится иконка цепочки.

Теперь совсем не обязательно выбирать все связанные слои, нужно лишь щелкнуть по любому из них и начать его перемещать — одновременно с ним будут двигаться и остальные. Таким образом ни один из слоев не потеряет свое относительное позиционирование. Также, выделив только один слой, и, допустим, вызвав инструмент Свободное трансформирование, в рамочку будут выделены все связанные слои, а значит трансформирование коснется их вместе.
Конечно, можно просто выделить все слои и проделать с ними все тоже самое. Но если речь идет не о 4 слоях, а, допустим, о 20, при чем всего их в документе пусть будет 100, и, в добавок, слои, образующие отдельный элемент коллажа, разбросаны по всей палитре (кто внизу, кто вверху палитры, кто в ее середине) — можно запросто запутаться, что нужно выделять. Лучше в таких случаях один раз все связать и потом уже быть уверенным, что у вас все под контролем, ни что не забыто.
Как добавить к созданной связи дополнительный слой
Для этого нужно выделить все связанные слои (команда Слой — Выделить связанные слои (Select Linked Layers)), затем, удерживая клавишу Ctrl, нажать на новый слой. После этого повторить одно из перечисленных выше действий (проще всего нажать на иконку цепочки).
Отмена связи
«Развязать» слои можно как по отдельности, так и все вместе.
- Если нужно из связи убрать лишний слой — выделите его и нажмите иконку цепочки.
- Чтобы удалить всю связь, то нужно сначала выделить все связанные слои. Для этого либо собственноручно выделите их на палитре, либо воспользуйтесь командой Слои — Выделить связанные слои. После этого нажмите иконку цепочки, либо команду Слои — Отменить связь слоев (Deselect Linked Layers).
Как переместить один из связанных слоев, не затрагивая остальные?
Если вдруг потребовалось поменять положение одного слоя, а он входит в группу связанных, то можно воспользоваться одним из двух способов.
- Удерживая клавишу Ctrl, кликните на миниатюру необходимого слоя. В результате вокруг его содержимого должны появиться «марширующие муравьи» — выделенная область. После этого можно взять инструмент Перемещение и начать двигать этот элемент. Он без труда временно отделится от своей связи и будет перемещаться не затрагивая остальные слои. Снимите выделение Ctrl+D, и слой вернется в первоначальный режим.
- Удерживая клавишу Shift, нажмите прямиком на иконку цепочки, нарисованную на самом слое. Должно появиться красное перечеркивание иконки — сигнализатор временного отключения связи.
Заметили ошибку в тексте - выделите ее и нажмите Ctrl + Enter. Спасибо!