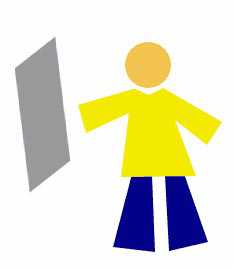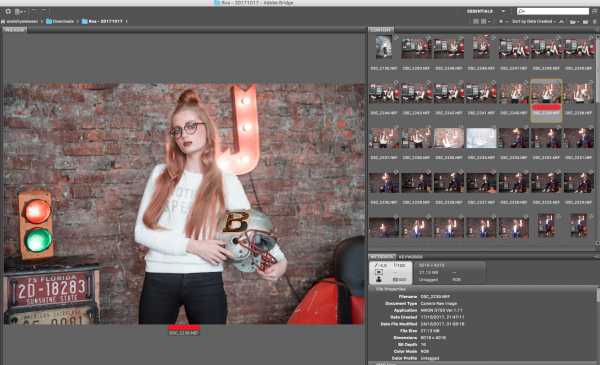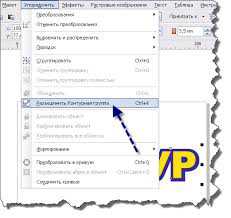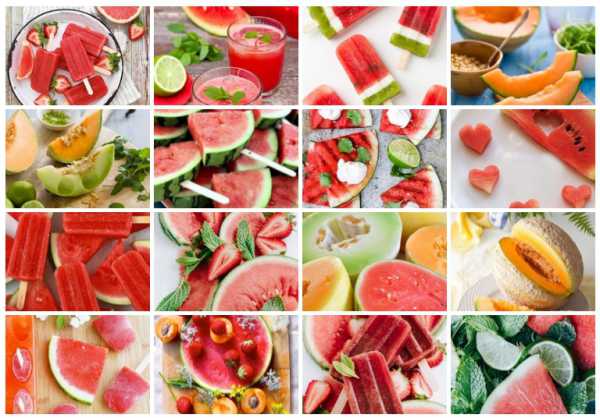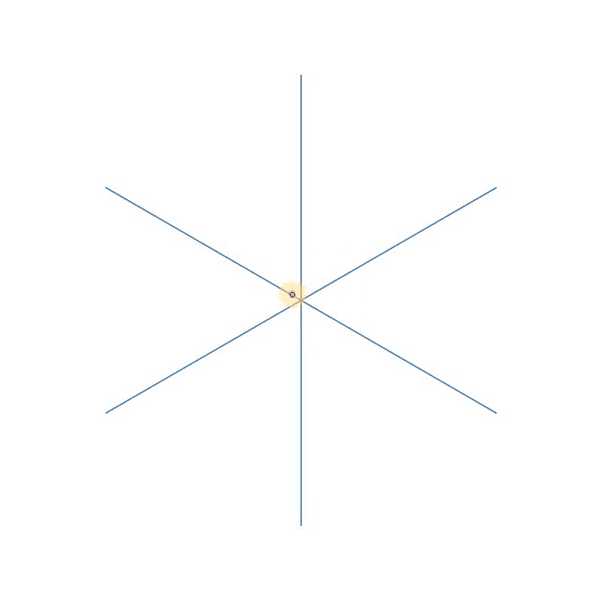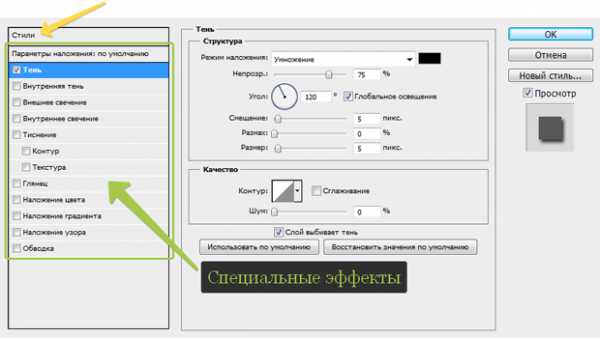Мы принимаем к оплате:
«Подарочный сертификат» от нашего Учебного Центра – это лучший подарок для тех, кто Вам дорог! Оплате обучение и подарите Вашим родным и близким обучение по любому из курсов!!!
«Сертификат на повторное обучение» дает возможность повторно пройти обучение в нашем Учебном Центре со скидкой 1000 рублей!
А также:
Как поправить баланс белого в фотошопе
Как исправить баланс белого в фотошопе
 О балансе белого на сайте написано уже довольно много, но важный вопрос о том, как его исправить в фотошопе, до сих пор был открытым. Правда я вскользь касался этой темы в статье про Adobe Camera Raw, но в ней мы рассматривали Raw-формат, который может быть доступен не на всех фотоаппаратах. Что ж, сейчас самое время рассказать о том, как исправить баланс белого в фотошопе для снимков в Jpg. Я покажу пару вариантов, хотя на самом деле их существенно больше, но все дают аналогичные результаты, поэтому какой выбрать — решать вам.
О балансе белого на сайте написано уже довольно много, но важный вопрос о том, как его исправить в фотошопе, до сих пор был открытым. Правда я вскользь касался этой темы в статье про Adobe Camera Raw, но в ней мы рассматривали Raw-формат, который может быть доступен не на всех фотоаппаратах. Что ж, сейчас самое время рассказать о том, как исправить баланс белого в фотошопе для снимков в Jpg. Я покажу пару вариантов, хотя на самом деле их существенно больше, но все дают аналогичные результаты, поэтому какой выбрать — решать вам.
Уже больше пяти лет я в jpg не снимаю, на мой взгляд лучше потратить 5 минут на то, чтобы в авторежиме превратить raw в обычную картинку, но при этом иметь возможность что-то исправить в будущем, чем потерять нужные детали и кусать потом локти. Это небольшое лирическое отступление о пользе raw, чтож, приступим к исправлению баланса белого.
Вариант исправления баланса белого с использованием корректирующего слоя Levels
Фотография, которую мы будем исправлять, сделана ночью (вообще говоря, практически все ошибки автоматики случаются именно в темное время суток) и имеет сильный желто-оранжевый оттенок. Кому-то нравятся именно такие варианты ночных фотографий, но я бы сделал ее несколько холоднее, чтобы лучше показать динамику ночного города.
Как всегда перед началом работы мы сделаем новый слой, но на этот раз не обычный, а корректирующий. Не стоит пугаться необычного названия, все очень просто — достаточно нажать на иконку создания корректирующих слоев в панели слоев справа в самом низу, и выбрать из появившегося меню «Levels» («Уровни«). На панели слоев появится новый, со значком, как наверху, и изменит вид панель «Adjustments» («Коррекция«). Если у вас более ранняя версия программы Фотошоп, то на экране может появится отдельная панель «Levels» («Уровни«), которая немного отличается внешним видом, но функции выполняет все те же самые.
В первую очередь нас интересует гистограмма в верхней части панели, а точнее серый ползунок внизу. Если подвигать его из стороны в сторону, то можно затемнить или осветлить изображение.
Теперь переходим непосредственно к балансу цветов, за них отвечает средняя пипетка из трех в нашем случае расположенных сбоку. Нажимаем на нее и выбираем на изображении участок, который, по нашему мнению, должен иметь серый цвет. При этом цветовой баланс снимка меняется. Вы можете попробовать выбрать разные области, и посмотреть на результат. Я в качестве серого объекта использовал стену здания на левой части снимка. В моем случае результат получился вот такой.
Не скажу, что идеально, но на мой взгляд выглядит интереснее, чем было. Этот способ позволяет не только исправлять баланс белого, но и тонировать снимок. Конечно, это скорее побочный эффект, но он позволяет в некоторых случаях получать интересные результаты.
Исправление баланса белого при помощи наложения цвета
Второй вариант, на мой взгляд, позволяет получать более достоверные результаты, но пространства для творчества оставляет меньше.
Берем то же изображение, что и в начале и копируем слой. Переходим на копию и применяем фильтр «Filter«-»Blur«-»Average» («Фильтр«-»Размытие«-»Среднее«). В результате получаем слой с «паразитным» оттенком цвета. Инвертируем его при помощи сочетания клавишь «CTRL«+»I«, таким образом мы получили как бы антицвет.
Теперь меняем режим наложения этого слоя на «Color«(«Цвет«) и уменьшаем «Opacity» («Прозрачность«). В нашем случае я остановился на 29%. Меняя этот параметр, можно в большей или меньшей степени нейтрализовывать излишнюю желтизну (как у нас) или синеву (если баланс сбит в другую сторону) на фотографии.
Итак, полученный результат:
На мой взгляд картинка ближе к естественному состоянию, но в предыдущем варианте она смотрелась интереснее.
Выбор метода исправления баланса белого зависит от конкретного изображения. В некоторых случаях, когда освещение комбинированное и источники света имеют разную цветовую температуру, любые ухищрения все равно приводят к неудовлетворительному результату. В таких случаях остается лишь одно средство пусть не исправить баланс цветов, но сделать картинку более реалистичной — обесцветить изображение.
Безусловно от потери цвета снимок меняется, но в некоторых случаях это увы единственный вариант получения хорошего снимка.
Мне нравится!
Как исправить баланс белого в Фотошопе
Я обрабатываю фотографии в Лайтруме и слабо ориентируюсь в этой части Фотошопа. В Лайтруме чинить баланс белого просто: тыкаешь в серую, на твой вкус, область картинки, и он правит цвета всей фотки. Меня всегда удивляло отсутствие аджастмента White Balance в Фотошопе.
В общем, оказалось, что это умеют делать обычные кривые. Есть у вас, допустим, слишком жёлтая фотка будапештской кофейни «Мадал»:

Кладём над слоем кривые:

Берём там вот эту пипетку:
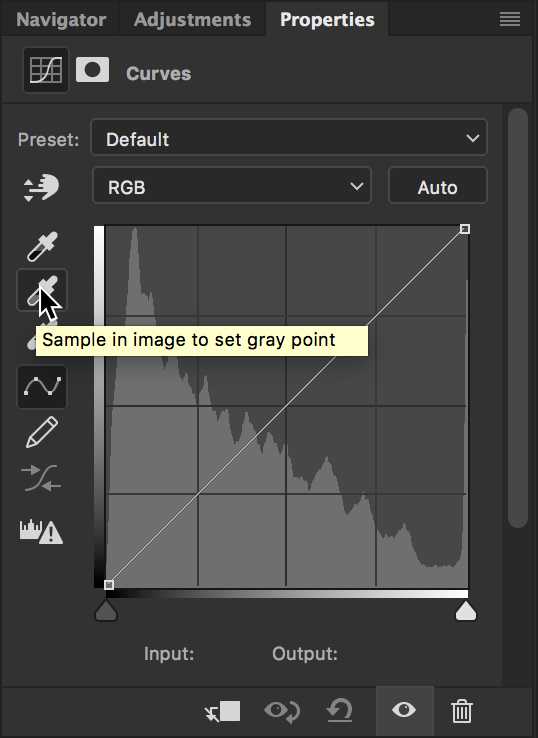
Тыкаем ею точку, которая должна быть серой, например, на чёрно-белой фотографии мужика, висящей на стене слева, и Фотошоп сам гнёт кривые так, чтобы всё стало нормально:

Было-стало:

Поскольку аджастмент — это слой, можно менять его опасность, чтобы ослабить эффект, а можно, наоборот, сделать копию, чтобы усилить.
Каждый раз, когда я открываю для себя что-нибудь новое, я пишу заметку с тегом Фотошоп.
Баланс белого в Фотошопе
Автор: Сергей Бунин. Дата публикации: 12 мая 2016. Категория: Обработка фотографий в фотошопе.
В этом уроке мы научимся использовать программные возможности Фотошопа при установке баланса белого на изображениях.
Иногда при съемке автоматика фотоаппарата определения баланса белого не справляется с поставленной задачей, или сам фотограф, меняя дислокацию мест съемки, забывает перевести настройки баланса белого в нужный режим. Поэтому цвета на фотографии приобретают нежелательные оттенки.

Рассмотрим метод цветовой коррекции, который позволяет избавиться от нежелательных оттенков на изображении и получить более натуральные цвета.
Мы проанализируем изображение и постараемся объяснить программе, где находятся точки «белого», «черного» и «серого», а Фотошоп произведет соответствующую коррекцию цвета.

Для этого откроем наше изображение в Фотошопе и создадим корректирующий слой «Кривые».
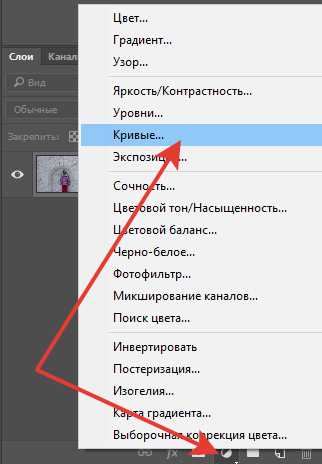
Над слоем «Кривые», создадим еще один корректирующий слой «Изогелия».
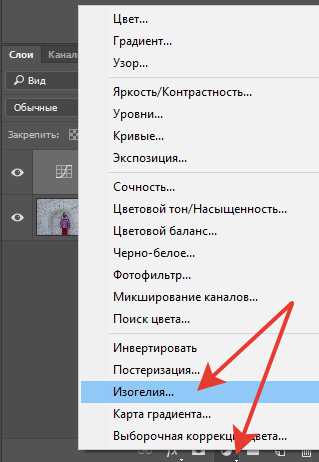
На изображении появляются черно белые оттенки.

Установим точку «белого». Для этого передвинем ползунок корректирующего слоя «Изогелия» в крайнее правое положение.
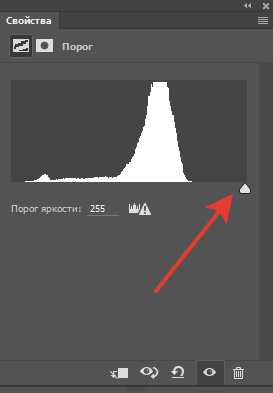
Окно просмотра изображения должно полностью залиться черным цветом. Затем потихоньку будем смещать ползунок влево до появления первых белых пикселей на изображении.
Эти самые первые белые пиксели и есть искомая точка «белого».
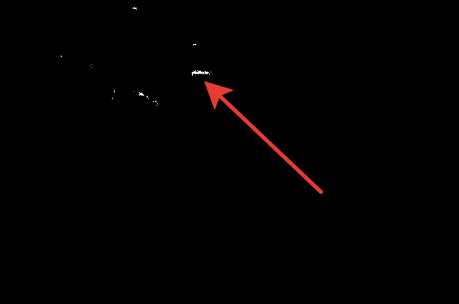
Чтобы более точно определить местонахождение белых пикселей можно выделить показания в окне «порог яркости» и клавиатурными стрелками «вверх» и «вниз» добиться появления первых белых областей.
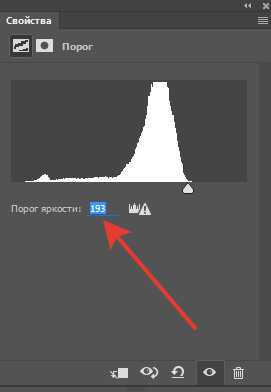
Теперь в меню инструментов выбираем пипетку «Цветовой эталон». В строке настроек выберем размер образца – Среднее 3 х 3.

С помощью инструмента «Лупа» или зажав клавишу Ctrl и нажимая на +, увеличиваем масштаб изображения, для более точной установки метки цветового эталона белого цвета.
Наведя пипетку на наши появившиеся белые пиксели кликаем по ним левой кнопкой мышки. Получаем точку №1.
Зажав клавиши Ctrl+0, возвращаем масштаб в режим отображения всего изображения. Теперь возвращаемся в свойства корректирующего слоя «Изогелия» и двигаем слайдер до упора налево, окно с изображением становится белого цвета.
Теперь мы готовы установить точку «черного».
Для этого аккуратно перемещая бегунок вправо, или выделив показания в окне «порог яркости» и клавиатурными стрелками «вверх» и «вниз» добиваемся появления на изображении первых черных областей.
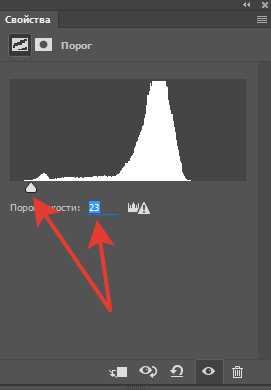
Также с помощью инструмента «Лупа» или зажав клавишу Ctrl и нажимая на +, увеличиваем масштаб изображения, для более точной установки метки цветового эталона черного цвета. Наведя пипетку на появившиеся черные пиксели кликаем по ним левой кнопкой мышки. Получаем точку №2.
Зажав клавиши Ctrl+0, возвращаем масштаб в режим отображения всего изображения.
Отключим наш корректирующий слой «Изогелия», нажав на значок глазика, слева от слоя.
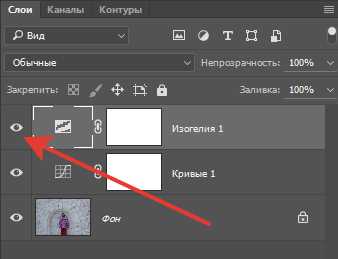
Должно выглядеть следующим образом.
Изображение должно вернуться к первоначальному виду, но на нем будут стоять две метки цветового эталона.
Теперь самое интересное – изюминка нашего метода.
Если нахождение точек «белого» и «черного» у большинства начинающих ретушеров не вызывает трудностей, то определение нейтральной точки «серого» заставляет нас понервничать. Многие предлагают найти ее метод проб и ошибок, тыкая по изображению и выбирая цветовой баланс на свое усмотрение.
Но есть более точный способ определить нейтральную по цвету точку «серого» с помощью программы.
Чтобы установить нейтральную точку проведем следующие операции. Перейдем на слой с основным изображением «Фон». Над ним создадим новый слой, нажав на пиктограмму «Создать новый слой» внизу палитры слоев.
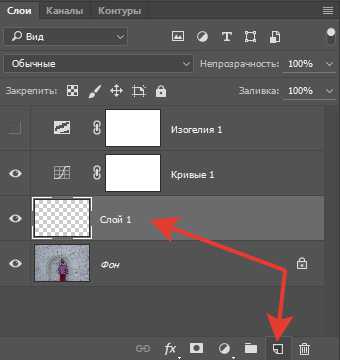
Далее идет в меню «Редактирование», «Выполнить заливку» или зажимаем комбинацию клавиш Shift+F5
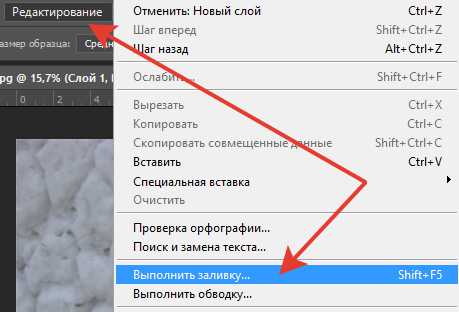
и в выпадающем окне «Заполнить» выбираем заливку, содержащую 50% серого цвета. Нажимаем «Ок». Окно с изображением заливается серым цветом.
Для нашего слоя меняем режим наложения на «Разница».
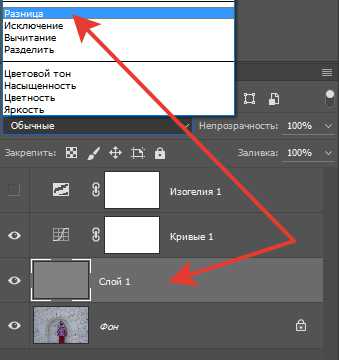
Наше изображение принимает интересный вид, похожий на цветной негатив.
Включаем слой «Изогелия», нажав на пиктограмму, слева от слоя. На изображении остаются только черные и белые цвета.
Заходим в свойства корректирующего слоя «Изогелия», дважды кликнув левой кнопкой мышки по пиктограмме слоя
и точно также как и для точки «черного» сдвигаем слайдер в крайнее левое положение. Затем перемещая бегунок вправо, или выделив показания в окне «порог яркости» и клавиатурными стрелками «вверх» и «вниз» добиться появления первых черных областей. Это и будут первые пиксели нейтрального цвета.
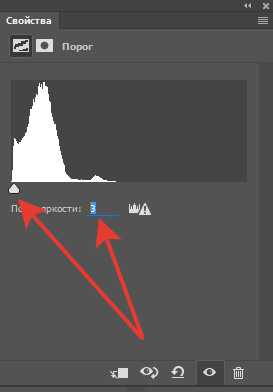
С помощью инструмента «Лупа» или зажав клавишу Ctrl и нажимая на +, увеличиваем масштаб изображения, для более точной установки метки. Снова выбираем инструмент «Цветовой эталон», указав им на появившиеся черные пиксели, кликаем левой кнопкой мышки. Получаем точку №3.
Зажав клавиши Ctrl+0, возвращаем масштаб в режим отображения всего изображения.
Удаляем корректирующие слои «Изогелия» и серый слой «Слой 1», для этого встав на один из этих слоев, зажимаем левую кнопку мышки и перетягиваем слой на значок «Корзина», расположенный внизу палитры слоев.
Теперь мы имеем три метки – точки цветового эталона белого, черного и нейтрального серого цветов.
Включаем свойства корректирующего слоя «Кривые», кликнув два раза левой кнопкой мышки по значку корректирующего слоя.
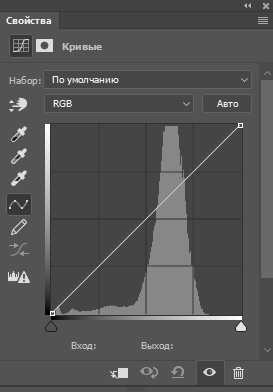
Теперь по порядку – как выбирали точки с цветовыми областями.
Приближаем изображение метки №1, с помощью Ctrl и + или инструмента «Лупа».
На панели с кривыми выбираем белую пипетку.
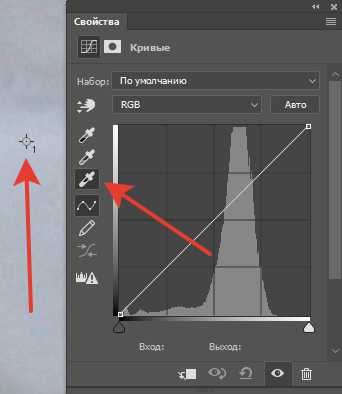
Находим точку №1 – точка цветового эталона белого цвета и наведя на нее пипетку, кликаем по ней левой кнопкой мышки.
Цветовые кривые меняют свою форму в области светлых тонов.
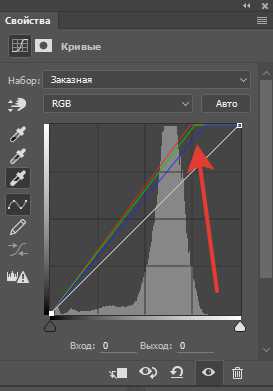
Также на панели с кривыми нажимаем на значок с пипеткой черного цвета.
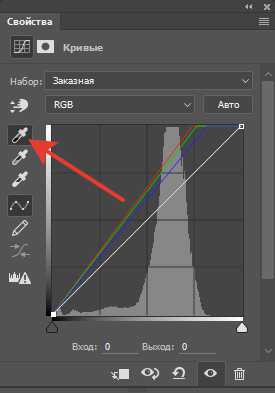
Находим точку №2 – точка цветового эталона черного цвета и кликаем по ней.
Теперь кривые меняют форму в области черных тонов.
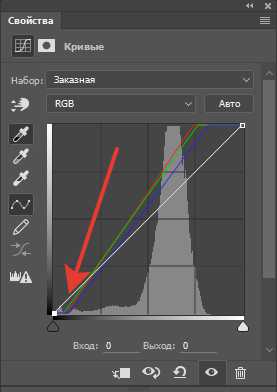
Далее на панели с кривыми выбираем пипетку нейтрального серого цвета.
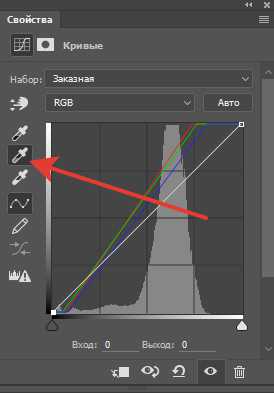
Находим точку №3 – точка нейтрального серого цвета, кликаем по ней.
Вернем изображение к полному размеру, зажав клавиши Ctrl+0.
Наше изображение избавилось от ненужных оттенков и приобрело нормальный баланс белого.

Для удаления маркеров цветовых эталонов, в режиме инструмента «Цветовой эталон» в строке настоек нажимаем клавишу «Удалить все».

Если Вам не очень понравился результат получившейся цветовой коррекции, можно изменить непрозрачность, и выбрать цвет, который Вам больше понравится.
Изображение готово к последующей обработке.
Если Вы не хотите пропустить интересные уроки по обработке фотографий - подпишитесь на рассылку.
Форма для подписки находится ниже.
Печать
Выравнивание баланса белого при помощи пипетки
Здравствуйте, уважаемые читатели блога goodshoot.ru Думаю, многие сталкивались с такой ситуацией, когда фотографии, сделанные в ночное или сумрачное время, приобретают неестественный жёлтый оттенок (в том случае если вы делаете ночные съемки с искусственным уличным освещением). Если съёмка велась в формате RAW, то подправить баланс белого и убрать желтоватый оттенок передвижением пары ползунков особого труда не составит.
В этой статье мы рассмотрим альтернативный метод выравнивания баланса белого. Сразу хочу сказать, что разница результатов от выравнивания баланса белого в RAW конверторе и описанного ниже способа могут весьма сильно отличаться. Причём как в пользу одного, так и в пользу другого.
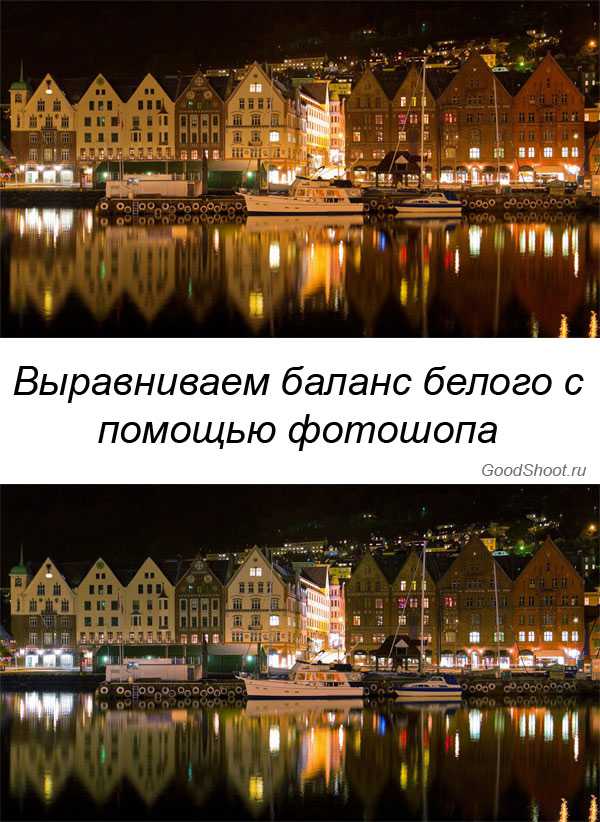
Для примера возьмём вот такую фотографию ночного города.

Баланс белого здесь, как и на многих других ночных снимках сильно смещён в сторону жёлтого оттенка. Попытаемся это исправить средствами Photoshopa.
Открываем нашу фотографию в фотошопе. Далее делаем копию слоя с картинкой путём нажатия кнопок Ctrl+J (если клавиши не работают смените язык ввода на EN). У нас должно получиться два одинаковых слоя (в красном овале 1)
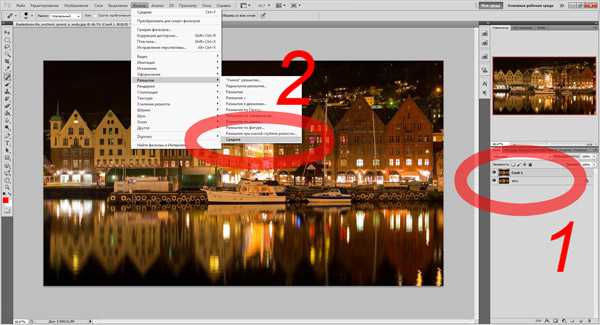
Выделяем верхний слой и применяем к нему опцию Фильтр (Filter) - Размытие (Blur) - Среднее (Average) (красный овал 2). У нас должен получиться грязный одноцветный прямоугольник. Далее на левой панели инструментов нажимаем на кнопочку с двумя квадратиками. У нас откроется окно выбора цвета.
Переводим курсор на любое свободное место того однотонного прямоугольника, курсор при этом превратится в пипетку. И нажимаем на левую кнопку мыши, чтобы выбрать этот цвет. Затем нажимаем в окошке выбора цвета кнопку OK. Выбранный нами цвет сохранится в одном из этих двух квадратиков.
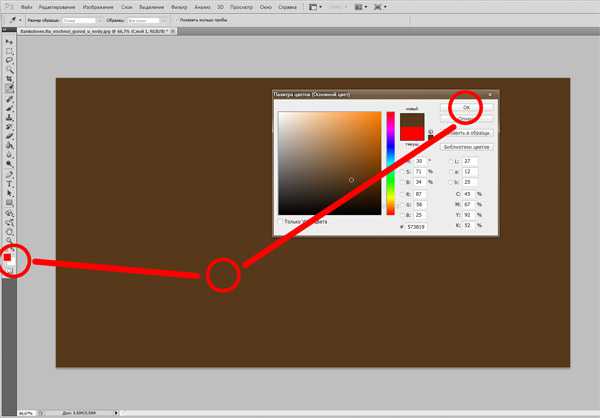
После закрытия окошка выбора цвета нажимаем сочетание клавиш Ctrl+Z для отмены последнего действия (отмены фильтра размытия картинки в однотонный прямоугольник). Дальше нажимаем сочетание клавиш Ctrl+M для вызова окошка управления кривыми.
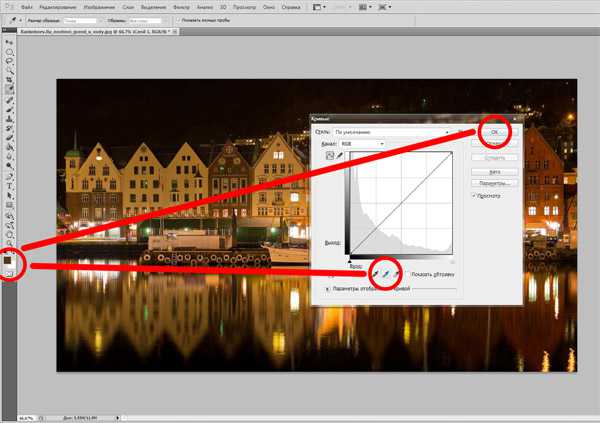
Нажимаем на среднюю (серую) пипетку в этом окошке, а потом кликаем ею на выбранный нами цвет в одном из двух квадратиков. Нажимаем кнопку OK, чтобы закрыть окно кривых. Смотрим, что у нас получилось:
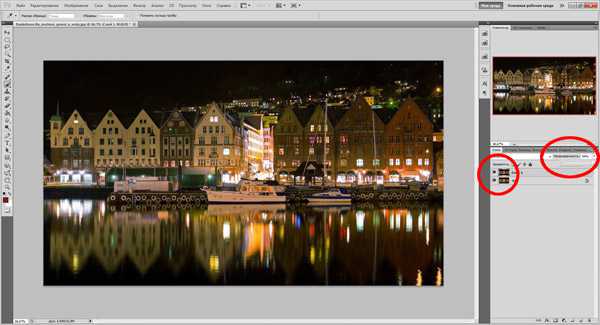
У нас получилось два слоя. Нижний - с исходными цветами на фотографии. Верхний – с исправленным балансом белого при помощи нашего способа. Если получившиеся цвета кажутся вам слишком «правильными» и вам хочется добавить немного желтизны, то можно поменять прозрачность верхнего слоя и выбрать наиболее симпатичное для вас сочетание цветов.
Ну и на последок несколько примеров фотографий ДО и ПОСЛЕ






Удачных вам кадров!