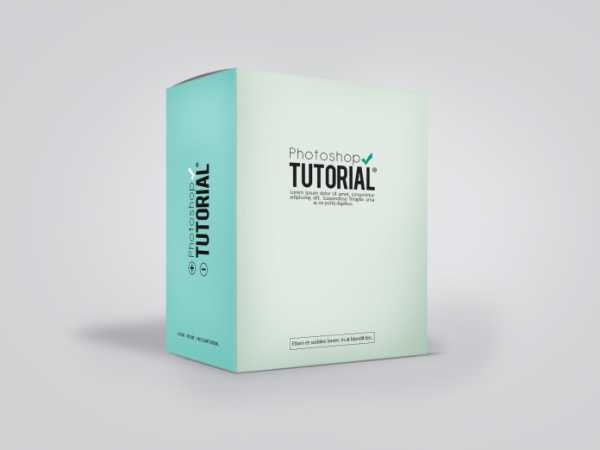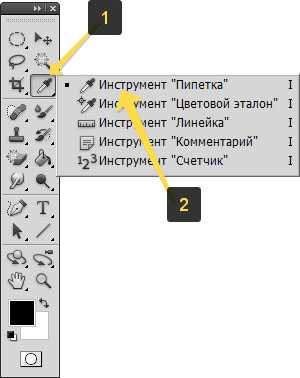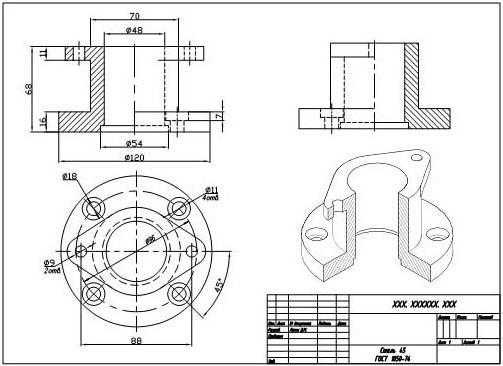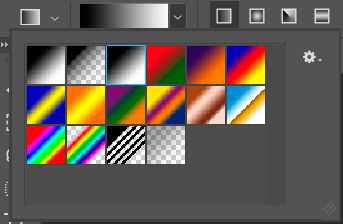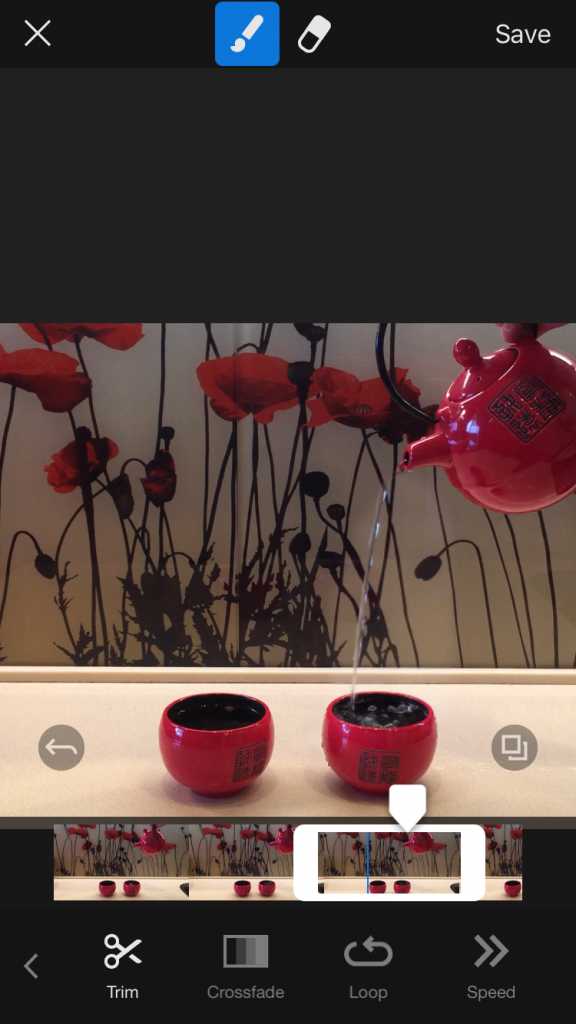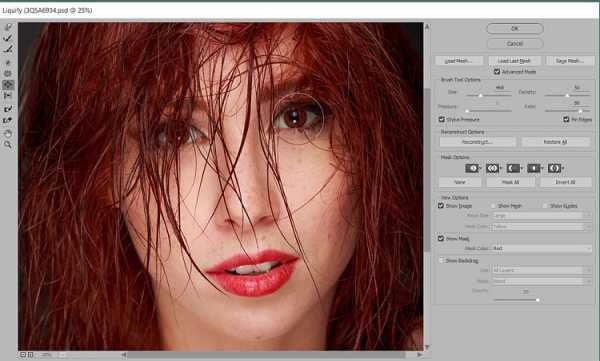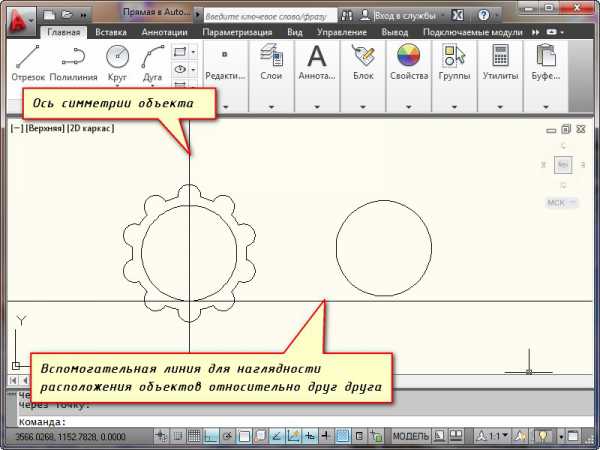Мы принимаем к оплате:
«Подарочный сертификат» от нашего Учебного Центра – это лучший подарок для тех, кто Вам дорог! Оплате обучение и подарите Вашим родным и близким обучение по любому из курсов!!!
«Сертификат на повторное обучение» дает возможность повторно пройти обучение в нашем Учебном Центре со скидкой 1000 рублей!
А также:
Как в фотошопе выравнивать горизонт
Урок 6 Как выровнять горизонт в фотошопе
Доброго утра вам, юные фотографы. Думаю, именно фотографы читают эту статью. Вот бывает такое, вы фотографируете пейзаж, а потом дома замечаете ( или вам подсказывают ) что фотография какая-то «кривая», и виноват этому заваленный горизонт. Многие фотографы любят упрекать этим других.
Но, не отчаивайтесь, все можно исправить.
Для начала нам нужно включить «линейку».
После проводим горизонтальную линию ( перетягиваем с верхней линейки полоску ).
В результате у нас должно получится что-то подобное. Как мы видим, фото «перекошено».

Далее выравниваем по нашей линии, линию горизонта на фотографии ( в данном случаи это — море ).
Выбираем инструмент «Перемещение» и подстраиваем линию горизонта фото под нашу линию.
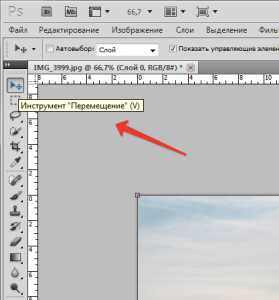
Выбираем инструмент «Прямоугольная область» и выделяем изображение так, что бы мы не захватывали пустые места в изображениях ( серо-белые квадратики )
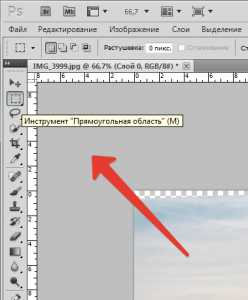

И вырезаем изображение ( «Редактировать» > «Вырезать» ):
Создаем новый файл ( «Файл» > «Создать» ):
Настройки фотошоп подставит сам.
И вставляем наше изображение в новом файле («Редактировать» > «Вставить»):

Готово :) Теперь никто не посмеет Вам кричать: «ГОРИЗОНТ ЗАВАЛЕН!!!!»
Смотрим результаты:
ДО
ПОСЛЕ
Разница ощутима, думаю.
Так же, предлагаю тем кто не понял, посмотреть видео урок о том, как выровнять горизонт пейзажа в фотошопе.
Удачи в обучении, подписывайтесь ;)
Оцените, мне важно Ваше мнение: (+6 ) Загрузка...Выравниваем горизонт инструментом Линейка
Тема: Как выровнять горизонт в Фотошоп, измерить угол и расстояние на изображении инструментом Линейка, который находится в группе «Пипетка».
Не нужно путать с разбивочными линейками, расположенными вдоль верхнего и левого края рабочего окна и прячущими в себе направляющие. Речь пойдет о другой функции редактора.
Чуть ниже читайте как выравнивать по горизонту в Photoshop. Но сначала дадим общие сведения об инструменте.
Открываем группу «Пипетка», нажав на нее правой кнопкой мыши или на нижний черный уголок, выбираем инструмент Линейка. В Фотошоп он используется не часто, но иногда сильно облегчает работу.
Активировать группу можно и горячими клавишами Shift + I. Не отпуская Shift нажимаем несколько раз клавишу I (на русской раскладке «ш»). Поочередно будут становиться активными все функции группы, и так можно выбрать нужную.
Верхняя панель принимает такой вид:
Изначально все цифровые значения обнулены. Щелкните мышкой в начале отрезка, который хотите провести, не отпуская протяните и отпустите во второй точке отрезка.
Чтобы линия была строго горизонтальной, вертикальной или под углом 45°, вести ее надо при зажатой клавише Shift.
В процессе работы на панели будут выводиться показания:
Х – координаты первой точки по горизонтали.
Y – координаты первой точки по вертикали.
Ш и В – проекция проведенного отрезка на оси координат. Например, если в прямоугольной фигуре провести отрезок по диагонали с верхнего угла в противоположный нижний, то здесь будут показаны ширина и высота этого прямоугольника.
У – это угол наклона линии.
L1 – длина проведенного отрезка.
L2 – показатель величины угла между отрезками, проведенными линейкой.
Второй отрезок можно провести только при зажатой клавише Alt. Зажимаем Alt, подводим курсор к одной из конечных точек существующего отрезка. Когда возле курсора появится значок угла, зажимаем и проводим вторую линию в любом направлении.
Чтобы переместить созданную линию, подводим курсор к любому месту тела отрезка. Он принимает вид черной стрелки. Зажимаем мышкой и перетягиваем. Чтобы изменить размер и направление линии – подводим курсор к одному из концов отрезка и тянем в нужном направлении.
Функция «По шкале измерений» позволяет показывать параметры в единицах, которые установлены на разбивочных линейках вдоль рабочей области редактора. Для этого надо установить галочку.
Кнопка «Удалить» удаляет проведенные линии когда они уже не нужны. Но если они не мешают, можно не удалять. Это вспомогательные линии и при сохранении изображения видны не будут.
Кнопка «Выпрямить» — автоматическое выравнивание линии по горизонтали или вертикали и обрезка. На этом остановимся подробнее.
Как выровнять горизонт и вертикаль
Чтобы выровнять горизонт изображения, в Фотошоп открываем его, активируем инструмент Линейка. Проводим линию по заваленному горизонту или параллельно ему (1). Не обязательно проводить от края до края. Достаточно захватить небольшой участок.

Осталось нажать кнопку «Выпрямить». Редактор автоматически выровняет по горизонту и обрежет. Если обрезать не хотите, просто сделайте шаг назад клавишами Ctrl+Z. Но по краям будут пустоты, которые придется заполнять.

Если нужно развернуть на определенный угол, линию проводим под этим углом. Затем заходим Изображение → Вращение изображения → Произвольно…
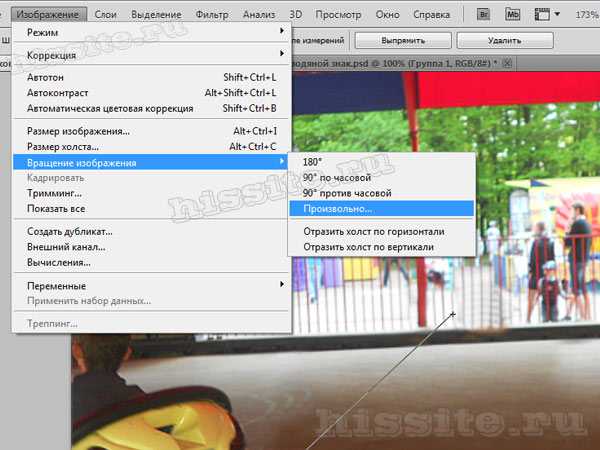
Открывается окошко с указанием величины угла. Это значение можно поменять, если вы знаете на какой угол нужно повернуть, но линия была проведена не точно. Нажимаем «ОК».
Получаем такой разворот:

Аналогично выполняется выравнивание по вертикали. Только отрезок проводится по вертикальной ориентации. На рисунке ниже это показано красной линией. В остальном техника работы та же, что и при выравнивании по горизонту.

Обрезать пустоты придется другим способом. Например, инструментом Рамка кадрирования.
Выравниваем линию горизонта
Задача: Выровнять горизонт в фотошопе.
Что имеем: Фотоаппарат, фотографию, фотошоп, линейку с уровнем. А ещё уберите штатив куда подальше.
Если после отличной фотосессии на одной из фотографий Вы заметили неровный горизонт, не торопитесь удалять фото и идти в Связной за мини-штативом (хотя он был бы очень полезен для Вашей карьеры фотографа в целом), ведь для того, чтобы выровнять линию горизонта, достаточно открыть фотошоп и потратить 1 минуту на чтение данного урока.
В качестве примера возьмём вот эту фотографию одного из чудес света:

Кликаем правой кнопкой мыши по «пипетке» и выбираем инструмент Ruler Tool (Линейка):
Теперь зажимаем левую кнопку мыши в любой точке изображения и проводим линию, параллельную горизонту:
После этого заходим в меню Arbitrary (Произвольный поворот):
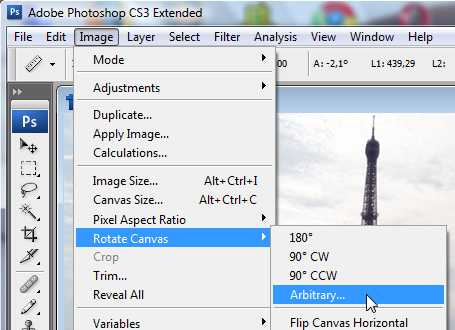
В открывшемся окне нажимаем ОК:
Теперь изображение повёрнуто, а горизонт выровнен. Правда появились некие пустые области, от которых можно избавиться, обрезав изображение с помощью инструмента Crop (Обрезка).
Для этого выберите данный инструмент и выделите наше изображение так, чтобы в него не попадали пустые области:

Если выделение получилось немного неточным, подредактируйте его с помощью специальных точек:
Более подробную информацию об инструменте Crop (Обрезка) Вы можете получить, прочитав урок «Обрезаем изображение — кадрирование».
По завершении, не забудьте нажать Commit (Применить) , а также сохранить Вашу фотографию.

Успехов в творчестве!
Как выровнять горизонт в Фотошопе?
Часто бывает, что у прекрасной фотографии есть определенный перекос, и это становится настоящей проблемой при распечатке фото. Случается такое по разным причинам – выбран неправильный ракурс фотографии, у фотографа дрогнула рука, или же руки и вовсе «растут не с того места». Главное, что данная проблема вполне исправила, для чего и создан наш урок: «Как выровнять горизонт в Фотошопе». Фотограф даже имеют специальный термин такой проблемы – «завал горизонта». Сегодня, мы рассмотрим два простых способа избавиться от перекоса, и выровнять горизонт на красивых фотографиях с помощью знаменитой программы для обработки изображений Фотошоп.

Способ №1 – поворот фото на нужный угол.
Часто, новички пытаются это сделать на глаз, не получая необходимого эффекта. Правильно же делать данную операцию с помощью функции «Направляющая». Это классическая линейка, которая зацепляется курсором мыши и тянется вниз. Таким образом, мы получаем яркую горизонтальную направляющую, создающую идеальную линию горизонта. Размещать ее необходимо на верхней точке линии горизонта.
После, создаем новый слой в панели «Слои» (сорри за тавтологию), и работаем в копии, не боясь испортить оригинал. Для поворота изображения, необходимо использовать горячие клавиши (Ctrl+T), или же выполнить такую последовательность команд: Редактирование (Edit) – Трансформация (Transform) – Поворот (Rotate). После, поворачиваем картинку по выставленной направляющей линии, и убираем серые области фона (инструмент Рамка (Crop) в панели инструментов).
Получаем итоговый результат:

Способ №2 – выравнивание с помощью функции «Рамка».
Здесь мы будем работать с выравниванием горизонта с помощью функции «Рамка» – наиболее простой и понятный каждому новичку способ. Выбирая функцию Crop, выделяем с помощью курсора мыши область изображения, которую нам необходимо повернуть. При этом, рамка выделения должна лишь слегка заходить за нижнюю часть горизонта. После, проворачиваем рамку ровно до имеющейся лини горизонта.
Следующим шагом растягиваем рамку, не меняя заданный угол ее поворота, для чего используйте лишь растягивание рамки за середины ее сторон. Необходимо растянуть зону ровно до тех пор, пока углы рамки будут касаться краев холста, но не будут заходить за них. Для сохранения пропорций фотографии стоит зажать Shift.

После, обрезаем с зажиманием кнопки Enter, и получаем итоговую, совершенно ровную линию горизонта.

Два данных способа выравнивания линии горизонта просты и удобны в своем исполнении, и подходят не только для горизонта, но и для любых фото с перекосом, который необходимо выровнять.