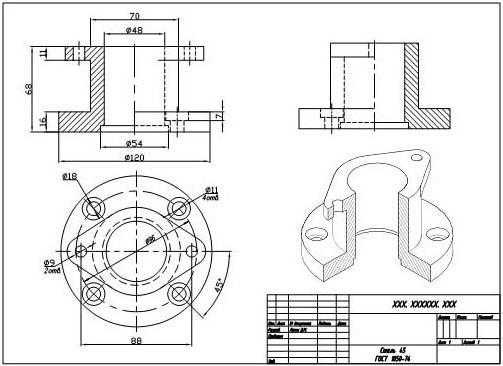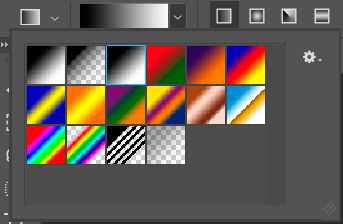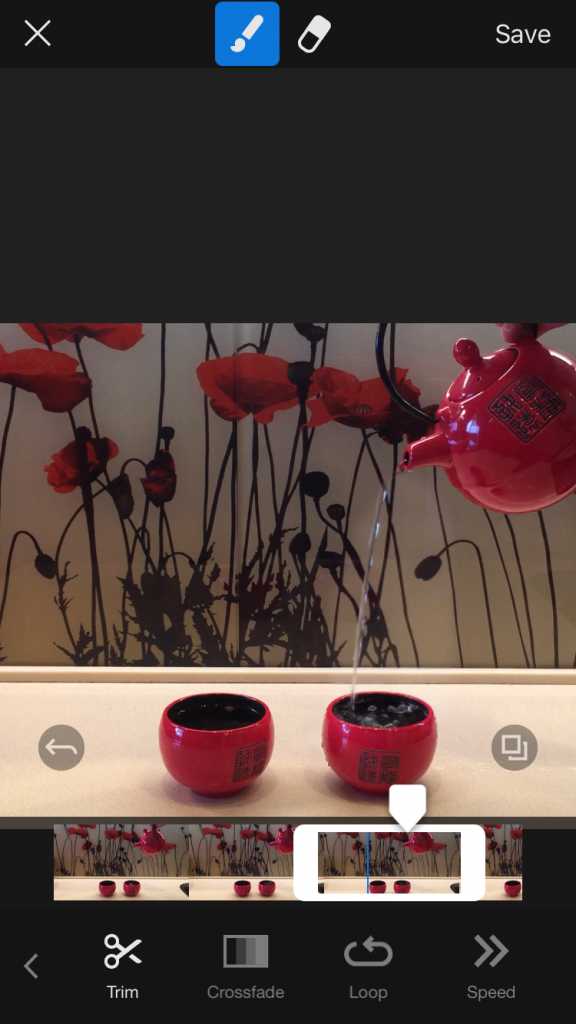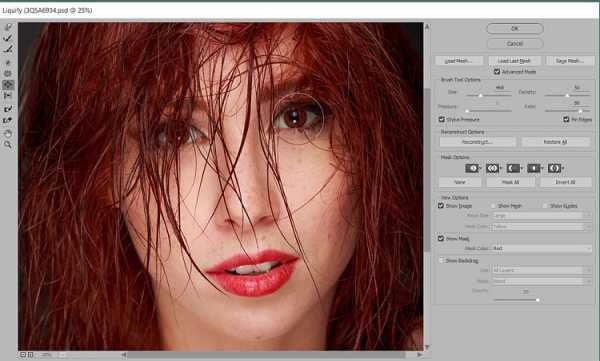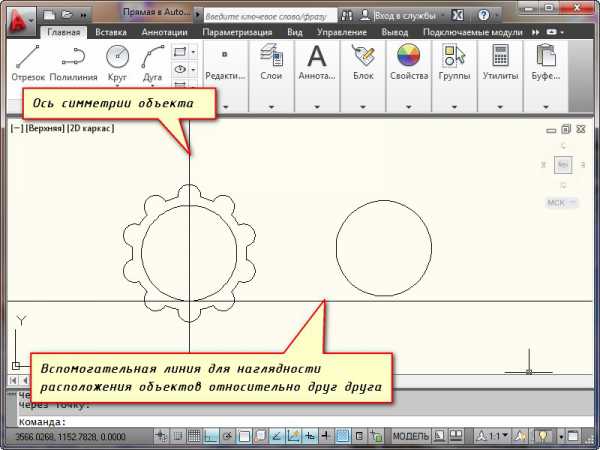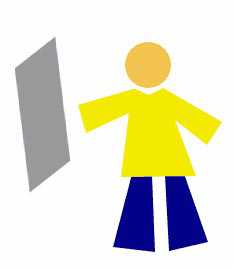Мы принимаем к оплате:
«Подарочный сертификат» от нашего Учебного Центра – это лучший подарок для тех, кто Вам дорог! Оплате обучение и подарите Вашим родным и близким обучение по любому из курсов!!!
«Сертификат на повторное обучение» дает возможность повторно пройти обучение в нашем Учебном Центре со скидкой 1000 рублей!
А также:
Как в фотошопе пользоваться пипеткой
Как пользоваться инструментом Пипетка в фотошопе
Обучение фотошопу / УЧЕБНИК 33050 Нет комментариевИнструмент «Пипетка» можно отнести к ряду основных инструментов фотошопа и без знания того, как им пользоваться, полноценно работать в программе не получится. Конечно, Пипетка не настолько важна, как, к примеру, Кисть, но без нее панель инструментов трудно себе представить.
Что такое «Пипетка» и для чего она используется
Итак, инструмент «Пипетка» (Eyedropper) служит для взятия образца цвета с определенного участка изображения. Требуется это в тех случаях, когда нужно создать цветовую схему идентичную схеме изображения.
Расположение инструмента Пипетка
Пипетка располагается на панели инструментов с левой стороны экрана, шестой кнопкой сверху, cразу после инструмента Рамка.
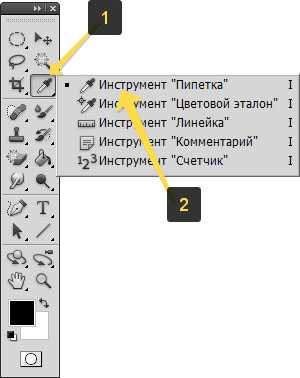
Если щелкнуть по изображению пипетки правой кнопкой мыши, то можно будет увидеть подменю с родственными пипетке инструментами. Это Цветовой эталон, Линейка, Комментарий и Счетчик. Все они, по сути, выполняют функцию той же пипетки, но с некоторыми дополнениями.
Как пользоваться Пипеткой
Для использования пипетки, сперва выберите ее на панели инструментов. Затем наведите указатель мыши, который, к слову, принял соответствующий вид, на нужный фрагмент изображения. Щелкните левой кнопкой мыши.
Забегая немного вперед, по умолчанию, инструмент настроен так, что размер образца равен размеру одного пикселя. Поэтому, на панели инструментов, в нижней ее части, где изображены внахлест два больших квадрата (это текущие основной и фоновый цвет), основной цвет отобразит цвет равный пикселю, в который вы только что попали. В моем примере ниже это оранжевый цвет.
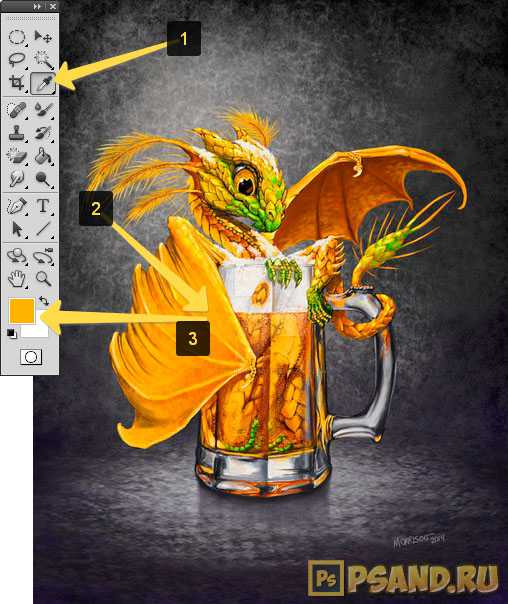
Чтобы отправить цвет в палитру фона нужно щелкать по нужной области изображения с зажатой клавишей Alt.
Настройки инструмента
Пипетка — это многофункциональный инструмент. И он имеет свои настройки. К настройкам относятся Размер образца, Образец и Кольцо пробы. Теперь подробнее о каждом из этих параметров.
1. Размер образца
Параметр Размер образца (Sample Size) определяет количество пикселей, которые будут захвачены при взятии пробы цвета. На основе этих пикселей и будет представлен средний цвет в палитре.
В настройках имеются следующие размеры: точка, 3*3, 5*5, 11*11, 31*31, 51*51, 101*101.
Размер Точка выделяет только один пиксель и отправляет соответствующий цвет в палитру. Остальные же выделяют несколько пикселей по вертикали и по горизонтали от выбранного (от 3 пикселей до 101) и высчитывают средний цвет, который и отправляется в палитру. Это делает «Пипетку» многофункциональным инструментом с немалым количеством настроек. А значит, пользоваться ей не так уж просто.
2. Образец
Параметр Образец (Sample) позволяет выбрать слой, с которого будет произведен захват цвета. Можно выбрать конкретный слой, либо все слои сразу.
В этой настройке присутствуют пункты: Активный слой, Активный и ниже, Все слои, Все слои без коррекции и Текущий и ниже без коррекции. Цвет на палитре будет изменяться в зависимости от того, какой тип образца выбран.
3. Кольцо пробы
Очень интересный параметр, который появился относительно недавно. При выборе участка изображения пипеткой появляется Кольцо пробы (Show Sample Ring). Оно состоит из двух половинок.

В верхней части кольца находится цвет выбранного пикселя, а в нижней какой был основной цвет до выбора определенного пикселя.
Сделано это было для удобства пользования инструментом. Но в панели настройки пипетки можно выключить кольцо, нажав соответствующую галочку. Это для тех, кто привык к старой пипетке без всяких колец.
Выше был разобран наиполезнейший инструмент Adobe Photoshop под названием Пипетка. Теперь понятно, что без этого инструмента работать в программе было бы довольно проблематично.
Как и любой инструмент, Пипетка обладает внушительным количеством настроек и субинструментов. Чтобы разобраться во всех тонкостях захвата цвета изображения требуется потратить немалое количество времени на практические занятия. И только после этого можно будет научиться пользоваться каким-либо инструментом на сносном уровне.
Заметили ошибку в тексте - выделите ее и нажмите Ctrl + Enter. Спасибо!
Как пользоваться инструментом пипетка в фотошопе для выбора цвета?
Я вас снова приветствую, дорогие читатели моего блога. В этом уроке мы снова продолжим наше обучение по работе в фотошопе для начинающих. Скажите пожалуйста, а вы знаете что такое пипетка в обычной жизни? Думаю знаете. Я раньше этой штукой себе нафтизин в нос закапывал, набрал так несколько капель, голову вверх задрал и вперед, внедрять в свой нос лекарство, чтобы дышать лучше, когда нос заложило.
Но сегодня речь пойдет не об обычном медицинском приспособлении, а об инструменте, благодаря которому мы сможем подобрать для рисования нужный нам цвет в точности до оттенка. Поэтому в данном уроке я расскажу вам как пользоваться пипеткой в фотошопе.
В общем, говоря простым языком, если нам нужен какой-то определенный цвет, такой же как на изображении, то мы, чтобы не гадать, выбирая цвет обычным методом, используем пипетку, тем самым подбирая нужный нам оттенок. Все поняли?

Давайте сделаем всё на практике. Работать будем с изображением этого фаст-фуда. Итак, поехали!
Основные функции
- Ну я думаю, что уже не надо повторять «войдите в фотошоп». Это и так понятно. Просто откройте любое изображение (я взял первое попавшееся).
- Теперь выберете инструмент «Пипетка» (горячая клавиша I). И нажмите левой кнопкой мышки, например, сначала на упаковку картошки фри, затем на кусочек салата в биг-маке, и напоследок на лед в коле.
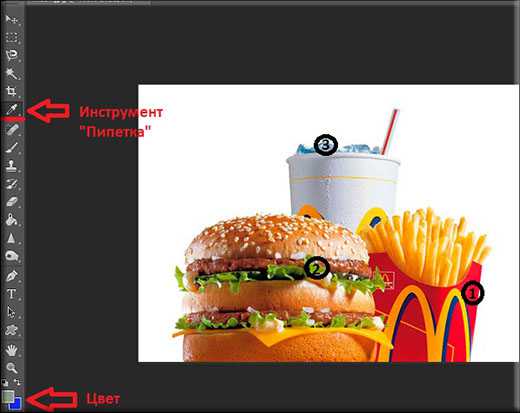 Обратите внимание, что после каждого нажатия пипетки меняется основной цвет (квадрат, который на переднем плане). Т.е. сначала мы получили красный, потом зеленый (салатовый), а потом голубоватый (ну или какой-то близкий, в зависимости от того, кто в какую точу нажал).
Обратите внимание, что после каждого нажатия пипетки меняется основной цвет (квадрат, который на переднем плане). Т.е. сначала мы получили красный, потом зеленый (салатовый), а потом голубоватый (ну или какой-то близкий, в зависимости от того, кто в какую точу нажал). - Кстати вы можете не только нажать, но и зажать левую кнопку мыши, тогда вы сможете не тыкать в определенное место, пытаясь попасть в нужный цвет, но и вести сами, пока пипетка не окажется на нужном месте.
- Кроме того, чтобы с помощью данного инструмента поменять основной цвет, можно выбрать и нужный дополнительный фоновый цвет. Для этого делайте абсолютно то же самое, что я описывал выше, но только с зажатой клавишей ALT. Тогда выбранный цвет встанет на фоновый цвет (цвет ластика).
Легко, не правда ли? Ну тогда напоследок пройдемся по дополнительным фишкам.
Дополнительные функции
Но пипетку можно использовать не только для поиска цвета в определенной точке. Кроме всего прочего ее можно использовать для поиска среднего цвета вокруг конкретного числа точек. В общем посмотрите сами.
По умолчанию размер образца стоит точка, но если мы выберем 3*3, то он выдаст смесь всех цветов, которые окружают, ту точку, в которую вы ткнули. Т.е. получается смесь 9 точек. А если выберем 101*101, то это получится вообще гремучая смесь более чем 10000 точек вокруг того пикселя, в который мы ткнули.
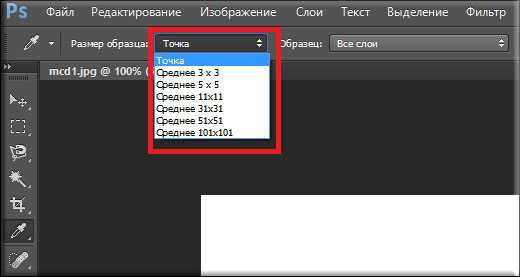
Попробуйте сами поиграться с размерами образца и сами увидите разницу.
Кроме этого можно выбирать цвет не из всего изображения, а только из какого либо слоя. Для этого достаточно лишь в меню инструмента наверху выбрать образец, например «активный слой». Тогда мы не сможем взять образец цвета с другого слоя, пока на него не переключимся.
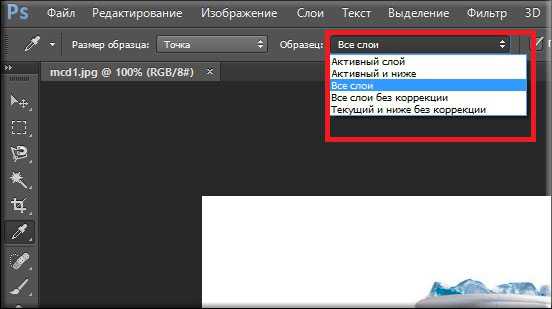
Ну как по мне, так что первая функция, что вторая — довольно таки бесполезная и используются они лишь в особо редких случаях.
Ну в общем вот такой урок. Домашнее задание вам — подробнее познакомиться с этим инструментом, чтобы закрепить всё пройденное сегодня.
Ну а если вы хотите подробно изучить фотошоп и выйти на уровень профессионала, то очень вам рекомендую этот видеокурс. В нем всё подробно и главное человеческим языком рассказывается обо всех тонкостями фотошопа, как пользоваться теми или иными функциями или инструментами и многое другое. Посмотрите сами. Очень рекомендую.
Ну а на этом я сегодняшнюю тему заканчиваю. Надеюсь, что вам все было понятно и интересно. Если вы еще не подписаны на обновления моего блога, то не забудьте это сделать, тогда будет +1 к вашей карме. Ну а мы с вами увидимся завтра. Следите за новыми статьями и новостями. Успехов вам! Пока-пока.
Инструмент Пипетка
Автор: Накрошаев Олег. Дата публикации: 04 июля 2015. Категория: Практические советы.
При создании цветовой схемы очень часто используют цвета, уже присутствующие на изображении. Для этого отлично подойдет инструмент Пипетка (Eyedropper), и к нему прилагается кольцо пробы, которое позволяет точно определить цвет, который вам нужен.

Смотреть другие практические советы по фотошопу
Выберите данный инструмент, нажав клавишу I.
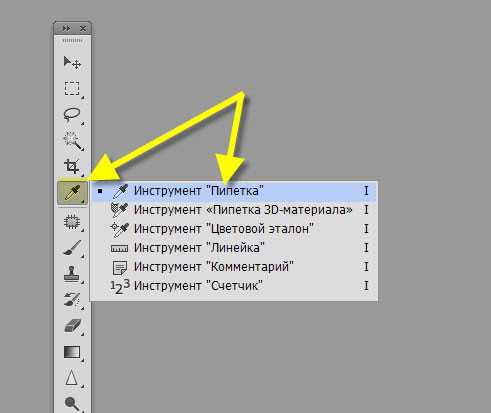
Установите указатель мыши на точке изображения, цвет которой вы хотите использовать, а затем щелкните по ней мышью: Вы увидите кольцо пробы.
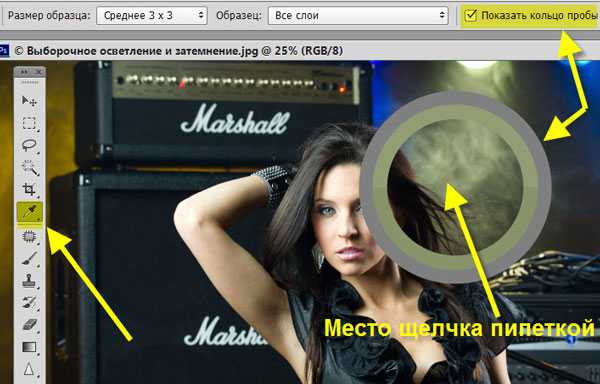
Индикатор основного цвета станет цвета данной точки.
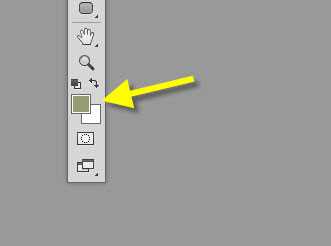
Если вы хотите найти подходящий цвет, нажав и удерживая кнопку мыши, перемещайте мышь по изображению, пока не найдете нужный оттенок, затем отпустите кнопку мыши, чтобы его выбрать.

Если с помощью инструмента Пипетка (Eyedropper) вы хотите задать фоновый цвет, то щелкайте мышью по изображению, удерживая клавишу Alt.Вы можете воспользоваться раскрывающимся списком Образец (Sample) на панели параметров (при выбранном инструменте Пипетка (Eyedropper)), чтобы выбрать цвет со всех слоев, с выделенного в данный момент слоя, с текущего слоя и всех слоев ниже, со всех слоев, кроме корректирующих, или с текущего слоя и всех слоев ниже, кроме корректирующих.

Не забудьте выбрать размер образца 3х3 или 5х5, чтобы Ваши показания цвета были более точны.

Нижняя половина в кольце пробы инструмента Пипетка (Eyedropper) окрашивается в исходный цвет, а верхняя — в новый цвет (тот, на котором находится указатель мыши). С целью изолировать эти цвета от остальных цветов изображения (чтобы вы лучше их воспринимали) программа Photoshop окружает кольцо пробы еще одним кольцом, окрашенным в нейтральный серый цвет.

Если Вы не хотите пропустить интересные уроки по работе с изображениями в фотошопе и другие полезные материалы - подпишитесь на рассылку. Форма для подписки находится ниже.
Печать
Коррекция цвета и тона изображения в Photoshop
При использовании пипеток отменяются любые предыдущие изменения, которые были внесены в диалоговом окне «Уровни» или «Кривые». Если вы планируете использовать пипетки, лучше сначала применить их, а затем продолжать тонкую цветокоррекцию при помощи ползунков в диалоговом окне «Уровни» или точек в диалоговом окне «Кривые».
-
Примените корректировки «Кривые» или «Уровни».
-
На панели «Свойства» выполните одно из следующих действий.
- Дважды щелкните пипетку «Установить точку черного» для установки точки черного.
- Дважды щелкните пипетку «Установить точку белого» для установки точки белого.
-
На палитре цветов Adobe задайте требуемые значения для самых темных и самых светлых тонов в изображении.
- Чтобы установить в качестве точки черного чистый черный цвет, введите 0 для красного (R), зеленого (G) и синего (B).
- Чтобы установить в качестве точки белого чистый белый цвет, введите 255 для красного (R), зеленого (G) и синего (B).
- Чтобы указать оттенок серого в качестве точки черного или белого, введите одинаковые значения (между 0 и 255) для красного (R), зеленого (G) и синего (B). Чем ниже значения, тем темнее серый цвет. Чем выше значения, тем светлее серый цвет.
-
Выполните одно из следующих действий, чтобы скорректировать тональные области до точек черного или белого, установленных на шаге 2.
- Выбрав пипетку «Установить точку черного», щелкните область изображения, которая представляет точку черного (с самыми низкими значениями тонов).
- Выбрав пипетку «Установить точку белого», щелкните область изображения, которая представляет точку белого (с самыми высокими значениями тонов).
Пипетки корректировок «Уровни» и «Кривые» можно применять для удаления нежелательного цветового оттенка, возникающего вследствие избытка определенного цвета (красного, зеленого, синего или голубого, пурпурного, желтого). Проще всего сбалансировать цвет изображения, идентифицировав область, которая должна обладать нейтральным цветом, а затем удалив цветовой оттенок из этой области. В зависимости от изображения может понадобиться использовать одну или все три пипетки. Пипетка «Установить точку серого» лучше всего подходит для изображений, которые не требуют больших коррекций и содержат легко определяемые нейтральные тона.
При использовании пипеток отменяются любые предыдущие изменения, которые были внесены в диалоговом окне «Уровни» или «Кривые». Если вы планируете использовать пипетки, лучше сначала применить их, а затем продолжать тонкую цветокоррекцию при помощи ползунков в диалоговом окне «Уровни» или точек в диалоговом окне «Кривые».
Примечание.
Инструмент «Пипетка», который устанавливает точку серого , используется в первую очередь для цветокоррекции и недоступен при работе с изображениями в градациях серого.
-
Перед применением коррекции определите фрагмент изображения, который должен быть нейтрального серого цвета. Например, это может быть асфальтированная дорога.
Примечание.
Используйте образец цвета, чтобы пометить нейтральную область и позже щелкнуть по ней пипеткой.
-
Щелкните на значке «Уровни» или «Кривые» на панели «Коррекция».
-
На панели «Свойства» выберите двойным щелчком инструмент «Установка точки серого» .
-
Убедитесь, что в палитре цветов Adobe выбран цвет с одинаковыми значениями компонентов «R», «G» и «B» для нейтрального серого (например, 128, 128, 128). При необходимости введите одинаковые значения для «R», «G» и «B». Photoshop запрашивает, требуется ли сохранить новый целевой цвет в качестве используемого по умолчанию.
-
Используя пипетку «Установить точку серого», щелкните нейтральный участок, выбранный на шаге 1. Эта операция приведет к удалению цветового оттенка изображения.
-
(Необязательно) Внесите окончательные корректировки «Уровни» и «Кривые» на панели «Свойства».