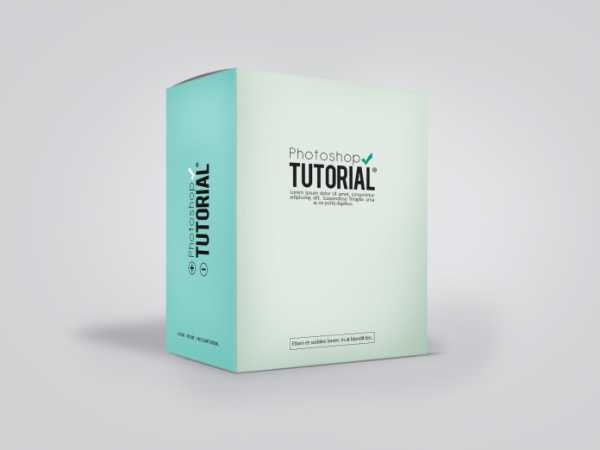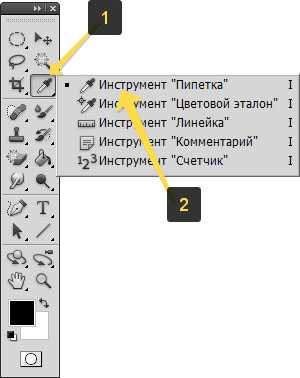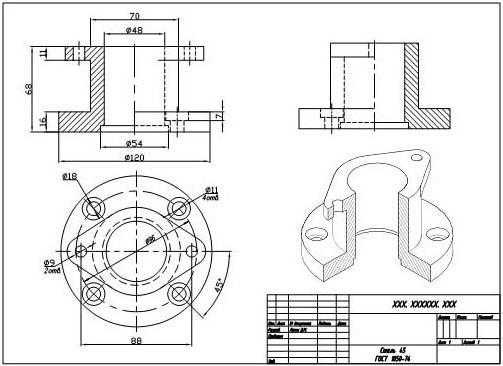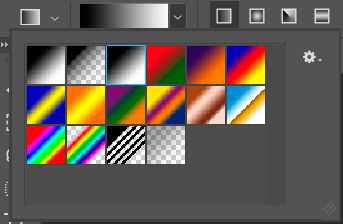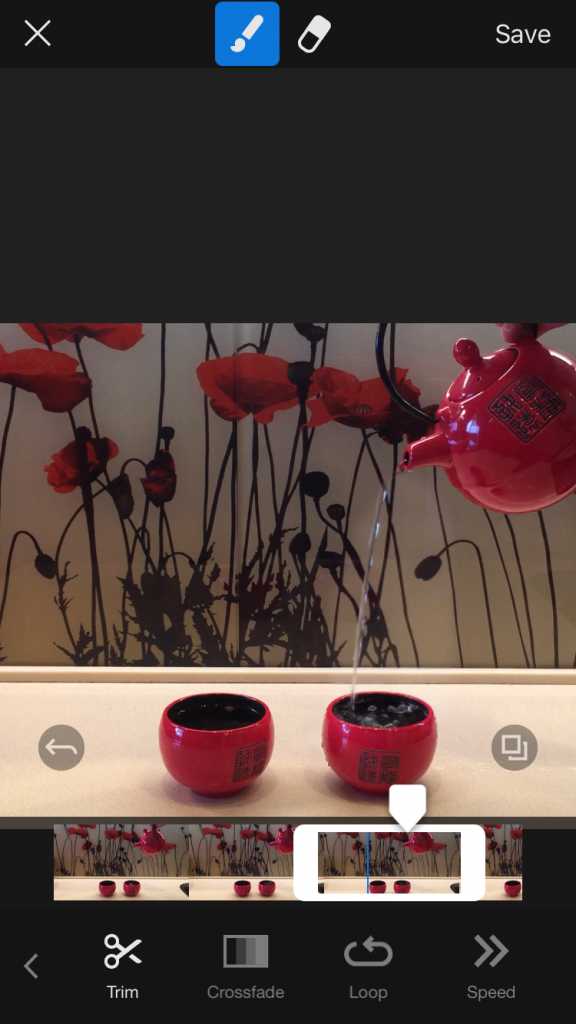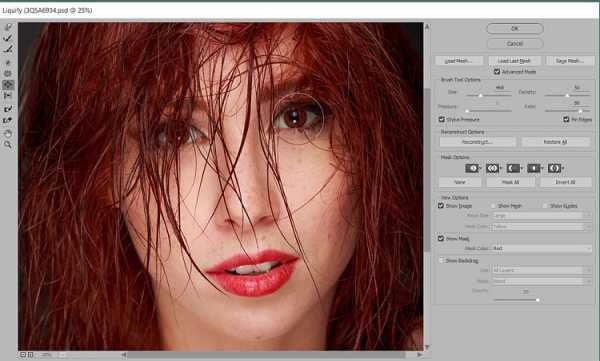Мы принимаем к оплате:
«Подарочный сертификат» от нашего Учебного Центра – это лучший подарок для тех, кто Вам дорог! Оплате обучение и подарите Вашим родным и близким обучение по любому из курсов!!!
«Сертификат на повторное обучение» дает возможность повторно пройти обучение в нашем Учебном Центре со скидкой 1000 рублей!
А также:
Как в фотошопе состарить фото
Как состарить фотографию без фотошопа?
Совершите увлекательное путешествие в другую эпоху, превратив современный цветной снимок в фото в стиле ретро! Прочитайте статью и узнайте, как состарить фотографию без фотошопа быстро и качественно. Всё, что потребуется — один из ваших снимков и удобный редактор «ФотоМАСТЕР».
Первые шаги: установка и запуск
Для начала установите софт для обработки фото «ФотоМАСТЕР» на свой ПК. Дистрибутив весит всего лишь 106 Mb, поэтому скачивание займет у вас не более 2-3 минут. Установите софт в нужную папку и запустите его. Кликните по кнопке «Открыть фото», укажите приложению путь к снимку, который хотите обработать и приступайте к творчеству.
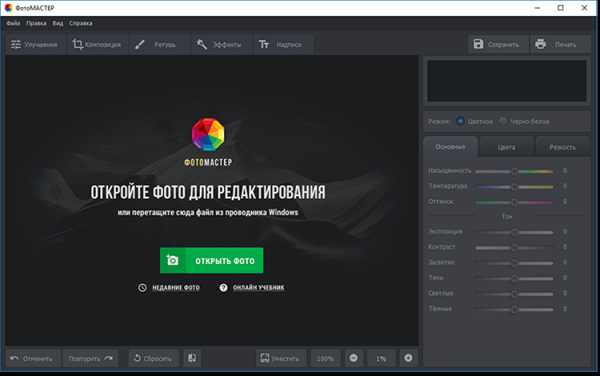
Способ первый: применяем готовые эффекты
Самый простой способ — это применить к изображению подходящий эффект из встроенного в программу каталога. Перейдите в раздел «Эффекты». Здесь вы найдете около 30 готовых вариантов обработки фото для любых случаев. Кликните по одному из пресетов: «Ретро-1», «Ретро-2», «Ретро-3» или «Черно-белое» на панели справа.
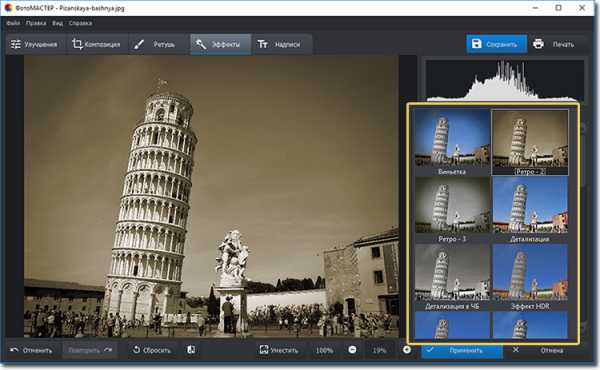
Изменения моментально вступят в силу, поэтому вы оперативно сможете оценить результат в окне предпросмотра. Нравится? Сохраните фотографию, кликнув по одноименной кнопке чуть выше. Если вы не нашли подходящего варианта среди перечисленных эффектов, то нажмите «Сбросить» и попробуйте обработать снимок самостоятельно.
Способ второй: самостоятельно обрабатываем фотографию
Для начала нам нужно сделать изображение черно-белым. В разделе «Улучшения» на шкале «Насыщенность» передвиньте бегунок на -100. Также вы можете поступить ещё проще и вместо этого установить переключатель с режима «Цветное» на «Черно-белое». Фотография мгновенно станет монохромной.
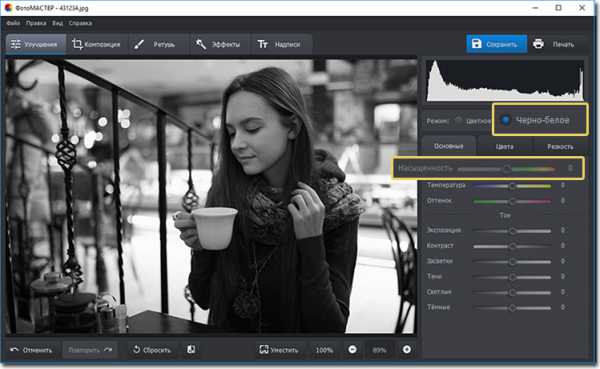
Далее перейдите в меню «Цвета» и настройте тонирование. Выберите цвет в палитре: идеально состарить фотографию может оранжевый, желтый или коричневый. Когда оттенок будет выбран, определите режим смешивания. Лучше всего подойдет «Перекрытие», «Мягкий цвет» или «Жесткий цвет». Затем отрегулируйте силу обработки: проследите за тем, чтобы тонирование не делало фотографию чересчур красочной.
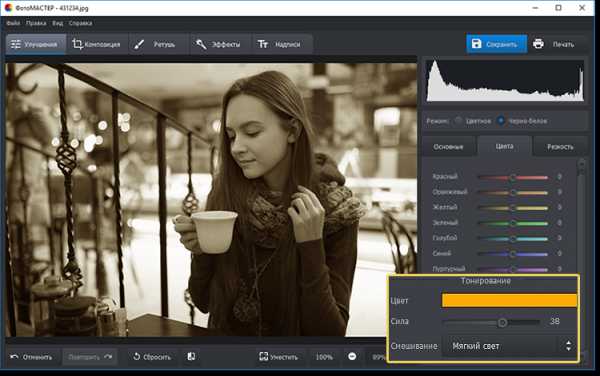
Перейдем к заключительным штрихам! Откройте раздел «Композиция». Здесь вы можете при необходимости обрезать фото и добавить виньетирование. Рассмотрим подробнее работу со второй из этих опций. Кликните по ней и сразу же настройте силу обработки. Потяните бегунок на шкале влево, если хотите затемнить края фотографии, вправо — если осветлить. Оба варианта будут уместно смотреться на фотографии в стиле ретро.
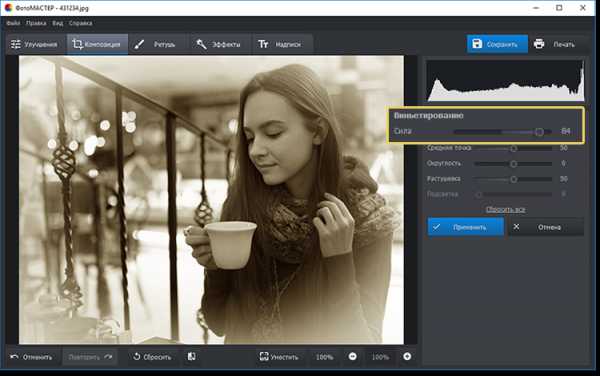
При желании скорректируйте другие параметры виньетирования. Например, можно определить как далеко затемнение или осветление будет доходить до центра фотографии: за это отвечает шкала «Средняя точка». Также вы можете указать форму обработки краев на шкале «Округлость» и уровень растушевки её границ. Старайтесь сделать мягкое виньетирование, переход которого к изображению незаметен.

Вот и всё, мы успешно состарили фотографию:

Осталось лишь зафиксировать результат. Кликните по кнопке «Сохранить» в правом верхнем углу, укажите формат и место, куда следует поместить файл. Скачайте «ФотоМАСТЕР» и попробуйте обработать этим способом любой из своих снимков. Мы уверены — результат вас приятно удивит!
«Как состарить фотографию» — 22 этапа в Фотошоп.
Некоторые обычные фотографии можно «оживить», состарив их лет на сто. Закатаем рукава, запустим Photoshop и приступим к работе, чтобы сделать обычный снимок, так сказать, «старым» и более ценным.

Этап 1. Найдите подходящий оригинал.
Для состаривания идеально подойдет снимок, где запечатлены вневременные вещи или люди в нейтральной среде. Фотография с модной спортивной машиной, LCD-телеком или современным офисным зданием будет неправдоподобной.Этап 2. Предки не использовали вспышку.
Для старых снимков искусственное освещение не использовалось, поэтому для обработки лучше всего подойдет снимок, сделанный при солнечном свете. Старые фотографии не очень четкие, поэтому можно использовать довольно большую выдержку. Затем мы искусственно сделаем снимок еще более нечетким.
Этап 3. Меньше цвета.
Откройте снимок в Photoshop и выведите на рабочий стол окно Layers (нажмите F7). Как правило, старые фотографии имеют мало цвета - на них доминирует тона сепии. Для этой имитации добавьте снимку Adjustment Layer, а в подвесном меню выберите Hue/Saturation. Проверьте, чтобы в графе Colorize стояла галочка, а значение Hue выставите на 40 и Saturation примерно на 25.
Этап 4. Два в одном.
Для последующих шагов нужно «склеить» два полученых ранее слоя. Для этого из подвесного меню Layers выберите Merge Visible. Можно воспользоваться и комбинацией клавиш Shift+Alt+Ctrl+E.
Этап 5. Назовите слой.
Теперь в окне Layers появился третий слой. Щелкнув на нем дважды, можно изменить его название, например, в данном случае «Яркость». Разумеется, делать это не обязательно, но лучше приобрести эту привычку - при более сложных работах, где число слоев может быстро вырости до десятков, будет сложно ориентироваться, когда они имеют названия Layer 2, Layer 6 и т.п.
Этап 6. Размываем.
Далее, чтобы созданный слой был активным, выберите его в окне Layers (f7), выберите из
верхнего меню Filter - Blur, а там - Gaussian Blur. В открывшемся окне можно выбрать степень размытия с помощью движка. Точная цифра зависит от разрешения снимка - попробуйте разные значения и проверяйте посредством Preview, чтобы снимок стал более размытым, но запечатленное на нем было различимо. По-видимому, подходящим значением будет от 6 до 20.
Этап 7. Выбираем «смешивалку».
Теперь в верхнем левом углу Layers из подвесного меню Blend Mode выберите Overlay. Это придаст фотографии мягкую подсветку, что прибавит старины и загадочности.
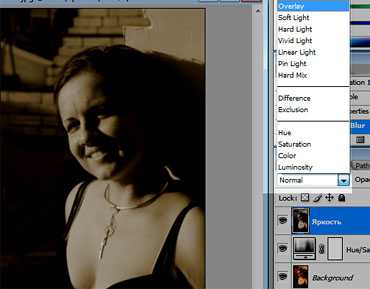
Этап 8. Интенсивность яркости.
Скорее всего, поначалу этот эффект будет слишком сильным и покажется ненатуральным. Интенсивность можно уменьшить, изменив значение Opacity (правее меню Blend mode), пока результат не удовлетворит вас. Например, можно попробовать 70 процентов.
Этап 9. Новый слой – края.
Зачастую у старых фотографий края темнее центральной части. Следующие два шага именно для этого. Сначала наложим новый слой (shift+ctrl+N либо из верхнего меню Layers=>New=> Layer...) и назовем его, например, «Края».
Этап 10. Черная начинка.
Затем заполните новый слой
черным цветом, используя команду Fill. Нажмите Shift+F5, в подвесном меню выберите Black, а значение blending mode - Normal, Opacity - 100 процентов. Нажав OK, снимок станет черным. Не бойтесь, это нам и нужно.
Этап 11. Нарисуйте эллипс.
Выберите, нажав правой кнопкой мышки, в панели инструментов Elliptical Marquee. Расположите
его в верхнем правом углу фотографии, зажмите клавишу мышки и проведите дс нижнего правого края снимка,затем
отпустите клавишу. Теперь на фотографии должна появиться окруженная пунктирной
линией фигура эллипса.
Этап 12. Создайте layer mask.Теперь нужно сделать видимой находящуюся внутри эллипса зону. Сделать это можно командой Layer Mask, в даннои случае видимой стала бы вовсе расположенная вокруг эллипса зона. Чтобы изменить опцию, примените Layer Mask (в нижней части окна Layers, как показано на рисунке) с зажатой клавишей Alt. Если все прошло хорошо, то фотография должна стать видимой, а края остаться черными.
Этап 13. Переход плавнее.
Переход между снимком и черным углом слишком резок. Чтобы его смягчить, в вержнем меню снова выбираем Filters -> Blur -> Gaussian Blur. Опять-таки подходящее значение зависит от разрешения снимка, оставаясь в диапазоне от 20 до 200.
Этап 14. Видимость углов.
Последним шагом по затемнению краев будет изменение прозрачности, чтобы края фотографии не пропали окончательно, а хоть что-то, но было бы видно. Для этого в окне Layers ставим значение Opacity, например, на 40 процентов. Теперь центральная часть фотографии светлая, а края плавно становятся темнее, что свойственно плохим объективам.
Этап 15. Пошумим.
Теперь нужно добавить немного шума. Для этого создайте очередной слой (Shift+Ctrl+N), дайте ему подходящее название («Шум») - и заполните слой черным цветом (Shift+F5). Затем в меню Filter выберите Noise и Add Noise. Например, подходящим значением может быть 150%.
Этап 16. Отыщите под шумом фотографию.
Теперь весь снимок заполнен шумом. Сделаем фотографию более видимой. Для этого в окне Layers в подвесном меню Blend Mode выбираем Soft Light. В соответствии с личным вкусом и размером фотографии, вам нужно изменить и значение Opacity. Подойдет 35-40 процентов.
Этап 17. Добавьте потертостей.
И снова создаем новый слой, на этот раз под названием «Зернистость» (Shift+Ctrl+N). И снова нужно заполнить черным цветом (Shift+F5). Теперь из меню Filters выберите Texture, а затем Grain. Попробуйте значения в 70 и 80 процентов.
Этап 18. Откапываем снимок снова.
Сделайте фотографию видимой из-под нового слоя, выбрав в окне Layers в качестве Blend Mode - Screen.
Вот что у нас должно появиться на этом этапе:

Этап 19. Долой контраст.
Теперь уменьшите контраст фотографии. Для этого выбрав слой Яркость, воспользуйтесь Adjustment Layer, а в подвесном меню выберите Levels. Измените значение Output Levels на 30 и 235 соответственно.
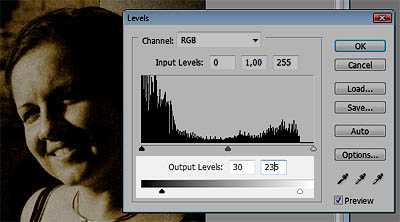
Этап 20. Немного цвета.
Найдите в окне Layers второй слой - Hue/Saturation - и измените его значение Opacity, чтобы на фотографии был заметен какой-нибудь цвет. Подходящее значение, например, может быть в диапазоне 80-90 процентов, но попробуйте, какое значение будет оптимальным для вашего снимка.
Этап 21. Тюнинг.
В принципе, старое фото готово, но, конечно, при желании его можно еще «затюнить». Чтобы произвести впечатление, будто снимок из какой-то старой газеты, ему можно добавить складки и места разрыва. Для этого возьмите лист коричневой бумаги, сомните его и отсканируйте в комп. Если нет сканера, то можно сфотографировать – тоже подойдет. Можно использовать также испачканную кофе бумагу, или что-нибудь в этом роде.
Создайте новый слой (Shift+CTRL+N) и скопируйте отсканироанную фотографию. Нажав Ctrl+T, расположенную под ней фотографию можно сделать такого же размера. Затем в окне Layers из меню Blend Mode выберите подходящий способ склеивания (в нашем случае для складок Overlay, а для кофейных пятен Linear Burn), а при помощи Opacity настроить прозрачность слоя, чтобы это выглядело натурально.
А вот и мой результат

Этап 22. Последний. Если нет времени – используйте интернет.
Если у вас нет времени, чтобы заниматься состариванием фотографии, то откройте свой браузер и зайдите на http://labs.wanokoto.jp/olds и загрузите свою фотографию. Так вы сможете увидеть один из вариантов своего снимка, если бы он был сделан техникой прошлого.
Состаривание фотографии в Фотошопе · «Мир Фотошопа»
7 сентября 2014 · Глеб Х. · «Мир Фотошопа» 
С этой фотографией мы будем работать:

Откройте её в Фотошопе и примените фильтр Surface Blur (Filter ? Blur ? Surface Blur). Затем примените коррекцию Gradient Map (Image ? Adjustments ? Gradient Map).
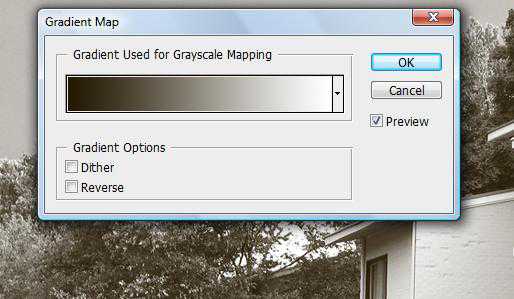
Далее примените коррекцию Levels (Image ? Adjustments ? Levels):
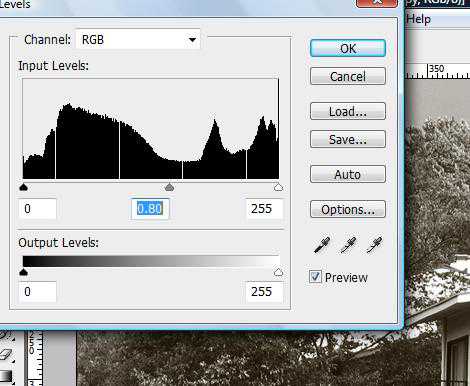
Примените коррекцию Curves (Image ? Adjustments ? Curves).
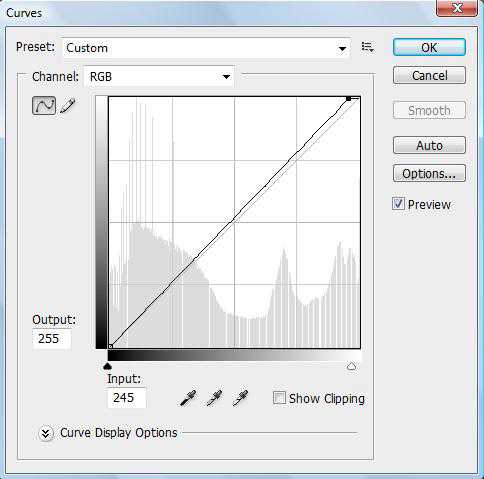
Примените коррекцию Photo Filter (Filter ? Adjustments ? Photo Filter).

Инструментом Elliptical Marquee Tool (M) выделите центральную часть фотографии. Растушуйте выделение на 80 пикселей через меню Select ? Modify ? Feather.
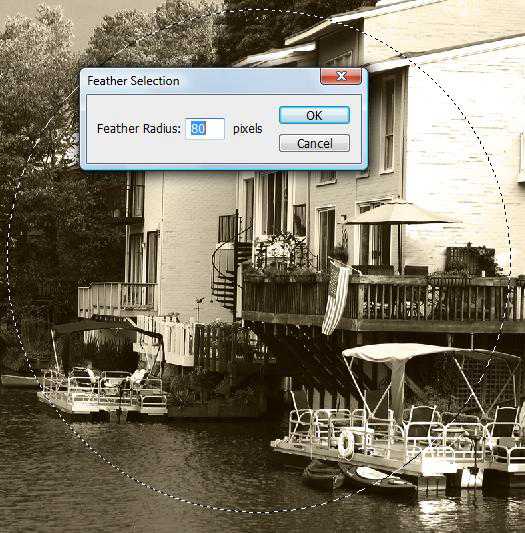
Инвертируйте выделение (Select ? Inverse) и примените фильтр Surface Blur (Filter ? Blur ? Surface Blur).
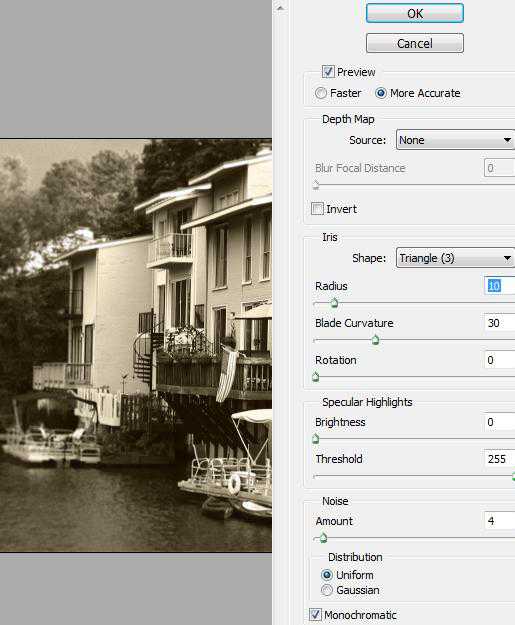
Примените фильтр шума (Filter ? Noise ? Add Noise).
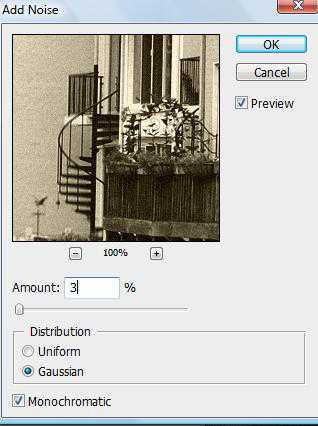
Создайте копию слоя фотографии (Ctrl + J) и примените к ней фильтр Grain (Filter ? Texture ? Grain).
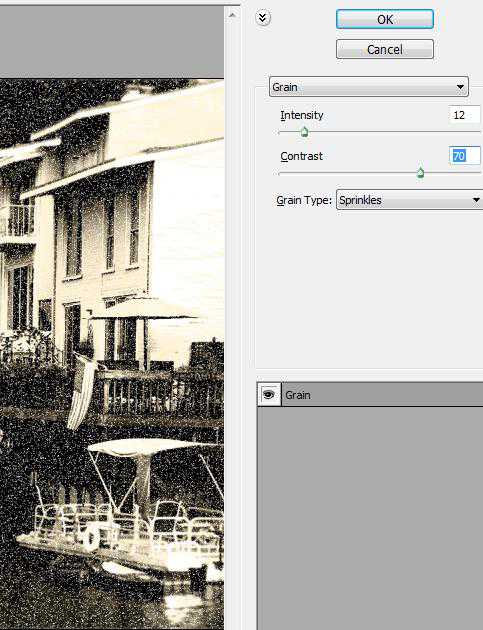
Установите режим наложения на Overlay и уменьшите непрозрачность до 50%.
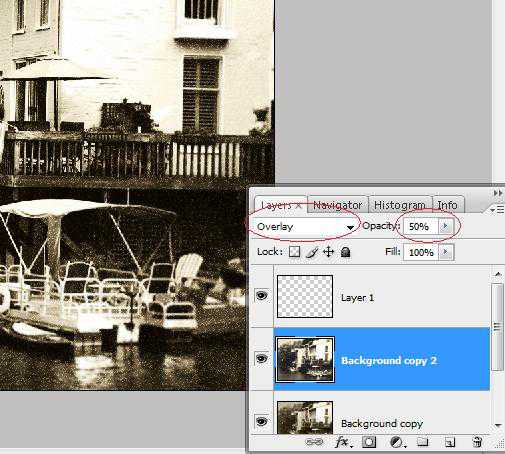
Загрузите себе металлическую текстуру и вставьте её в наш документ.

Примените коррекцию Levels (Ctrl + L): сдвиньте центральный ползунок немного вправо.

Установите режим наложения Soft Light и уменьшите непрозрачность до 80%.
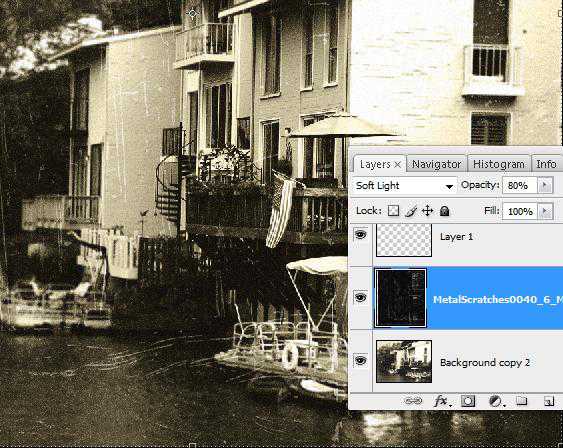
Объедините оба слоя (Ctrl + E). К полученному слою примените стиль Inner Glow.
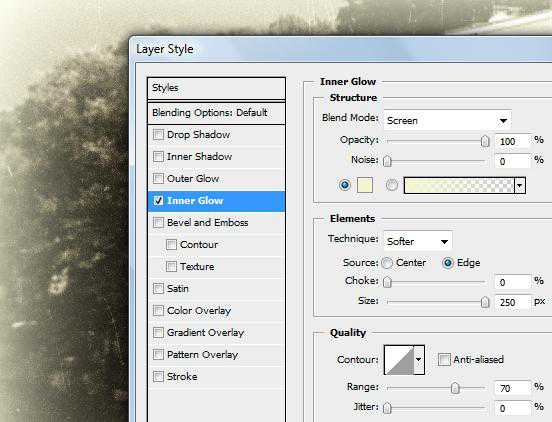
Под слой с фотографией вставьте две текстуры старой бумаги. Тёмная текстура должна быть в самом низу.
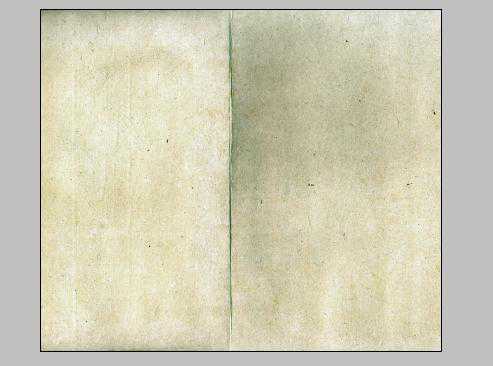
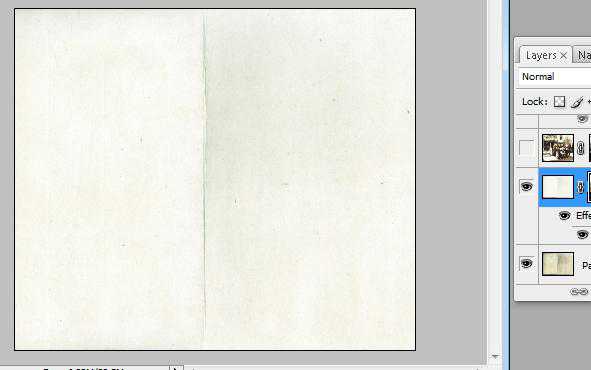
К слою фотографии и слою светлой текстуры добавьте маску. При помощи круглой кисти создайте порванные края фотографии. К светлой текстуре примените стиль Drop Shadow.
Конечный результат:

В случае копирования урока указывайте автора и ставьте активную гиперссылку на наш сайт. Более подробную информацию вы можете получить в разделе «Правовая информация».
Переведено с сайта www.alfoart.com, автор перевода указан в начале урока.
Как состарить фотографию в фотошоп
Цифровые фотографии удивительные технологии. Они превосходят плёночную фотографию во многих аспектах, но при всех их цифровых совершенствах, им не хватает свойств старой плёнки. Плёночная фотография, будучи физической средой, восприимчива к разрушительному действию времени, она портится, рвётся и выцветает. Это свойство плёнки производит очень привлекательный эффект, которым не может похвастаться цифровая фотография.
Однако, с помощью фотошоп и соответствующих текстур, мы можем предать эффект старой фотографии и цифровым снимкам. В этом уроке мы придадим цифровому снимку эффект старой фотографии с помощью текстур и фильтров фотошоп.
Финальное изображение:
Скачать исходные материалы
Примечание переводчика: в уроке автор использовал платные текстуры. В скаченном архиве с исходниками мы предлагаем вам набор альтернативных текстур старой киноплёнки. Используйте их в своих работах.
- 1. Цифровые ресурсы
- 2. Простые эффекты
- 3. Идём дальше
- Еще по теме:
1. Цифровые ресурсы
Ключом к созданию реалистичного эффекта состаренной фотографии в фотошоп, является использование высококачественных текстур. Основное изображение может быть любым, но эффект будет более убедительным, если снимок тоже имеет старый вид, например фотография бруклинского моста.
2. Простые эффекты
Шаг 1.
Откройте в фотошоп фотографию моста. С помощью инструмента Рамка (С ) обрежьте изображение, как показано ниже. Цель этого действия в том, чтобы удалить современные транспортные средства.
Шаг 2.
Разархивируйте архив и откройте в фотошоп два файла со старой фотоплёнкой.
Примечание переводчика: эти текстуры платные, поэтому используйте предложенные альтернативные текстуры из материалов к уроку.
Шаг 3.
Сначала переместите первую текстуру в рабочий документ. Для этого выберите команду Выделение > Все (Select > All), а затем скопируйте выделенную область (Ctrl + C). Теперь перейдите обратно на фото с мостом и вставьте (Ctrl + V) текстуру в качестве нового слоя над слоем с мостом.
Возможно, вам будет это интересно: Фотоэффекты в гламурном стилеИзмените режим наложения слоя на Умножение (Multiply) и вызовите инструмент Свободное трансформирование (Ctrl + T). Подгоните размер текстуры под фотографию и нажмите Enter, чтобы применить трансформацию.
Шаг 4.
Используй такой же способ, чтобы перенести вторую текстуру. При трансформировании постарайтесь совместить отверстия по краям плёнки как можно лучше. Если эффект получился слишком сильным, уменьшите Непрозрачность (Opacity) слоя.
Шаг 5.
Царапины второй текстуры слишком отвлекают от сюжета снимка. Добавьте к верхнему слою белую маску и с помощью мягкой кисти чёрного цвета замаскируйте царапины в центре кадра.
Шаг 6.
Исходная фотография моста выглядит слишком резко для старой плёнки. Активируйте фоновый слой и преобразуйте его в смарт-объект с помощью команды Слой > Смарт-объект > Преобразовать в смарт-объект (Layer > Smart Objects > Convert to Smart Object). Затем перейдите в Фильтр > Размытие > Размытие по Гауссу (Filter > Blur > Gaussian Blur) и размойте слой с радиусом 2 пикс.
Шаг 7.
С помощью инструмента Прямолинейное лассо (L) создайте примерно прямоугольное выделение вокруг фоновой фотографии. Затем в нижней части палитры слои нажмите на иконку «Добавить маску», чтобы использовать выделение в качестве маски слоя.
Шаг 8.
Мягкой круглой кистью чёрного цвета с небольшой прозрачностью, аккуратно смягчите некоторые края маски в области неба, чтобы создать эффект выцветания фотографии.
На данном этапе фотография уже выглядит достаточно старой за счёт использования качественных текстур.
3. Идём дальше
Мы уже добились эффекта старой фотографии и можно было на этом остановиться. Но по-хорошему старые плёночные снимки, под воздействием времени, имеют выцветшие и засвеченные участки. Если хотите получить и эти эффекты, следуйте за мной дальше.
Шаг 1.
Над фоновым слоем добавьте корректирующий слой Фотофильтр (Photo Filter), из выпадающего списка выберите эффект Сепия (Sepia) и поставьте ползунок Плотность на 54%. Это придаст фотографии антикварный оттенок.
Возможно, вам будет это интересно: Фотоэффект в стиле винтажШаг 2.
По мере выцветания фотографии, как правило, светлеют. Для имитации этого эффекта добавьте корректирующий слой Кривые (Curves) и переместите левую точку кривой вверх на половину клетки сетки. Затем поставьте центральную точку кривой и переместите ее немного вверх.
Шаг 3.
Теперь создадим эффект зерна. Создайте новый слой и назовите его «Зернистость». Установите цвет переднего плана чёрный, а цвет фона светло-жёлтый (#ece88c), а затем примените к слою команду Фильтр > Рендеринг > Облака (Filter > Render > Clouds).
Шаг 4.
К этому же слою примените Фильтр > Шум > Добавить шум (Filter > Noise > Add Noise) с величиной эффекта 50%. Затем примените ещё один Фильтр > Размытие > Размытие по Гауссу (Filter > Blur > Gaussian Blur) с радиусом 6,4 пикс. Завершите создание эффекта зернистости изменением режима наложения слоя на Перекрытие (Overlay) и уменьшением Непрозрачности (Opacity) слоя до 60%.
Шаг 5.
Засвеченность была известным недостатком старых фотографий, и её можно легко воссоздать при помощи цветового градиента. Создайте новый слой, возьмите инструмент Градиент (G) и откройте редактор градиента. Затем установите цвета градиента, как показано ниже.
Используя Линейный градиент залейте слой начиная с верхнего левого угла и заканчивая справа, чуть-чуть вниз.
Чтобы закончить эффект, измените режим наложения этого слоя на Мягкий свет (Soft Light).
Шаг 6.
К этому слою добавьте белую маску и с помощью чёрно-белого линейного градиента, залейте маску, начиная с нижней части примерно до середины. Это скроет эффект цветового брака в нижней части изображения.
Шаг 7.
Чтобы оставить эффект засветки только на области фотографии, а не по краям фотопленки, уберем эффект с лишних областей. Удерживая клавишу Shift, выделите в палитре слоев все слои, начиная с корректирующего слоя Фотофильтр (Photo Filter) и заканчивая слоем с засветом. Затем выберите команду Слой > Создать обтравочную маску (Layer > Create Clipping Mask), чтобы применить все эти эффекты только к слою с мостом.
Возможно, вам будет это интересно: Светящиеся нитиОтличная работа! Посмотрите, как легко состарить цифровую фотографию в фотошоп, используя качественные текстуры и несколько трюков с фильтрами.
Переводчик: Владимир Нестеров Источник: design.tutsplus.com