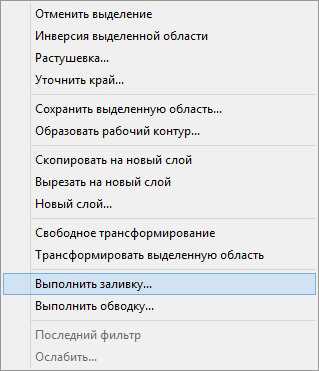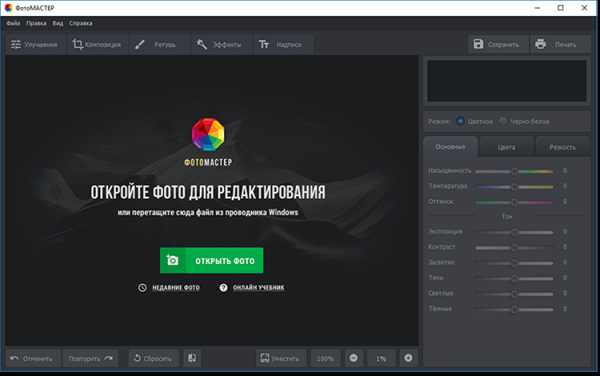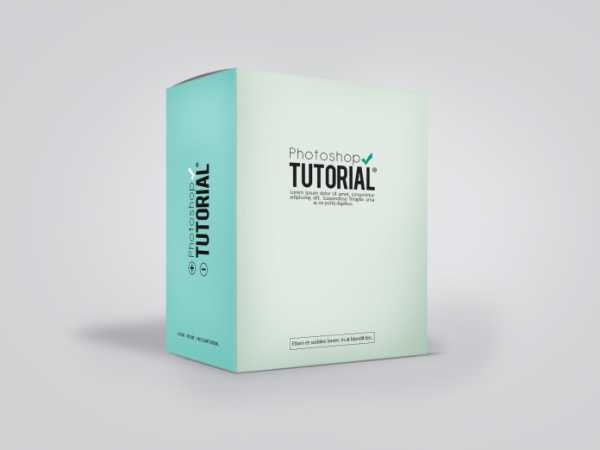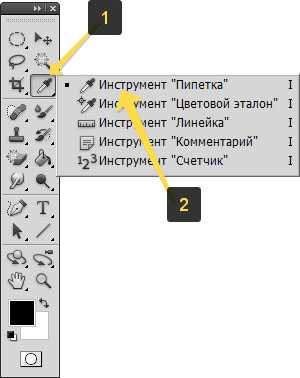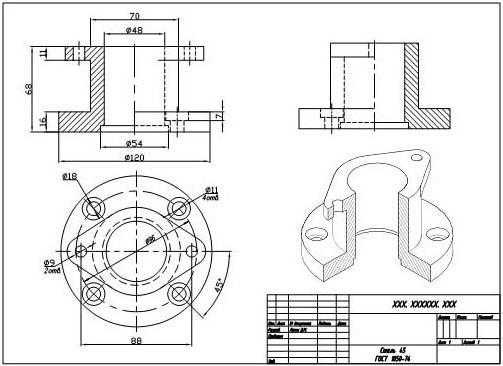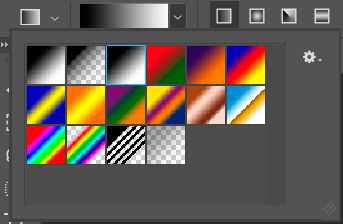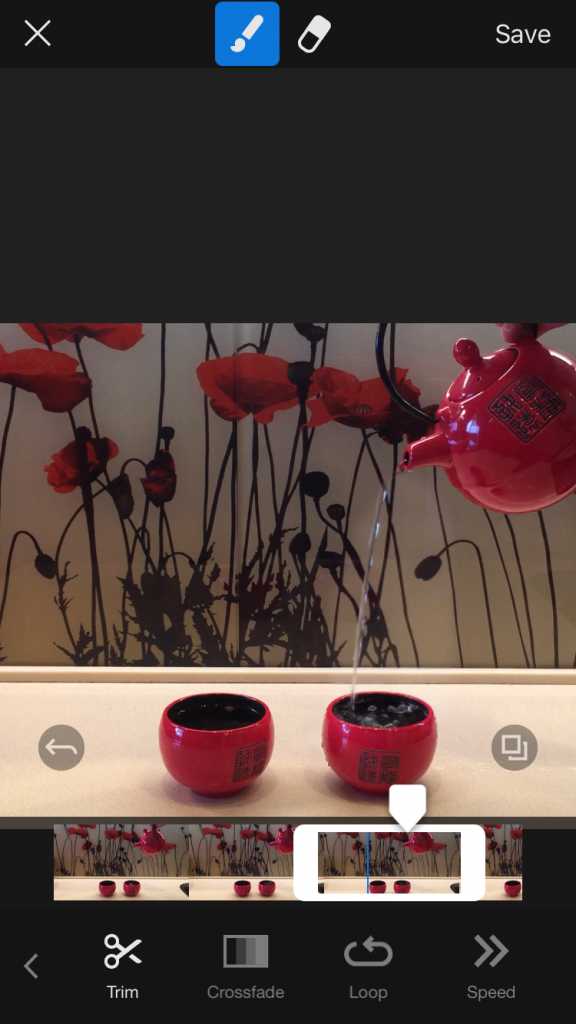Мы принимаем к оплате:
«Подарочный сертификат» от нашего Учебного Центра – это лучший подарок для тех, кто Вам дорог! Оплате обучение и подарите Вашим родным и близким обучение по любому из курсов!!!
«Сертификат на повторное обучение» дает возможность повторно пройти обучение в нашем Учебном Центре со скидкой 1000 рублей!
А также:
Как в фотошопе из лассо сделать круг
Применение инструмента «Лассо» в фотошопе
Я уже рассказывал о инструментах фотошопа позволяющих делать прямоугольные и овальные выделенные области. В этом материале речь пойдет о инструменте, делающем выделения свободной формы.
Фотошоп предлагает для этой цели целых три инструмента для вызова которых используется одна горячая клавиша (L). Сегодня рассмотрим «Инструмент Лассо» взять который можно в палитре инструментов.
В одной вкладке здесь собраны все три инструмента переключаться между которыми во время работы позволит комбинация клавиш (Shift+L).
Использование Лассо
Пользоваться «Лассо» довольно просто. Когда инструмент выбран курсор примет вид небольшой петли. Просто нажмите кнопку мыши в том месте откуда вы хотите начать выделение и проведите инструментом так же как во время работы обычным карандашом, как только вернётесь к начальной точке отпустите кнопку, выделение будет создано.
Лассо – инструмент не обладающий большой точностью при создании выделений, наиболее простой вариант его использования. Создать выделение вокруг контура не обращая особого внимания на возникшие погрешности. Затем используя вычитание и добавление областей создать точный контур объекта.
Для демонстрации работы инструмента Лассо я выбрал фото змеи:

Начну работать инструментом в верней части фото не особо заботясь о мелких погрешностях.
Если нужно передвинуть изображение во время работы нажмите клавишу пробел, курсор «превратиться» в руку, передвиньте документ в нужную сторону, отпустите пробел, продолжайте работу пока не создадите выделение.

Добавление и вычитание областей
Первоначальный контур получился не очень качественным особенно хорошо это видно при увеличении изображения. Для этой цели можно воспользоваться комбинацией (Ctrl+ (+)). Однако нем необходимости отменять работу и пытаться сделать её заново, достаточно в нужных местах прибавить или вычесть из выделения небольшие участки.
Чтобы добавить участок к выделению нажмите клавишу Shift появится небольшой значок плюс рядом с курсором говорящий о том, что вы находитесь в режиме Добавления. Кликните Лассо в любом месте внутри выделенной области затем проведите им по контуру который хотите добавить.
Клавишу Shift не обязательно держать нажатой во время работы. Чтобы вычесть участок из выделения нажмите клавишу Alt рядом с курсором появится знак минус (вы находитесь в режиме Вычитания), кликните лассо за пределом выделенной области, переместите лассо внутрь и отсеките ненужный участок.

После устранения всех проблем результат выглядит следующим образом:

Теперь можно скопировать выделенный участок изображения (Ctrl+C) открыть другое изображение в вставить (Ctrl+V), при необходимости подогнать размер вставленного участка (Ctrl+T).

На этом знакомство с инструментом «Лассо» можно считать состоявшимся в следующем посте поговорим о «Прямолинейном лассо», а следом и магнитное
Как пользоваться инструментом лассо в фотошоп
Приветствую всех посетителей блога!
Продолжим знакомиться с инструментами Фотошоп. Для создания выделенной зоны или объекта в программе фотошоп следует обладать соответствующими навыками. Этой операции отводится специальный пункт меню, который располагается в панели инструментов. Помимо этого, для такого выделения надлежит знать, как пользоваться инструментом лассо в фотошоп.
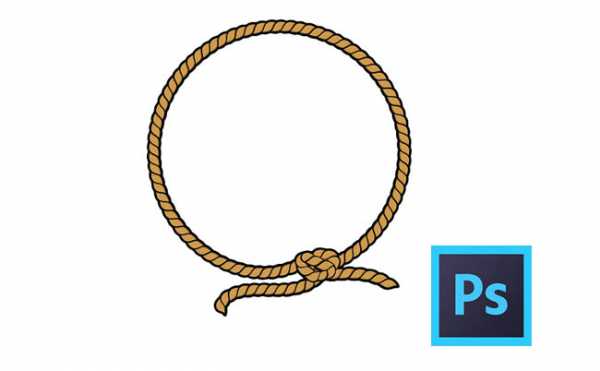
Активация инструмента Лассо
На панели Лассо таких инструментов присутствует три вида. Для их активирования можно воспользоваться горячей клавишей — L. В частности, лассо бывает стандартным, прямолинейным и магнитным.
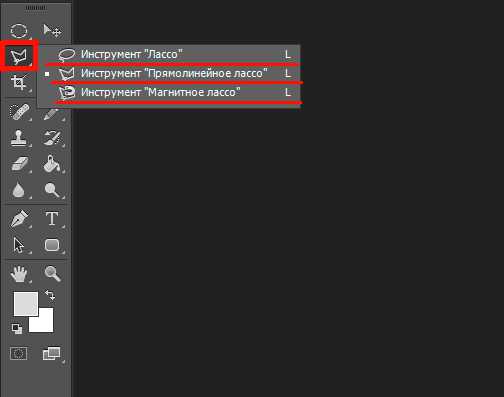
Посредством первого инструмента доступно создавать выделение как будто от руки.
Для выбора стандартного Лассо потребуется щелкнуть по соответствующей кнопке, расположенной на панели инструментов, либо нажать на клавишу L. После нажатия кнопки мыши в положении документа, откуда требуется начать выделение, следует приступить к обведению объекта, подобно тому, будто это делается карандашом.
Для завершения создания выделения надлежит произвести соединение начальной и конечной точек. При невыполнении этого фотошоп самостоятельно в автоматическом режиме изобразит прямую линию между данными точками.
Как работает Лассо
Пример выделения стандартным лассо на рисунке ниже.

Основным предназначением инструмента прямолинейного лассо также является свободное выделение какой-либо области. Однако по сравнению с предыдущим вариантом, прямолинейная версия рисует область посредством прямых линий.
Благодаря такому функционалу удобно работать с объектами, имеющими простую форму. К примеру, с такими как квадрат, ромб, многоугольник и т.д.
При несоединении указанных начальной и конечной точек фотошоп сам соединит точки, и замкнет контур выделения. Необходимо только дважды кликнуть мышью в конечной точке контура.
Пример выделения прямолинейным лассо — ниже.

У магнитного лассо имеются все возможности перечисленных выше инструментов. К тому же оно дополнительно располагает интеллектуальной опцией.
Так изначально нужно установить отправную точку, после чего приложение само угадает, что требуется выделить через изучение оттенков тех пикселов, возле которых прошел курсор.
Пример выделения магнитным лассо вы можете видеть на рисунке ниже.

Для завершения создания выделения потребуется произвести соединение начальной и конечной точек. При не соединении указанных начала и конца программа сама свяжет данные точки посредством прямой линии.
Настройка инструмента
Рассмотрим панель с параметрами инструмента Лассо. У стандартного и прямолинейного Лассо панель выглядит так:
Мы видим выбранный тип лассо (на скриншоте обведен красным)
Настройка режимов
Далее в пункте Режим мы можем обозначить один из четырех режимов: выделенная область, добавить, вычитание из выделенной области и пересечение выделенных областей.
Растушевка необходима для того, чтобы сделать границы выделяемой области менее четкими и менее угловатыми. Чтобы применить растушевку необходимо поставить числовое значение в пикселях. Если значение растушевки будет равно нулю то, она будет не активна.
Установив галочку напротив пункта Сглаживание фотошоп будет сглаживать границы выделенной области.
Есть также отдельное диалоговое окно «Уточнить край», где можно сделать более точную настройку краев выделения. Эта функция необходима для работы с мелкими элементами, такими как трава, волосы, шерсть.Об этом напишу в одной из последующих статьях.
Для магнитного лассо становятся доступными еще несколько параметров: Ширина, Контрастность, Частота, Нажим.
Ширина определяет на каком расстоянии от объекта должен проходить курсор магнитного лассо, чтобы тот выделился. Можно установить размер от 1 до 256.
Для более простого по форме объекта ставится большее число, а для сложных по форме объектов с множеством выступов и закруглений ставим меньшее число.
Контрастность определяет разницу в цвете между разделяемыми областями. Чем эта разница выше тем более четким будет выделение.
Частота определяет сколько опорных точек устанавливается инструментом магнитное лассо. Если вы выделяете область со сложным контуром вам понадобится больше опорных точек, чем для выделения объектов с простой формой.
Установленное по умолчанию значение 57 является оптимальным значением.
Нажим применяется для графических планшетов. Активация этого параметра применяется для изменения настроек ширины выделения.
В завершение статьи приведу несколько советов, которые Вам пригодятся при использовании инструмента Лассо.
Чтобы снять выделение воспользуйтесь сочетанием горячих клавишами Ctrl+D.
Для смены между стандартным, прямолинейным и магнитным лассо воспользуйтесь той же кнопкой L, только с нажатой клавишей Shift.
Для изменения курсора в виде треугольника на курсор в виде крестика воспользуйтесь клавишей Caps Lock
Чтобы прервать начатое выделение воспользуйтесь клавишей Esc.
Для отмены последнего действия воспользуйтесь клавишей Backspace на клавиатуре. Каждый клик по Backspace удаляет последнюю поставленную точку. Этим советом вы можете воспользоваться только при работе прямолинейным и магнитным лассо.
На этом все! Спасибо за внимание.
Буду рад Вашим вопросам и комментариям!
С Уважением, Ул Сартаков.
Как пользоваться лассо в Photoshop
Выделить на изображении неоднородную по цвету область, имеющую произвольную форму и, задача не из простых. Делается это при помощи инструментов из группы «Лассо». Все они расположены под кнопкой с изображением петли на панели «Инструменты». Для быстрого вызова применяется горячая клавиша L.
Содержание статьи
- Как работает обычное «Лассо»
- Как настроить инструменты группы «Лассо»
 Теоретически все просто. Инструмент позволяет создавать линии любой формы, как будто вы рисуете карандашом. Щелкните в точке, с которой начнется выделение, а затем, не отпуская кнопки мыши, проведите курсор вдоль выделяемой области. Вы должны вернуться в начальную точку.
Теоретически все просто. Инструмент позволяет создавать линии любой формы, как будто вы рисуете карандашом. Щелкните в точке, с которой начнется выделение, а затем, не отпуская кнопки мыши, проведите курсор вдоль выделяемой области. Вы должны вернуться в начальную точку.Если отпустить кнопку раньше — программа автоматически завершит начатое выделение прямой линией. Но на практике вам вряд ли удастся точно обвести сложный контур. Мышь — слишком грубый инструмент, использовать «Лассо» удобно, если вы применяете графический планшет.
Инструмент отличается от предыдущего тем, что рисует только прямые линии. «Прямоугольное лассо» отлично подходит, если контур выделяемого объекта состоит из углов и множества прямых линий (например, звезда).Щелчком мыши установите начальную точку и перемещайте курсор вдоль контура, пока не дойдете до вершины угла. На этом месте сделайте еще один щелчок, чтобы создать дополнительную точку и изменить направление выделения.Повторяйте это действие до тех пор, пока не выделите всю фигуру и не вернетесь в начальную точку. Когда под курсором появится маленький кружок, щелкните мышкой для завершения выделенной области.При использовании этого инструмента Photoshop анализирует цвета пикселей, находящиеся под курсором, и самостоятельно определяет, какие из них следует выделить. «Магнитное лассо» хорошо работает только на простом контрастном фоне.Щелкните по точке, с которой вы хотите начать выделение и медленно ведите курсор вдоль контура объекта. Удерживать кнопку мыши при этом не нужно. Программа автоматически добавит точки крепления на линии контура. Чтобы завершить выделение, установите курсор в начальную точку.Если часть выделения проходит через области с небольшим контрастом или контур объекта имеет острые углы, необходимо добавить несколько собственных опорных точек, щелкнув по выделяемому контуру. Если точка поставлена ошибочно — наведите на нее курсор и нажмите клавишу Backspice.Если часть контура образует прямая линия, можно временно переключиться на инструмент «Прямоугольное лассо». Для этого, удерживая клавишу Alt, щелкните по точке, с которой должно начинаться выделение по прямой, а затем в точке, где ее необходимо закончить.Все элементы управления инструментами находятся на панели параметров. В ее левой части расположены четыре кнопки, позволяющие выбрать режим работы инструмента: «Создать новое выделение», «Добавить к выделенной области», «Вычесть из выделенной области» и «Пересечение с выделенной областью».«Растушевка» размывает границы выделения, ее значения вводятся в пикселях. Чем выше число — тем больше размыт контур выделения. Если оставить поле пустым, то края выделяемой области будут резкими.Если отметить флажком функцию «Сглаживание», то края выделенной области будут слегка смягчены, чтобы сгладить цветовой переход между фоном и выделенным объектом. Величина сглаживания определяется программой автоматически.Кроме уже перечисленных параметров, доступных почти для всех инструментов выделения, «Магнитное лассо» имеет и дополнительные настройки. Правильно используя их, вы сможете значительно упростить работу с инструментом и улучшить качество выделения.Параметр «Ширина» обозначает расстояние, на котором должен находиться курсор от края объекта. По умолчанию предлагается значение в 10 пикселей, но его можно менять в диапазоне от 1 до 256. Если контур объекта имеет много углов, значение необходимо уменьшить, а для выделения гладких объектов — увеличить.«Контрастность» контролирует разницу в цвете между фоном и выделяемым объектом. Если края объекта мало отличаются от фона, то попробуйте увеличить процентное соотношение, но лучше примените другой инструмент.Значение, указанное для параметра «Частота», влияет на количество опорных точек, которые будет создавать инструмент. Если выделяемый фрагмент имеет сложный контур со множеством поворотов, углов, изгибов — количество опорных точек придется увеличить. По умолчанию в этом поле стоит значение 57, которое оптимально для большинства случаев.«Изменение нажима пера приводит к изменению ширины пера» — функция с этим длинным названием предназначена для владельцев графических планшетов. Ее применение позволит менять настройки ширины, нажимая пером на планшет сильнее или слабее.
Распечатать
Как пользоваться лассо в Photoshop
Инструменты Лассо в Фотошопе
В прошлый раз мы говорили с вами об инструментах группы Rectangular Marquee Tool, которые включали в себя прямоугольник, окружность и вертикальную и горизонтальную полоски в 1 пиксель. Все эти инструменты предназначены для простого и незамысловатого выделения области. Сегодня мы поговорим о более сложных инструментах выделения группы Лассо. Она включает в себя 3 типа инструментов. Это сам Lasso Tool, Polygonal Lasso и Magnetic Lasso Tool. Из названий инструментов не трудно догадаться что первый лассо свободный, второй выделяет прямыми линиями, а третий примагничивает линии выделения. О магнитном лассо в этой статье мы говорить не будем, а вот первые два разложим на атомы.

Lasso Tool в Photoshop
Цель этого инструмента создать область выделения. Область выделения это опорная точка в работе в Фотошопе. Да и не только в нем. Сама по себе область выделения бесполезна. Вопрос в том, что мы сделаем с этой областью дальше? Выберите инструмент Lasso Tool из панели инструментов. Кликните по рабочей области, не отпуская клик проведите по полотну, как будто рисуя кистью. За курсором потянется линия. Очертите круг, и не доведя его до конца отпустите мышку. Круг сам сомкнется, область выделения готова. Я покажу вам несколько примером правильной работы с инструментом Лассо в фотошопе здесь и сейчас, на сайте www.hronofag.ru.
Poligonal Lasso Tool
От обычного лассо он отличается тем, что выделения создает прямыми линиями, что намного круче. Получается как будто режешь ножницами по бумаге, и чем меньше делаешь надрезы и чем плавнее ведешь, тем лучше результат. Зачем же вообще нужен обычный лассо есть есть такие чудесные полигональные лассо ножницы? В чем смысл выделять предмет обычным лассо, если его по определению не выделить? Рука дрожит и соскальзывает, попадает много мусора и так далее. А не для чего, я никогда не заявлял что Lasso используют для вырезания предметов. Для этого мы используем Poligonal Lasso Tool. Тщательно выделяя, кусочек за кусочком. Обычный Lasso создан для быстрых неряшливых выделений, которые потом преобразовываются в маску. У маски растушевываются края и чаще всего такая маска используется в слоях цветокоррекции. В своих последующих статьях я обязательно расскажу о том как правильно выделять объекты, какими инструментами пользоваться, что и где подходит лучше. Но пока перейдем к настройкам. Их не много, практически все дублируют мою другую статью о примитивах выделений, но что поделать.
Перво наперво поставим жирную точку на четырех опциях Add to Selection, Subtract from Selection, Intersect width Selection. Я уже подробно разбирал эти иконки, но увы с инструментами вектора, и это смущало. Функции одни и те же, постоянно кочуют во все панели, постоянно встречаются. Отныне я опишу их работу, и всегда буду ссылаться на эту статью.
Add to Selection, Subtract from Selection, Intersect width Selection
Суть этих настроек в следующем. Не всегда область выделения заканчивается одной фигурой. Иногда нужно создать сложное выделение, включающее в себя множество островков, кружков или форм. Иногда область выделения создана, но её надо подправить, отрезать от неё часть и как быть? Выделять все по новой? У нас уже была некая сложная область выделения, и нам нужно создать другую область выделения, которая частично, но только частично повторяет ту что нам надо. В этом случае нам нужно создать область выделения на основе двух других областей. Да? Для всех этих задач придуманы Add to Selection, Subtract from Selection и Intersect width Selection. Что в моем вольном переводе будет значит — добавить к области выделения, отбавить, и пересечь. Если в русской локализации переведено умнее, поправьте меня в комментариях.
Add to Selection
Add to Selection — добавляет область выделения. Например вы сделали выделение дерева, а затем захотели добавить выделение ещё одного дерева, а затем ещё выделить и луну. Add to Selection прибавляет как к уже сделанной области так и создает удаленные области выделения. Например, я открыл фотографию с охапкой листьев и выделил средний лепесток. Чтобы сделать это я просто кликнул по краю листа, а затем аккуратно провел по его контуру.
 Теперь нам пришла в голову отличная идея. Надо было выделить 2 листика а не 1. Все встало на свои места, но как? Неужели придется сделать все сначала? Нет, все под контролем. На панели опий Options, нажмите иконку Add to Selection. На курсоре появится плюсик, значит к созданному выделению можно добавлять любые другие. Если у вас нет панели Options, включите её Windows > Options
Теперь нам пришла в голову отличная идея. Надо было выделить 2 листика а не 1. Все встало на свои места, но как? Неужели придется сделать все сначала? Нет, все под контролем. На панели опий Options, нажмите иконку Add to Selection. На курсоре появится плюсик, значит к созданному выделению можно добавлять любые другие. Если у вас нет панели Options, включите её Windows > Options
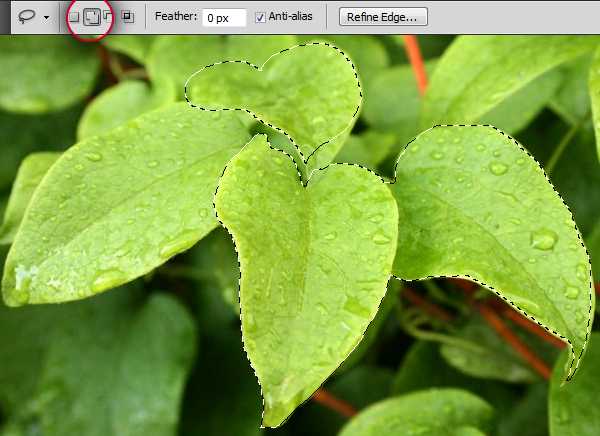 Вам не обязательно постоянно тыкать в это меню настроек и переключать эти иконки. Есть отличный шорткат — клавиша SHIFT. Создаете выделения и нажмите, затем нажмите SHIFT, у курсора появится плюсик, он готов к добавлению областей.
Вам не обязательно постоянно тыкать в это меню настроек и переключать эти иконки. Есть отличный шорткат — клавиша SHIFT. Создаете выделения и нажмите, затем нажмите SHIFT, у курсора появится плюсик, он готов к добавлению областей.
Subtract from Selection
Удаление не нужных частей выделения дело хорошее. Вдруг выделение не получилось, рука дрогнула или другая идея пришла в голову? Как удалить часть выделенной области? Точно так же как и прибавить. Кликните по панели опций Subtract from Selection. У курсора появится минус. Значит он настроен на удаление. И опять же есть отличный шорткат — клавиша ALT. Выберите лассо и нажмите ALT, у курсора появится минус. Конечно при постоянной работе с графикой я пользуюсь шорткатами а не кликаю по панелям, и вам советую запомнить эти две клавиши. Я как, как видите, удалил не только выделенные ранее листья, но ещё и дырки прорезал инструментом Elliptical Marquee Tool.
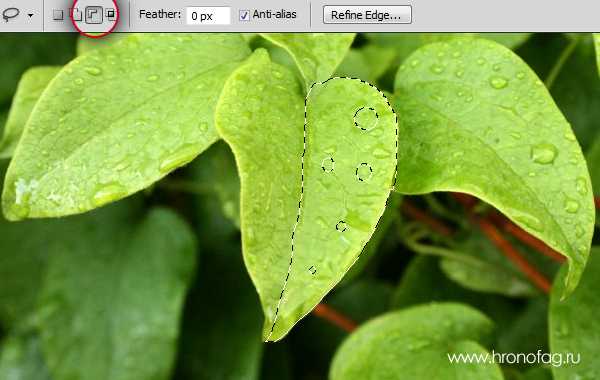
Intersect width Selection
Крайне редкая фича, смысл которой заключается в создании области выделения на основе двух уже созданных выделений. Ну представьте, у вас есть выделение, которое вы уже создали, и оно реально не простое. Постарались на славу, минут 5 сидели выделяли. А затем вам понадобилось выделить лишь некоторые элементы из этого выделения, а все лишнее отсечь. При этом выделять по новой смысла нет, ведь частично оно у вас уже выделено.
 Вы выбираете режим Intersect width Selection и просто вырезаете эту область из своего выделения. Преимущества этого режима не очевидны. Ведь можно отрезать все лишнее при помощи Subtract from Selection. Преимущества проявляются при работе с правильными геометрическими формами, когда вам из круга нужно получить не полумесяц, а другую часть, то что остается от круга, когда отрезается полумесяц. Вот здесь Intersect width Selection незаменим. На нижней картинке я показал по какому маршруту я вел инструментом лассо.
Вы выбираете режим Intersect width Selection и просто вырезаете эту область из своего выделения. Преимущества этого режима не очевидны. Ведь можно отрезать все лишнее при помощи Subtract from Selection. Преимущества проявляются при работе с правильными геометрическими формами, когда вам из круга нужно получить не полумесяц, а другую часть, то что остается от круга, когда отрезается полумесяц. Вот здесь Intersect width Selection незаменим. На нижней картинке я показал по какому маршруту я вел инструментом лассо.
 Теперь вы прекрасно осведомлены о том как делать выделения, корректировать их, дополнять и убавлять, и создавать другие выделения на основе созданных. Я с чистой совестью могу ссылаться на эту статью в других своих уроках на hronofag.ru и мы переходим к настройкам.
Теперь вы прекрасно осведомлены о том как делать выделения, корректировать их, дополнять и убавлять, и создавать другие выделения на основе созданных. Я с чистой совестью могу ссылаться на эту статью в других своих уроках на hronofag.ru и мы переходим к настройкам.
Настройки инструментов Лассо и Preset Tool
Настройки незаурядные, фактически их нет. У нас есть Preset Tool. Этот инструмент есть во всех панелях инструментов и его задача — записывать настройки инструментов создавая лекала, которые можно сходу выбирать для однотипной работы. Например, в случае с Lasso вы можете изменить значение Feather с 0 на 10 и записать это в Preset Tool. Вот будет у вас такое лассо, с готовой настройкой Feather 10px и вам не придется этот Feather постоянно менять. Больше тут говорить не о чем. Preset tool это отдельная тема и я написал о нем здоровенную статью — Все об инструменте Preset Tool
Feather
Feather сглаживает края. Соответственно показатель Feather определяет на сколько пикселей края будут размыты. Фактически это Blur или даже Gaussian Blur, но только по краям а не внутри. Важная деталь: значение Feather нужно настраивать до того как вы сделали выделение. Вначале настраиваем Feather, затем выделяем. Когда выделение готово, вы ничего не увидите кроме самого обычного выделения, но стоит например скопировать выделение на белый фон, результат не заставит себя ждать. 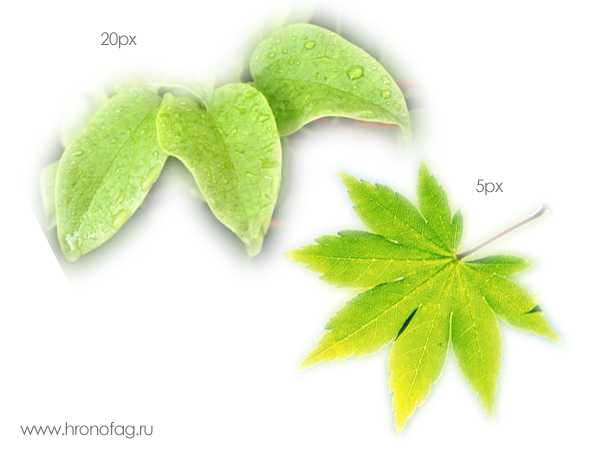
Anti-alias
Anti-alias, а о нем я писал уже раза 3 в различных статьях, не размазывает а сглаживает. Эта галочка должна обязательно стоять всегда всегда всегда всегда. Если конечно вы не преследуете какие-то специфические задачи, одному вам известные. Без этой настройки лассо вырезает только пиксели. Что это значит? Вот как вы вырезали так пиксели и будут вырваны из среды, именно те пиксели которые в области выделения. Увы, но современного разрешения мониторов, которое варьируется примерно в районе 100-120 пикселей ни дюйм, пока не хватает чтобы рваные края стали не заметны. Вырезание без Anti-alias не играло бы особой роли, если бы вы вырезали для печати, с разрешением в 300 dpi. Иначе говоря, следите за этой галочкой всегда. Для печати, не для печати, не важно. Anti-alias создает подобие переходных пикселей вокруг области вырезания. За счет этого эффекта вырезанный объект как бы плавно встраивается в среду. Но проще показать чем сто раз рассказать. 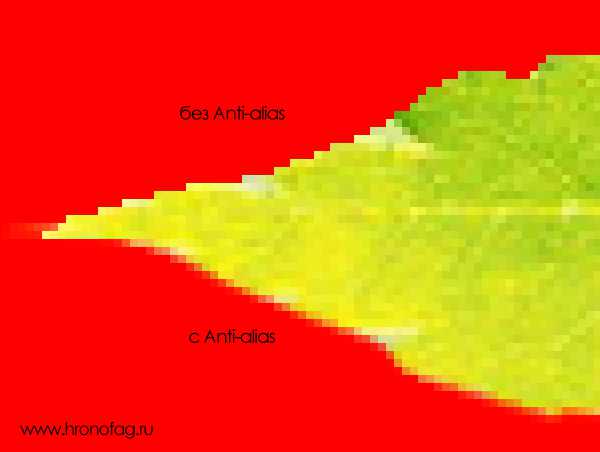
Выпадающее меню
Если создать выделение, а затем кликнуть при выбранном Lasso левой кнопкой мыши по рабочей области, появится выпадающее меню. Это выпадающее меню полностью дублирует меню инструментом Rectangle и Elliptical Marquee Tools. Как и меню вообще всех инструментов выделения. Я подробно описал его в статье Инструменты выделения — примитивы, поэтому здесь останавливаться на нем не буду. Кстати если не создавать выделения и опять же вызвать меню левой кнопкой появится другое меню, но оно совершенно не представляет интереса так как не содержит каких то оригинальных опций. По большей части это список шорткатов на самые необходимые функции.
Refine Edge
Последней фичей в опциях Лассо является Refine Edge. Эта кнопочка находится на панели Options при выбранном инструменте lasso или poligonal lasso. Переводится Refine Edge грубо говоря как улучшить края. То есть выделение краев уже сделано, а эта кнопка их улучшает. И она действительно улучшает края выделения если речь идет о, скажем, выделении волос, или каких-то полупрозрачных областей. Так как эта функция зверски большая я посвятил ей целую статью, где подробно рассказываю что она улучшает, как именно, какие у неё функции и как же наконец выделить волосы? Читайте — Все о Refine Edge или как выделить волосы!
И на этом все об инструментах Lasso Tool и Poligonal Lasso Tool.