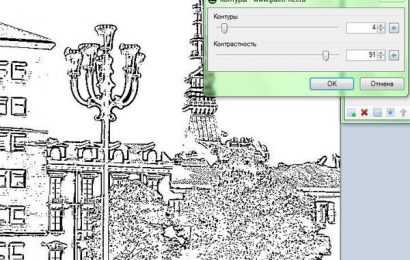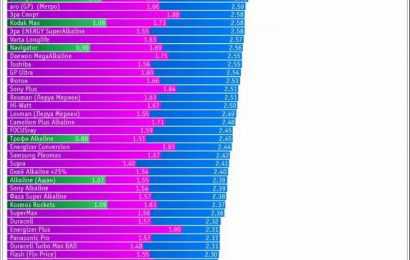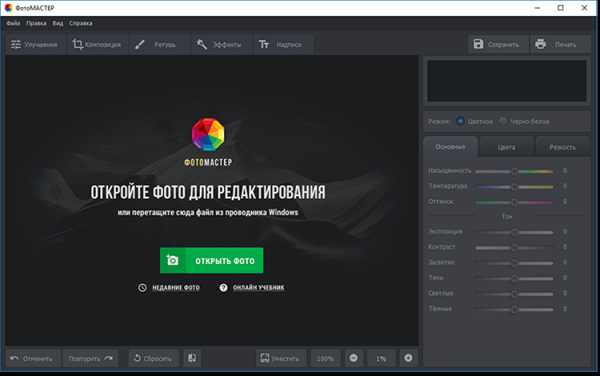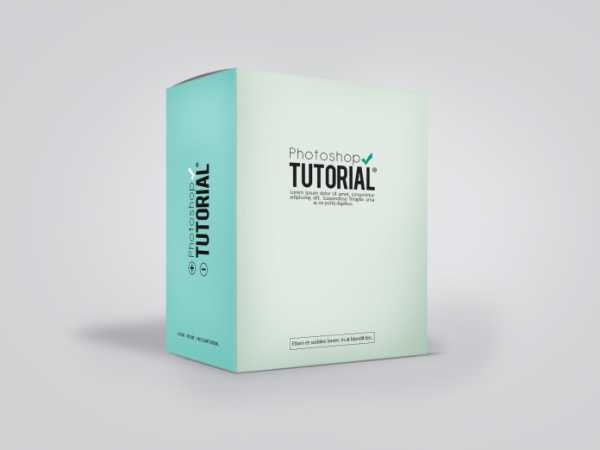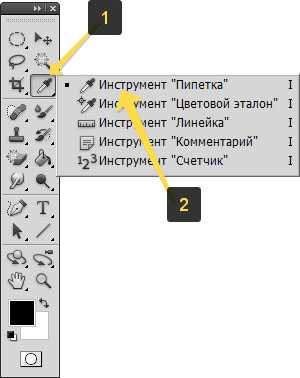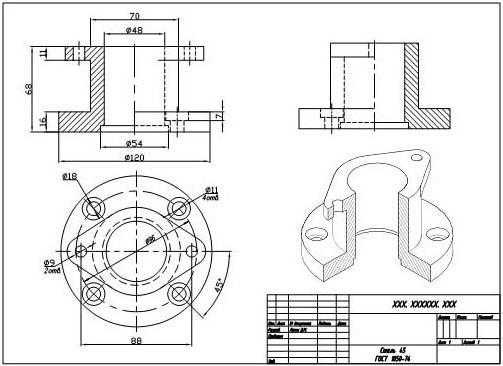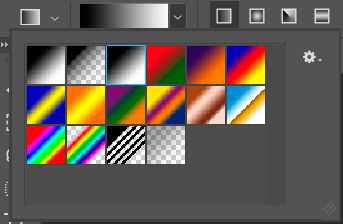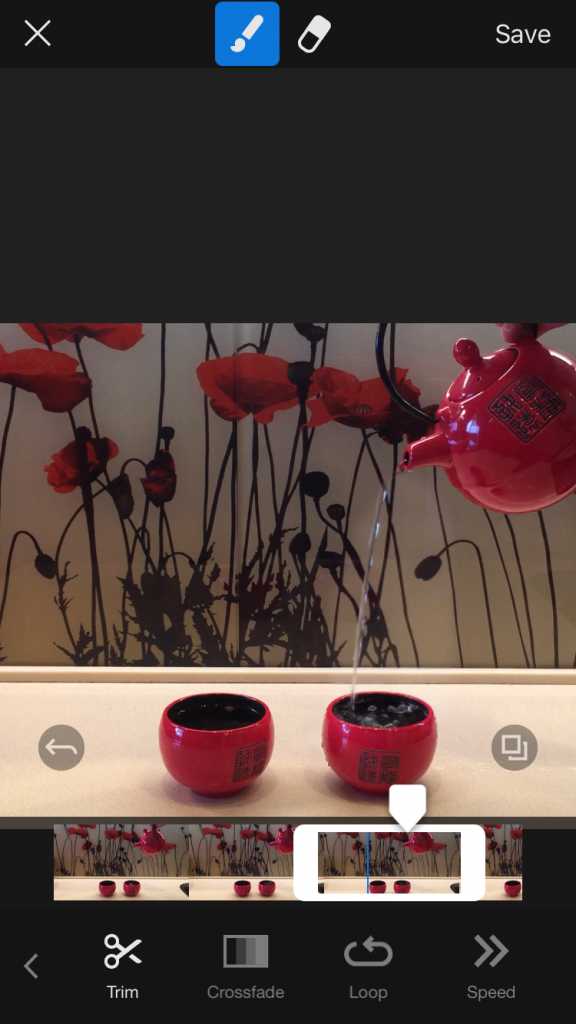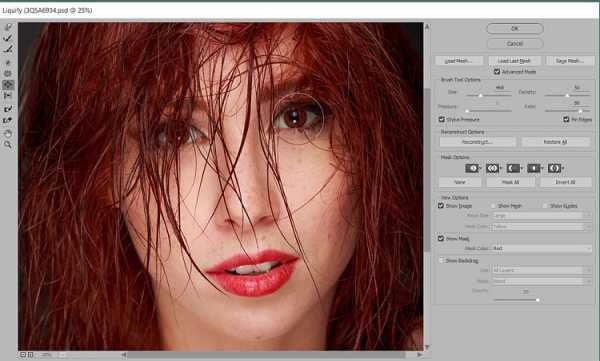Мы принимаем к оплате:
«Подарочный сертификат» от нашего Учебного Центра – это лучший подарок для тех, кто Вам дорог! Оплате обучение и подарите Вашим родным и близким обучение по любому из курсов!!!
«Сертификат на повторное обучение» дает возможность повторно пройти обучение в нашем Учебном Центре со скидкой 1000 рублей!
А также:
Как в фотошопе выполнить заливку
Как сделать заливку в фотошопе? | Мир гаджетов и новейших технологий
Очень часто при работе в фотошопе нужно выполнить заливку выделенной области или всего слоя. И если мастера и профессионалы делают это с легкостью, то новички могут испытывать некоторые проблемы в том, чтобы разобраться, как же осуществить такую задачу.
Кстати, если не знаете в чем разница между такими понятиями, как непрозрачность и заливка в фотошопе, то статья по указанному адресу вам поможет в этом разобраться без проблем.
А теперь давайте попробуем разобраться с тем, как же все-таки сделать заливку. Именно для этого мы и написали эту статью на тему обработка фотографий в фотошоп.
Заливка выделенной области в фотошоп:
Чтобы выделить область выберите инструмент «Лассо» (для этого нажмите на английской раскладки клавишу «L») или инструмент «Прямоугольная область» (клавиша «M»).
Затем сделайте выделение и нажмите внутри этой области на правую кнопку мышки, после чего нужно будет выбрать пункт «Выполнить заливку»:
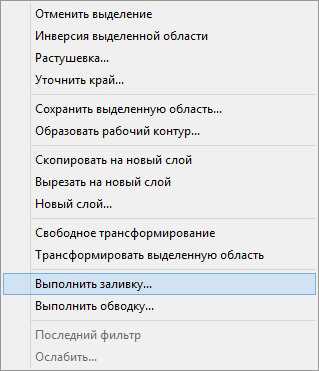
Затем в новом окошке вам нужно выбрать цвет заливки, для этого в раскрывающемся меню возле пункта «Использовать» нужно выбрать основной, фоновый или цвет на выбор:
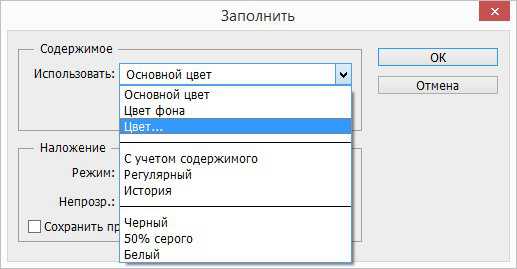
Когда выберите цвет и нажмете на кнопку «OK», то выделенная область станет залитой нужным вам цветом.
Заливка всей области или выделенной с помощью инструмента «Заливка»
Сперва нужно активировать инструмент «Заливка», для этого нажмите на клавиатуре клавишу «G», если станет активент инструмент «Градиент», вместо «Заливка», то нажмите сочетание горячих клавиш Shift+G.
Затем выберите цвет в палитре цветов, после чего выделите область, если хотите залить только часть изображения или просто кликните по экрану и данный инструмент сработает. Вот и все.
Заливка фона фотошопа:
Не многие даже весьма опытные пользователи знают, что можно поменять фон не только картинки или ее части, но и вокруг документа. В фотошопе вокруг открытого изображения фон всегда серый. Однако его можно легко поменять на любой другой! Все, что для этого нужно сделать — это выбрать цвет окне основной палитры цветов, затем активировать описанным выше способом инструмент «Заливка», и наконец зажать клавигу Shift и кликнуть по серенькому фону документа.
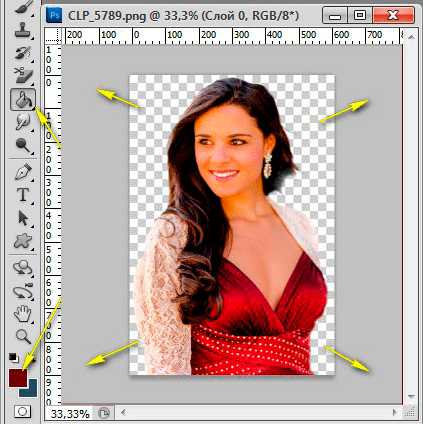
Как делать заливку области в фотошопе?
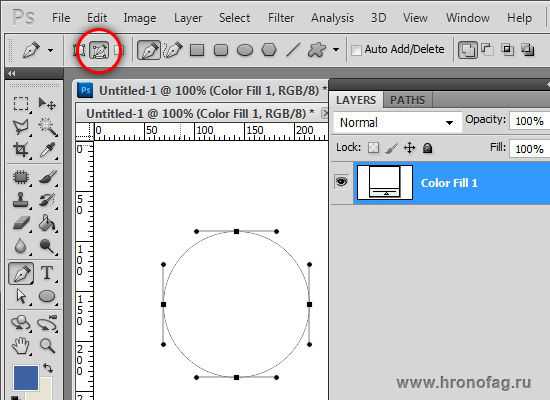
Хорошего всем времечка дней, глубокоуважаемые читатели моего блога. Как настроение? Готовы к обороне и труду? Превосходно. Пользоваться кисточкой мы с вами обучились, а ну как вам нужно закрасить какую-то область?
Неужто мы будем пыжиться, дабы бережно закрашивать область кистью, пробуя не задеть границы? Само собой разумеется нет.
Всецело закрасить объект в один клик нам окажет помощь один весьма занимательный инструмент. Именно сейчас я поведаю вам как делать заливку в фотошопе посредством одноименного инструмента.
Что же делает конкретно инструмент заливка в фотошопе? Да всё достаточно легко. Он закрашивает краской область, которую вы захотите.
Но тут нужно учитывать разные факторы. В общем что я какую-то обнажённую теорию вам говорю? Давайте разберемся на конкретном примере.
Итак, отправились!
Несложная заливка
- Создайте новый документ, к примеру шириной 800, а высотой 600. Заберите кисть, к примеру тёмного цвета, и нарисуйте то, что нарисовано у меня на рисунке (1 замкнутый круг, один незамкнутый круг и два пересекающихся круга).
- Сейчас выберете инструмент заливка на панели инструментов. Вероятно у вас будет в том месте находиться градиент, но вы уже понимаете, что следует сделать, правда? Да, вам необходимо будет надавить правую кнопку мыши и выбрать то, что нам необходимо.
- Сейчас выберете цвет в цветовой палитре, к примеру желтый, и (смотрите, дабы у вас стояла как раз заливка) сейчас надавите левой кнопкой мыши в центре первого замкнутого круга. Как видите, круг закрасился желтым цветом. Превосходно.
- Сейчас выберете светло синий цвет в качестве главного, таким же образом залейте второй круг, т.е. надавите левую кнопку мыши в центре этого кружка. Не считая круга закрасилась вся область около данной фигуры . Это случилось по причине того, что круг был не замкнутый, соответственно заливка просочилась во внешний мир.
В общем раз круг в был полностью белый, а фон снаружи также всецело белый, то заполнится вся область, пока не встретит препятствие, к примеру третий и четвертый круги.
Сейчас заберите еще один любой цвет и залейте область пересечения круга. Закрасилась только вот эта область пересечения. Но из-за чего? Так как мы нарисовали 2 различных круга? Да по причине того, что мы нарисовали их на одном слое, исходя из этого они и считаются единым целым.
Вот если бы два круга были были нарисованы на двух рахных слоях, тогда другое дело. Один из кругов (на активном слое) закрасился бы всецело. Но о слоях почитайте лучше тут.
Только что увидел, что у меня эти два круга с закрашенной красной областью по центру, похожи на глаз с красным зрачком))).
Закрашивание узором
По умолчанию инструмент закрашивает тем цветом, что указан по большей части цвете палитры. Но возможно кроме этого закрашивать области узором. Давайте попытаемся.
- Создайте любой безлюдный документ и нарисуйте замкнутую фигуру.
- Сейчас посмотрите на верхнее под и меню ним вы заметите свойства инструмента Заливка. В том месте вы заметите кнопку с надписью «Главной цвет». Надавите на нее и из выпадающего меню выберете «Узор». Не переживайте. Вы не потеряетесь, поскольку в том месте всего 2 пункта. Нашли? Ну превосходно.
- Справа от кнопки вы заметите миниатюру узора. Надавите на нее и у вас откроется выпадающий перечень с другими узорами. В том месте их мало, но возможно добавить.
- Дабы добавить узоры, вам необходимо надавить на шестеренку в меню узоров. И в выпадающем меню выбрать новые комплекты узоров. Выберете любой, к примеру природные узоры. И в то время, когда перед вами выскочит табличка с вопросом «Заменить бла бла бла?», то надавите на кнопку «Добавить».
- Сейчас выберете любой из узоров, надавив на нем левой кнопкой мыши два раза и надавите в центр нарисованного круга. Ну? Что оказалось? Закрасился кружок новой текстуркой, а не простым цветом? Само собой разумеется да!
Допуск
Во многих инструментах имеется такое свойство как допуск. И везде данный допуск трудится приблизительно одинаково.
Чем меньше допуск, тем меньше цветовой диапазон закрашиваемой области. Т.е. в случае если допуск 0 и вы желаете закрасить белым цветом на светло синий-голубом фоне, то заливке подвергнется лишь только тот оттенок, на что вы кликнули изначально, ну и само собой разумеется все совершенно верно такие же оттенки ни на грамм не отклоняющиеся от нормы. А вдруг допуск будет большим (255), то заливка закрасит по большому счету целый холст без исключения.
Давайте взглянуть на примере, а вы позже сами поэксперементируете. За базу заберём квадрат, что меняет собственный цвет медлено от желтого до белого. Попытаемся установить различные значения допуска и закрасить их черным цветом.
Как видите, чем больше доступ, тем больше он применяет диапазон цветов, каковые вычисляет родными и тем больше оттенков и цветов закрашивает. Я надеюсь, что сущность вы уловили. Уловили?
В случае если нет, то задавайте вопросы. Я отвечу.
Кстати
Напоследок желаю поведать про еще один момент. Заливать цветом не обязательно какой или рисунок. Возможно область.
Для этого выделите какую-нибудь область любым инструментом выделения (я выбрал инструмент «Лассо») и нарисуйте выделение на белом фоне.
Сейчас опять беру в руки заливку, выбираю любой цвет. Выделение некуда не убежало, ну и превосходно. Тогда заливаем то, что в контура выделения уже известным нам методом.
Хоп! И готово. Вот такая вот маленькая хитрость.
Ну хоть это и не все свойства, вам их будет достаточно. Если вы желаете изучать фотошоп более досконально и во всех подробностях, и «плавать» в нём как рыба в воде, то я весьма советую вам просмотреть данный видеокурс. Лучшего я еще не видел.
В случае если б он у меня был раньше, то изучение этого графического редактора далось бы мне значительно легче. В общем весьма советую.
Ну а на сегодня я отечественный урок заканчиваю, дорогие приятели. Я надеюсь, что статья была для вас нужна и настоятельно советую подписаться на обновления моего блога, тогда вы не пропустите выход полезных статей и новых, и конкурсов и различных новостей.
Удачи вам в изучении. Основное не филонить). Увидимся с вами в следующих уроках. Пока-пока!
С уважением, Дмитрий Костин.
Заливка части изображения прилегающими пикселями в Photoshop cs6
Интересно почитать:
Самые интересный результаты подобранные по Вашим интересам:
-
Как произвести выделение области в фотошопе с помощью инструмента перо?
Я опять вас приветствую, мои дорогие читатели. Погода как в большинстве случаев радует и с +1 перескочила до -10, почему по окончании позавчерашнего…
-
Как выделять область с помощью режима быстрой маски в фотошопе?
Хорошего вам времени дней, мои посетители и дорогие читатели! Ну как? Не надоели еще вам инструменты выделения в фотошопе? Думаете хватит? Может и без…
-
Как можно легко скопировать выделенную область в фотошопе?
Хорошего всем дня, мои дорогие приятели. Вот по поводу того, как делать прямоугольные и круглые выделения я поведал. Но вот что с ней сейчас делать…
-
Как пользоваться прямоугольным и овальным выделением области в фотошопе?
Хорошего вам времени дней, мои дорогие читатели. Сейчас мы с вами продолжим долбить отечественный любимый графический редактор, именуемый в народе…
-
Как в фотошопе можно легко объединить две фотографии в одну?
Хорошего всем времени дней, мои глубокоуважаемые читатели! Как неизменно с вами Дмитрий Костин, тут всё без трансформаций). Я вот наблюдаю, многие…
-
Учимся пользоваться инструментом ластик в фотошопе
Хороший сутки, мои глубокоуважаемые читатели. Как ваше настроение? Готовы к обороне и труду? Не забывайте, как вы в юные годы (ну быть может и не в юные…
Новый инструмент в Photoshop CS5 «Заливка с учетом содержимого», Уроки
В Photoshop CS5 появился новый удобный инструмент - Content-Aware Fill (Заливка с учетом содержимого), который позволяет удалить с изображения некоторые детали, заполнив образовавшееся пространство содержимым окружающего фона.В нашем уроке мы покажем, как выделить необходимый объект, а затем заставить его исчезнуть таким образом, как будто его никогда и не было на изображении. Возможно, этот способ не дает идеального 100% результата, но вы все же сильно удивитесь, увидев полученный эффект.
Для начала, скачайте предоставленное мной фото, с которым мы и будем работать.
Исходная фотографияОткройте изображение города в Фотошоп. Взгляните в правый нижний угол и обратите внимание на чайку, сидящую на перилах. Чайка неплохо сочетается с окружающим фоном, а вот перила и навес немного портят снимок. Будем избавляться от этих лишних объектов. Выбираем инструмент Лассо (Lasso Tool) и создаем грубое выделение вокруг перил, чайки и навеса. Не делайте выделение очень близко к краю объектов, поскольку программе нужна информация об окружающем эти объекты фоне.

Шаг 2. Заполняем выделенное.
С выделенным участком переходим в меню Редактирование-Заливка (Edit-Fill). В диалоговом окне заливки нажмите стрелку выпадающего меню варианта заливки, и выберите функцию Content-Aware (C учетом содержимого). Примените заливку, нажав Ок.
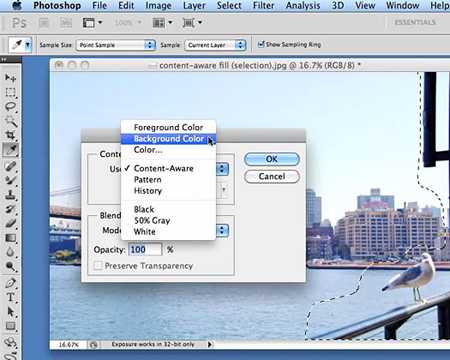
Шаг 3. Удаляем объекты.
После небольшой обработки ваша выделенная область будет стерта. Здорово, не правда ли? Photoshop сделал замену выделенного пространства окружающим его фоном. Правда, образовался маленький недочет на изображении в районе набережной, который мы легко исправим.

Шаг 4. Наш старый друг, инструмент Штамп!
Выбираем инструмент Штамп (Clone tool) и увеличиваем масштаб изображения (Zoom или Ctrl+). Затем, удерживаем Alt и делаем клик левой кн. мыши по образцу нижней части набережной. Переносим курсор на область коррекции и снова делаем клик по ней, вставив взятый образец на это место. Все исправлено, и изображение выглядит настолько правдоподобно, как будто нашей чайки и не существовало.
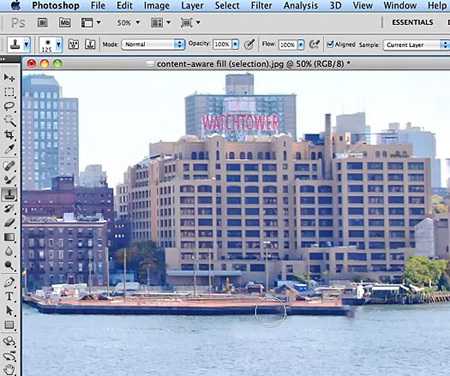
Надеюсь, знакомство с новым инструментом не прошло для вас даром и пригодится для последующих работ!
Удачи!