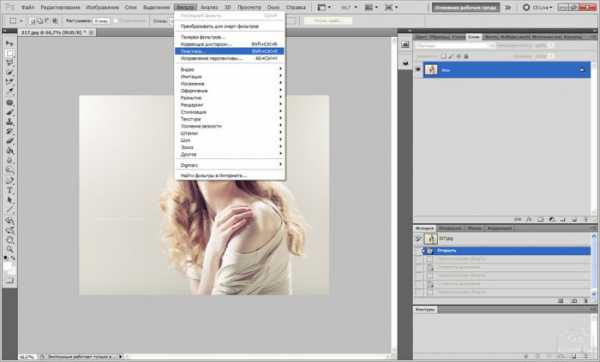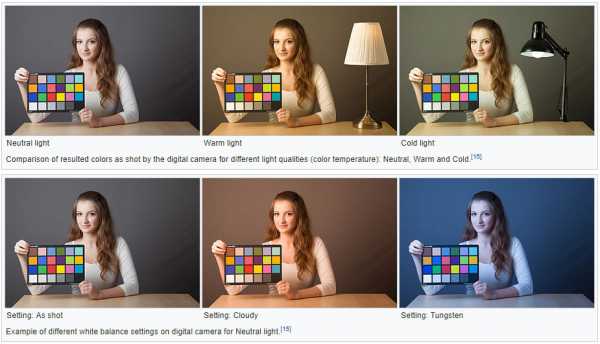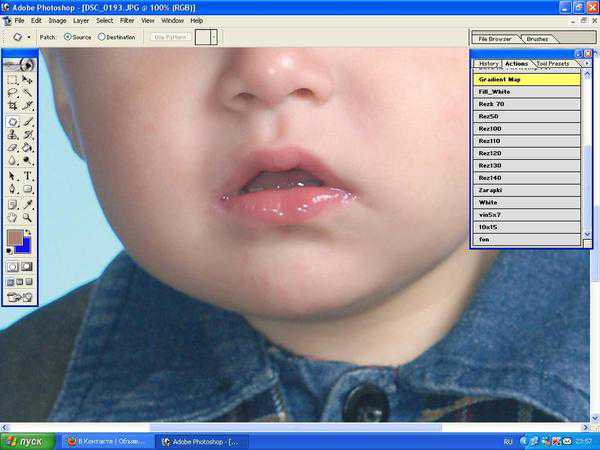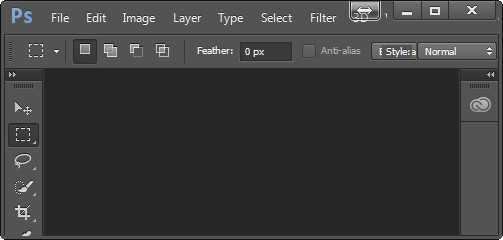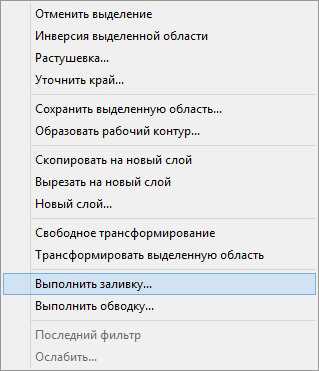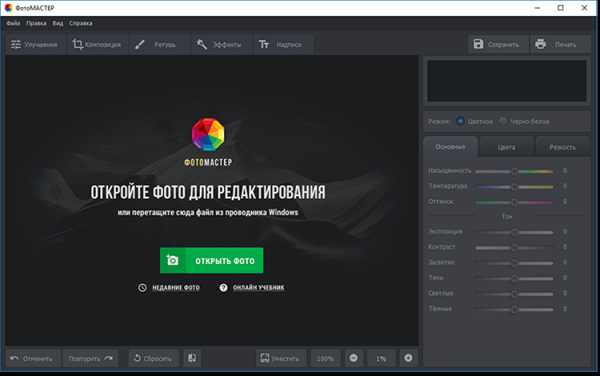Мы принимаем к оплате:
«Подарочный сертификат» от нашего Учебного Центра – это лучший подарок для тех, кто Вам дорог! Оплате обучение и подарите Вашим родным и близким обучение по любому из курсов!!!
«Сертификат на повторное обучение» дает возможность повторно пройти обучение в нашем Учебном Центре со скидкой 1000 рублей!
А также:
Как открыть бак файл в автокаде
Как открыть bak в Автокаде
Как открыть bak в Автокаде? Иногда, при работе в Автокаде, может произойти сбой и все, что вы сделали за долгое время, пропадет. По умолчанию есть параметр автосохранения, но бывает так, что файл просто пропадает.
Есть выход и в этом случае. Автокад автоматически создает backup файл с расширением *.bak. Я думаю, вы замечали типы этих файлов в папке, где сохраняете ваши чертежи. Но встает вопрос. Как открыть bak в Автокаде?
Чтобы открыть bak в Автокаде, нужно изменить его расширение с *.bak на dwg. И все. Таким образом, это будет обычный чертеж. В Windows изменить расширение можно двумя способами. Либо с помощью проводника, либо с помощью любого файлового менеджера. Пример на рисунке.
Если файл с расширением *.bak не появляется в папке сохранения чертежа, проверьте настройки в AutoCAD. Правой кнопкой мыши щелкните на любом месте рабочего пространства и перейдите в меню «Параметры».
На вкладке «Открытие\Сохранение» проверьте галочку «Создавать резервные копии»
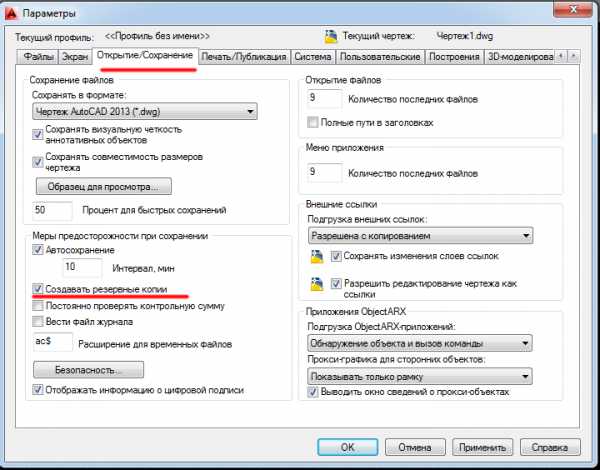
В данной статье мы рассмотрели, как открыть bak в Автокаде. Кроме этого, здесь можно настроить параметры автосохранения. Об этом поговорим в следующих статьях.
СКАЧАЙ 40 ВИДЕО
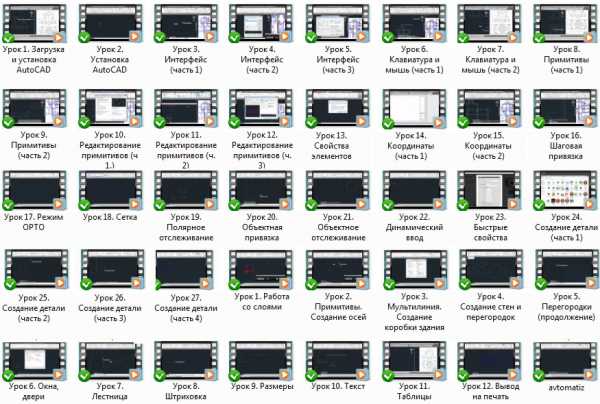
Похожие посты:
Открываем файлы с расширением BAK
 Расширение BAK ассоциировано с множеством типов файлов, но, как правило, это тот или иной вид резервных копий. Сегодня мы хотим рассказать, чем такие файлы следует открывать.
Расширение BAK ассоциировано с множеством типов файлов, но, как правило, это тот или иной вид резервных копий. Сегодня мы хотим рассказать, чем такие файлы следует открывать.
Способы открытия BAK-файлов
Большинство BAK-файлов автоматически созданы программами, которые так или иначе поддерживают возможность резервного копирования. В некоторых случаях эти файлы можно создать вручную, с той же целью. Количество программ, которые могут работать с такими документами, просто огромно; рассмотреть все возможные варианты в пределах одной статьи не получится, потому мы остановимся на двух наиболее популярных и удобных решениях.
Способ 1: Total Commander
В известный файловый менеджер Тотал Коммандер встроена утилита под названием Lister, которая может распознавать файлы и показывать их примерное содержимое. В нашем случае Листер позволит открыть BAK-файл и определить его принадлежность.
Скачать Total Commander
- Откройте программу, затем используйте левую или правую панель, чтобы добраться до местоположения файла, который хотите открыть.
- После того как войдёте в папку, выделите нужный документ мышкой и нажмите на кнопку «F3 Просмотр» внизу рабочего окна программы.
- Откроется отдельное окошко с отображением содержимого BAK-файла.
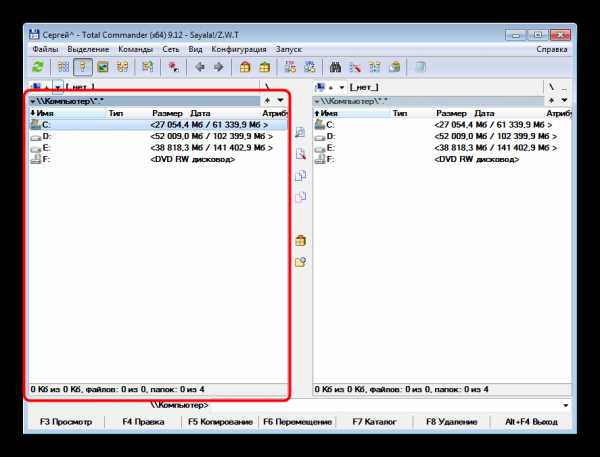
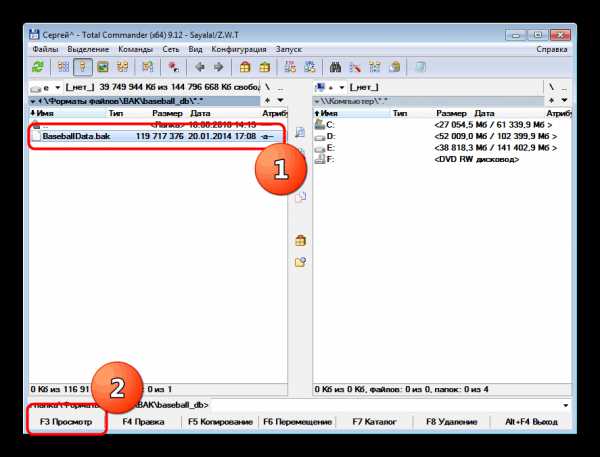
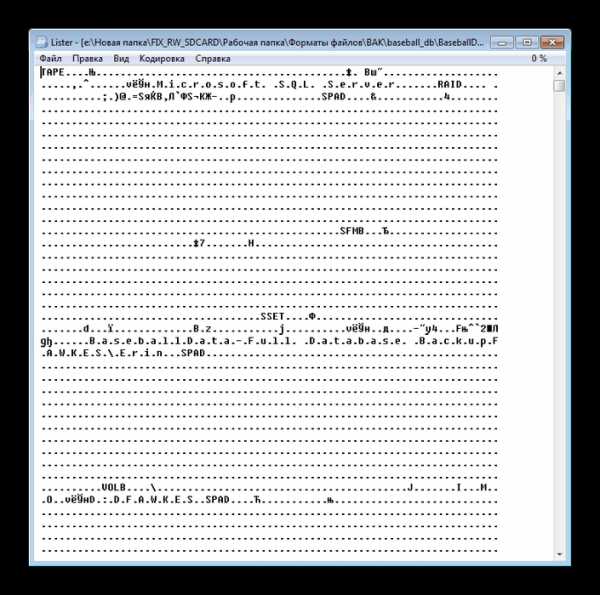
Тотал Коммандер можно использовать в качестве универсального инструмента определения, однако какие-либо манипуляции с открытым файлом невозможны.
Способ 2: AutoCAD
Наиболее часто вопрос об открытии BAK-файлов возникает у пользователей САПР от Autodesk — AutoCAD. Мы уже рассматривали особенности открытия файлов с таким расширением в АвтоКАД, так что подробно останавливаться на них не будем.
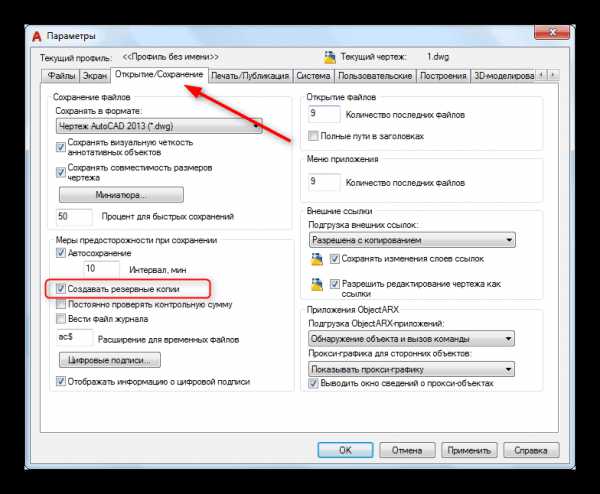
Урок: Открываем файлы BAK в AutoCAD
Заключение
Напоследок отметим, что в большинстве случаев программы не открывают BAK-файлы, а просто восстанавливают с их помощью данные из резервной копии. Мы рады, что смогли помочь Вам в решении проблемы. Опишите, что у вас не получилось. Наши специалисты постараются ответить максимально быстро.
Помогла ли вам эта статья?
ДА НЕТВосстановление *.DWG — чем и как
Если у Вас есть файл, который AutoCAD открывает, но отказывается выполнять какие бы то ни было действия с ним, то эта статья будет полезной в первую очередь для Вас. Из статьи Вы узнаете о некоторых способах, с помощью которых можно восстановить файлы DWG, испорченные по тем, или иным причинам.
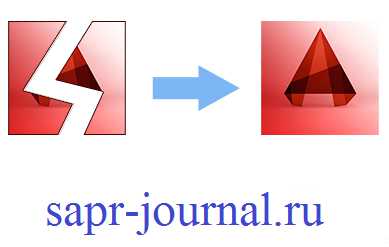 Поговорим о 4-х основных способах, с помощью которых можно попытаться восстановить файл *.DWG:
Поговорим о 4-х основных способах, с помощью которых можно попытаться восстановить файл *.DWG:
- утилита для восстановления файла;
- резервная копия файла;
- вставить файл как ссылку или блок;
- утилита для проверки файла.
1. Утилита для восстановления файла.
Данный способ заключается в использовании стандартных средств AutoCAD — утилиты для восстановления. Вызвать данный инструмент можно несколькими способами:
- на Строке меню выбрать Файл — Утилиты — Восстановить;
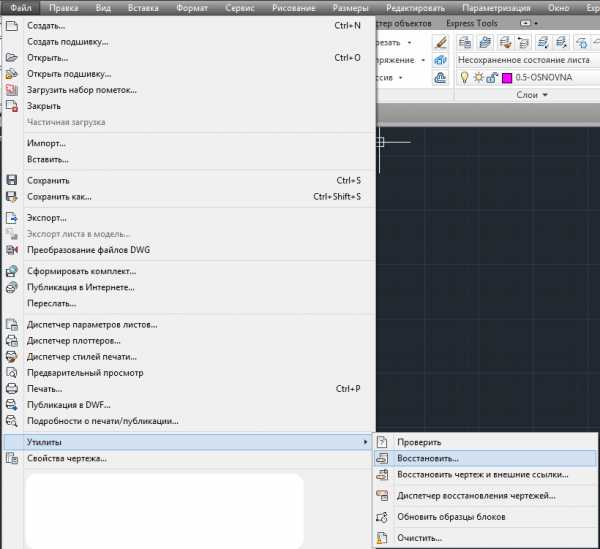
- ввести в командную строку команду _.RECOVER;
- для русской версии AutoCAD можно вместо команды _.RECOVER ввести команду ВОССТАН.
После вызова функции восстановить у Вас появится окно, в котором указываете на нужный файл и жмете кнопку ОК.
В конце процедуры восстановления появится Текстовое окно AutoCAD и сообщение о результате.
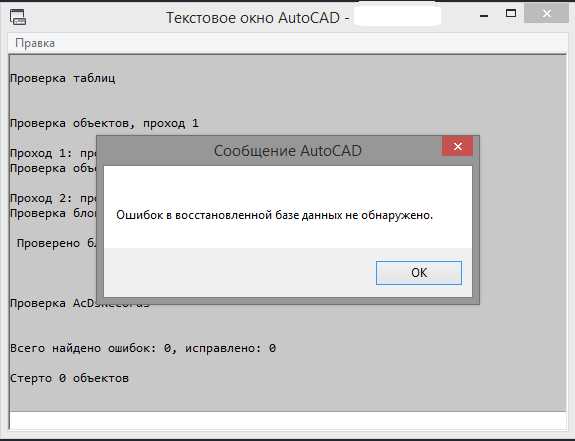
2. Резервная копия файла.
Суть способа заключается в том, чтобы попытаться открыть резервную копию файла (bak, sv$). Для этого необходимо заменить расширение файла *.bak или *.sv$ на *.dwg. Данные файлы по умолчанию хранятся в директории для временных файлов, путь к которой можно узнать следующим образом:
- ввести в командную строку команду _.options ( для русской версии AutoCAD можно ввести команду настройка);
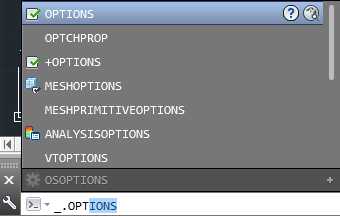
- перейти на вкладку Файлы и в группе Пути доступа, имена файлов и папки открыть ветку Папка для файла автосохранения и посмотреть путь.
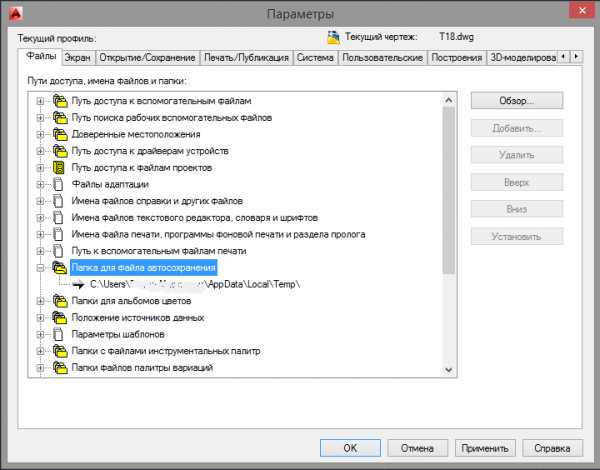
Путь для файлов при желании можно изменить, нажав на кнопку Обзор и указав на выбранную директорию.
Также, если Вы хотите заранее избежать проблем с восстановлением утерянной информации в файлах *.dwg, необходимо перейти на вкладку Открытие/Сохранение, указать процент для быстрых сохранений 0 (значение по умолчанию 50) и интервал (время не регламентируется):

3. Вставить файл как ссылку или блок.
Можно попытаться в новый файл вставить «испорченный» как внешнюю ссылку или блок.
Для вставки файла как внешнюю ссылку:
- на Строке меню переходим на Вставка — Ссылка на DWG и выбирать необходимый файл;

- ввести команду _.xref (или ВНССЫЛКИ для русской версии AutoCAD) и выбирать необходимый файл.
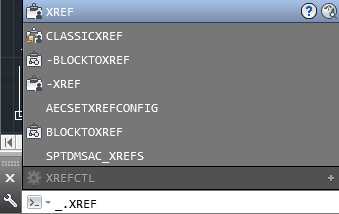
Для вставки файла как блок:
- на Строке меню переходим на Вставка — Блок и выбирать необходимый файл;
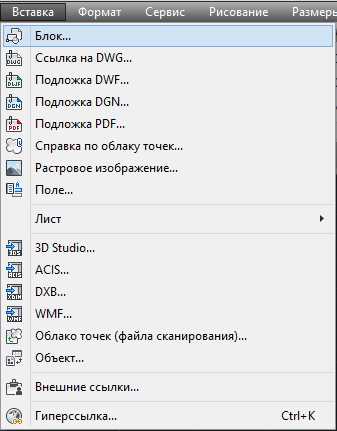
- ввести команду _.insert (или ВСТАВИТЬ для русской версии AutoCAD) и выбирать необходимый файл.

4. Утилита для проверки файла.
Бывает так, что Вы открыли файл *.dwg, а часть объектов на чертеже отсутствует или вовсе файл пустой, и при этом Вы уверены в том, что с файла никто ничего не удалял, то это говорит о наличии ошибок в данном файле. Для устранения ошибок в файле необходимо воспользоваться утилитой проверки на ошибки.
Вызвать данный инструмент можно несколькими способами:
- на Строке меню выбрать Файл — Утилиты — Проверить;
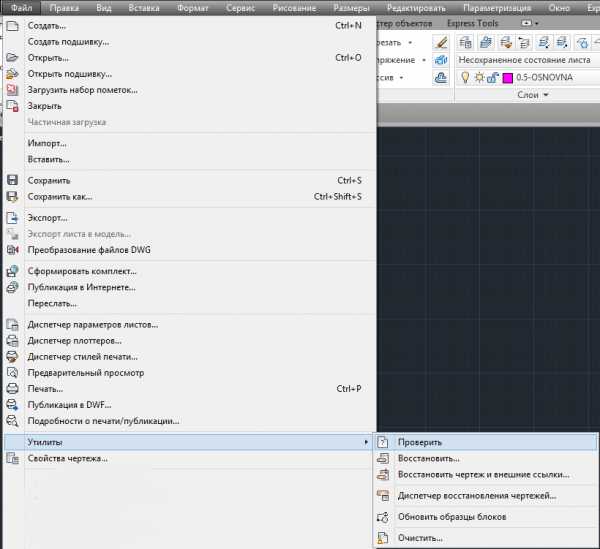
- ввести команду_.audit (или ПРОВЕРИТЬ для русской версии AutoCAD).
После вызова функции проверить на запрос Исправить все обнаруженные ошибки? надо ответить _Y или для русской версии AutoCAD- Д.
По завершении операции проверки файла на ошибки (это занимает всего несколько секунд) в командной строке появится лог (журнал) проверки и количество всех найденных и исправленных ошибок.
И теперь необходимо регенерировать чертеж, для отображения на экране всех изменений. Чтобы это сделать необходимо, воспользоваться одним из способов:
- на Строке меню перейти на вкладку Вид и выбрать Регенерировать все;
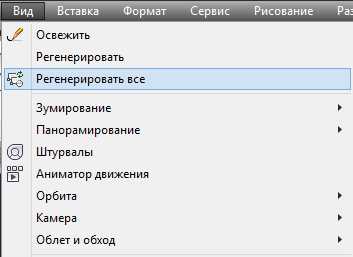
- ввести команду_.regenall (или ВСЕРЕГЕН для русской версии AutoCAD).
После регенерации будут отображены все изменения после выполнения проверки файла.
В данном уроке мы рассказали об основных способах восстановления поврежденных («испорченных») файлов формата *.dwg.
Как открыть файл DWG онлайн

Файлы в формате DWG – чертежи, как двумерные, так и трехмерные, которые созданы с помощью программы AutoCAD. Само расширение расшифровывается как «чертеж». Готовый файл можно открыть для просмотра и редактирования с помощью специального программного обеспечения.
Сайты для работы с файлами DWG
Не хотите скачивать на компьютер программы по работе с чертежами DWG? Сегодня мы рассмотрим наиболее функциональные онлайн-сервисы, которые помогут открыть популярный формат прямо в окне браузера без сложных манипуляций.
Способ 1: PROGRAM-PRO
Русскоязычный ресурс, который позволяет пользователям проводить манипуляции с файлами профессиональных форматов прямо в браузере. На сайте действуют ограничения, так, размер файла не должен превышать 50 мегабайт, однако в большинстве случаев они не актуальны.
Для начала работы с файлом достаточно просто загрузить его на сайт. Интерфейс прост и понятен. Открыть чертеж можно даже на мобильном устройстве. Присутствует возможность увеличивать и уменьшать масштаб изображения.
Перейти на сайт PROGRAM-PRO
- Переходим на сайт, щелкаем на кнопку «Обзор» и указываем путь к нужному нам файлу.
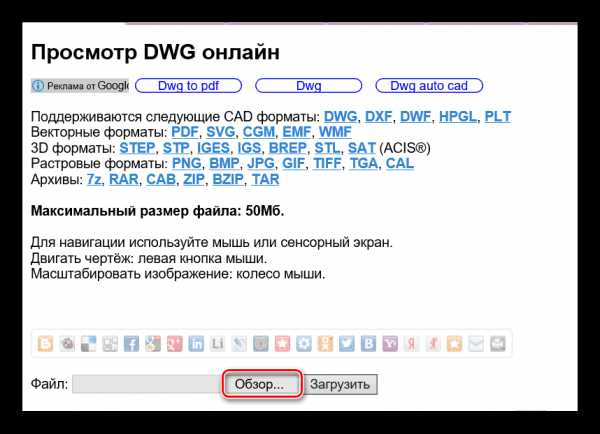
- Щелкаем на «Загрузить» для добавления чертежа на сайт. Загрузка может занимать продолжительное время, зависит это от скорости вашего интернета и размера файла
- Загруженный чертеж будет отображен ниже.
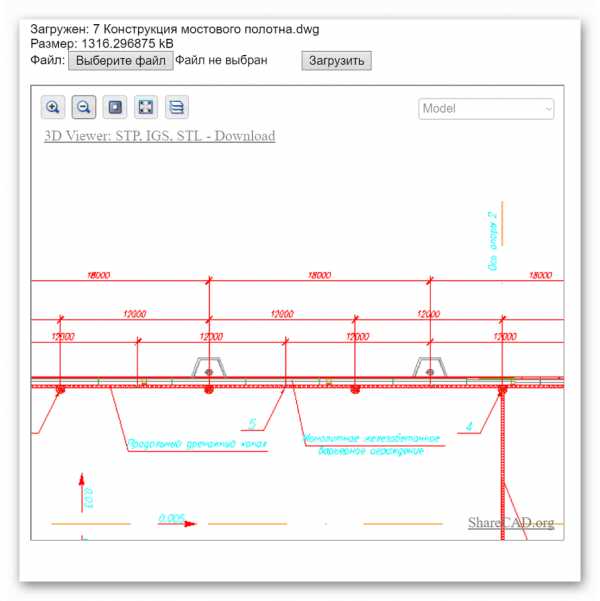
- С помощью верхней панели инструментов можно увеличивать либо уменьшать масштаб, менять фон, сбрасывать настройки, переключаться между слоями.
Менять масштаб изображения можно и с помощью колесика мыши. Если изображение отображается неправильно или шрифты нечитабельны, попробуйте просто увеличить картинку. Сайт был протестирован на трех разных чертежах, все они открылись без проблем.
Простой сервис, который позволит просмотреть файлы в формате DWG без необходимости скачивать на компьютер специальные программы. Как и в предыдущем способе, отсутствует возможность вносить коррективы в открытый чертеж.
Интерфейс ShareCAD полностью на русском языке, в настройках можно изменить язык на один из восьми предложенных. Есть возможность пройти несложную регистрацию на сайте, после этого будет доступен встроенный файловый менеджер и сохранение своих чертежей на сайте.
Перейти на сайт ShareCAD
- Чтобы добавить файл на сайт, щелкаем на кнопку «Открыть» и указываем путь к чертежу.
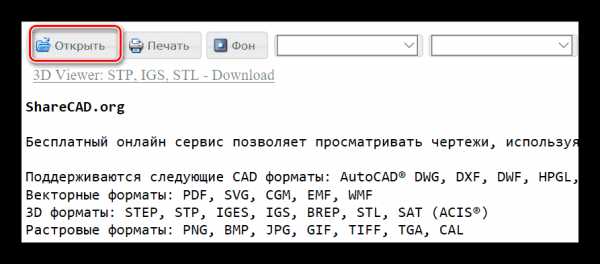
- Чертеж будет открыт на все окно браузера.
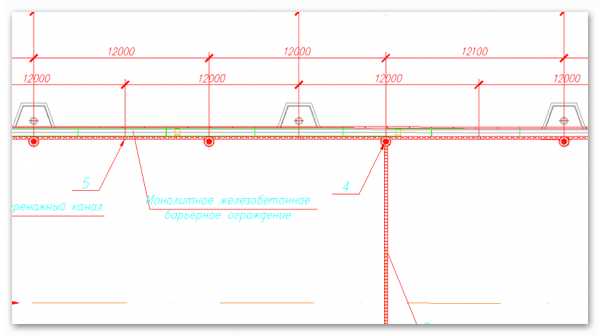
- Щелкаем на меню «Начальный вид» и выбираем, в какой перспективе нужно просмотреть изображение.
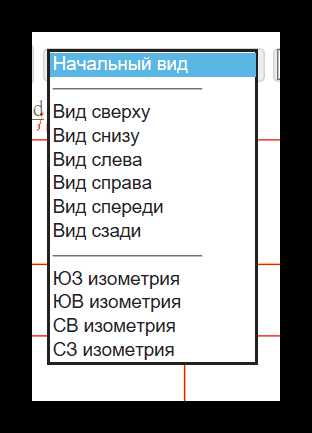
- Как и в прошлом редакторе, здесь пользователь может менять масштаб и перемещаться по чертежу для удобного просмотра.
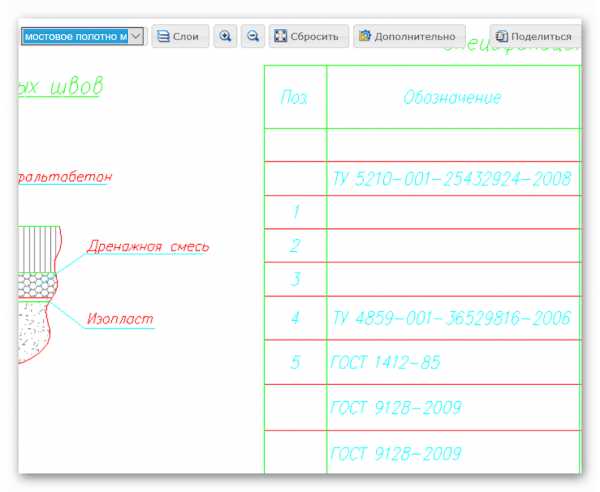
- В меню «Дополнительно» настраивается язык сервиса.
В отличие от предыдущего сайта, здесь чертеж можно не только просмотреть, но и сразу отправить на печать. Достаточно щелкнуть на соответствующую кнопку на верхней панели инструментов.
Способ 3: A360 Viewer
Профессиональный онлайн-сервис для работы с файлами в формате DWG. По сравнению с предыдущими способами требует от пользователей пройти несложную регистрацию, после чего предоставляется пробный доступ на 30 дней.
Сайт на русском, однако некоторые функции не переведены, что не мешает оценить все возможности ресурса.
Перейти на сайт A360 Viewer
- На главной странице сайта щелкаем на «Try now», чтобы получить бесплатный доступ.
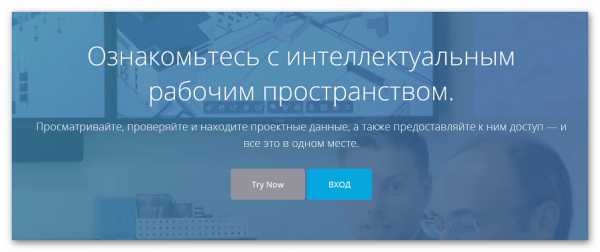
- Выбираем нужный нам вариант редактора. В большинстве случаев подойдет первый.
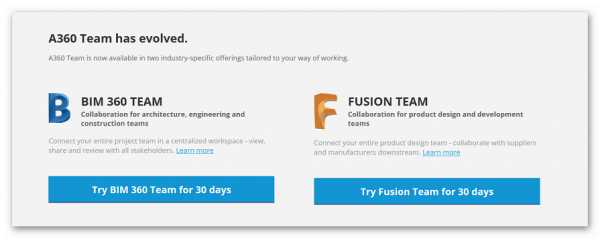
- Вводим адрес электронной почты.
- После того, как сайт оповестит об отправке письма-приглашения, заходим на электронную почту и подтверждаем адрес. Для этого щелкаем на кнопку «Verify your email».
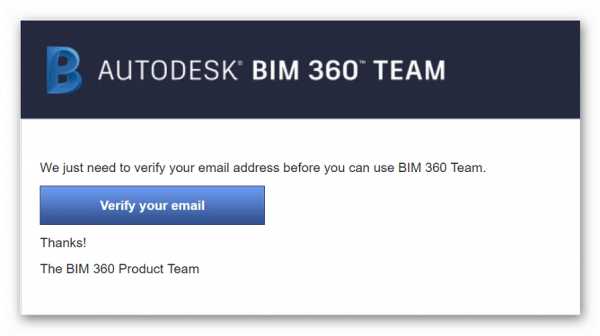
- В открывшемся окне вводим регистрационные данные, соглашаемся с условиями использования сервиса и нажимаем на кнопку «Регистрация».
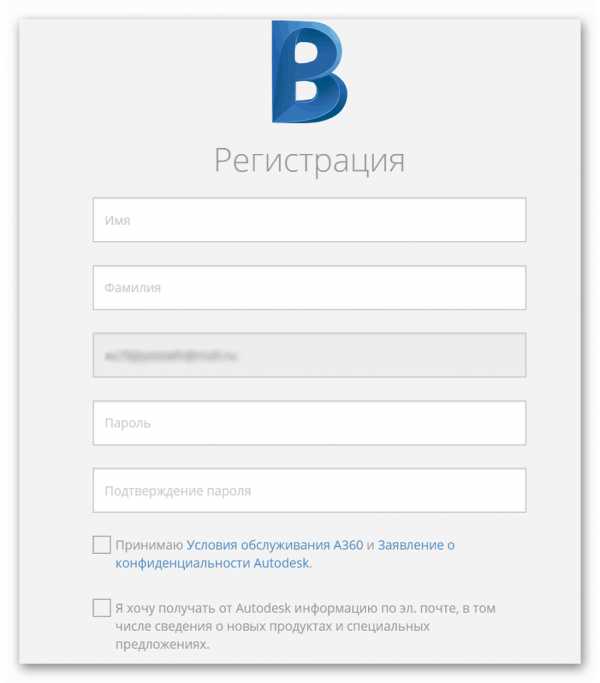
- После регистрации происходит переадресация в личный кабинет. Переходим в «Admin Project».
- Щелкаем на «Выгрузить», затем — «Файл» и указываем путь к нужному чертежу.
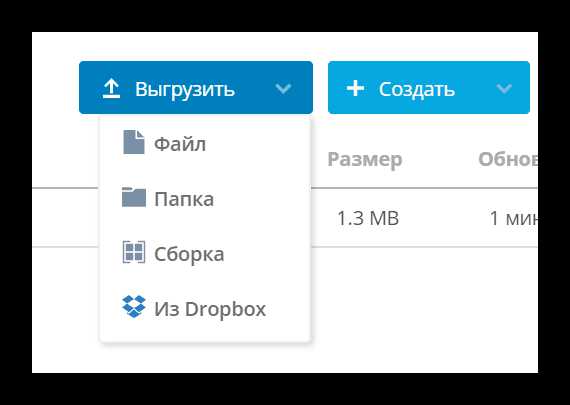
- Загруженный файл будет отображен ниже, просто щелкаем по нему, чтобы открыть.
- Редактор позволяет вносить на чертеж комментарии и пометки, менять перспективу, увеличивать/уменьшать масштаб и пр.
Сайт гораздо функциональнее описанных выше ресурсов, однако все впечатление портит довольно сложный процесс регистрации. Сервис позволяет работать с чертежом совместно с другими пользователями.
Читайте также: Как открыть файлы Автокада без Автокада
Мы рассмотрели самые удобные сайты, которые помогут открыть и осуществить просмотр файла в формате DWG. Все ресурсы переведены на русский язык, поэтому ими несложно пользоваться. Обратите внимание на то, что для редактирования чертежа все-таки придется скачать на компьютер специальную программу. Мы рады, что смогли помочь Вам в решении проблемы. Опишите, что у вас не получилось. Наши специалисты постараются ответить максимально быстро.