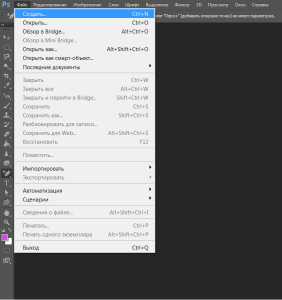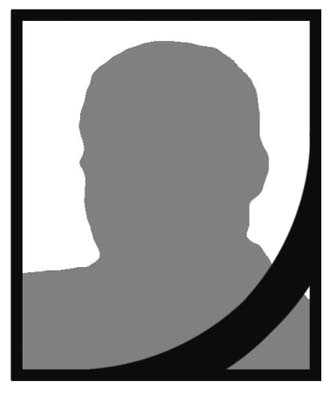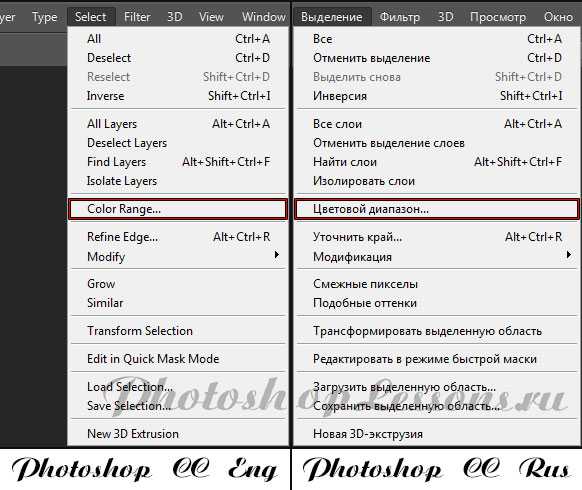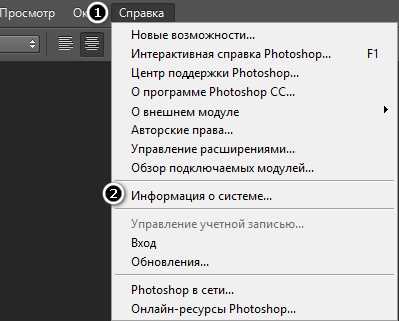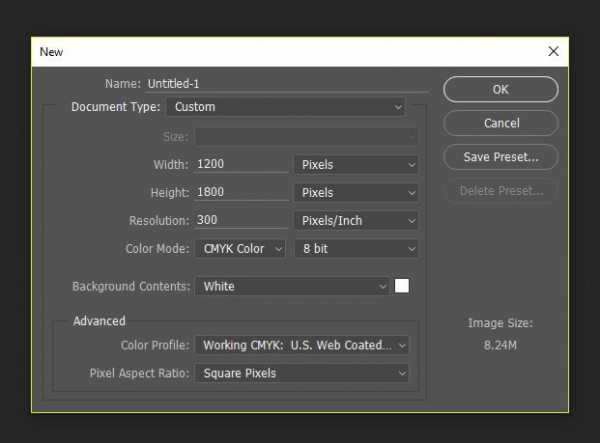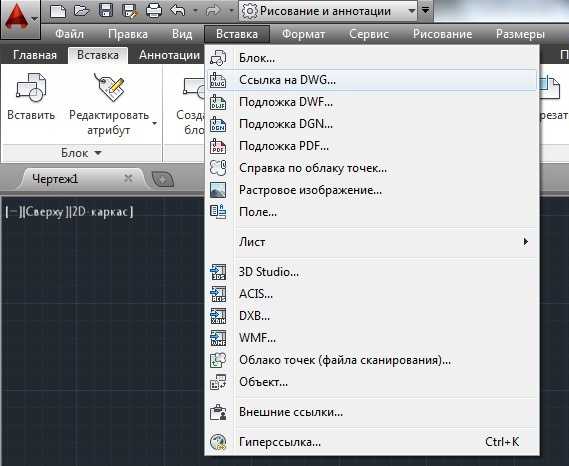Мы принимаем к оплате:
«Подарочный сертификат» от нашего Учебного Центра – это лучший подарок для тех, кто Вам дорог! Оплате обучение и подарите Вашим родным и близким обучение по любому из курсов!!!
«Сертификат на повторное обучение» дает возможность повторно пройти обучение в нашем Учебном Центре со скидкой 1000 рублей!
А также:
Выноска координат в автокаде 2015
2K A 0 48 0B 02B 045
join my facebook group collaborate with others to help each other facebook.com/groups/1258255987562885/ i passed by studying this study these ...
Πριν 3 χρόνια
Suscribete a mi Canal: bit.ly/ULHegl - Mi Profesor de Fisica - Ejercicio para calcular el desplazamiento total de un vehiculo utilizando vectores. Utilizamos ...
Πριν 7 χρόνια
I created this video with the GRfilms Video Editor (grfilms.net/us/editor)
Πριν 6 χρόνια
Исполнительная-схема.ру
SoftGeo — пакет программ для черчения геодезических исполнительных съёмок в монолитном строительстве.
Скачать версию 8
Системные требования:
Для операционных систем Windows95 — Windows10 Для AutoCAD 2000i — 2017+ (включая x64 и x32) Для BricsCAD V11 — V16 Pro и Platinum (x32) Для установки в обязательном порядке требуется чтобы в системе существовал диск с именем C:
В пакете присутствуют программы:
- плановые исполнительные съёмки (1шт)
- высотные исполнительные съёмки (3шт)
- высотная съёмка горизонтальной плоскости
- высотная съёмка наклонной прямолинейной или дуговой плоскости (пандусы)
- высотная съёмка произвольной, ограниченной тремя углами с известной высотой, плоскости в пространстве (разуклонка)
- произвольное изменение значений отклонений плановых и высотных съёмок в пределах указанных допусков (подгон значений под допуски)
- разворот стрелок отклонений созданных программой плановых исполнительных съёмок (несколько режимов работы программы)
- импорт/экспорт координат из прибора или файла в автокад/прибор (1шт)
- создание файлов каталога координат объектов чертежа автокад (1шт)
- выноски координат, высот и пр. (2шт)
- новая (расширенная) версия программы только для AutoCAD x64
- старая версия программы для AutoCAD x32/x64 и BricsCAD x32
- съёмка и вынос в натуру точек AutoCAD/BricsCAD в реальном времени для приборов Sokkia (чертёж автокад вместо памяти прибора)
В пакете присутствует инструкция по установке, а также файл адаптации CUIX для новых версий AutoCAD/BricsCAD.
Видеоматериалы:
Создание файлов каталога координат (SDR и TXT) объектов чертежа.
Видео: 1 2

Импорт координат из тахеометров (через кабельное соединение и COM или USB/COM порт) в чертёж автокад. Импорт координат из файлов в чертёж автокад. Экспорт файла координат в тахеометры Sokkia.
Видео: 1
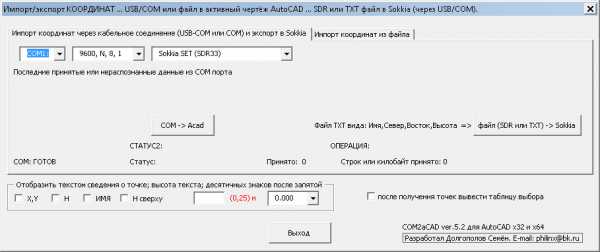
Съёмка приборами Sokkia в активный чертёж AutoCAD/BricsCAD. Вынос в натуру точек чертежа.
Видео: 1

Выноски геодезических координат и прочие виды выносок.
Видео: 1
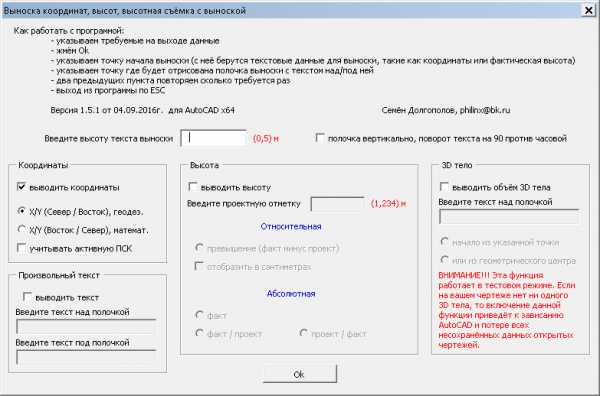
Программа СКАЗКА (подгон значений отклонений под допуски)
Видео: 1
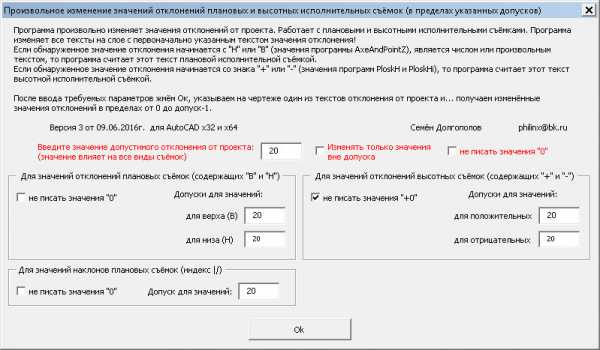
Высотные исполнительные.
Видео: 1 2 3
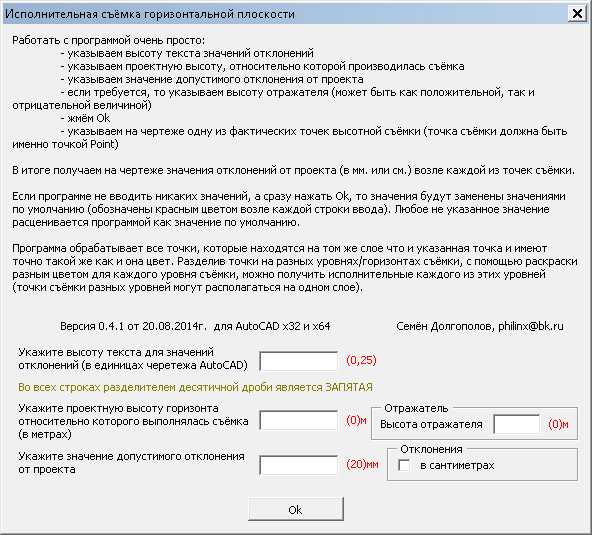

Плановые исполнительные съёмки.
Видео: 1 2
Расстановка координат на разбивочном плане в Civil 3D
Многие генпланисты, особенно те, которые только начинают осваивать AutoCAD Civil 3D задаются вопросом: Как расставить координаты на разбивочном плане средствами Civil 3D?
На самом деле расстановку координат в AutoCAD Civil 3D можно выполнить разными способам:
- Способ расстановки координат с помощью специального блока. Минус этого способа в том, что этот блок «неповоротливый», его выноска не изменяема, если на чертеже этот блок закрыл какой-либо объект, вы не можете перетащить только выноску метки, не перетаскивая сам блок.
- Способ расстановки координат с помощью точек Civil 3D COGO. Создается стиль метки точки, отображающий координаты в нужном формате. Затем расставляются точки, с заданным стилем метки. Минус этого метода в том, что вам приходится создаете дополнительные объекты Civil 3D – точки. Зачастую и без этих вспомогательных объектов файлы бывают весьма увесистыми, поэтому загружать их дополнительно не желательно.
- Способ расстановки координат с использованием примечаний – является наиболее оптимальным, на мой взгляд, способом. Примечания – это один из видов меток Civil 3D. Примечания динамичны, легко редактируемы, вы можете легко перетаскивать выноску примечаний так, чтобы чертёж был читаемым в плане.
Для расстановки координат с помощью примечаний, необходимо сначала создать нужные стили. Уже настроенный стиль по ГОСТу входит в состав модуля подготовки и оформления документации по разделам АД и ГП.
С помощью выражений, вы можете настроить отображение координат практически в любом виде. Рассмотрим несколько таких стилей примечаний.
Самый простой и наиболее часто используемый стиль метки – метка, отображающая координаты X и Y чертежа:
Содержимое такого примечания состоит из всего двух компонентов – восточного и северного положения:
Более сложный стиль метки требуется для расстановки строительных координат. Зато в итоге мы имеем метки, отображающие строительные координаты именно в том виде, как того требует ГОСТ:
Для настройки такого стиля требуется использование выражений:
Необходимо создать метки с «полками» выноски слева и справа отдельно (см. рис). Поэтому, необходимый набор меток по примечаниям в конечно итоге выглядит так:
Посмотрите короткое видео, демонстрирующее расстановку координат с помощью примечаний
Смотреть короткое видео
Оставить комментарий к этой статье или задать вопрос автору можно на наших страницах в соцсетях Вконтакте или Facebook
Теги: Заметка эксперта, Civil 3D
Выноски в Автокаде. 2 часть
Доброго времени суток, уважаемые друзья.
Сегодня продолжим тему «Выноски в Автокаде».
Вкладка «Содержимое»
Рис. 1
Вид этой вкладки будет меняться в зависимости от того, какой тип мультивыноски мы выберем. При нажатии на галочку в строке «Тип мультивыноски» выпадает меню:
Рис. 2
Тип мультивыноски «МТекст»
При выборе типа мультивыноски МТекст (многострочный текст) вкладка «Содержимое» будет выглядеть так, как на рис. 1. Вкладка состоит из двух областей. Первая область: «Параметры текста» и вторая область – «Соединение выноски».
При нажатии на кнопку в строке «Текст по умолчанию» появляется контекстный редактор многострочного текста.
Рис. 3
Контекстный редактор.
Рис. 4
По умолчанию определен текстовый стиль Standard. Второй вариант выбора – Аннотативный текст:
Рис. 5
Угол строки текста. Здесь задается угол поворота текста.
Рис. 6
Цвет текста. Выбирается цвет текста из перечня выпадающего меню. Нажав на последнюю строку выпадающего меню, переходим в окно «Выбор цвета» с бесконечным количеством вариантов выбора цвета.
Рис. 7
В следующей строке устанавливаем высоту текста.
Поставив галочку в окне рядом со словами «Выравнивание влево», подтверждаем, что текст всегда будет выравниваться влево.
В случае если нам необходимо, чтобы текст выноски находился в рамке, ставим галочку (флажок) рядом с текстом «Текст в рамке».
В следующей области этой вкладки определяется, с какой стороны будет присоединяться текст к выноске – слева или справа и как относительно полки выноски будет располагаться текст.
Рис. 8
В последней строке этой области определяется расстояние между полкой выноски и текстом.
Тип мультивыноски «Блок»
Теперь рассмотрим настойки выноски в случае выбора типа мультивыноски «Блок». Так будет выглядеть в этом случае вкладка:
Рис. 9
Вкладка имеет одну область: «Параметры блока».
В первой строке определяется блок-источник. Предлагается шесть вариантов блоков и добавочно пользовательский блок:
Рис. 10
В окне предпросмотра справа видно как будет выглядеть в том или ином случае мультивыноска.
Следующая строка определяет способ присоединения блока-источника к мультивыноске. Задаётся либо точка вставки блока, либо центр прикрепляемого блока.
В строке «Цвет» задается цвет составляющих элементов мультивыноски.
На сегодня всё.
Рисунки, как всегда, кликабельны.