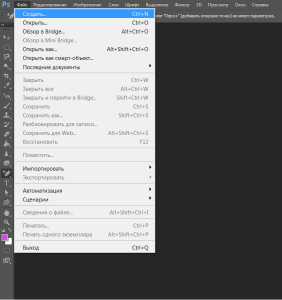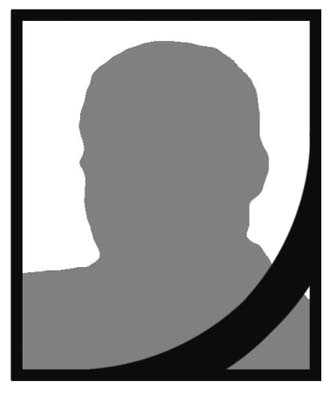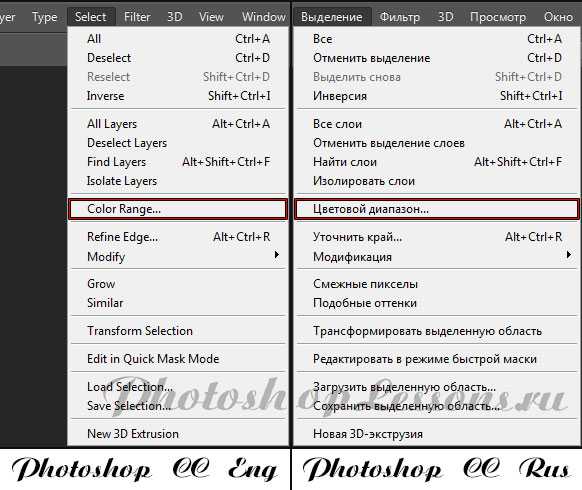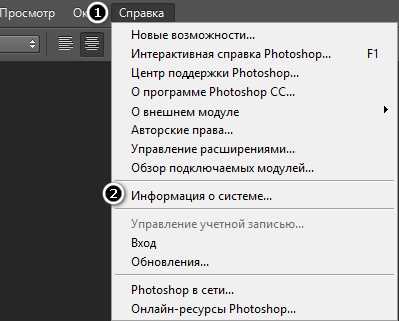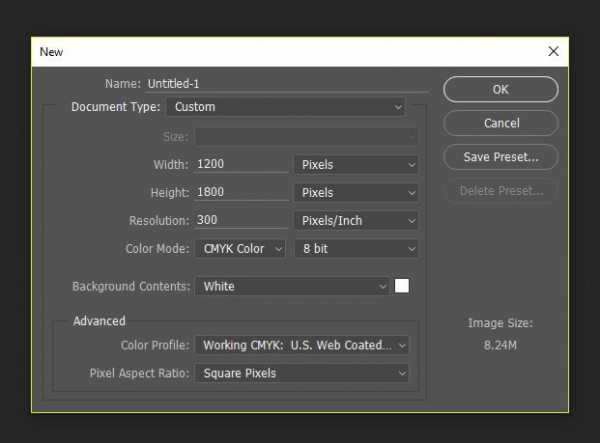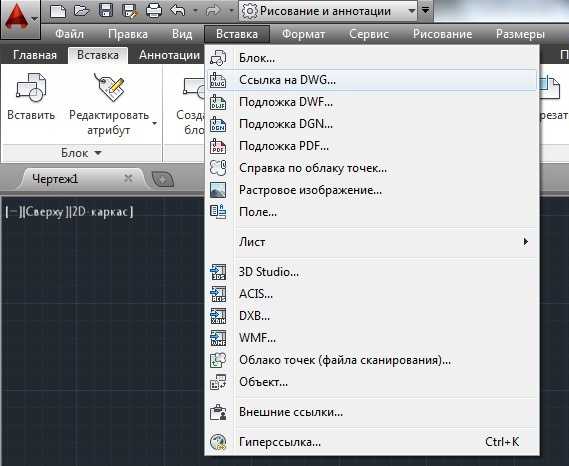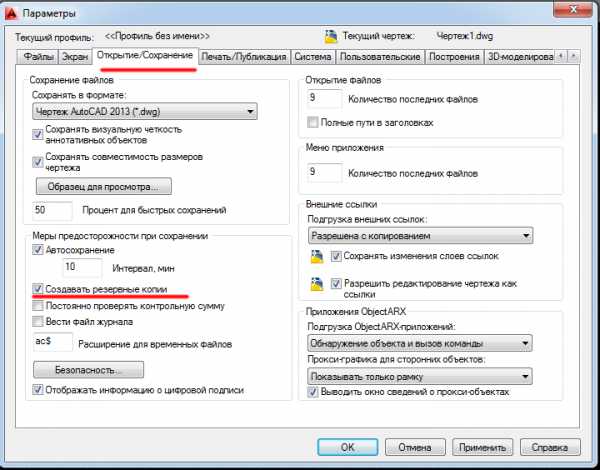Мы принимаем к оплате:
«Подарочный сертификат» от нашего Учебного Центра – это лучший подарок для тех, кто Вам дорог! Оплате обучение и подарите Вашим родным и близким обучение по любому из курсов!!!
«Сертификат на повторное обучение» дает возможность повторно пройти обучение в нашем Учебном Центре со скидкой 1000 рублей!
А также:
Как в фотошопе создать фон
Как создать фон в фотошопе
Автор: Галина Соколова. Дата публикации: 16 октября 2015. Категория: Уроки фотошопа коллажи.
В уроке «Как создать фон в фотошопе» мы будем делать яркий и красочный фон для создания обоев с личной фотографией. Размеры таких обоев должны соответствовать размеру экрана монитора для того, чтобы поместить обои на рабочий стол компьютера.
В работе мы будем использовать эффекты и различные кисти, а так же девушку на прозрачном фоне. Все материалы к уроку вы можете скачать в конце урока.
Так как для рабочего стола размеры обоев имею горизонтальное положение, то при публикации на сайте сама картинка будет выглядеть маленькой, поэтому для наглядности я опубликую вертикальную часть обоев:

Итак, приступим к работе и создадим Новый документ CTRL+N со следующим размерами:

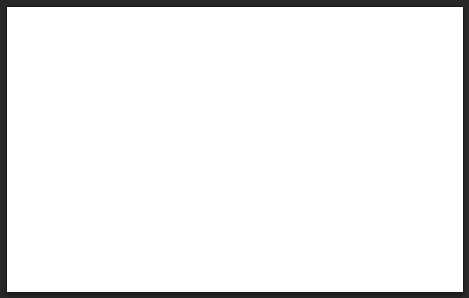
Установим основной цвет чёрный - D, затем создадим новый слой и с помощью инструмента Заливка зальём слой чёрным цветом:

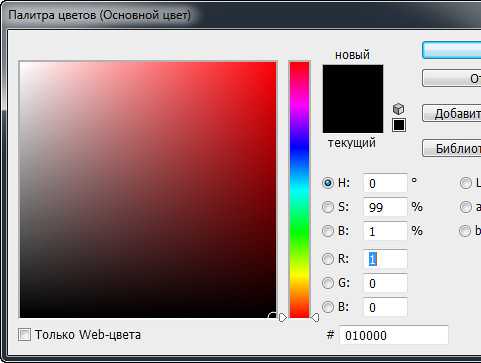
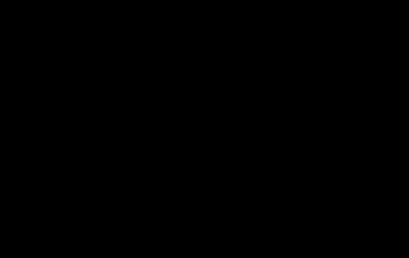
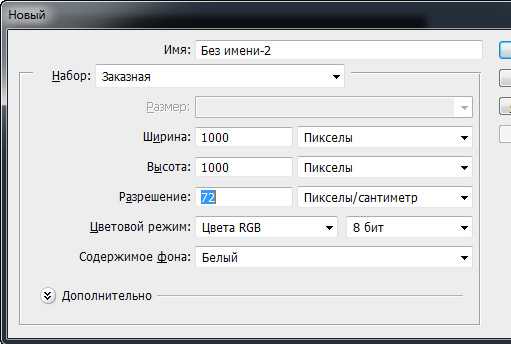
Теперь будем создавать лучи и для этого создадим ещё один новый документ со следующими размерами:
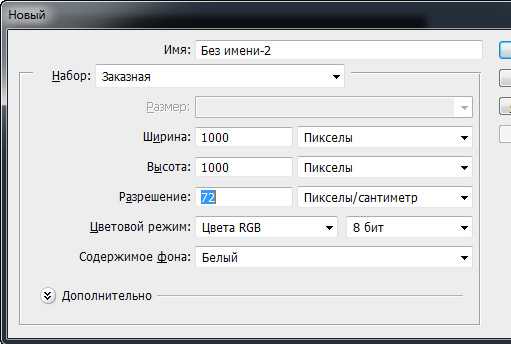
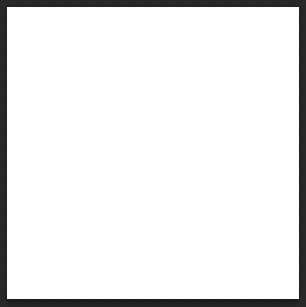
Создадим в этом документе Новый слой и активизируем инструмент линейный Градиент от чёрного к белому. Затем удерживая клавишу SHIFT проведём Градиентом так, как показано на скриншоте:
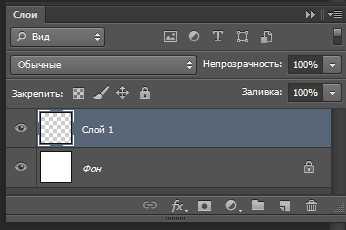
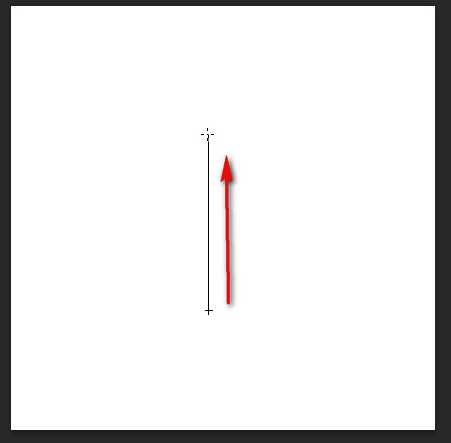

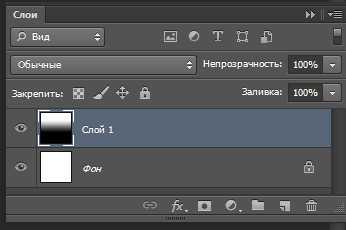
Применим к слою фильтр Волна с настройками, которые указаны на скриншоте:

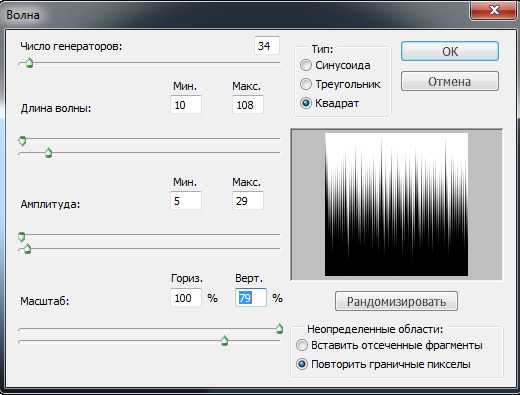
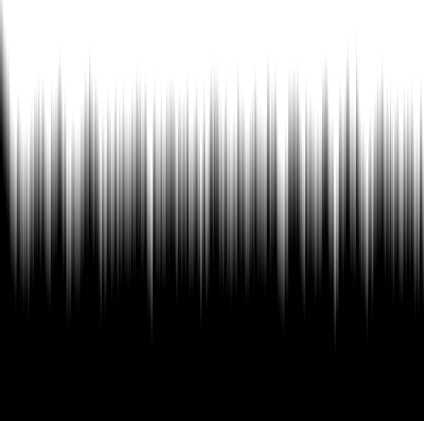
Теперь применим фильтр Полярные координаты:
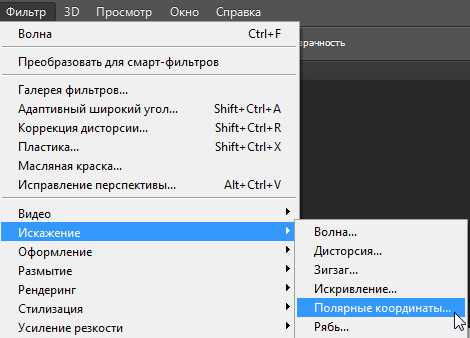


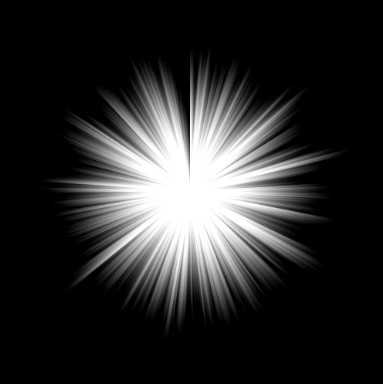
В результате мы получили звезду, которую нужно перетащить на первый документ и вызвав трансформацию - CTRL+T увеличить звезду:
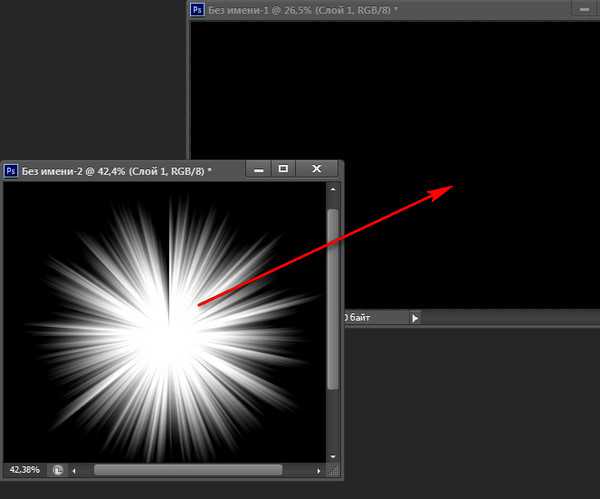
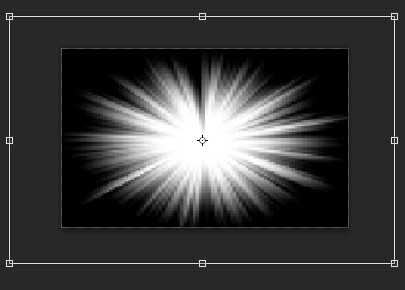
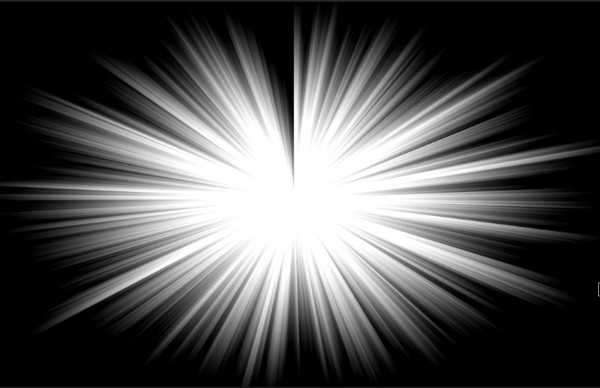
Так как я буду помещать на фон девушку в полный рост, то мне необходимо сделать пол на фоне.Для этого выберем инструмент Прямоугольное выделение и выделим нижнюю часть изображения:
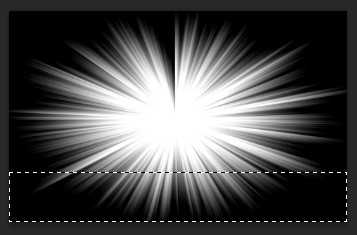
Теперь нажмём клавишу Delete, чтобы удалить выделенную часть изображения:
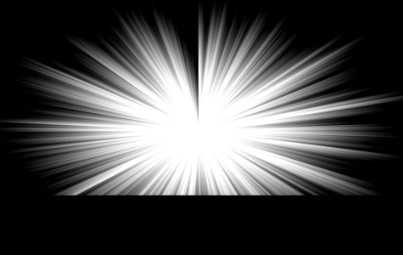
Теперь дублируем слой CTRL+J и передвинем слой немного вниз, предварительно понизив непрозрачность слоя:
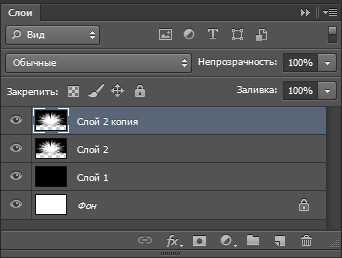
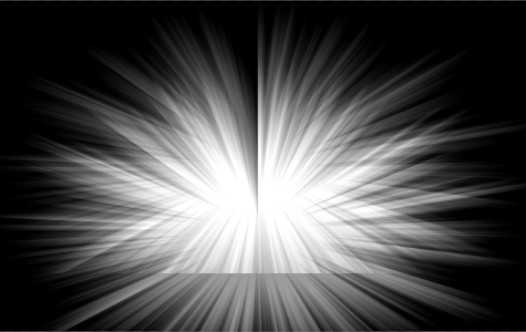
Теперь удерживая клавишу CTRL кликнем по миниатюре слоя «Слой 2» и затем нажмём клавишу Delete, таким образом удалим верхнюю часть слоя «Слой 2 копия»:
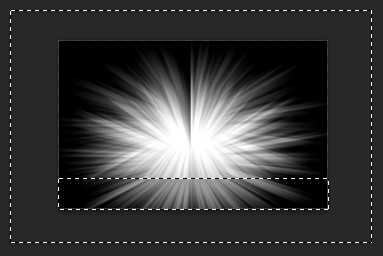
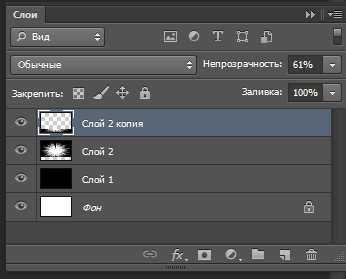
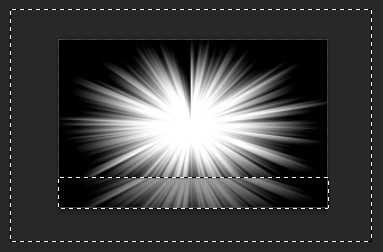
Снимем выделение CTRL+D и поставим непрозрачность слоя 100%:
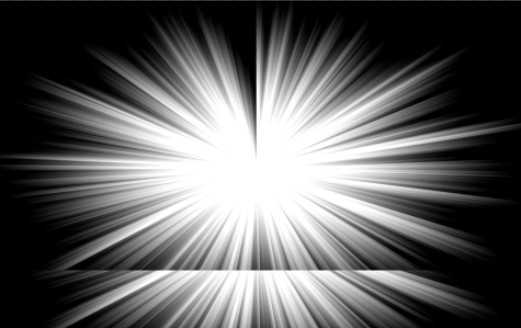
Теперь для двух верхних слоёв понизим непрозрачность до 40%:
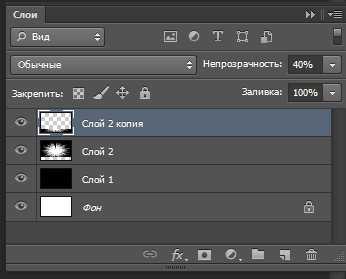

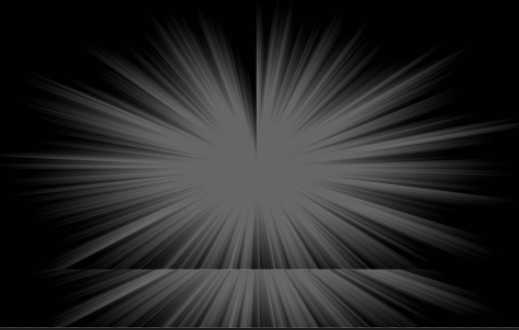
Добавим к слоям с лучами маски и чёрной кистью непрозрачностью 20% прорисуем края лучей, чтобы они были более мягкими:
Теперь добавим цвета на изображение, для этого создадим Новый слой поверх всех слоёв.Активизируем инструмент Кисть и выберем синий цвет «372f79», затем нарисуем цвет на изображении:
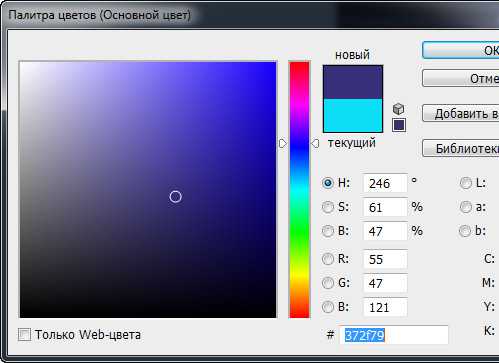
Поставим режим наложения Мягкий свет для этого слоя:
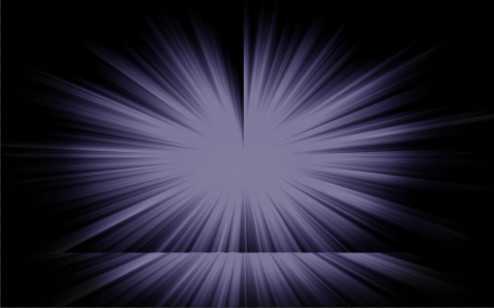
Теперь создадим ещё один новый слой и выберем розовый цвет «ea108c» и нарисуем яркое пятно, при этом режим наложения установим Перекрытие:
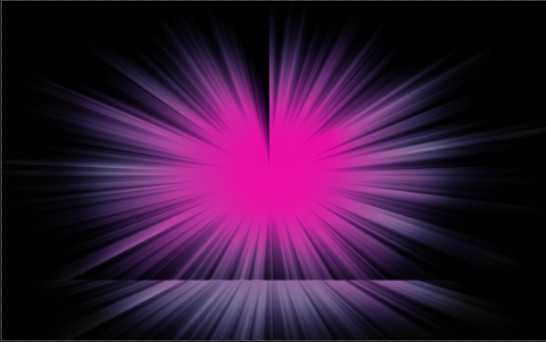
Теперь поместим в нашу работу изображение девушки, которое у меня уже отделено от фона:


Добавим к девушке стили слоя:
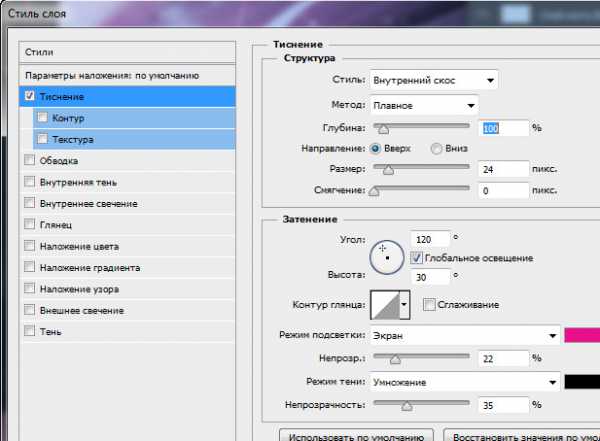

Теперь для фона будем использовать различные кисти, такие кисти как Боке и кисти-блёстки. В конце урока вы можете скачать все материалы для урока, где есть как кисти так и девушка на прозрачном фоне. Рисовать боке нужно под слоем с девушкой. Каждую кисть я расположила на новом слое.
В результате такой работы у меня получился вот такой фон. У вас может получиться другой фон – всё дело в вашей фантазии и какие кисти из предложенного архива вы выберете:
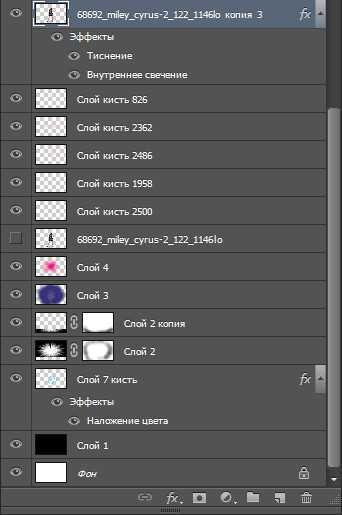


Так же над слоем с девушкой можно немного нарисовать блики:

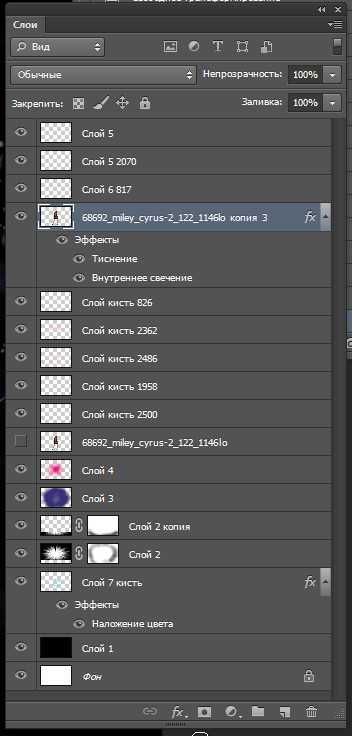
Затем нарисуем отражение от пола. Для этого выделим инструментом Лассо один сапог девушки и выполним команду CTRL+J. В результате сапог появится на отдельном слое, после чего его нужно отразить вертикально и состыковать подошвой с реальным сапогом. Затем к слою добавить маску и чёрной кистью сгладить дальний край отражения сапога. При необходимости можно уменьшить непрозрачность слоя:




На этом урок «Как создать фон в фотошопе» окончен.
СКАЧАТЬ ИСХОДНИКИ К УРОКУ
Чтобы получить интересные уроки на свой адрес, введите свои данные в форму подписки ниже:
Печать
Создаём фон в фотошоп
| Главная » Уроки фотошоп» Уроки про эффекты в Фотошопе |
| 01.08.2011, 00:34 | |
Создаём новый документ размером 500х500 px (размер можете взять на своё усмотрение). Нажимаем клавишу D,чтобы поставить цвета по умолчанию. Дальше заходим Filter-Render-Clouds (Фильтр-Рендеринг-Облака) и нажимаем ОК.  Шаг 2Далее заходим Filter-Pixelate-Mezzotint (Фильтр-Оформление-Меццо-Тинто) выставляем Short strokes (Короткие штрихи) жмём OK. 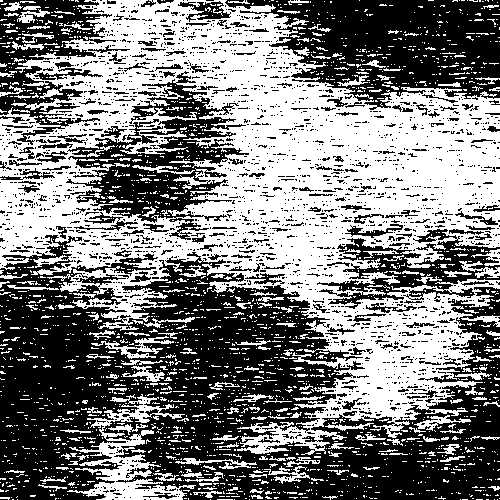 Шаг3 В этом шаге продолжаем работу с фильтрамиЗаходим Filter-Blur-Radial Blur (Фильтр - Размытие - Радиальное размытие) и выставляем параметры как на скриншоте. Этот фильтр нужно применить два раза (после того как нажмёте ОК, нажмите сочетание клавиш CNTRL+F-фильтр применится ещё раз с теми же параметрами)  Шаг 4Здесь применим Filter-Distort-Twirl(Фильтр-Искажение-Скручивание), с параметрами как на скриншоте: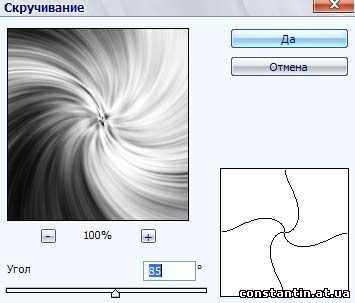 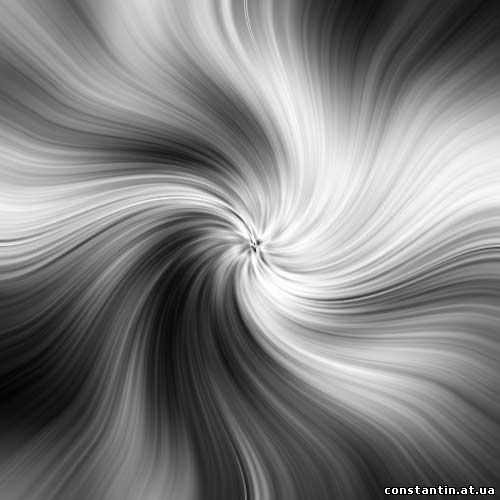 Шаг 5Дальше дублируем слой, правый клик по активному слою и команда Duplicate Layer (Создать дубликат слоя). И отражаем его Edit -Transform - Flip Horizontal (Редактирование - Трансформация - Отразить по горизонтали).Шаг 6Сменим режим наложения этого слоя на Lighten (Замена светлым). Вот что должно получится: Шаг 7. В этом шаге добавим цвет нашим слоямДелая активным каждый слой по очереди, заходим Image - Adjustments - Hue Saturation (Изображение - Коррекция - Цветовой тон/Насыщенность), или можно нажать комбинацию клавиш Ctrl+U. Настройками поиграете на свой вкус.У меня получилось вот что:   | |
| Категория: Уроки про эффекты в Фотошопе | Добавил: CoMish | Теги: создать фон в фотошопе, световой эффект, эффект, фон | |
| Просмотров: 24444 | Комментарии: 4 | Рейтинг: 5.0/1 |
| Всего комментариев: 4 | |
Все материалы на сайте принадлежат исключительно их владельцам!
© 2018 Photoshop lessons - Сделай этот мир ярче!
Хостинг от uCozКак сделать абстрактный мозаичный фон в Фотошопе
Финальный результат
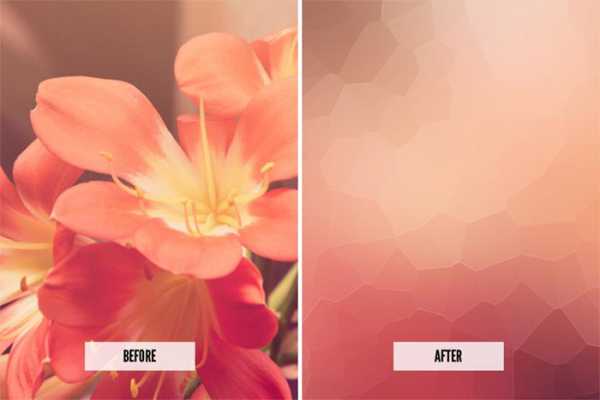
В примере используется следующее фото:
 Фотография, из которой будем создавать фон.
Фотография, из которой будем создавать фон.Скачать его можно тут.
Шаг 1
Создаем новый документ в Фотошопе с размерами 3000 x 2000 px.
 Новый документ с размерами 3000 x 2000 под наш фон мазаику.
Новый документ с размерами 3000 x 2000 под наш фон мазаику.Шаг 2
Размещаем наше изображение в этом документе. Преобразуем его в смарт-объект и расширяем его до полного заполнения (Ctrl+T, что бы сохранять пропорции при расширении зажмите Shift).
 Преобразовываем слой в смарт-объект Photoshop CC.
Преобразовываем слой в смарт-объект Photoshop CC.Дублируем смарт-объект два раза (Ctrl+J) получаем 3 одинаковых слоя.
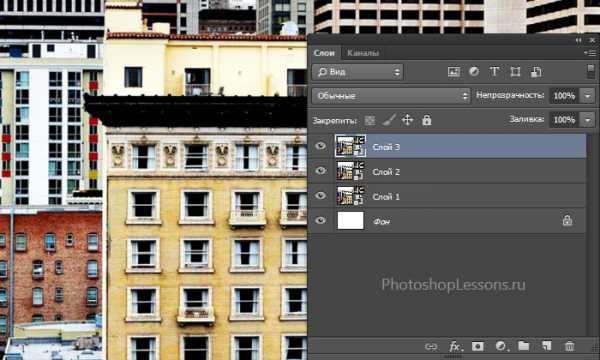 Дублируя, получаем 3 идентичных слоя (Photoshop CC).
Дублируя, получаем 3 идентичных слоя (Photoshop CC).Шаг 3
Для эффекта требуется 3 слоя, будем работать с ними по одному.
Скроем 2 верхних слоя. При желании можете переименовать слои как на изображении ниже.
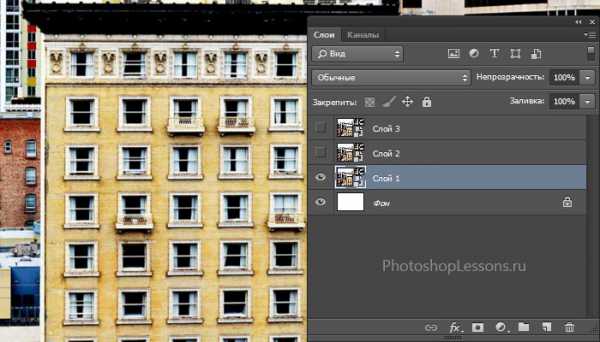 Переименовываем и скрываем слои (Photoshop CC).
Переименовываем и скрываем слои (Photoshop CC).Шаг 4
Выбираем первый слой и применяем к нему Filter - Blur - Gaussian Blur (Фильтр - Размытие - Размытие по Гауссу) с радиусом в 250 px.
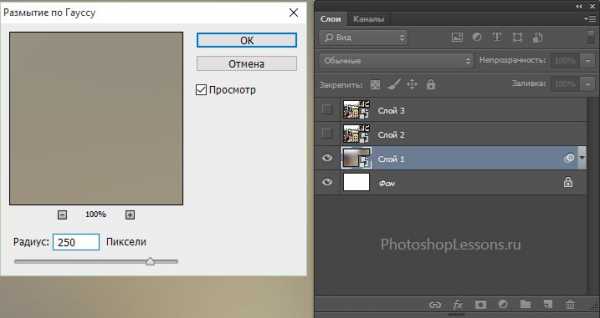 Применяем к слою фильтр Gaussian Blur (Размытие по Гауссу) (Photoshop CC).
Применяем к слою фильтр Gaussian Blur (Размытие по Гауссу) (Photoshop CC).Выбираем второй слой, делаем его видимым и применяем к нему Gaussian Blur (Размытие по Гауссу) с теми же настройками что и для первого слоя (250 px).
Шаг 6
Применяем фильтр Filter - Pixelate - Crystallize (Фильтр - Оформление - Кристаллизация) с размером ячейки 250.
Применяем фильтр Filter - Stylize - Find Edges (Фильтр - Стилизация - Выделение краев).
Шаг 7
Добавляем новый корректирующий слой Invert (Инвертировать) и создаем для него обтравочную маску со слоем 2 (изображение ниже).
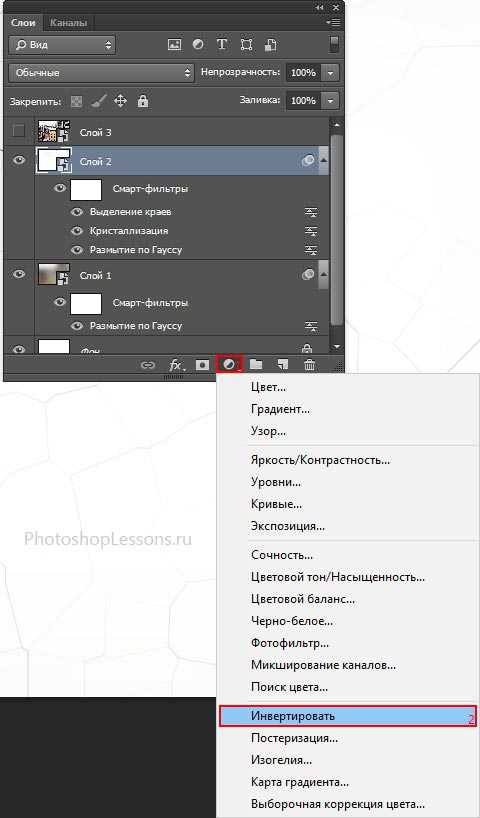 Добавляем новый корректирующий слой Invert (Инвертировать) (Photoshop CC).
Добавляем новый корректирующий слой Invert (Инвертировать) (Photoshop CC).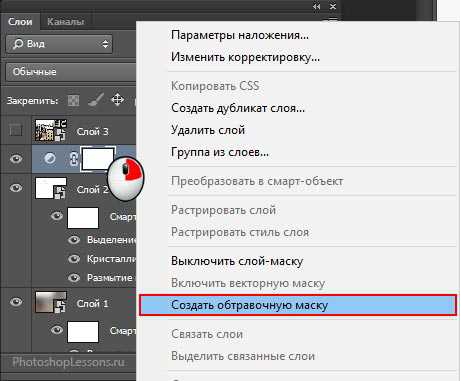 Создаем для слоя обтравочную маску (Create clipping mask) (Photoshop CC).
Создаем для слоя обтравочную маску (Create clipping mask) (Photoshop CC).Так же добавляем корректирующий слой Hue/Saturation (Цветовой тон / Насыщенность) и создаем для него обтравочную маску со слоем 2.
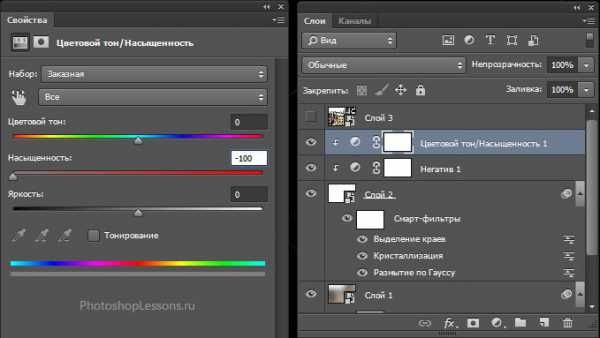 Добавляем корректирующий слой Hue/Saturation (Цветовой тон / Насыщенность) (Photoshop CC).
Добавляем корректирующий слой Hue/Saturation (Цветовой тон / Насыщенность) (Photoshop CC).Шаг 8
Меняем режим наложения для слоя 2 на Screen (Экран).
Шаг 9
Переходим в панели слоев на слой 3 и опять применяем фильтры Gaussian Blur (Размытие по Гауссу) и Filter - Pixelate - Crystallize (Фильтр - Оформление - Кристаллизация) со значениями 250 px.
Шаг 10
Добавляем корректирующий слой Hue/Saturation (Цветовой тон / Насыщенность) со значение Saturation (Насыщенность)) -100 создаем для него обтравочную маску со слоем 3.
 Абстрактный фон мозаика
Абстрактный фон мозаикаШаг 11
Меняем режим наложения для слоя 3 на Overlay (Перекрытие);
Финальный результат
Другие примеры:
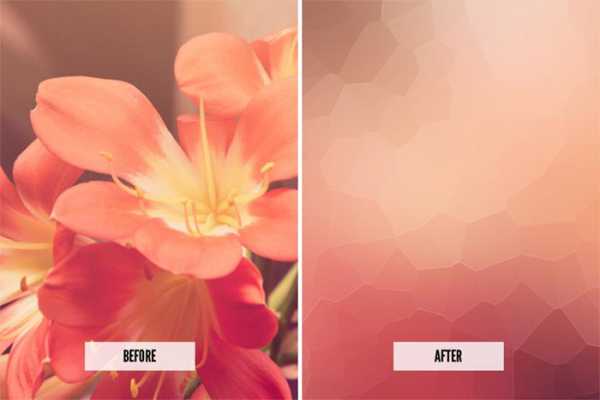
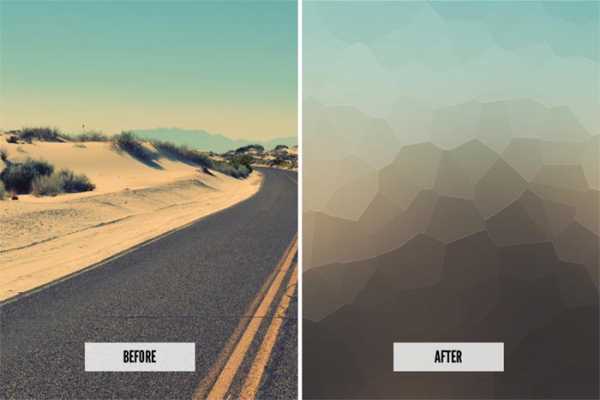
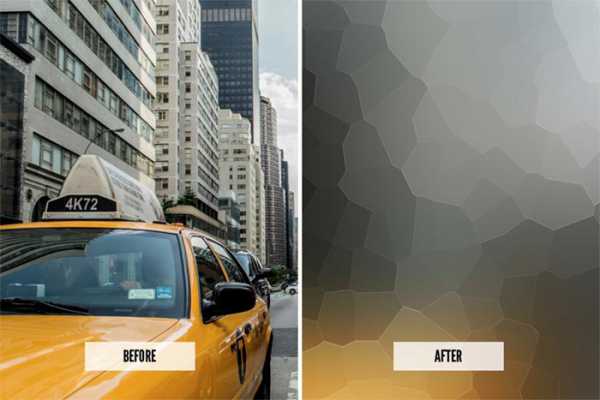
Оригинал
Перевод: Даниил Богданов;