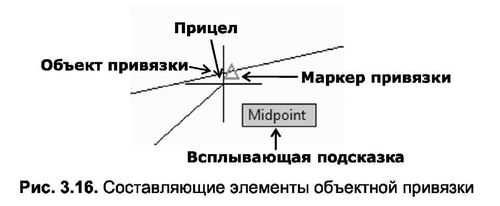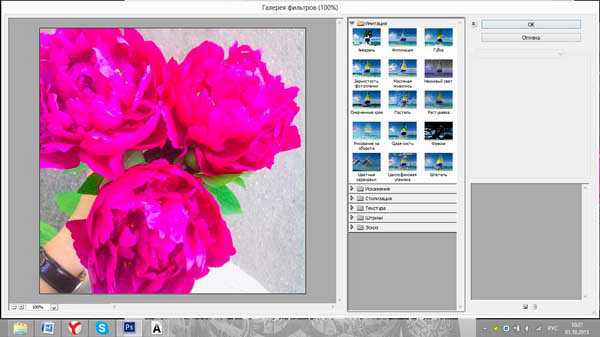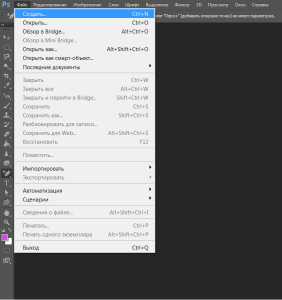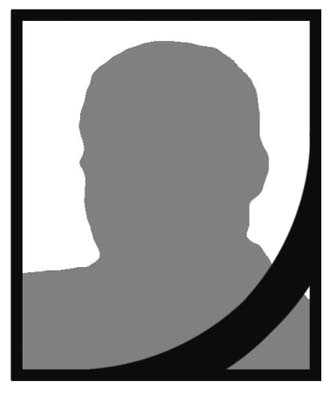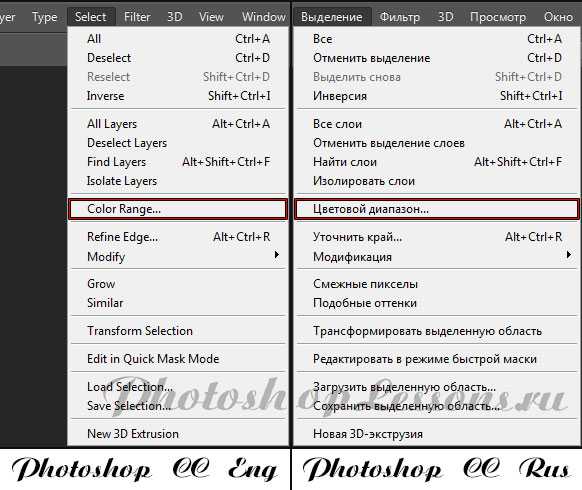Мы принимаем к оплате:
«Подарочный сертификат» от нашего Учебного Центра – это лучший подарок для тех, кто Вам дорог! Оплате обучение и подарите Вашим родным и близким обучение по любому из курсов!!!
«Сертификат на повторное обучение» дает возможность повторно пройти обучение в нашем Учебном Центре со скидкой 1000 рублей!
А также:
Как в фотошопе сделать запотевшее стекло
Рисуем на запотевшем стекле в Фотошоп
557 992 302Сложность: Средняя
253 561 128Сложность: Средняя
31 292 5Сложность: Средняя
86 179 60Сложность: Средняя
145 710 96Сложность: Легкая
90 622 39Сложность: Средняя
Эффект запотевшего стекла
Автор: Олег Лодянов (kinoLOG). Дата публикации: 27 января 2017. Категория: Фотошоп уроки эффекты.
(Текст на влажном запотевшем стекле)
В этом уроке мы рассмотрим, как за счёт текста на мокром от дождя стекле мы усилим эффект запотевшего стекла.
Урок подходит для начинающих и не займёт более десяти минут.
В результате выполнения урока вы придёте к такому результату:

Для выполнения урока нам понадобится изображение стекла, мокрого от дождя или запотевшего и фотографию персонажа или интерьера за стеклом.
Откройте изображение стекла из архива.

Делаем копию слоя (Ctrl + J). Применяем к изображению следующие эффекты:
«Меню > Изображение > Коррекция > Обесцветить»
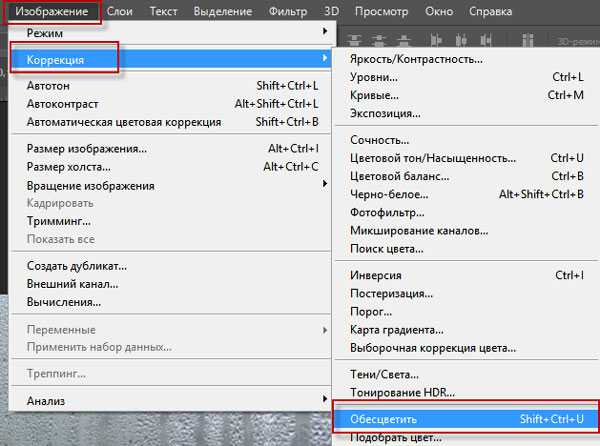
Затем «Корректирующий слой > Уровни»
С параметрами, как указано ниже получим такой результат:
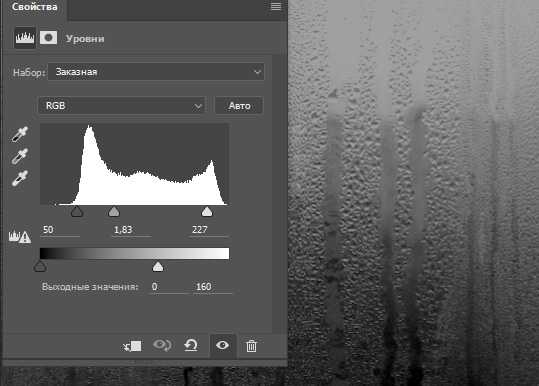
Теперь вставим нашу фотографию с персонажем или интерьером за окном.

Применим «Фильтр > Размытие > Размытие по Гауссу» с радиусом 5,5-6,5 пикс.

И применяем к этому слою режим наложения «Перекрытие» с непрозрачностью 70-80 %.
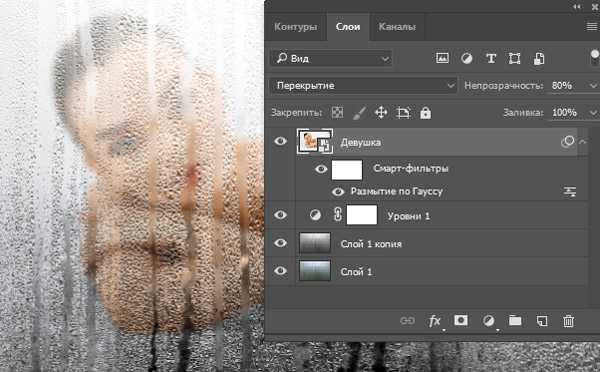
Берём инструмент «Кисть > Круглая с жёсткой щетиной,100»? размер кисти около 30 пикс., (в зависимости от размеров Вашего фото), цвет - чёрный.
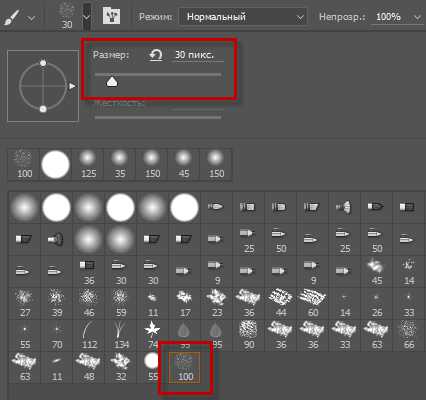
На новом слое пишем на стекле текст. Уменьшите непрозрачность слоя с текстом примерно до 70-80 % и той же кисть, но размером 6-8 пикс. нарисуйте подтёки.

Создайте новый слой, залейте его белым цветом (выделяем слой Ctrl + A, затем набираем Ctrl + Delete, снимаем выделение Ctrl + D) и примените режим наложения «Мягкий свет» , уменьшив Заливку до 65-70 %.
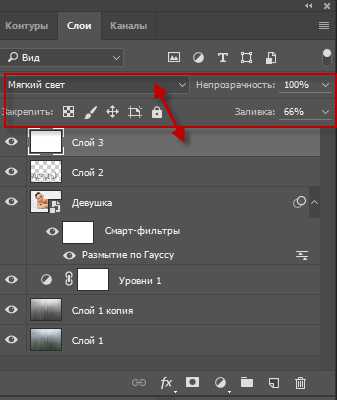
Наш финальный результат:


На этом урок закончен. В результате того, что мы применили интересный приём рисования текста на мокром стекле усилился эффект запотевшего стекла.
Удачи Вам в творчестве.
Автор – Олег Лодянов (kinoLOG).
Скачать урок в формате PDF и исходник к нему:
Чтобы получить интересные уроки на свой адрес,
введите свои данные в форму подписки ниже:
Печать
Рисуем на запотевшем стекле в Фотошоп - 2
Сегодня я вам покажу, как сделать эффект запотевшего окна с помощью кистей, использования фото и стилей слоя. У вас займет всего 30 минут, чтобы достичь такого же результата.
(нажмите на изображение, чтобы увеличть)
Шаг 1. Открываем фотошоп и создаем новый документ. Я создал документ размером 2560 на 1440 пикс. Заливаем его темно-серым цветом.
Шаг 2. Берем мягкую круглую кисть и изменяем ее настройки:
(нажмите на изображение, чтобы увеличить)
Шаг 3. Создаем новый слой и помещаем его в группу. Режим наложения для группы ColorDodge (Осветление основы). Берем кисть белого цвета и хаотично рисуем. Вы видите, как края размыты. В дальнейшем нам это будет важно.
Шаг 4. Объединим группу с будущими каплями и фоновый слой. Применяем Уровни (Levels). Значение чёрного(124) , белого (161). Значения вы можете изменять на своё усмотрение. Главное избавиться от размытых краев.
Шаг 5. Удалите черный фон с помощью Волшебной палочки (W). Затем перейдите в меню Выделить – Смежные пиксели (Select - Similar), чтобы быть уверенными в том, что все черные области выделены. Удалите темные области на изображении, нажав клавишу Delete.
Шаг 6. Загрузите изображение, к которому Вы желаете применить эффект запотевшего стекла. Открыв такое изображение, создайте его дубликат. После чего выберите слой с исходным изображением (дубликат скройте)!
Шаг 7. Перейдите в Фильтр – Размытие – Размытие по Гауссу… (Filter - Blur - Gaussian Blur). Значение Радиуса поставьте равное 20 пикселей.
Шаг 8. Перейдите в Слои – Стиль слоя – Наложение цвета (Layer - Layer Styles - Color Overlay), используйте темно-серый цвет, поставив значение Непрозрачности 60%.
Шаг 9. Теперь переместите ранее созданный слой с капельками воды выше слоя с изображением. Чтобы придать каплям большую реалистичность, применим некоторые стили слоя. Но сначала убедитесь, что слой с каплями у вас является активным.
Шаг 10. Перейдите в Слои – Стиль слоя – Параметры наложения (Layer - Layer Styles - Blending Options) и установите параметр Заливка (Fill)0. В этом же окне выберите стилевую настройку Внутренняя тень (Inner Shadow), в качестве цвета установите - белый, Режим наложения – Линейный затемнитель (Linear Burn), Непрозрачность – 50%, Угол – 90, Смещение – 3 пикселя, Размер – 5 пикселей, также измените Контур на Конус.
Шаг 11. Теперь в данном окне выберите следующую стилевую настройку, которая называется Тиснение (Bevel and Emboss). Измените Глубину на 350%, Направление: Вниз, Размер – 7 пикселей, Смягчение – 5 пикселей. Значение Угла поставьте 54 градуса, а Высоты – 42 градуса. Контур глянца измените на Глубокая выемка. Для Режима подсветки поставьте значение непрозрачности 80%, выберите белый цвет, а сам режим измените на Осветление основы, для Режима тени поставьте значение непрозрачности 50%, черный цвет, а сам режим измените на Умножение.
Шаг 12. Затем всё в этом же окне выберите еще одну стилевую настройку Внутреннее свечение (Inner Glow). Используйте Режим наложения Замена темным (Darken) с непрозрачностью 40% и черным цветом. Используйте Источник : На краях, поставив его Размер 25 пикселей.
Шаг 13. Теперь выберите стилевую настройку Наложение цвета (Color Overlay). Используйте цвет #907f72 со значением Непрозрачности 45% и Режимом наложения Осветление основы (Color Dodge).
Шаг 14. Последним примените стиль слоя Тень (Drop Shadow). Используйте Умножение для Режима наложения, черный цвет и Непрозрачность 20%. Измените угол на 90 градусов, Смещение – 9 пикселей, Размах – 5%, Размер – 10 пикселей.
Шаг 15. Сделайте видимым дубликат, затем перейдите в меню Фильтр – Размытие – Размытие по Гауссу (Filter - Blur - Gaussian Blur), значения Радиуса на этот раз используйте 5 пикселей. Кликните ПКМ на миниатюре слоя с каплями в палитре слоев и выберите команду Выбрать пикселы, это действие позволит выделить все капли в отдельности. Теперь в палитре слоев выберите изображение, к которому мы применяли размытие и примените к нему Слой – Слой маска – Показать выделенную область (Layer - Layer Mask - Reveal Selection).
Шаг 16. Выберите маску слоя, которую мы создали в предыдущем шаге, и перейдите в Фильтр – Размытие – Размытие в движении (Filter - Blur - Motion Blur). Выберите -90 градусов для Угла и Смещение установите равное 80 пикселей.
Шаг 17. После того как маска слоя будет размыта, перейдите в Изображение – Коррекция – Уровни (Image - Adjustments - Levels). Изменяйте значения черного и белого входов до тех пор, пока не достигните эффекта, который вы можете видеть на скрине.
Шаг 18. Создайте дубликат слоя с фотографией, для которой мы применяли фильтр Размытие по Гауссу со значением 5 пикселей, и удалите маску слоя. Используя инструмент Горизонтальный текст, напишите любое слово (также можете использовать планшет или написать текст с помощью мыши). Выделите только пиксели с текстом, как мы делали это в Шаге 15, и примените маску таким образом, чтобы изображение было видно ниже текстовой области.
Шаг 19. Создайте новый слой, выберите инструмент Кисть с теми же эффектами, которыми мы ранее рисовали капли, нарисуйте больше маленьких капелек, особенно прорисуйте каплями текстовую область. Чтобы применить к новым каплям такой же стиль, скопируйте Стили слоя и добавьте их на слой с маленькими капельками.
Шаг 20. Дублируйте фотографию со слоем снова и удалите маску слоя, после этого перейдите в Слой – Маска слоя – Скрыть выделенную область (Layer -Layer Mask - Hide All). Примените к маске Фильтр – Рендеринг – Облака (Filter - Render - Clouds). Убедитесь в том, что у вас черно-белые цвета Палитре цветов. После выполнения этого шага эффект затуманенного окна станет еще более реалистичным.
Шаг 21. Выделите все слои и дублируйте их. После этого дублированные слои слейте в один. И примениете к этому слою Фильтр – Размытие – Размытие по Гауссу (Filter - Blur - Gaussian Blur), поставив при этом значение для Радиуса – 20 пикселей.
Шаг 22. Смените режим наложения на Перекрытие (Overlay) с 40% непрозрачностью.
Шаг 23. Дублируйте предыдущий слои и измените режим наложения на Осветление (Screen) с 40% непрозрачностью.
Шаг 24. Создайте новый слой и поставьте его выше всех остальных. Заполните новый слой радиальным градиентом, используя переход от темно-серого к светло-серому цвету. Режим слоя измените на Умножение (Multiply).
Итог: Вот и результат нашего урока. По желанию вы можете продолжить экспериментировать со стилями и фильтрами, делая эффект запотевшего окна еще более реалистичным.
(нажмите на изображение, чтобы увеличить)
Автор: abduzeedo
Эффект запотевшего окна в Photoshop
- Подписаться на Fotobiz
- Поделиться в Facebook
Выглядит круто!
В этом уроке я покажу, как создать эффект запотевшего окна в Фотошопе. Процесс достаточно простой и не займет у Вас больше 30 минут.
Шаг 1
Откройте Photoshop и создайте новый документ с разрешением 2560х1440 пикселей. Закрасьте фон темно-серым. Это понадобится для создания капель воды.
Шаг 2
Перейдите в Окно > Кисти (Window > Brushes) для создания кисти для капель. Настройки кисти Вы можете увидеть на изображении внизу. Измените форму кисти на эллипс и сделайте её мягкой.
Шаг 3
Добавьте новый слой и переместите его в папку. Затем поменяйте Режим Наложения (Blend Mode) папки на Осветление (Color Dodge). С помощью Кисти (Brush Tool) «B» и белого цвета нарисуйте несколько капель. Как Вы видите, смазанные края небольших объектов как бы сливаются в зависимости от того, как близко они друг к другу. Это очень важно для достижения реализма.
Шаг 4
Выберите фоновый слой и группу, в которую входят капли, и соедините их в один слой. После этого зайдите в Изображение > Настройки > Уровни (Image > Adjustments > Levels). Поменяйте Входные уровни: Черный на 124, Белый на 161 (Black/White Input). Значения могут различаться в зависимости от размера капель, так что просто убедитесь, что избавились от смазанных краев.
Шаг 5
С помощью Волшебной палочки (Magic Wand Tool) выберите черные области. Затем перейдите в Выделение > Подобные (Select > Similar) и убедитесь, что все черные области выделились. Удалите эти области.
Шаг 6
Загрузите изображение, которое вы собираетесь использовать. В уроке используется изображение с Thinkstock. Делайте копию слоя, так как мы будет использовать его несколько раз с разными значениями размытия.
Шаг 7
Выберите Фильтр > Размытие > Размытие по Гауссу (Filter>Blur>Gaussian Blur). Используйте значение радиуса 20 пикселей.
Шаг 8
Выберите Слой > Стиль слоя > Наложение цвета. Используйте темно-серый цвет и измените Прозрачность (Opacity) до 60%.
Шаг 9
Теперь выдвигайте капли воды на передний план. Сейчас мы применим несколько стилей для придания реалистичного эффекта, который нам нужен.
Шаг 10
Переходим в Слой > Стиль слоя > Параметры наложения (Layer > Layer Styles > Blending Options) и меняем Непрозрачность заливки (Fill Opacity) на 0. После этого выбираем внутреннюю тень (Inner Shadow). Используйте белый цвет и Линейное осветление (Linear Dodge) для Режима наложения (Blend Mode). Непрозрачность выставьте на 50%, угол – 90 градусов, Дистанцию (Distance) – 3 пикселя. Наконец, Размер (Size) – 5 пикселей. Также поменяйте Режим контура (Contour mode) на cone-1.
Шаг 11
Выберите Фаску (Bevel) и Тиснение (Emboss). Измените Глубину (Depth) до 350%, Направление (Direction) – вниз, Размер (Size) – 7 пикселей, Мягкость (Soften) – 5 пикселей. Затем в настройках Затенения (Shading) установите угол на 54 градуса, Высоту (Altitude) на 42 градуса. Еще измените Контур блеска (Gloss Contour) на Глубокую выемку (Cove Deep). Яркие тона (Highlight Mode) должны быть в значении 80% для белого и Осветление основы (Color Dodge) для Режима наложения. Затем для Режима тени (Shadow Mode) используйте Умножение (Multiply) черного и 50% Непрозрачность (Opacity).
Шаг 12
Выберите Внутреннее свечение (Inner Glow). Для Режима смешивания (Blend Mode) используйте Затемнение (Darken) с 40% Непрозрачностью (Opacity), цвет – черный. Измените Источник (Source) на Край (Edge), а размер установите 25 пикселей.
Шаг 13
Теперь выберите Наложение цвета (Color Overlay) и используйте цвет #907f72. А для Осветления основы установите Непрозрачность (Opacity) на 45%.
Шаг 14
Параметр последнего стиля слоя – это Отбросить тень (Drop Shadow). Выберите Режим смешивания > Умножение (Blend Mode > Multiply), цвет – черный, непрозрачность – 20%. Измените угол на 90 градусов, дистанцию – до 9 пикселей, Рассеивание (Spread) – 5%, Размер – 10 пикселей.
Шаг 15
Вновь уберите размытие и перейдите в Фильтр > Размытие > Размытие по Гауссу (Filter > Blur > Gaussian Blur) и установите значение на 5 пикселей. Затем с помощью Палитры слоев (Layer Palette) нажмите правой кнопкой на иконку слоя капель и выберите Выбрать пиксели (Select Pixel) чтобы выбрать только капли воды.
Выберите фото, для которого мы установили Размытие по Гауссу 50 пикселей и перейдите в Слой > Маска слоя > Показать выделенные области (Layer > Layer Mask > Reveal Selection). Благодаря этому размытое изображение будет виднеться из-под капель воды.
Шаг 16
Выберите маску слоя, которую мы создали, и перейдите в Фильтр > Размытие > Размытие в движении (Filter > Blur > Motion Blur). Угол должен быть -90 градусов, Дистанция (Distance) – 80 пикселей.
Шаг 18
После того, как Вы выбрали размытия в движении, выберите Изображение > Коррекция > Уровни (Image > Adjustments > Levels). Еще раз поменяйте Черный и Белый входы и избавьтесь от смазанных краев, вызванных размытием. У Вас должен получиться эффект, как на изображении внизу – капли стекают вниз по окну.
Шаг 19
Скопируйте слой с фото, на котором мы применили Размытие по Гауссу в 5 пикселей и удалите маску. Используя инструмент Горизонтальный текст (Horizontal Type Tool) добавьте текст, выбрав шрифт, написанный от руки. Либо, если Вы используйте планшет или очень хорошо управляйтесь с мышью, можете сами написать текст. Как мы делали в Шаге 15, выберите лишь пиксели текста. Создайте маску нового изображения в форме текста так, чтобы фото оказалось позади него.
Шаг 20
Добавьте новый слой и с помощью инструмента Кисть (Brush Tool) и кисти, которой мы создавали капли, добавьте больше капель, особенно вокруг текста, чтобы получилось, как на фото внизу. Для использования такого же стиля, как и с каплями, нажмите правой кнопкой мыши по слою с каплями и выберите Скопировать стиль слоя (Copy Layer Style). Затем кликните правой кнопкой по слою с маленькими капельками и выберите Вставить стиль слоя (Paste Layer Style).
Шаг 21
Еще раз скопируйте фото и удалите маску слоя, после чего выберите Слой > Маска слоя > Скрыть все (Layer > Layer Mask > Hide). Найдите иконку маски слоя и перейдите в Фильтр > Рендеринг > Облака (Filter > Render > Clouds). Убедитесь, что Вы выставили черный и белый. Благодаря этому текстура облаков станет эффектом запотевшего окна, что добавит реализма.
Шаг 22
Выберите все слои и сделайте их копии. После этого объедините их в один. Вы можете сделать это быстро с помощью комбинации Command/Ctrl+Alt+Shift+E. Далее выберите Фильтр > Размытие > Размытие по Гауссу. В этот раз установите радиус в 20 пикселей.
Шаг 23
Измените Режим смешивания (Blend Mode) на Перекрытие (Overlay). Непрозрачность – 40%.
Шаг 24
Скопируйте предыдущий слой и поменяйте Режим смешивания на Осветление (Screen), сохранив непрозрачность на том же уровне.
Шаг 25
Добавьте новый слой поверх всех остальных и заполните его Радиальным градиентом (Radial gradient). Цвета – темно-серный и светло-серый. Для Режима смешивания выберите Умножение (Multiply).
Заключение
Урок подошел к концу. Как вы видите, техника достаточно проста и вся основывается на работе со Стилями слоев, Масками и базовыми фильтрами. Чтобы начать ей пользоваться, достаточно понимать, как воссоздать тот или иной эффект, используя только доступные в Фотошопе инструменты. Потом за этой работой можно сидеть часами, подбирая лучшие характеристики для достижения наиболее реалистичного результата. Можете пользоваться!
Источник: http://abduzeedo.com/foggy-window-effect-photoshop
- Подписаться на Fotobiz
- Поделиться в Facebook