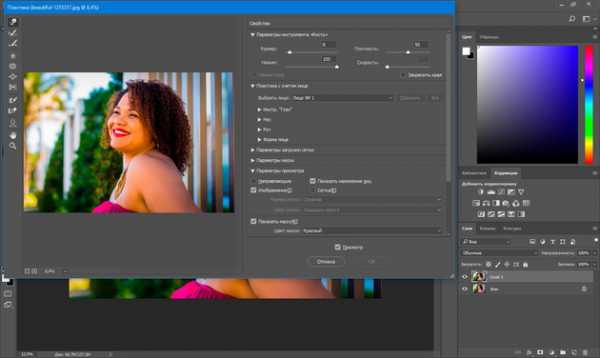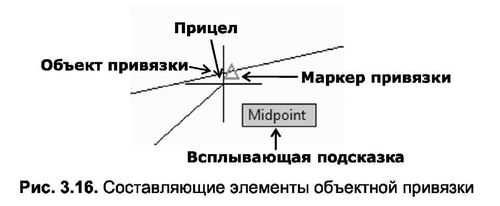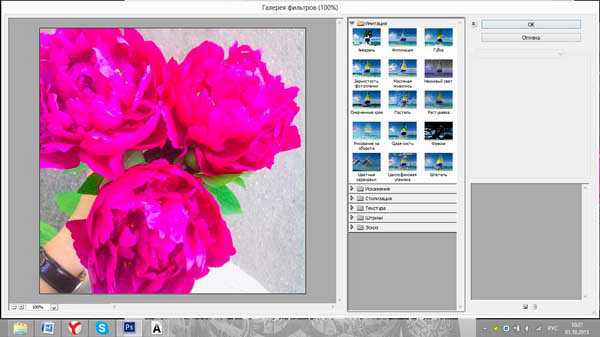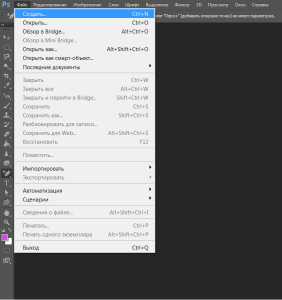Мы принимаем к оплате:
«Подарочный сертификат» от нашего Учебного Центра – это лучший подарок для тех, кто Вам дорог! Оплате обучение и подарите Вашим родным и близким обучение по любому из курсов!!!
«Сертификат на повторное обучение» дает возможность повторно пройти обучение в нашем Учебном Центре со скидкой 1000 рублей!
А также:
Как в фотошопе заменить фрагмент
Как вырезать объект в фотошопе и вставить в другой
Инструкция
Выберите изображение, из которого нужно вырезать объект, и откройте его в программе Adobe Photoshop с помощью команды File – Open.
Приблизьте изображение, если оно слишком маленькое, с помощью увеличительного стекла. Отрегулируйте настройки изображения – цветовой баланс, яркость и контрастность. Затем выберите инструмент «Перо» (Pen tool).
В верхней строке состояния вы увидите три квадратика. Выберите средний квадратик с пером. Теперь на линии границы между вашим объектом и фоном поставьте точку. Осторожно начинайте обводить весь объект точками. Линия, которая при этом получается, подвижна – зажмите кнопку мыши и потяните ее – так вам будет легче обводить объект. Чтобы картинка выделилась как можно более точно, приблизьте изображение. Старайтесь двигаться точно по границе объекта. Не забудьте так же обвести внутренние зоны – в данном случае это зоны между лапкой левого голубя и телом правого, а также треугольник фона между их головами. Когда вы пройдете вокруг всего объекта, поставьте перо в исходную точку.Вокруг объекта образуется сплошная серая линия. Теперь щелкните по изображению правой кнопкой мыши и в выпадающем меню выберите пункт Make selection.
Вокруг изображения появится мерцающая пунктирная граница. Теперь откройте другое изображение, на которое хотите перенести объект, или создайте новый документ (File - New…). Затем мышкой перетащите выделенный объект на другой документ.
При необходимости отрегулируйте размер объекта.
Видео по теме
Обратите внимание
Существуют и другие способы выделения объектов, например, использование инструмента Magic Wand Tool или масок слоя. Но этот способ идеален для выделения мелких объектов, особенно если вы новичок в фотошопе. Но помните, что слишком мелкие детали, такие, как растрепанные волосы или мех животных, этим способом будет выделить достаточно трудно.
Источники:
- как в фотошопе вырезать и вставить

Инструкция
Существует несколько способов выделения объектов, и каждый из них будет актуален в конкретной ситуации, потому что нельзя подобрать универсальное средство выделения в виду разных форм объекта, контрастности и однородности фона и т.д. Можно выделить объект с помощью инструмента Magnetic Lasso. Этот инструмент, в отличие от Lasso и Polygonal Lasso, дает возможность передвигаться по контуру объекта и выделять его, не делая лишних щелчков мыши. Но чтобы добиться точности выделения, следует быть максимально внимательным. Любой инструмент из набора Lasso не позволит вам оторваться от работы, пока вы ее не завершите, а это довольно утомительно. Если вы работаете на ноутбуке, воспользуйтесь тачпадом – это устройство в данном случае удобнее мыши. Также объект можно выделить с помощью инструмента Pen Tool. Выделяя объект с его помощью, вы можете после окончания выделения исправить недостатки работы, добавив дополнительные точки по контуру. Делается это с помощью зажатой клавиши Ctrl – Pen Tool превращается в курсор и позволяет передвинуть точку выделения. После того, как вы завершили выделять объект, щелкните правой кнопкой на объекте, и нажмите Make Selection, выставив значение 2 для растушевки краев.
Также объект можно выделить с помощью инструмента Pen Tool. Выделяя объект с его помощью, вы можете после окончания выделения исправить недостатки работы, добавив дополнительные точки по контуру. Делается это с помощью зажатой клавиши Ctrl – Pen Tool превращается в курсор и позволяет передвинуть точку выделения. После того, как вы завершили выделять объект, щелкните правой кнопкой на объекте, и нажмите Make Selection, выставив значение 2 для растушевки краев.  Если на вашей фотографии объект находится на однотонном фоне, можете воспользоваться быстрым выделением с помощью инструмента Magic Wand Tool. Для этого выберите инструмент и установите цифровое значение, которое будет в каждом случае индивидуальным, и щелкните по фону. Попробуйте разные варианты цифрового значения для инструмента, чтобы добиться точного выделения. После этого нажмите Ctrl+Shift+I, чтобы инвертировать выделенную область.
Если на вашей фотографии объект находится на однотонном фоне, можете воспользоваться быстрым выделением с помощью инструмента Magic Wand Tool. Для этого выберите инструмент и установите цифровое значение, которое будет в каждом случае индивидуальным, и щелкните по фону. Попробуйте разные варианты цифрового значения для инструмента, чтобы добиться точного выделения. После этого нажмите Ctrl+Shift+I, чтобы инвертировать выделенную область. 
Видео по теме
Источники:
- выделение объекта в фотошопе в 2018
Photoshop. Как заменить изображения
Данный туториал покажет, как редактировать изображения при помощи программы Adobe Photoshop.
Photoshop. Как редактировать изображения1. Прежде всего, нужно убедиться, что активирована опция ‘show slices (показать слои)’. Для этого перейдите в меню ‘View (Вид) — > Show (Показать)’ и отметьте значение Slices (Слои) .
2. Выделите слой с необходимым изображением (используйте ‘move tool (переместить)’ (V), чтобы выделить слой).
3. Удерживая клавишу Ctrl , наведите курсор мыши на нужную картинку и щелкните левой кнопкой (это обозначит группу слоев).
4. Выберите требуемую картинку (скройте/откройте данный слой нажатием иконки «глаз», чтобы убедиться в правильности выбора).
5. Теперь нужно открыть нужное изображения. Для этого перейдите в меню File (Файл) — > Open (Открыть).
6. Переместите картинку при помощи инструмента ‘Move (Переместить)’ (V).
7. Пользуясь этим же инструментом, подправьте расположение картинки в соответствии с дизайном шаблона.
8. После этого «экспортируйте» изображение через функцию Save For Web & Devices (Сохранить для Web и устройств) .
Вы также можете воспользоваться детальным видео туториалом:
Photoshop. How to change imagesКак перенести выделенный в фотошопе фрагмент
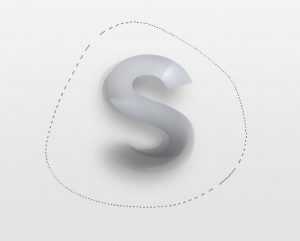
Одним из основных элементов работы во всех программах от Adobe – является перемещение выделенного фрагмента. Одной из таких программ является Adobe Photoshop – виртуальная фотомастерская. Скачайте эту программу (лучше всего русифицированную версию) и установите на свой компьютер.
Запустите Adobe Photoshop. Чтобы открыть необходимый файл в пункте «Меню» нажимаем: «Открыть» (можно воспользоваться горячими клавишами Ctrl+O), выбираем изображение, открываем.
На изображении выделяем нужный фрагмент. Для этого можно воспользоваться инструментами «Прямоугольная область» или «Овальная область». Для удобства можно воспользоваться горячими клавишами: выделить — «М», переместить – «Shift+M». Для выделения области так же подойдут инструменты «Лассо» (L) и «Перо» (P). В рассматриваемом нами случае будет вполне достаточно «Прямоугольной области».Итак, после выделения нужного фрагмента, направьте мышь на угол области выделения и, зажав правую клавишу, перетащите мышь в любую другую область, отпустите клавишу. Появляется мерцающая рамка – это и есть область выделения.
Выберите инструмент «Перемещение», затем, зажав левую клавишу мыши на области выделения, перетяните эту область в нужное вам место. Чтобы отменить действие и вернуть выделенный участок на его первоначальное месторасположение – нажмите Ctrl+Z. Чтобы вернуть участок на место прежнего перемещения, нажмите Ctrl+Z повторно. Если вам потребуется отменить какую-либо из проделанных ранее операций – вам нужно в меню найти раздел «Окно», а в этом разделе – «История». Вам откроются все действия, что вы совершали в процессе работы, и вы можете вернуться к любому из них, тем самым отменятся все действия производимые после него.
В том случае, когда необходимо переместить выбранный фрагмент в какой-либо другой документ – производятся примерно те же действия. Для выполнения этой операции откройте нужные документы в виде вкладок. Захватите фрагмент, переместите его на вкладку, дождитесь, пока она откроется, и установите фрагмент в нужном месте.
Теперь результаты ваших действий необходимо сохранить. В меню нажмите «Файл» и далее «Сохранить как» (для удобства – горячие клавиши Shift+Ctrl+S), затем нужно выбрать путь и указать имя файла и его тип (в поле «Тип файлов» выберите JPEG), после чего сохранить.