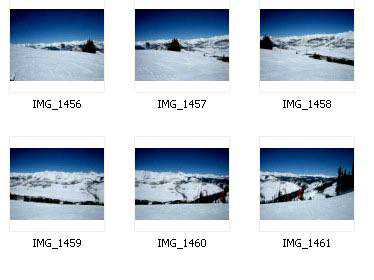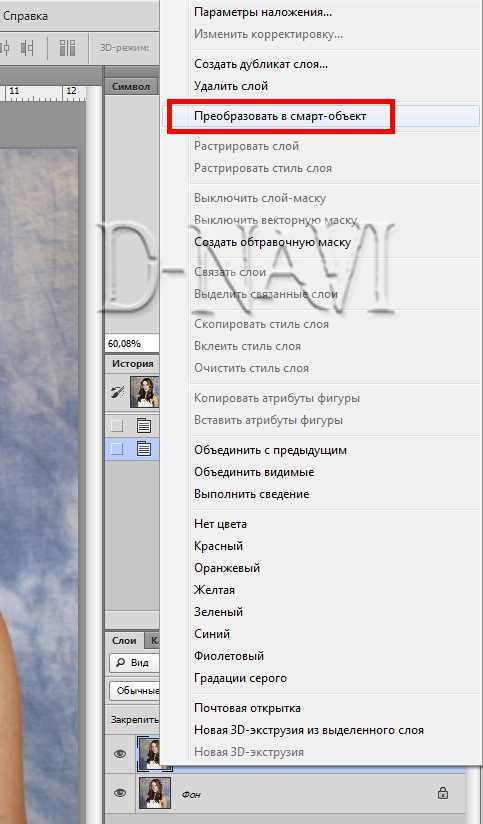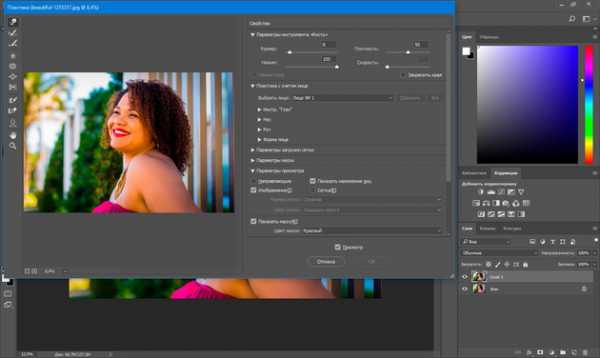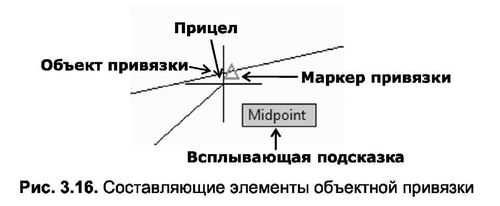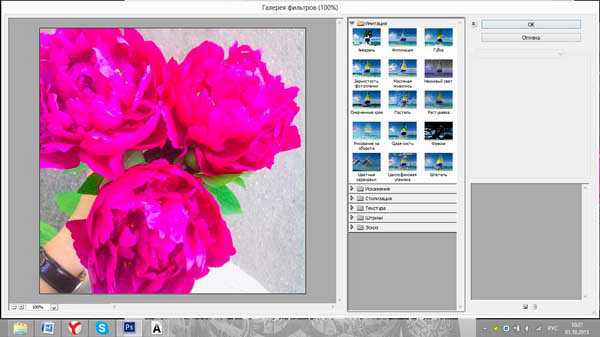Мы принимаем к оплате:
«Подарочный сертификат» от нашего Учебного Центра – это лучший подарок для тех, кто Вам дорог! Оплате обучение и подарите Вашим родным и близким обучение по любому из курсов!!!
«Сертификат на повторное обучение» дает возможность повторно пройти обучение в нашем Учебном Центре со скидкой 1000 рублей!
А также:
Как в фотошопе сделать цветовой круг
Цветовой круг для фотошопа

Привет. У меня в последнее время многие спрашивают, вот я решил расказать раз и для всех ;), а так как сюда я давно ничего не постил, то выбор пал именно на Макроарт.
Так как что же это за такая «кругленькая палитра/цветной треугольничек/цветастый кружочек»?
Все просто – это цветовой круг, плагин, точнее панель для фотошопа. Есть как платные варианты так и бесплатные. И хотя, казалось бы, за что там платить, во многих редакторах этот же круг вообще встроен!? Но даже мой выбор пал именно на платный вариант (Magick Picker), все же качество и доп. функционал, взяли свое, но не об этом сейчас.
Кстати странно что фотошоп до сих пор не обзавелся своим кругом, есть в СС версии колорпикер поудобнее старого, но круга все равно не хватает.
Так вот, представляю вашему вниманию набор из нескольких таких панелек, изначально бесплатных:
СКАЧАТЬ
Зеркало
В архиве несколько плагинов:
- PaintersWheel v1.1.1
- Color Circle 2.1
- fgda ColorWheel
- foggyhazel ColorWheel 1.1
Установка простая, надо лишь скопировать папку с нужным плагином по адресу “../Program Files/Adobe/PhotoshopCS*/Plug-ins/Panels/”. (Внимание! в архиве много вложенных папок, копировать надо последнюю в иерархии)
Потом зайти в фотошоп и включить панель через меню “Window->Extensions”
С любовью, Дебургер. Успехов в творчестве!
как сделать цветовой круг в фотошопе?
Ответы:
Кисточками.
Инструмент Gradient -> наверху выбрать (двойным кликом) градиент радуги -> режим градиента - Angle (третий значок) -> провести градиентом из центра-> сформировать из этого кольцо: выделить небольшой круг по центру, вырезать, выделить круг побольше, ивертировать выделение (Ctrl+Shift+I) и вырезать получившеюся область.
6 лет назад
Для ответа необходимо авторизироваться
RPI.su - самая большая русскоязычная база вопросов и ответов. Наш проект был реализован как продолжение популярного сервиса otvety.google.ru, который был закрыт и удален 30 апреля 2015 года. Мы решили воскресить полезный сервис Ответы Гугл, чтобы любой человек смог публично узнать ответ на свой вопрос у интернет сообщества.
Все вопросы, добавленные на сайт ответов Google, мы скопировали и сохранили здесь. Имена старых пользователей также отображены в том виде, в котором они существовали ранее. Только нужно заново пройти регистрацию, чтобы иметь возможность задавать вопросы, или отвечать другим.
Чтобы связаться с нами по любому вопросу О САЙТЕ (реклама, сотрудничество, отзыв о сервисе), пишите на почту [email protected]. Только все общие вопросы размещайте на сайте, на них ответ по почте не предоставляется.
Описание и использование палитры Kuler в фотошопе
Обучение фотошопу 4043 Нет комментариевПалитра Кулер (Kuler) — невероятно полезный, пополняемый сообществом пользователей генератор цветовых схем, который впервые появился в версии программы фотошоп CS4, а за несколько лет до того начал работу в виде веб-приложения.
Если вам не по душе работать с цветовым кругом, у вас нет его под рукой или вам нужны свежие идеи насчет составления цветовых схем, то вы можете выбрать нужные из большого числа тем (так в приложении называются цветовых схемы), созданных сообществом пользователей.
Чтобы открыть палитру Kuler, выберите команду меню Окно — Расширения — Kuler (Windows — Extensions — Kuler)
Чтобы палитра могла загрузить последние и наиболее популярные темы, созданные сетевым сообществом пользователей, необходимо подключение к сети интернет.
Палитра Kuler не работает на пиратских, нелицензионных версиях программы фотошоп. Поэтому, если у вас открылось пустое окно палитры, то ничего не исправить. Работает только в лицензионной версии продукта.
Интерфейс палитры Kuler
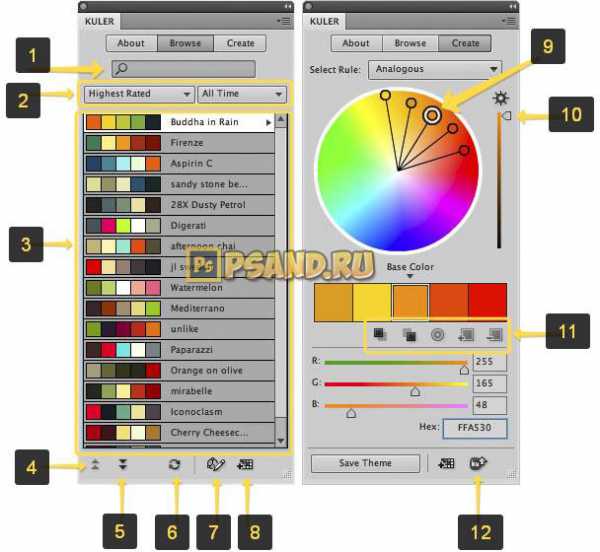
Расшифровка сносок:
Пункт 1 — Поле ввода поискового запроса.
Пункт 2 — Раскрывающиеся списки фильтров.
Пункт 3 — Темы.
Пункт 4 — Кнопка Просмотреть предыдущий набор тем (Previous).
Пункт 5 — Кнопка Просмотреть следующий набор тем (Next).
Пункт 6 — Кнопка Обновите темы в сообществе Kuler (Refresh).
Пункт 7 — Кнопка Редактировать тему в панели создания (Edit themes).
Пункт 8 — Кнопка Добавить данную схему в образцы (Add selected theme to Swatches).
Пункт 9 — Выбирайте базовый цвет, перетаскивая кружок мышью вверх/вниз или к центру/от центра круга.
Пункт 10 — Ползунковый регулятор яркости.
Пункт 11 — Cлева направо:
- Кнопка Добавить текущий основной цвет как базовый (Add foreground color as base).
- Кнопка Добавить текущий цвет фона как базовый (Add background color as base).
- Кнопка Изменить другие цвета темы по законам гармонии (Apply harmony).
- Кнопка Добавить в тему новый цвет (Add color).
- Кнопка Удалить данный цвет из темы (Delete color).
Пункт 12 — Кнопка Загрузить цветовую тему на веб-сайт Kuler (Upload)
Как пользоваться палитрой
В верхней части палитры расположены три кнопки:
Сведения (About). Если вы хотите узнать о сетевом сообществе или стать его членом, то из этой вкладки можно перейти на веб-сайт приложения. После бесплатной регистрации вы сможете загружать на веб-сайт созданные вами темы, оценивать темы других пользователей, писать на форумах и так далее.
Обзор (Browse). Если вы хотите просмотреть созданные другими пользователями темы, то их можно искать, вводя ключевые слова (холодная, солнечная, романтичная, пастельные тона и так далее), имя создателя, название темы или шестнадцатеричное значение в поле ввода поисковых запросов. Или, как вариант, просматривайте список тем, используя полосу прокрутки. Раскрывающиеся списки в верхней части палитры позволяют сортировать темы по рейтингу, времени появления на веб-сайте и так далее.
Чтобы использовать определенную тему, то есть импортировать ее цвета в программу фотошоп, выделите ее, в затем щелкните по кнопке Добавить выбранную схему в образцы (Add selected theme to Swatches) — пункт 8.
Также можно щелкнуть мышью по маленькому треугольнику, который появляется справа от схемы, если ее выделить, и выбрать в контекстном меню команду Добавить на панель образцов (Add to Swatches Panel).
Создать (Create). Щелкните мышью по этой кнопке, чтобы открыть вкладку, которая позволяет вам создавать собственные темы.
Сначала выберите в раскрывающемся списке Правило (Color Ruler) цветовую схему: создавать можно аналоговые, одноцветные, дополнительные, триадные и другие схемы. Затем перетаскивайте мышью заключенный в белое кольцо кружок на цветовом круге так, чтобы он окрасился в цвет, на основе которого вы хотите создать тему (другими словами, главный цвет). Вы увидите линии, которые из главного цвета идут к другим цветам согласно выбранного вами правила. Другие цвета при перемещении главного также будут перемещаться.
Вы можете перетаскивать мышью заключенный в белое кольцо кружок главного цвета к центру или от центра круга, влево или вправо, вверх или вниз, пока не найдете желаемый цвет.
Средний образец в ряду квадратных образцов, расположенном ниже цветового круга, будет показывать главный цвет. Когда вы найдете желаемый, можете изменить его значение яркости — пункт 10, выше, чтобы осветлить, или ниже, чтобы затемнить его.
Чтобы изменить другой цвет темы, выделите его, щелкнув мышью по его образцу ниже цветового круга. Вы увидите, что соответствующий кружок на цветовом круге будет выделен белым кольцом. Выделив кружок, вы можете изменить его цвет, перетащив его в другую точку круга, или изменить его яркость, перемещая ползунковый регулятор.
Когда вы подберете цвета темы, которые вас устроят, щелкните мышью по кнопке Сохранить тему (Save Theme) в левом нижнем углу палитры, чтобы сохранить тему, а затем щелкните мышью по кнопке, находящейся правее, чтобы добавить цвета данной темы на палитру Образцы.
Если вы хотите поделиться своей темой со всеми желающими, щелкните мышью по кнопку Загрузить цветовую тему на веб-сайт Kuler (Upload) — пункт 12, и и попадете на веб-сайт приложения Kuler.
Заметили ошибку в тексте - выделите ее и нажмите Ctrl + Enter. Спасибо!
Cовет как лучше обучаться фотошопу:
- Изучайте теорию - учебник по фотошопу.
- Набивайте руку практикой, повторяя уроки.
- Сложно? Задавайте вопросы в комментариях к уроку или по этой форме. Посмотрите ответы уже разобранных вопросов.
- Подписывайтесь на обновления, чтобы не пропустить появление новых статей и уроков.
Подписаться на обновления сайта
Смотрите другие похожие статьи
наверх