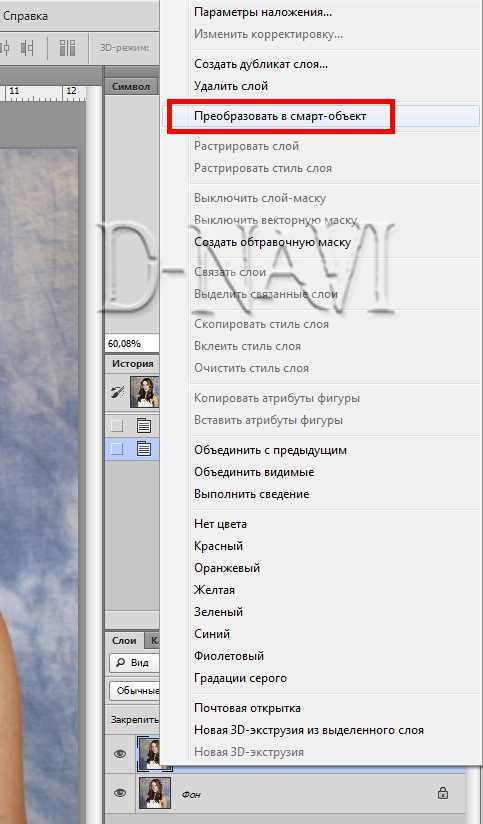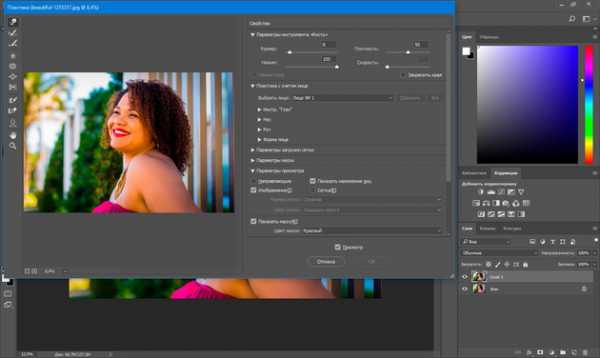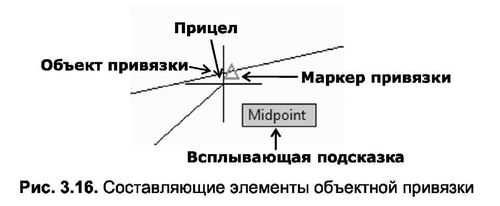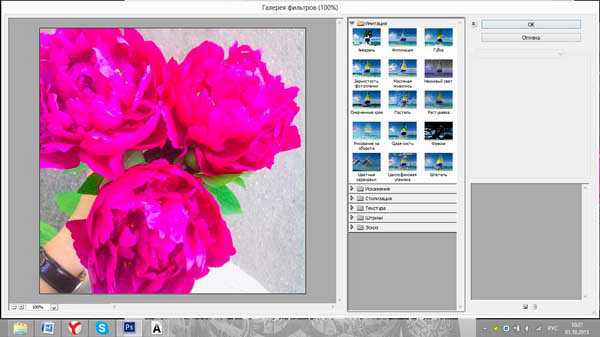Мы принимаем к оплате:
«Подарочный сертификат» от нашего Учебного Центра – это лучший подарок для тех, кто Вам дорог! Оплате обучение и подарите Вашим родным и близким обучение по любому из курсов!!!
«Сертификат на повторное обучение» дает возможность повторно пройти обучение в нашем Учебном Центре со скидкой 1000 рублей!
А также:
Как в фотошопе сделать панораму
Как сделать панораму в Фотошопе
В этом уроке мы рассмотрим мощный инструмент монтажа в Photoshop CS5 для создания панорамы.
Когда вам нравится окружающий пейзаж, единственная верная вещь – создание панорамного фото. Вам не нужен широкоугольный объектив для того, чтобы захватить обширное пространство пейзажа.
Для начала, давайте пробежимся по основным моментам создания такого рода фотографий:
1) Надеюсь, вы используете зеркальную камеру с регулируемой скоростью затвора и диафрагмой. Не позволяйте скорости съемки и диафрагмы меняться между снимками; поскольку результат монтажа снимков получится невзрачным. Некоторые части фото получились бы заснятыми с большей выдержкой и экспозицией и меньшей скоростью. Соответственно и глубина не соответствовала бы настройкам диафрагмы. Поэтому используйте ручной режим и помните, что настройки скорости съемки и диафрагмы должны быть одинаковыми для каждого снимка.
2) Сфокусируйтесь на первой фотографии, установите объектив на ручную фокусировку. Такой метод позволит вам контролировать фокус для каждого снимка, который должен быть одинаковым для них всех.
3) Сделайте снимок, удерживая камеру в вертикальном положении, так вы больше охватите верхнюю и нижнюю часть снимка.
4) Убедитесь, что каждый снимок делается с перекрытием предыдущего на четверть. Нам нужно избежать любых промежуточных областей между снимками.
5) Перед первым снимком, сфотографируйте любой объект, например руку или перчатку в снегу в данном случае. После последнего снимка сделайте то же самое. Благодаря этому приему вы определите, какой снимок первый в вашем панорамном ряде, а какой последний при дальнейшей загрузке папки в ваш компьютер.
Этап 1. Итак, начнем. Для этого примера я не пользовался своим зеркальным фотоаппаратом, поскольку у меня не было желания возить с собой огромный Canon Rebel, во время катания на сноуборде, тем более, что он намного дороже, чем тот, что я купил, Canon Powershot. Я могу положить Powershot в свой карман во время катания на сноуборде, что намного удобнее. Но использование зеркалки идеально по причинам, описанным выше. Продолжим и запустим Photoshop CS5. Вот шесть фотографий, которые мы будем использовать из вспомогательных файлов.
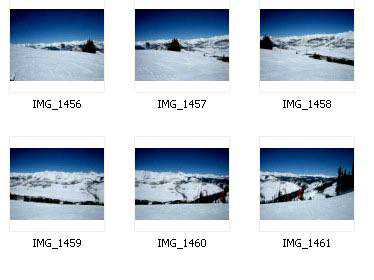 Шесть вспомогательных фото из которых мы создадим панораму.
Шесть вспомогательных фото из которых мы создадим панораму. Этап 2. Зайдите через меню File - Automate - Photomerge (Файл - Автоматизация - Photomerge).
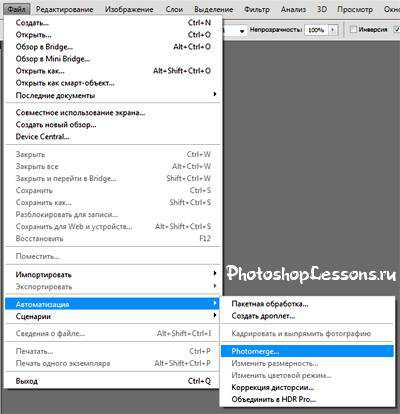 Выбор через меню File - Automate - Photomerge (Файл - Автоматизация - Photomerge) в Фотошопе.
Выбор через меню File - Automate - Photomerge (Файл - Автоматизация - Photomerge) в Фотошопе. Этап 3. Команда откроет окно с несколькими различными настройками.
«Авто» (Auto) дает команду Photoshop выбора лучших настроек и их применение. Она менее гибкая, но быстрая в применении.
«Перспектива» (Perspective) устанавливает изображение в перспективе, которое включает меньшее цилиндрическое искажение, в то время, как «Цилиндрическая» (Cylindrical) имеет большее цилиндрическое искажение.
«Только перемещение» (Reposition Only) просто перемещает изображения, но не меняет перспективу.
«Интерактивный макет» (Interactive Layout) предоставляет немного больше опций, поэтому давайте выберем его.
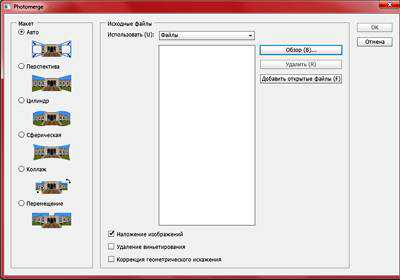 Окно «Photomerge» на примере Photoshop CS5.
Окно «Photomerge» на примере Photoshop CS5. Этап 4. Нажмите Обзор (Browse) и выберите изображения из вспомогательных файлов путем выделения их всех в диалоговом окне. Нажмите Ок, и теперь изображения переместятся в наше диалоговое окно. Если бы у нас фотографии были загружены ранее, то они бы появились сразу в этом окне. Нажмите Ок, чтобы слить фотографии.
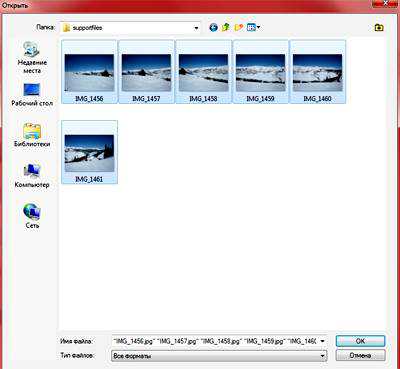 Выбираем изображения для будущей панорамы.Этап 5. Функция «Только перемещение» (Reposition Only) показывает, как бы выглядели фотографии, если их просто скопировать и вставить друг за другом.
Выбираем изображения для будущей панорамы.Этап 5. Функция «Только перемещение» (Reposition Only) показывает, как бы выглядели фотографии, если их просто скопировать и вставить друг за другом. Просмотр через функцию «Reposition Only» (Только перемещение) на примере Photoshop CS5.
Просмотр через функцию «Reposition Only» (Только перемещение) на примере Photoshop CS5. Этап 6. Выбор опции «Перспектива» (Perspective) справа добавляет фотографии перспективу, а не плоский вид.
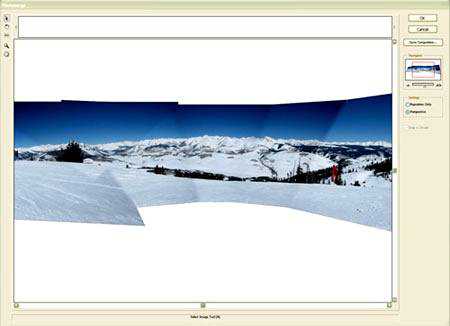 Просмотр через функцию «Photomerge - Perspective» (Photomerge - Перспектива) на примере Photoshop CS5.
Просмотр через функцию «Photomerge - Perspective» (Photomerge - Перспектива) на примере Photoshop CS5. Этап 7. Инструменты с левой стороны позволят вам выделить и подвинуть фотографии (инструмент выделения (selection tool)), переместить вид (инструмент перемещения вида (move view tool)), а также инструменты зума (zoom) и поворота (rotate) позволят вам повернуть и изменить масштаб фотографий. Еще один инструмент инструмент исчезающей точки (vanishing point tool), который может использоваться, когда выбрана перспектива. Нажмите где-нибудь, чтобы применить инструмент исчезающей точки (vanishing point tool).
 Этот пример показывает перемещение исчезающей точки к краю фотографии.
Этот пример показывает перемещение исчезающей точки к краю фотографии. Этап 8. Я нажал Ctrl+Z, чтобы отменить этот инструмент. Выберите любое: «Перспектива» (Perspective) или «Только перемещение» (Reposition Only), нажмите Ок, чтобы слить фото.
Применяем «Perspective» или «Reposition Only» чтобы слить фото.Этап 9. Обратите внимание, что каждый слой с фотографией частично замаскирован.
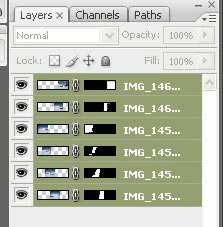
Этап 10. Выберите инструмент кадрирование (crop tool) и вырежьте пустые пиксели.
Финальный результатИспользование инструмента «Photomerge» – отличный способ создать захватывающие дух пейзажные фотографии.
Вот несколько примеров:
Пример созданной панорамы 1.Пример созданной панорамы 2.Примечание: Чем больше вы сделаете снимков, тем шире будет ваша панорама, соответственно, больше пейзажа в нее войдет. Не забудьте, что помимо горизонтальной панорамы, можно создать и вертикальную панораму, например, какого-нибудь водопада. Успехов!
Ссылка на источник
❶ Как в Фотошопе сделать панораму
Вам понадобится
Инструкция
Собрать несколько снимков в одну панораму можно несколькими способами. Все перечисленные рецепты будут работать, начиная с CS3 версии. Для начала подготовьте все снимки для обработки. Фотографии необходимо перевести в формат JPG.
Откройте Adobe Photoshop на своем ПК. Зайдите в меню Файл/File, найдите пункт меню Автоматизация/ Automate и «Фотомонтаж»/Fhotomate. Затем откройте подготовленные снимки: нажмите «Обзор» и выберите нужные файлы, выделив их мышью в диалоговом окне. Диалоговое окно Auto позволяет выбрать и применить самые разнообразные настройки. Примените, например, команду Fhotoshop Интерактивный макет/Interactive Layout.
Выберите его, поставив флажок на первой строчке окна функций. Чтобы посмотреть, как будут выглядеть все открытые фотографии, воспользуйтесь опцией «Только перемещение»/Reposition Only. Если вы хотите посмотреть на изображения в перспективе, выберите опцию Перспектива/Perspective. Выделить и пододвинуть фото позволяет инструмент выделения selection tool.
Попробуйте в работе инструменты перемещения вида move view tool, затем zoom и поворот/rotate. Еще вам пригодится инструмент исчезающей точки/vanisinhing point tool. Воспользуйтесь им, если после работы со снимками стали заметны прозрачные пиксели. Простейший способ слить все фото в панораму - это воспользоваться инструментом «Только перемещение».
Создать панорамный снимок можно и без использования автоматического режима. Откройте предназначенные для создания снимки в обычном режиме: Файл> Открыть как. Посчитайте общую длину файлов, воспользовавшись функцией «Линейка». Далее, пользуясь полученными параметрами, создайте новый файл: файл>создать>новый. Остальные параметры сохраните по умолчанию.
Перетащите в этот файл фотографии, разместив в ряд. Натаскивайте их друг на друга, ровняя стыки. Пользуйтесь ползунком «Уровень прозрачности», слишком сильно заметные края стыков затрите мягким ластиком. Если необходимо, воспользуйтесь инструментами «Губка», «Затемнитель», «Осветлитель».
Источники:
- как сделать панораму в фотошопе в 2018
Как сделать панораму в фотошопе
Видео урок о том, как сделать панораму в фотошопе, а также немного о коррекции изображения неба и рассвета/заката с помощью кривых.
- Выбираем файлы, из которых собираемся делать панораму и открываем их все в фотошопе. В принципе можно и не сразу открывать, но по-моему, так удобнее . Заходим в пункт меню File -> Automate->Photomerge. Функция Photomerge появилась в фотошопе, начиная с версии CS, если у вас более ранняя версия, дайте знать, найдем решение!
Так вот перед вами появится вот такое окошко, где нужно будет выбрать файлы для панорамы, а также алгоритм склеивания.
Если вы уже открыли все фотографии в фотошопе, то просто нажимаете Add Open Files и все файлы сразу переместятся в это окошко, если же нет, то нажимаем Browse и выбираем те файлы, из которых собираемся делать панораму.
В столбике слева представлены алгоритмы склеивания изображений.
- “Auto” (Авто) фотошоп автоматически подбирает наилучший режим для панорамы, трансформирует и сводит вместе исходные фото, а также корректирует цвета, при необходимости.
- “Perspective” (Перспектива) придает эффект перспективы, используя один из исходников (по умолчанию, центральное изображения) в качестве основы и трансформируя остальные фотографии для придания эффекта перспективы общей картине.
- “Cylindrical” (Цилиндрическая) придает панораме цилиндрическое искажение, как если бы панорама вписывалась во внутреннюю часть цилиндра, а потом разворачивалась и размещалась на столе. Эта опция хороша для широких панорам.
- “Spherical” (Сферическая) выравнивает и трансформирует изображения так, если бы они были вписаны во внутреннюю поверхность сферы — эта опция подходит для создания 360 панорам, если вы отсняли фотографии для панорамы в 360 градусов.
- “Collage” (Коллаж) выравнивает и трансформирует изображения, но не искажает их, то есть только поворачивает и пропорционально увеличивает/уменьшает исходники.
- “Reposition” (Только перемещение) просто устанавливает фотографии рядом друг с другом, как если бы вы разложили их на столе, при этом не изменяя и не искажая изображения.
В большинстве случаев вариант Auto прекрасно срабатывает, поэтому оставляем его, отмечаем галочкой внизу Blend Images Together, который находит оптимальные границы между исходными фотографиями панорамы, подставляет их друг к другу и корректирует цвета, а также отметьте Correct Geometric Distortions (Корректировка геометрических искажений). Чем больший охват панорамы, тем больше эти искажения, поэтому рекомендую все-таки галочку поставить. Если вы склеиваете в фотошопе всего 2-3 кадра, объекты на которых находятся примерно на одинаковом расстоянии от вас, то необходимости в подобной корректировке может и не быть.
Победно жмем кнопку … и ждем В зависимости от мощности вашего компьютера, размера файлов и их количества, процесс их склеивания в фотошопе может занять некоторое время, иногда долгое – ведь фотошоп подбирает кусочки из всех ваших фотографий, копирует их в отдельный .psd файл как слои, и каждому слою прикрепляет маску, что достаточно удобно для последующей коррекции разных неровностей и возможных нестыковок.
2. Итак, когда обработка в фотошопе сделала свое дело, мы получили вот такую неровную картину с некоторыми белыми линиями. Для начала берем инструмент Crop и вырезаем кадр, захватывая заполненные области и кадрируя так, как нам надо.
3. Теперь остались белые полосочки, которые исчезнут как только вы объедините все слои, поэтому просто жмем на треугольничек во вкладке Layers (Слои) и выбираем пункт Flattern Image (Свести вмете слои)
И все — фото панорамы готово!
А вот и видео о том, как сделать панораму в фотошопе, который я записала специально для вас, дорогие друзья! Там, кстати, в конце я показываю небольшой прием, как красиво обработать и усилить цвета на фото заката или рассвета в фотошопе. Буду рада вашим комментариям!
photolunch.ru
Как сделать круговую панораму в фотошопе: иллюзию обзора
Панорамная фотография – это особый тип изображения, где у нас очень широкий угол обзора. Благодаря этому вы можете видеть практически весь горизонт. Круговая панорама создает что-то вроде земного шара, на котором расположен весь горизонт. Эффект удивительный и смешной. Читая эту статью, вы узнаете, как собрать панораму в программе Photoshop.
Что Вам потребуется: установленная программа Photoshop
Запустите Photoshop. Выберите фотографии из которых вы хотите создать круговую панораму, с помощью Файл → Открыть или с помощью комбинации клавиш Ctrl + O. Затем выберите Изображение → Вращать холст → Повернуть холст вертикально.
На следующем шаге выберите Изображение → Размер изображения. Снимите флажок Сохранять пропорции и введите значение, чтобы изображение приняло форму квадрата. Лучше всего ввести стандартные размеры – 20 сантиметров в ширину и в высоту.
Затем выберите Фильтр → Искажение → Полярные координаты. После появления диалогового окна выберите «Прямоугольные в полярные» и нажмите ОК. Тогда будет происходить автоматическая корректировка изображения в форме круговой панорамы. Лучший эффект достигается, когда объекты на фото разных размеров. Тогда вы можете видеть контраст между всеми компонентами изображения.
После получения таким образом круговой панорамы, к сожалению, видна линия соединения фотографии. Чтобы ее убрать, необходимо выбрать инструмент «Палец», доступный в палитре инструментов в левой части экрана. Затем в верхней части отрегулируйте размер кисти. Чтобы иметь более полное представление о фотографии, увеличить фотографию, нажмите одновременно клавиши Ctrl и +.
Для того, чтобы усовершенствовать созданную панораму выберите Фильтр → Художественно → Штрих краской. На шкале размер кисти укажите на 1 и Фокус также задайте значение 1. Подтвердите операцию нажатием OK.
Затем создайте новый документ (Ctrl + N) и его размеры определите такими же как габариты панорамы. При помощи инструмента «пипетка», доступного в палитре инструментов слева, загрузите цвет фона панорамы. Затем выберите «Ведро с краской», также из инструментов слева и залейте цвет на новый документ. Затем выберите инструмент Перемещение и переместите вид на новый документ. Благодаря этой операции цвет фона будет точно соответствовать, что даст эстетический эффект.
Если фон по-прежнему не полностью совпадает с панорамным видом – выберите из палитры инструментов Ластик, установите непрозрачность на 10% и размажьте те элементы, которые нас не устраивают.
После окончания работы сведите изображение (последнее окно на правой стороне страницы под логотипом треугольника) и сохранить изменения с помощью комбинации клавиш CTRL + S.