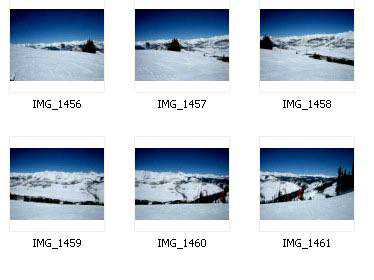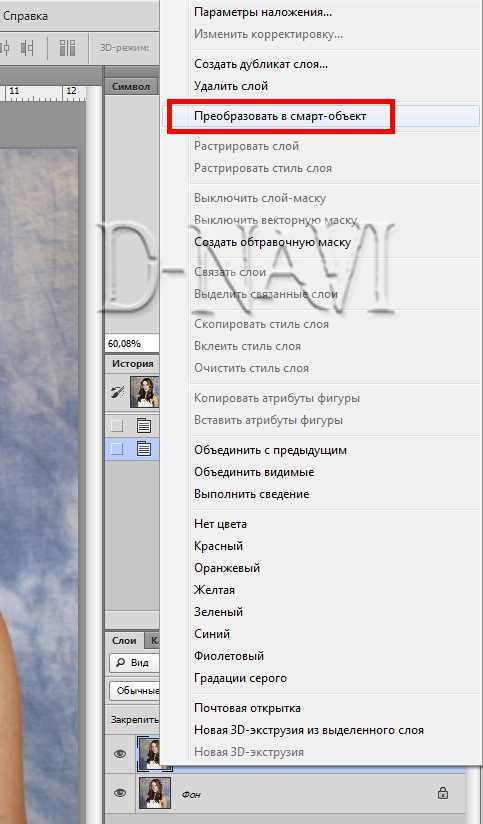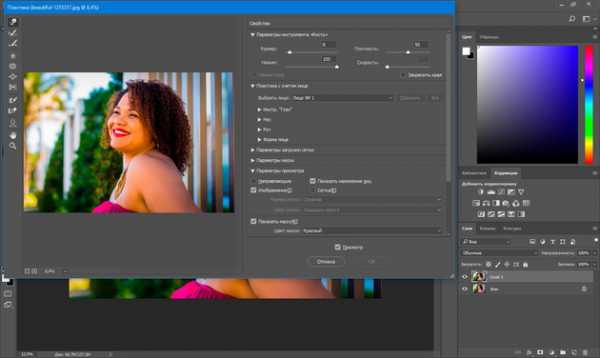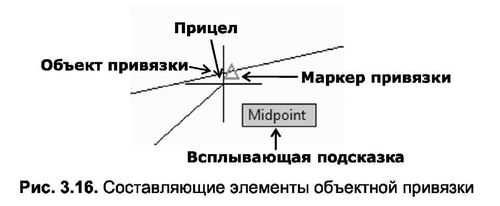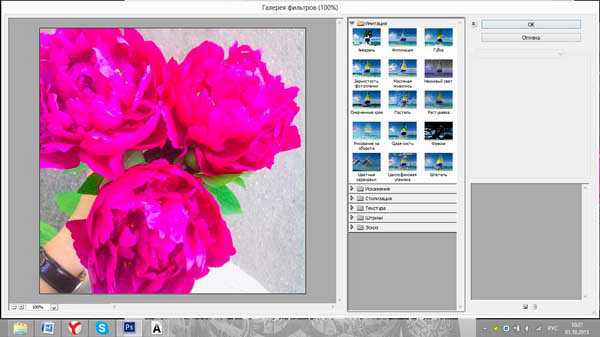Мы принимаем к оплате:
«Подарочный сертификат» от нашего Учебного Центра – это лучший подарок для тех, кто Вам дорог! Оплате обучение и подарите Вашим родным и близким обучение по любому из курсов!!!
«Сертификат на повторное обучение» дает возможность повторно пройти обучение в нашем Учебном Центре со скидкой 1000 рублей!
А также:
Как правильно записать экшен в фотошопе
Про Экшены (Actions) и как их записать
Приветствую тебя, странник 😉
Экшены, сегодня Вы узнаете о том, что это такое! Экшен довольно-таки интересная и полезная функция в фотошопе, но многие даже и не знают о ней или просто не умеют пользоваться. Но, поверьте, о ней нужно знать 🙂 Так как она сэкономит ваше время и сделает роботу более легкой и интересной.

А сейчас давайте вспомним или просто представим те моменты, когда на нас сваливалось 100500 фотографий, которые нужно было откорректировать, порезать, скрутить, ну или что там еще с ними делают… Ну это долго. Но теперь все могут изменить Экшены.
Чтобы нам не приходилось делать множество раз корректировку фотографий каждой отдельно, достаточно всего один раз записать выполняемые нами действия в Экшенах, то есть наложение фильтров, цветокоррекцию и т.д…
Проще говоря Экшены – это скрипты, в которых содержится информация о выполняемых действиях в фотошопе, к примеру запись двух действий – Перевод картинки в черно-белый и добавление резкости.
Открыв очередное фото, чтобы не делать 10 лишних движений, достаточно запустить скрипт – “Экшен” и фото мгновенно станет черно-белым + добавится резкости.
Ладно заговорился… Перейдем к практике.
Как записать экшен в фотошопе
Во-первых, Вам потребуется открыть окно с Экшенами, для этого нужно включить его в: “Window – Actions” либо нажать “Alt+F9“, после чего появится вот такое окошко:
Окно открыто, теперь попробуем создать свой собственный Actions, для этого откройте любую картинку. А потом создаем новый экшен, выполняя действия показанные ниже на скриншоте:
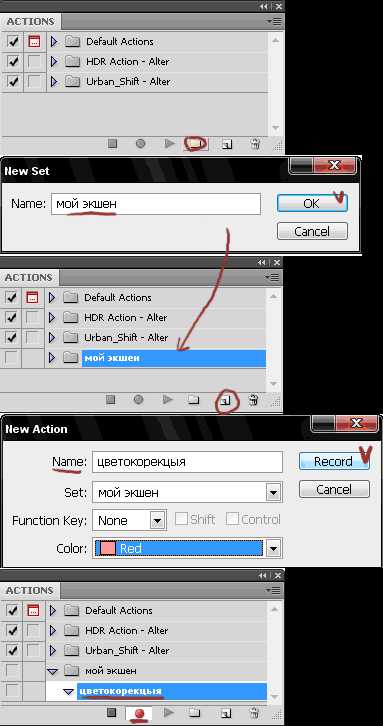
Вот что я сделал:
Во первых я создал новую Папку “Мой экшен” – это нужно для того, чтобы в дальнейшем не было никакой путаницы. Далее в этой папке создаем наш Экшен (кнопки отмечены на скринах). Задаем нужное нам имя и жмем запись “Record”.
ПОМНИТЕ, что когда вы нажмете на запись, фотошоп будет записывать все ваши действия.

Еще раз напомню, что экшен уже записывает ваши действия, поэтому заранее продумайте какие фильтры, корректировку и остальное Вы будете делать. Это нужно для того, чтобы скрипт в дальнейшем работал как можно корректнее.
Я уже начал 🙂 А вы?
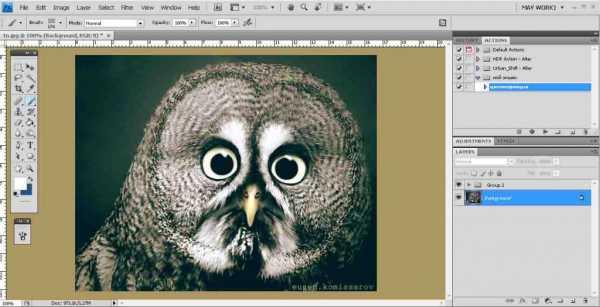
Я добился нужного мне результата, немного подкорректировал цвета, используя кривые и выборочную цветокоррекцию, после чего остановил запись экшена (кнопка остановки обозначена квадратом “Stop recording“)
В дальнейшем открываем нужное нам изображение и одним нажатием кнопки получаем готовый результат.

С помощью только что записанного Actions, чтобы откорректировать вторую картинку, я потратил не более 5 секунд.
Эти чудо скрипты можно не только записывать самому, но и пользоваться уже готовыми! Тысячи профессионалов делятся своими наработками в интернете, скачав один из экшенов, достаточно перетянуть его в фотошоп, как сразу же можно пользоваться им и получать чудесные фото.
Попробуйте один из таких – Экшен кремовой тонировки + Виньетка.
Удачи Вам!
Как записать экшен
Автор: Сергей Бунин. Дата публикации: 30 мая 2016. Категория: Обработка фотографий в фотошопе.
В этом уроке Вам предоставляется возможность разобраться, как в программе Photoshop CC 2015 или в любой другой версии, записать экшен.
Экшен – это готовый или записанный набор определенных действий в фотошопе для обработки какого-либо изображения.
В связи с тем, что за последнее время наибольший интерес посетителей нашего сайта, привлекла тема баланса белого, мы попробуем записать операцию, автоматически выполняющую правильный цветовой баланс на изображениях.

Откроем фотографию в программе. Часто при съемке на бюджетные камеры изображения имеют неправильно сбалансированные цвета. В нашем случае снимок получился с холодным оттенком сине-зеленного цвета. Постараемся избавиться от этого и сразу записать экшен, чтобы в последующие разы программа выполняла операции по корректировке баланса белого автоматически.
Предупреждение: данный метод хорошо работает на изображениях с равномерным, т.е. сбалансированным распределением цветов. Если же на Вашем снимке преобладает какой-либо ярко выраженный и насыщенный цвет, этот экшен сработает некорректно.

Для того чтобы начать записывать экшен, необходимо перейти на палитру экшенов. Обращаемся к меню «Окно», выбираем пункт «Операции» или можно зажать комбинацию клавиш Alt+F9. Также получить доступ к списку экшенов можно с помощью нажатия кнопки «Операции» на панели справа от окна просмотра.
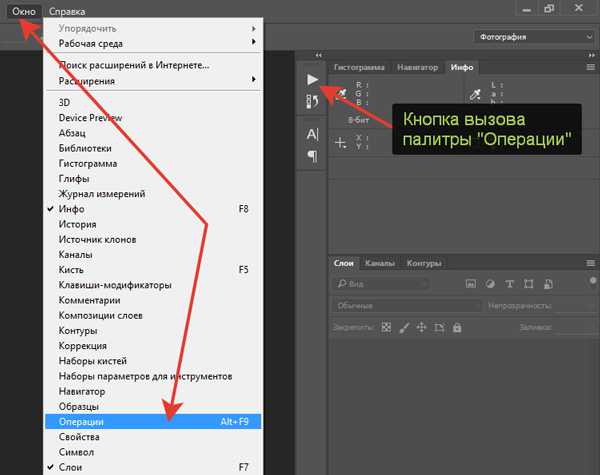
Открывается панель «Операции». Она может быть у Вас пустой, а может содержать уже ранее записанные или установленные какие-либо экшены.
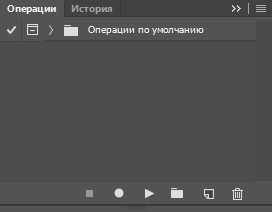
Для того чтобы не путаться в своих записях на панели операций, создадим новый набор, в который в последствии можно будет вносить все вами самостоятельно записанные экшены. Для этого внизу панели нажимаем на значок создания нового набора.
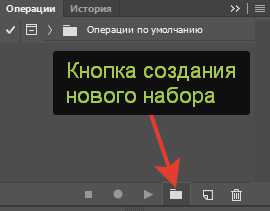
В выпадающем окне вписываем название, например «Любимые». Нажимаем «Ок». В панели появляется набор с придуманным Вами названием.
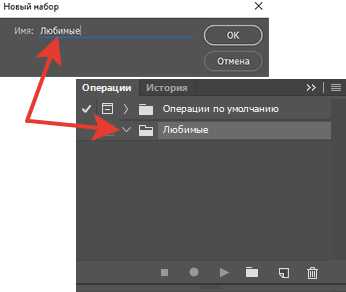
Далее снова внизу панели «Операции» нажимаем кнопку создания новой операции, т.е. нашего экшена.

В появившемся окне называем наш будущий автоматический помощник, например «Авто баланс белого». Ниже, под именем указывается, в какой конкретно набор запишется экшен. При желании набор можно сменить, выбрав его из выпадающего списка. Также можно назначить для выполнения операции функциональную клавишу и выделить строку с названием каким-нибудь цветом. Нажимаем «Записать».
Рекомендация. Прежде чем записывать экшен, продумайте все действия, вплоть до составления рукописного черновика, так как любые манипуляции в программе будут записываться, и впоследствии возможна неправильная работа экшена.
После нажатия кнопки «Записать», на панели операций появляется строка с названием экшена, а внизу красным цветов загорится кнопка начала записи.

Начинаем записывать нашу операцию.
Нажав комбинацию клавиш Ctrl+J, создаем копию слоя с изображением.
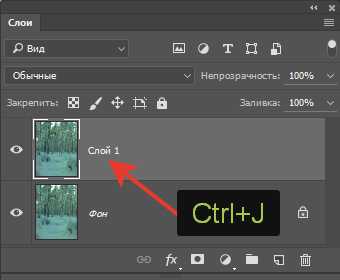
Применим фильтр размытия «Среднее» для получения усредненного цвета нашего изображения.
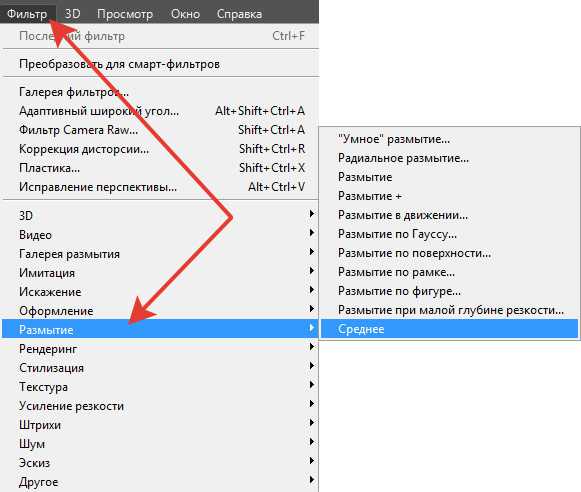
Цвета на изображении смешиваются и получаем однородный фон с холодным оттенком, который преобладает на нашей фотографии.
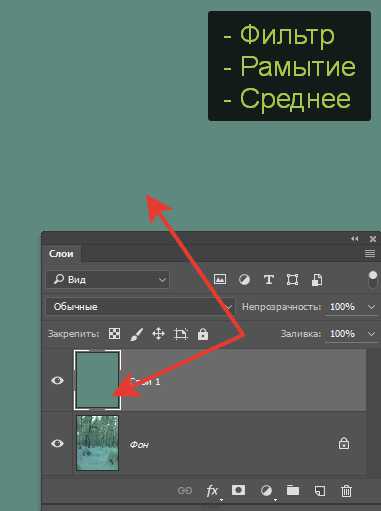
Чтобы скомпенсировать его преимущество, мы должны внести в изображение противоположный оттенок. Для этого инвертируем данный слой, зажав клавиши Ctrl+I. Оттенок цвета меняется на противоположный. Именно его нам надо вычесть из исходного изображения.
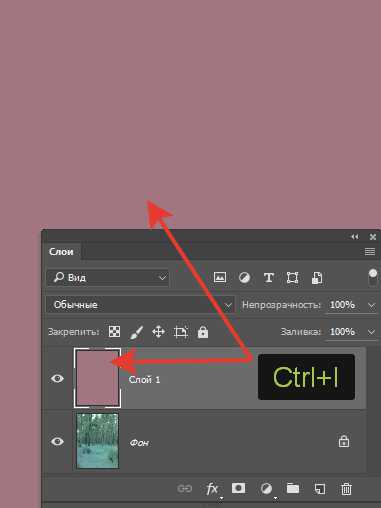
Сделать это можно с помощью режимов наложения. Применяем к слою с инвертированным паразитным оттенком режим наложения «Перекрытие».
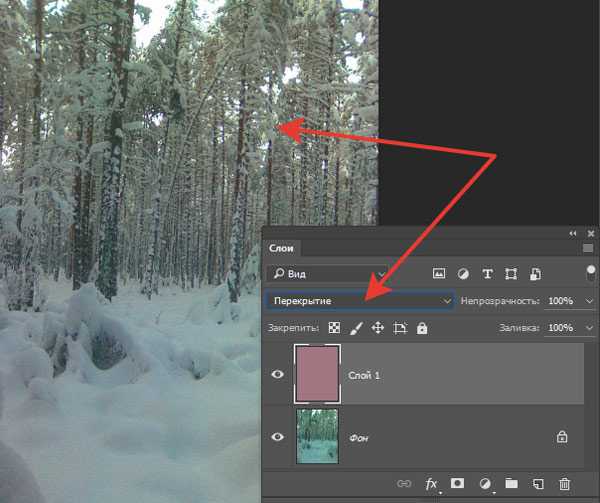
Изображение приобретает теплый оттенок, но при этом может поменяться яркость изображения. Для этого сверху создаем новый слой, нажав на кнопку внизу палитры слоев «Создать новый слой».
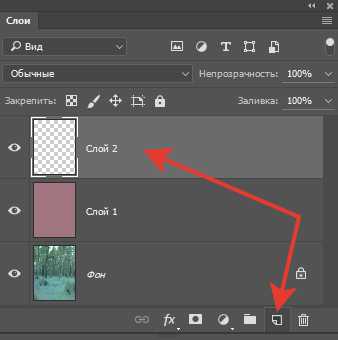
Переходим в меню «Редактировать», выбираем пункт «Выполнить заливку».
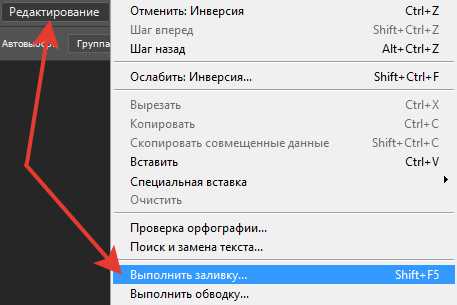
В выпадающем окне «Заполнить» выбираем Содержание: 50% серого. Нажимаем «Ок».
Теперь надо сделать так, чтобы воздействие этого слоя оказывалось только на нижележащий слой, исключая остальные. Для этого, нажимаем и, удерживая клавишу Alt, наводим курсор мышки на границу между слоями «Слой 1» и «Слой 2», и при появлении условного обозначения в виде квадратика со стрелкой указывающей вниз, кликаем левой кнопкой мышки. У пиктограммы на слое появляется стрелочка.
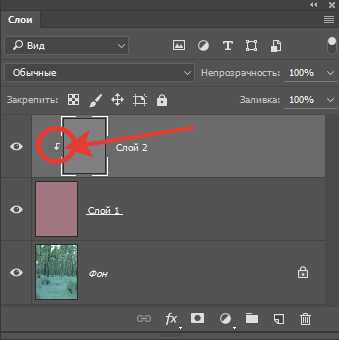
Изменяем режим наложения верхнего слоя на «Яркость».
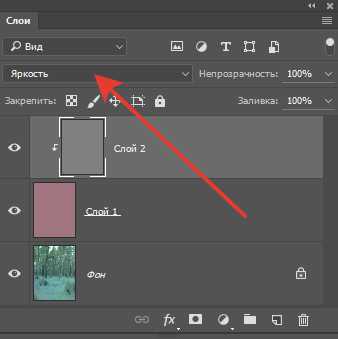
Объединим все корректирующие слои в группу. Для этого зажимаем клавишу Shift и кликаем по нижележащему слою «Слой 1» левой кнопкой мышки (ЛКМ). При этом выделяются два верхних слоя.
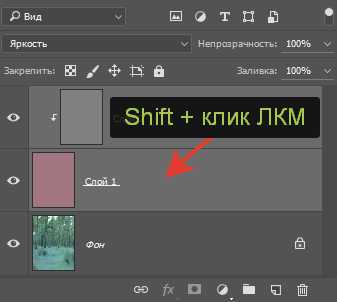
Нажимаем комбинацию клавиш Ctrl+G, получаем сгруппированные вместе слои «Группа 1».
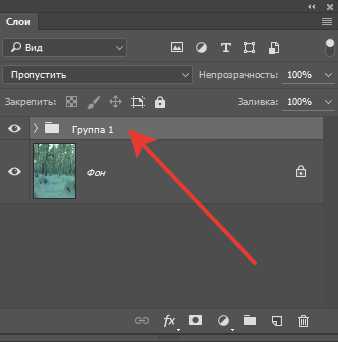
На этом запись наших действий закончена. Нажимаем кнопку «Стоп». Получаем готовый экшен.
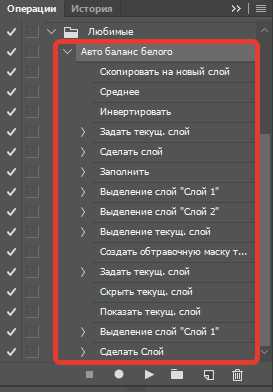
Для применения экшена к другим фотографиям, просто открываем изображение в Фотошопе, на панели операций находим свой экшен, кликнув по нему левой кнопкой мышки, выделяем его и нажимаем на кнопку «Пуск».

Если воздействие покажется Вам недостаточным, слой с группой коррекций можно продублировать. Регулируя непрозрачность слоя «Группа 1», также можно подобрать вариант, наиболее понравившийся Вашему восприятию цветовых оттенков.
Приятной работы!
Если Вы не хотите пропустить интересные уроки по обработке фотографий - подпишитесь на рассылку.
Форма для подписки находится ниже.
Печать
Как записать собственный экшен в фотошоп
309
09.09.2012 | Автор: Кузьмичев Алексей | Просмотров: 7191

В этом видео уроке Вы будете работать с Экшенами(Actions). Вы узнаете для чего их используют и как они помогают облегчить работу. В процессе урока Вы запишите свой собственный экшен, который будет обрабатывать фотографии в стиле Винтаж.
Видеоурок:
Источник: http://photoshop-professional.ru
Узнайте как скачать видеоурок с сайта
Что еще посмотреть:
Как закрыть вкладки в фотошоп26.12.2013 | Просмотров: 2306
В этом видео мы рассмотрим несколько способов как можно быстро закрыть открытые вкладки. Остается только выбрать какой способ для вас будет самым удобным.
Фотошоп инструмент - Точечная лечащая кисть21.12.2014 | Просмотров: 3313 | видео + текст
В этом фотошоп уроке поговорим о фотошоп инструменте Точечная лечащая кисть (Точечная восстанавливающая кисть) (Spot Healing Brush Tool)
05.03.2012 | Просмотров: 4591
В этом видеоуроке Вартан расскажет вам как создать на фотографии полупрозрачную черную рамку.
Обучение в фотошопе: экшен
/ Сергей Нуйкин / Теория по фотошопу
Всем привет, рад приветствовать на fotodizart.ru! Сегодня в рамках обучения в фотошопе я расскажу об автоматизации технического процесса при помощи экшен (action). В русскоязычном фотошопе его называют «операции». При помощи операций можно быстро настроить процесс обработки, который позволит произвести необходимые действия с графическими файлами, за один клик.
Например, нам необходимо произвести корректировки под один размер, обесцветить и сохранить в определенном формате файл. Мы создадим экшен, запишем в него все наши действия, а в последствие нам будет достаточно только нажимать на кнопку применить экшен и все, все необходимые действия с файлом проделает за нас экшен.
Экшен (операция) – это определенная последовательность задач, которые записываются, и в последствие могут периодически использоваться для файла или пакета файлов, в качестве таких задач могут быть различные команды меню, действия инструментов, наложение фильтров и т.д.
Если у вас на панели отсутствует окно «операции», его можно добавить для этого нужно пройти в меню окно > операции.
Рассмотрим окно «операции»

- Включение отключение команды (элемента);
- Модальное управление (задает или отключает открытие диалогового окна);
- Набор операций;
- Операция;
- Записанные команды;
- Останавливает воспроизведение/запись (стоп);
- Запись;
- Выполнить команду или операцию;
- Создать новый набор операций;
- Создать новую операцию;
- Удалить.
Рассмотрим частично меню «экшена»
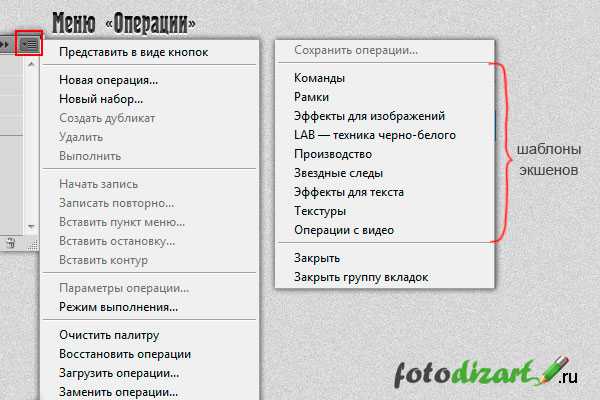
Чтобы вызвать меню кликните на пиктограмме в правом верхнем углу окна «операции» левой кнопкой мыши.
На скриншоте я выделил, предустановленные экшены в фотошопе, которые можно одним кликом мыши добавить в окно «операции» и использовать их.
Первый пункт меню «представить в виде кнопок», выбрав который экшены будут представлены в виде кнопок, а не в виде списка с папочками и иерархией.

Следующие 5 пунктов отвечают за создание выполнение и удаление операций.
Следующие 5 пунктов отвечают за запись экшена.
Если выбрать параметры операции, то в появившемся окне у нас появится возможность задать имя операции (экшена). Также мы сможем отредактировать или задать применение экшена при помощи горячих клавиш. И еще можно установить цвет для кнопки конкретного экшена во время представления операций в виде кнопок.
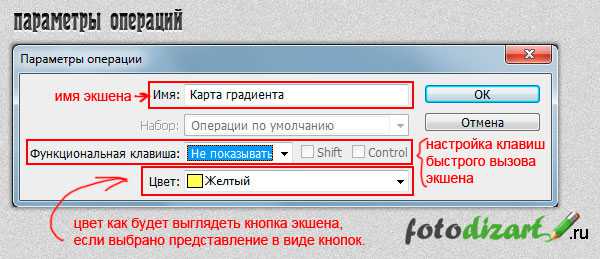
Если выбрать режим выполнения то в появившемся окне можно выбрать:
- Быстрое – нормальное выполнение операции с нормальной скоростью;
- Пошаговое – выполнение каждой команды пошагово и перерисовка изображения перед выполнением следующей команды или операции;
- С установками на__ сек – устанавливает задержку между выполнением каждой команды в экшене.
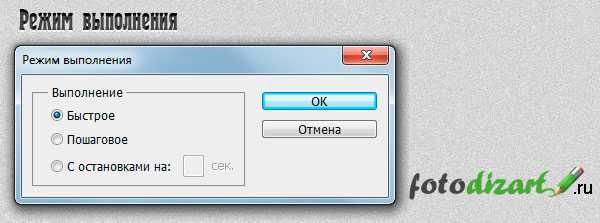
Выбрав пункт «отчистить палитру», удалятся все операции из окна экшена.
Выбрав «восстановить операции» заменятся все операции в окне операции на по умолчанию.
Выбрав «загрузить операции» мы можем загрузить экшен в фотошоп с нашего компьютера.
Выбрав «заменить операции» мы можем произвести замену операций.
Выбрав «сохранить операции» мы можем сохранить созданный экшен на компьютере, который можно с легкостью перенести на другой компьютер и установить на фотошоп, либо использовать после переустановки системы.
В заключение давайте рассмотрим два последних пункта меню, закрыть и закрыть группу вкладок. Разница в них лишь в том, что закрыть закрывает окно операций и убирает его с правой панели, а закрыть группу также закрывает окно операций, но если у вас открыто окно истории оно также закроется.
На этом на сегодня все мы рассмотрели окно «Операции», и меню «Операции», и познакомились с теорией, что такое экшен. В следующей статье я расскажу, как создать простой экшен в фотошопе самостоятельно, поэтому рекомендую подписаться на обновления сайта, чтобы не пропустить новые уроки.