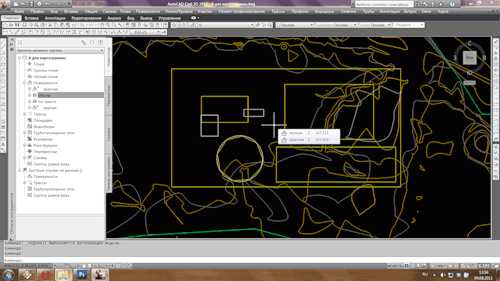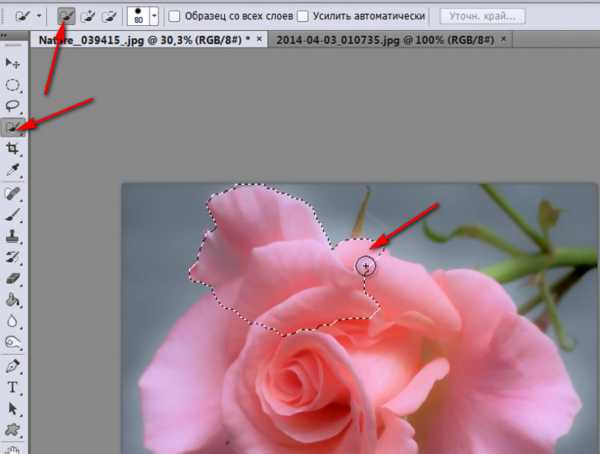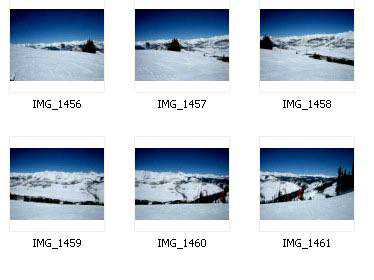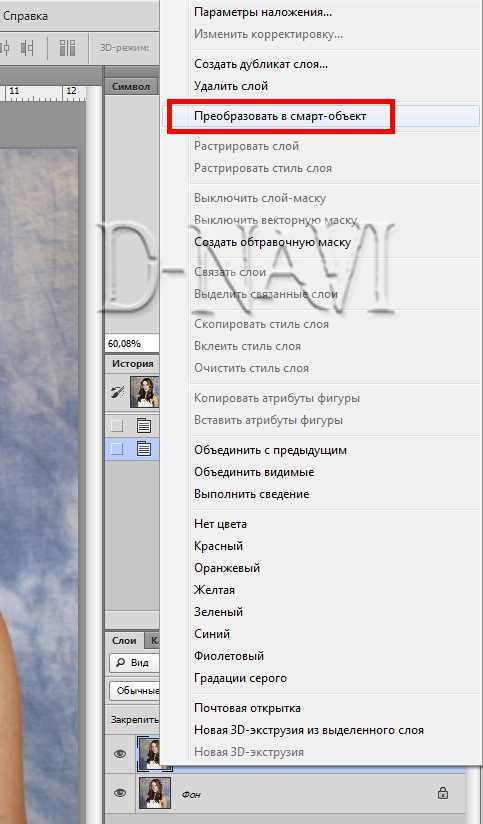Мы принимаем к оплате:
«Подарочный сертификат» от нашего Учебного Центра – это лучший подарок для тех, кто Вам дорог! Оплате обучение и подарите Вашим родным и близким обучение по любому из курсов!!!
«Сертификат на повторное обучение» дает возможность повторно пройти обучение в нашем Учебном Центре со скидкой 1000 рублей!
А также:
Как в фотошопе убрать дымку с фотографии
Как убрать дымку с фотографии
При съемке пейзажей и захватывающих панорам фотограф часто сталкивается с тем, что легкая голубовато-синяя дымка обволакивает все объекты вдали и, таким образом, портит всю картинку. В жаркий солнечный день дымка возникает из-за висящих в атмосфере микроскопических капелек, образующихся в процессе испарения влаги с поверхности водоемов или из почвы. Эти мельчайшие капельки создают едва видимую дымку, которая рассеивает проходящие через нее солнечные лучи, что оборачивается потерей контрастности удаленных объектов на фотографиях. Иногда эта дымка идет во благо фотографии, позволяя улучшить восприятие глубины пространства и подчеркнуть многоплановость картинки.
Однако в большинстве случаев она становится серьезной проблемой. Из-за дымки удаленные планы обесцвечиваются, теряется детализация кадра, поэтому конечный результат от съемки прекрасного пейзажа зачастую вызывает у фотографа только острое чувство досады. Можно ли убрать синюю дымку с фотографии в процессе постобработки, и какие способы решения этой проблемы существуют? Попробуем дать несколько рекомендаций начинающим фотографам на примере работы с Photoshop.
 Исходное изображение (все изображения кликабельны)
Исходное изображение (все изображения кликабельны) В редакторе Photoshop есть несколько путей для удаления дымки с фотоизображений. Наиболее простой и быстрый способ – это использование опций Autocontrast или Autotone, доступ к которым открывается через меню «Image». Однако нужно помнить о том, что функции Autocontrast и Autotone обеспечивают глобальную корректировку фотоизображения, вследствие чего результат может просто не оправдать Ваших ожиданий. В большинстве случаев дымка и, как следствие проблемы с детализацией и контрастом, присутствует лишь на определенной области фотографии, поэтому использование функций Autocontrast или Autotone оказывается не слишком целесообразным.
Лучше воспользоваться фильтром Unsharp Mask (Нерезкая маска), который обычно применяется для повышения резкости изображения. Данный фильтр открывает доступ к трем параметрам – Amount (Степень повышения резкости или сила воздействия фильтра), Radius (Радиус) и Threshold (Порог). Чаще всего при работе с фильтром Unsharp Mask пользователь двигает ползунок настройки Amount для того, чтобы добиться большей резкости кадра.
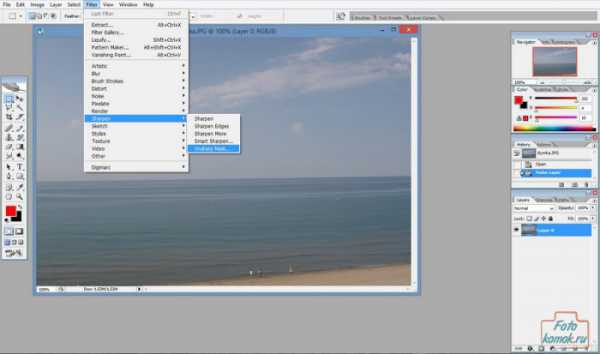 Используем Unsharp Mask
Используем Unsharp Mask В случае же с дымкой ключевым параметром становится Radius. Попробуйте поэкспериментировать с настройками, установив высокие показатели Radius (50), небольшой процент Amount (порядка 20 процентов) и порог Threshold равный 0. Это лишь примерные значения, оптимальные настройки в зависимости от размеров и особенностей фотоизображения Вы сможете определить только на практике. Фильтр Unsharp Mask позволит Вам избавиться от дымки на фото и повысить резкость отдельных областей или всего фотоизображения в целом.
 Применяем настройки
Применяем настройки Отдельно для программы Photoshop существует плагин Neutral Hazer, который благодаря специальным алгоритмам способен определять плотность воздуха в каждом пикселе для распознавания заднего и переднего плана фотоизображения. Убрать дымку с заднего плана, оставляя передний план нетронутым, и устранить расплывчатость можно регулируя интенсивность корректировки. Плагин Neutral Hazer также дает возможность изменять резкость переднего плана и фона, корректировать взаимодействие заднего плана с передним. Neutral Hazer – это удобный и мощный инструмент для обработки фотографий, который придется по вкусу, в первую очередь, опытным фотографам, заботящимся о высоком качестве своих изображений.
 Результат использования Unsharp Mask
Результат использования Unsharp Mask Еще один способ избавления от дымки предполагает корректировку значений в Levels (Уровни) – Red, Green и Blue. Этот способ оптимально применять тогда, когда, помимо присутствия синей дымки, фотоизображение отличается недостаточной контрастностью. Сначала используется инструмент Пипетка (Eyedropper) на панели инструментов, который позволяет достичь более точных результатов. В параметре размера образца указывается среднее значение (5х5). Далее в палитре слоев создается новый корректирующий слой и выбирается пункт Уровни (Levels), в котором от Вас потребуется вручную отрегулировать каждый из трех цветовых каналов по отдельности (Red, Green и Blue).
Вы можете регулировать ползунки по своему усмотрению, следя за тем, как корректируются цвета и изменяется фотография. В большинстве случаев бегунок просто помещают в начало гистограммы на каждом из каналов. Далее приходит время работать с пипеткой. Вы должны найти на изображении ту область, которая имеет средний серый цвет. После чего необходимо открыть окно настройки уровней, выбрать канал RGB и щелкнуть на пиктограмму – установка точки серого. Затем щелкните пипеткой на выбранное место на снимке.
Если после вышеупомянутых действий Вы не заметите каких-либо значительных изменений изображения, то значит, настройка каналов прошла удачно. Если на изображении остались небольшие участки с синей дымкой, то для их устранения необходимо создать новый корректирующий слой и воспользоваться опцией Hue/Saturation (Цветовой тон/Насыщенность). В настройках следует выбрать – синие, и далее щелкнуть пипеткой на ту область фотоизображения, которая имеет синий цвет. Также изменяем насыщенность на -50, что позволит окончательно убрать с фото нашу дымку.
Еще один быстрый способ удалить дымку это провести коррекцию уровней в бесплатном редакторе FastStone Image Viewer .
Открываем исходное изображение.
В меню выбираем «Коррекция уровней».
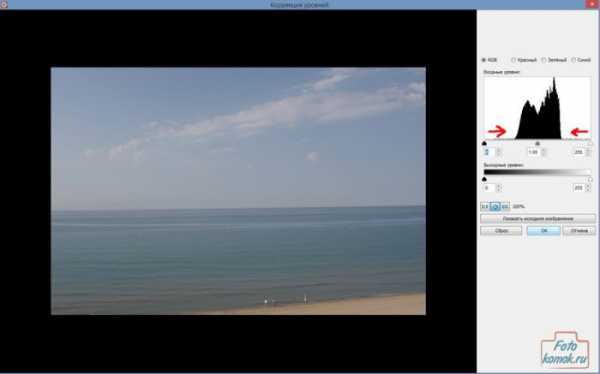 Коррекция уровней в FastStone Image Viewer
Коррекция уровней в FastStone Image Viewer Справа от изображения видим гистограмму. Двигая рычажок слева от гистограммы мы удаляем дымку, но теряем в яркости, поэтому необходимо подвигать также и правый рычажок.
 Подвигав рычажки вы достигнете баланса убрав дымку и не потеряв яркости изображения
Подвигав рычажки вы достигнете баланса убрав дымку и не потеряв яркости изображения  Конечное изображение после коррекции уровней
Конечное изображение после коррекции уровней  До (слева) и после (справа) редактирования
До (слева) и после (справа) редактирования Напоследок, стоит дать еще один совет тем, кто любит фотографировать вблизи моря или в горных районах. В этих местах часто образуется пресловутая голубая дымка, которая снижает контраст и приглушает цвета на фотографиях. Чтобы убрать этот неприятный эффект, достаточно просто использовать при съемке ультрафиолетовый или поляризационный фильтр, накрутив его на объектив фотоаппарата. Поляризационный фильтр убирает дымку, делает цвета более насыщенными и помогает лучше прорисовать фактуру облаков или удаленных объектов. Благодаря применению такого фильтра Вам не нужно будет впоследствии тратить много времени на постобработку фотографий в графическом редакторе.
Удаление синей дымки с фото
11 635 4Сложность: Средняя
150 305 139Сложность: Легкая
169 860 56Сложность: Легкая
494 846 148Сложность: Легкая
120 108 58Сложность: Средняя
110 691 192Сложность: Легкая
Как убрать/усилить туман в photoshop
6 797 просмотров Автор: Басманов Максим Видео уроки, Уроки Photoshop, Эффекты 03 Окт 2016
В этом видео вы узнаете как убрать или усилить туман в программе photoshop.
Если выше вы не видите видео и у вас пустой прямоугольник, вам нужно перегрузить страницу и видео появится.
Понравилось видео? Тогда пожалуйста сделайте следующее… 1. Поставьте «лайк». 2. Поделитесь этим постом с друзьями в социальных сетях.
3. И конечно же, оставьте свой комментарий ниже 🙂
Как избавиться от дымки на фото
Представьте, что перед вами раскинулся великолепный вид, но дымка портит всю картину. Такого больше не случится. Ознакомившись с сегодняшним уроком, вы узнаете, как избавиться от легкого тумана, обволакивающего весь пейзаж. Иногда дымка оказывается другом фотографа, но чаще всего вызывает чувство досады. В такие моменты помните- от нее можно избавиться, хотя бы частично. В этом уроке мы рассмотрим лишь некоторые возможные пути решения проблемы. Если вы знаете еще способы, не стесняйтесь, оставьте ссылку в комментариях. Это пригодится всем нам!
Дымка на фотографии
Несколько способов избавиться от дымки
Можно воспользоваться Auto Option в Photoshop Levels
Самый быстрый из них- это использование Auto contrast, или Auto tone (обе функции находятся с меню «Image» программы Фотошоп). Единственная проблема заключается в том, что Auto contrast и Auto tone являются корректировками глобальными. И, как при использовании любой функции «Auto», результат может не оправдать ваших ожиданий: сработать на одном изображении, но испортить другие. Есть еще один путь избавиться от дымки на фото. Обычно его используют в программе Photoshop, или любом другом графическом редакторе, в котором есть опция Unsharp Mask. Все, что нужно- лишь поэкспериментировать с настройками Amount, Radius and Threshold. Как правило, устанавливаются такие настройки: высокие показатели Radius, небольшой процент Amount, и уровень Threshold ниже установленного по умолчанию «0».
Локальное увеличение резкости
Unsharp Mask не предлагает универсального решения проблемы
Unsharp Mask- это маска, которая, вопреки своему названию (Нерезкая маска) применяется для повышения резкости изображения. Чаще всего при работе с Unsharp Mask пользователь регулирует настройки Amount. В нашем случае, для избавления от дымки ключевым параметром станет Radius. Итак, чтобы увеличить резкость фотографии при помощи Unsharp Mask, попробуйте применить следующие настройки: Amount- 20%, Radius- 50, Threshold- 0. Но это лишь пример. Учитывая размеры и особенности изображения, вам лучше подобрать свой идеальный вариант. Многие графические редакторы предлагают способы решения данной проблемы. Например, в бесплатном GIMP каждый может использовать технику локального увеличения резкости. Весь вопрос- в подборке лучшего варианта. Многие даже добавляют себе работы, корректируя значения в Сhannels – Red, Green and Blue, с целью избавиться от дымки. При обработке цифрового изображения можно подобрать несколько решений.
Решение от NeutralHazer
Решение от NeutralHazer
Вообще-то, существует и коммерческое решение проблемы - NeutralHazer. Это плагин для Photoshop и Photoshop Elements, способный определять плотность воздуха в каждом пикселе, что позволяет ему распознавать передний и задний план изображения. Регулируя интенсивность корректировки, пользователь может постепенно убирать дымку с заднего плана, оставляя передний план нетронутым. Благодаря удобному интерфейсу, вы легко избавитесь от расплывчатости на фото. При необходимости можно корректировать и передний план, и фон, используя подходящую интенсивность, а органичное взаимодействие заднего плана с передним делает NeutralHazer уникальным инструментом для обработки фотографий. Более того, при помощи NeutralHazer можно создавать маски для работы в Photoshop, а это дополнительные опции редактирования, которые помогут вам выявить все элементы изображения.
Результат работы показан в средней части изображения