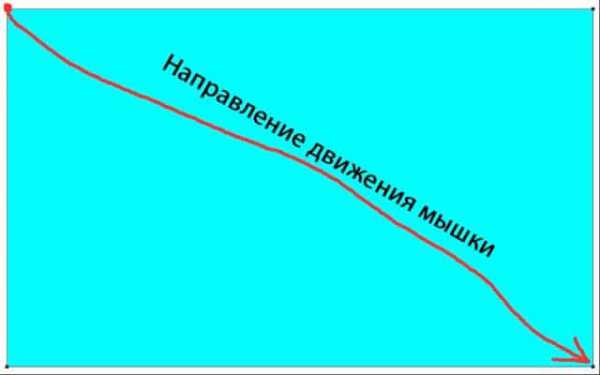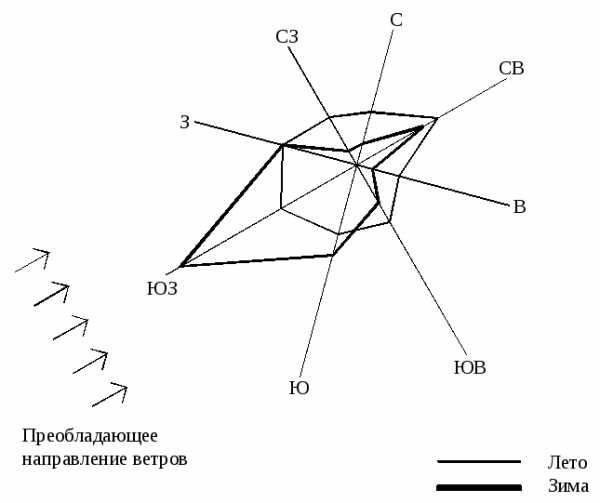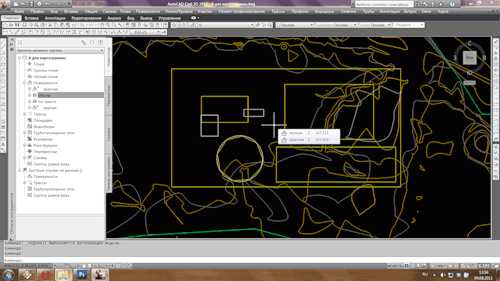Мы принимаем к оплате:
«Подарочный сертификат» от нашего Учебного Центра – это лучший подарок для тех, кто Вам дорог! Оплате обучение и подарите Вашим родным и близким обучение по любому из курсов!!!
«Сертификат на повторное обучение» дает возможность повторно пройти обучение в нашем Учебном Центре со скидкой 1000 рублей!
А также:
Как в фотошопе вырезать сложный объект
Как вырезать сложные объекты в Photoshop
Инструкция
Загрузите в фотошопе нужную фотографию со сложным контуром с множеством полутонов, а затем кликните на палитру каналов (Channels). Поочередно нажимайте на все каналы, имеющиеся в палитре, чтобы определить, какой канал является самым контрастным. Обычно таковым оказывается синий канал (Blue).Скопируйте синий канал, перетащив его вручную на иконку с изображением чистого листа, после чего, оставаясь на копии канала, выберите на панели инструментов опцию Dodge (осветлитель) и установите подходящий диапазон светимости и экспозицию в 100%.
На копии синего канала аккуратно обведите инструментом осветлителя фон, не касаясь контура объекта, который вам нужно вырезать. Уменьшите экспозицию осветлителя до 15-30% и, увеличив масштаб изображения, обведите осветлителем контур объекта, особенно внимательно и осторожно обрабатывая проблемные фрагменты контура (например, волосы). Для таких областей уменьшите размер осветлителя до минимума, чтобы не потерять нужных деталей фотографии.
Теперь на панели инструментов выберите кисть (Brush Tool), установите максимальную жесткость и выберите на палитре черный цвет. Изнутри полностью закрасьте черной кистью силуэт объекта, который нужно вырезать, не приближаясь к краям.
Режим смешивания в настройках кисти смените с Normal на Overlay, установите нулевую жесткость кисти, а затем обведите края, аккуратно повторяя контуры сложных элементов полупрозрачной кистью маленького размера. Кликните по копии канала, зажав клавишу Ctrl, чтобы выделить его.
Сконвертируйте выделение, нажав Ctrl+Shift+I, а затем кликните на канал RGB, чтобы загрузить фотографию в полноцветном варианте. На палитре слоев (Layers) создайте дубликат основного слоя и добавьте к нему маску слоя. После этого фон вокруг объекта исчезнет, а объект вы сможете использовать в своих целях.
Видео по теме
Источники:
- как уменьшить вырезанный объект в фотошоп в 2018
Вырезаем сложный объект в Фотошопе
Часто для редактирования изображений приходится прибегать к переносу объектов на другой фон. Тем не менее, в случаях, когда нужно вырезать сложные фигуры, такие как волосы или облака, обычных методов (например, Лассо) не хватает… Что же делать? Давайте сначала разберем, что у нас в уроках уже есть (оказывается, хороших методов уже итак предостаточно):
Вырезаем фоновым ластиком
Вырезаем объект при помощи быстрой маски
Стой! Одень маску! И режь сколько хочешь…
Вырезать объект? Как два пальца фрезеровщику отпилить!
А теперь рассмотрим еще один распространенный способ.
Инструкция
Откройте фотографию, в которой желаете вырезать сложный элемент и нажмите на Channels (Каналы). Последовательно кликните на каждый канал для определения того, который имеет высокий контраст (скорее всего, это будет синий канал, см. рисунок).

Сделайте копию данного канала, для этого иконку с картинкой нужно перетащить на чистый лист (рисунок ниже). Затем следует выбрать инструмент «Осветлитель» (Dodge Tool). Поставьте освещение для экспозиции на уровне 100% (см. справа).
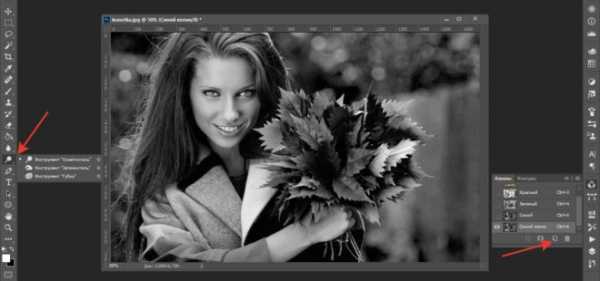
Далее на заранее скопированном синем канале необходимо с помощью «Осветлителя» обвести весь фон. Помните, в этот момент нельзя касаться контура вырезаемого рисунка.
Далее. Обведите картинку по контору с помощью того же осветлителя, для удобства масштаб сделайте больше. Снизьте уровень экспозиции примерно до 20%.
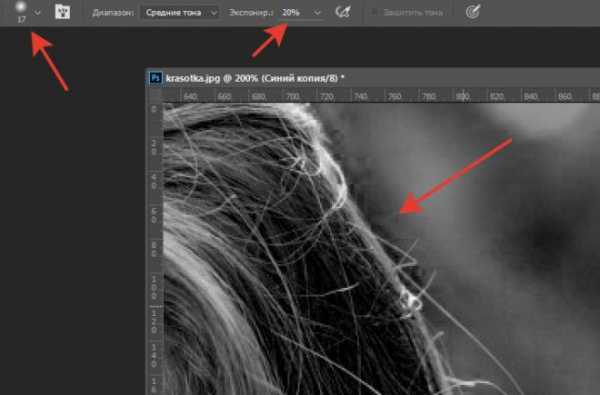
Будьте особо сосредоточены при обводке таких сложных элементов, как волосы. Во время этого поставьте значение осветлителя на минимальное значение.
Возьмите теперь кисть, выбрав черный цвет с заранее установленной максимальной жесткостью. Силуэт обрабатываемой картинки закрашивается полностью черным с помощью кисти внутри.
Далее. В настройках кисточки (рисунок ниже) смените смешивание с нормального на Overlay (Перекрытие). Задайте минимальную жесткость значением 0 (см. справа). Сделайте обводку контура.
Будьте предельно внимательно во время этой процедуры, очень важно всё делать аккуратно при обводке трудных элементов. Для этого неоднократно обводите их кистью самого малого размера.
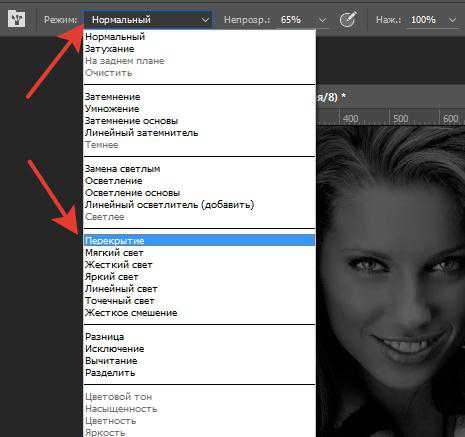
При нажатом Ctrl кликните на копию синего канала в табличке для выделения контуров изображения. Затем нажмите горячие клавиши Ctrl+Shift+I, чтобы произвести инвертирование выделения. За этим следует нажать на RGB канал, для того чтобы вернуться в изображение в цветном формате.
Из перечня каналов перейдите в Слои. В слоях сделайте копию изображения, а лучше сразу несколько, это может потом пригодиться, и сделайте маску этого слоя (жмите кнопку “Добавить маску” внизу таблички). Фон, находящийся вокруг картинки удалится, а ваша картинка останется, и вы сможете её использовать по своему усмотрению!
Пока на этом всё, удачи!
Как быстро вырезать тонкие объекты в фотошопе
Ранее я описывал пример (Как быстро подставить небо на фото), где, не вырезая тонкие ветки, мы поменяли фон, то есть было много тонких веток на фоне светлосерого неба, а стало на фоне голубого неба с облаками.
Теперь возьмем ту же самую картинку и попробуем все-таки вырезать эти ветки.

Вот эти ветки сейчас будем вырезать
Вырезаем сложный объект в фотошопе
Вообще если все это вырезать с помощью «лассо», то получится очень долго, и не факт, что хорошо. Поэтому именно «вырезать с помощью лассо» мы не будем.
Для начала разберемся, что значит — объект вырезан в фотошопе. Это значит, что в нашей картинке есть слой, а в этом слое есть дырки. Или немного по другому — есть слой с маской или альфа-каналом, в котором обозначены места с прозрачностью. Вот именно вторым способом и воспользуемся.
Вырезать, используя маску слоя
Что такое маска слоя или альфа-канал? Это черно-белое изображение, где области белого цвета означают — в этом месте изображение не прозрачно, а области черного цвета означают — изображение в этом месте прозрачно на 100% (то есть в этом месте картинки — дырка), соответственно области с заливкой 50% на картинке будут полупрозрачными.
Получается, чтобы наше фото с ветками осталось без неба, нужна маска, где на месте неба будет заливка 100%, а на месте веток должна быть заливка 0%. Если сказать еще проще, то маска должена выглядеть как наше фото, только инвертированное.
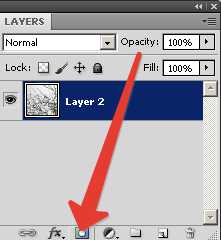
Добавляем маску к слою
Теперь нужно наше изображение скопировать в эту маску. Чтобы небо было прозрачным, а ветки нет, нужно максимально избавиться от полутонов. В идеале в маске должны быть заливки 100% и 0%, поэтому сделаем маску очень контрастной.
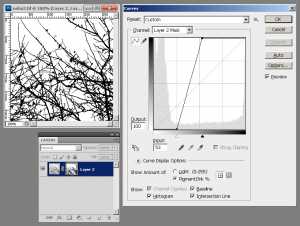
Усиливаем контраст изображения маски
После, контрастную маску делаем инвертной.
Инвертируем изображение маски
Получилась вот такая маска (альфа-канал)
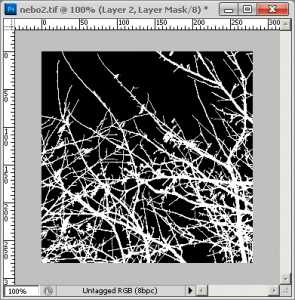
Полученная маска
Готово. Сейчас можно посмотреть на наши ветки при включенной маске. Получается куча тонких объектов вырезана без помощи лассо.

Вырезанные ветки
Можно под этот слой ставить какое-нибудь изображение (например небо с облаками).
Ветки на фоне нового неба
Как вырезать сложный объект в Фотошопе

В данном уроке я покажу как можно в программе фотошоп выделить сложный объект с помощью «Маски».
Под «сложным» объектом имеется в виду объект со сложными краями, которые не возможно выделить с помощью инструмента «Лассо».
Данным способом можно выделить и вырезать, к примеру, человека с фотографии или другой сложный объект. В качестве примера я взял фото бегущей лошади, которую мы в процессе урока «вырежем» с заднего фона.
Чтобы увидеть урок полностью авторизуйтесь.
-
 Смарт объект в Фотошопе
Смарт объект в Фотошопе В этой статье пойдет речь о том, что такое смарт слой, как его использовать и что с его помощью можно сделать. В этом уроке вы получите общий обзор и узнаете все, что нужно для того, чтобы уже сейчас начать работать со смарт объектами.
-
 Как выделить волосы в Фотошопе
Как выделить волосы в Фотошопе В этом уроке я расскажу Вам как сделать качественное выделение волос с минимальными затратами времени.
-
 Секреты Photoshop тонкости работы с текстом
Секреты Photoshop тонкости работы с текстом В этом уроке я расскажу Вам некоторые секреты Photoshop: тонкости работы с текстом.
-
 Как уменьшить объём файла анимации GIF в Photoshop
Как уменьшить объём файла анимации GIF в Photoshop Продолжение советов по оптимизации и уменьшению объёма анимированного файла GIF.
-
 Оптимизация анимации файлов GIF в Фотошопе
Оптимизация анимации файлов GIF в Фотошопе В этом уроке мы внимательно рассмотрим все доступные варианты для преобразования видео в GIF-анимацию, и как оптимизировать размер файла.
-
 Как быстро вырезать объект из фото в Фотошопе
Как быстро вырезать объект из фото в Фотошопе В этом материале я расскажу об одном из самых простых и быстрых способов вырезки объекта из фотографии или рисунка.
-
 Полезные советы по работе с инструментом Лассо в Фотошопе
Полезные советы по работе с инструментом Лассо в Фотошопе В этом уроке я расскажу несколько полезных советов по работе с инструментом Лассо в Фотошопе.
-
 Как выделить объект в Фотошопе
Как выделить объект в Фотошопе В этом уроке мы будем выделять объекты в Фотошопе.
-
 Как извлечь пушистого зверька из фона в Фотошопе
Как извлечь пушистого зверька из фона в Фотошопе В этом уроке мы будем извлекать пушистого зверька из фона в Фотошопе.
-
 Как извлечь волосы при помощи каналов в Фотошопе
Как извлечь волосы при помощи каналов в Фотошопе В этом уроке мы будем извлекать волосы из фона при помощи каналов в Фотошопе.
-
 Как добавить снег на фото в Фотошопе (видео урок) способ 2
Как добавить снег на фото в Фотошопе (видео урок) способ 2 В этом уроке вы узнаете, как добавить снег на фото в Adobe Photoshop (cs5, cs6, cc).
-
 Как сделать анимированный падающий снег в Фотошопе (видео урок)
Как сделать анимированный падающий снег в Фотошопе (видео урок) В этом уроке вы узнаете, как сделать анимированный падающий снег в Adobe Photoshop (cs5, cs6, cc).
-
 Как добавить снег на фото в Фотошопе (видео урок)
Как добавить снег на фото в Фотошопе (видео урок) В этом уроке вы узнаете, как добавить снег на фото в Adobe Photoshop (cs5, cs6, cc).
-
 Как размыть фон в Фотошопе (видео урок)
Как размыть фон в Фотошопе (видео урок) В этом уроке вы узнаете, как размыть фон в Adobe Photoshop (cs5, cs6, cc).
-
 Как извлечь пламя из фона в Фотошопе
Как извлечь пламя из фона в Фотошопе В этом уроке мы будем извлекать пламя из фона в Фотошопе.
-
 Как вырезать сложный объект из фона в Фотошопе (видео урок)
Как вырезать сложный объект из фона в Фотошопе (видео урок) В этом уроке вы узнаете как вырезать сложный объект из фона в Adobe Photoshop (cs5, cs6, cc).
-
 Как извлечь тёмные объекты из белого фона в Фотошопе
Как извлечь тёмные объекты из белого фона в Фотошопе В этом уроке мы будем извлекать тёмные объекты из белого фона в Фотошопе.
-
 Как вырезать изображение человека из фона в Фотошопе
Как вырезать изображение человека из фона в Фотошопе В этом уроке мы будем вырезать изображение человека из фона в Фотошопе.
-
 Как извлечь простой объект из фона в Фотошопе
Как извлечь простой объект из фона в Фотошопе В этом уроке мы будем извлекать простые объекты из фона в Фотошопе.
-
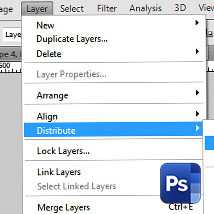 Одинаковое расстояние между слоями в Фотошопе
Одинаковое расстояние между слоями в Фотошопе В этом коротком уроке мы поговорим о выравнивании слоёв при помощи инструмента Перемещение (Move Tool).