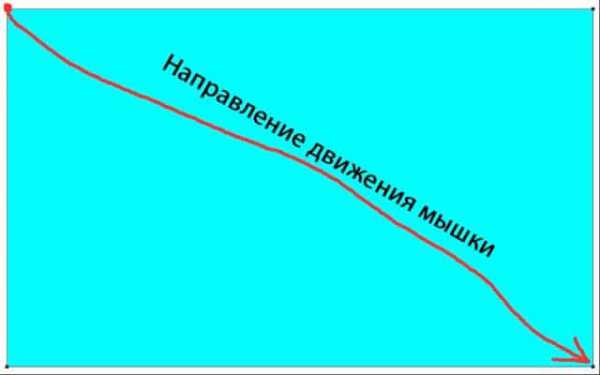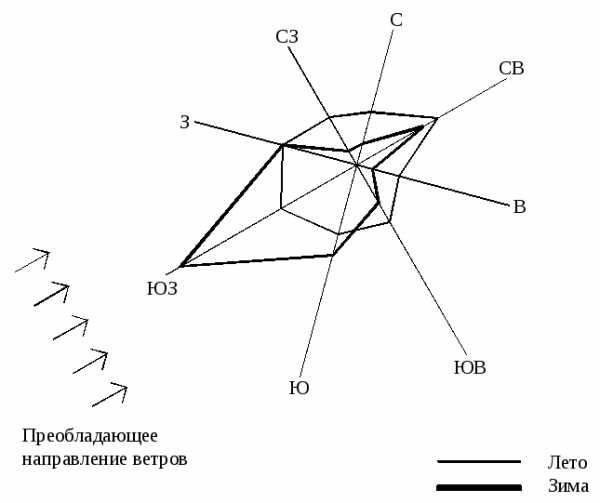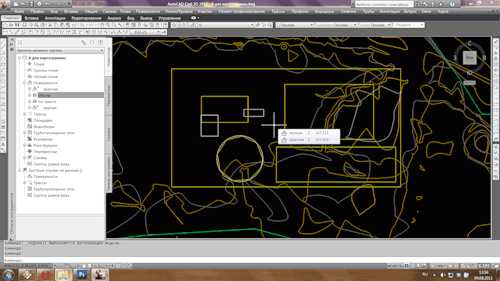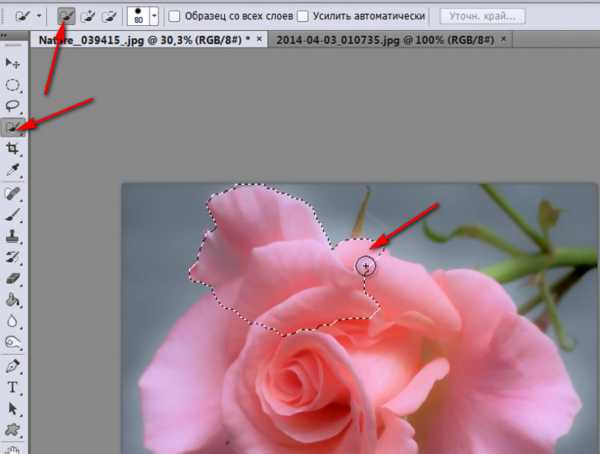Мы принимаем к оплате:
«Подарочный сертификат» от нашего Учебного Центра – это лучший подарок для тех, кто Вам дорог! Оплате обучение и подарите Вашим родным и близким обучение по любому из курсов!!!
«Сертификат на повторное обучение» дает возможность повторно пройти обучение в нашем Учебном Центре со скидкой 1000 рублей!
А также:
Как в фотошопе убрать тень с лица
Как убрать тень с лица
Автор: Галина Соколова. Дата публикации: 05 октября 2015. Категория: Обработка фотографий в фотошопе.
В уроке «Как убрать тень с лица» мы будем удалять тени на лице, используя метод частотного разложения.
Такой метод позволяет удалить тени с лица и при этом не потерять структуру кожи и светотеневой рисунок присутствующий на лице.
В результате применения метода Частотного разложения у меня получился вот такой портрет:

Итак, приступим к работе и откроем изначальную фотографию в фотошопе:

На этой фотографии будем удалять тени под глазами и у носа, используя метод частотного разложения.Создадим новый слой CTRL+J:
Для начала почистим крупные дефекты на лице: в данном случае удалим тёмное пятнышко под губой и удалим несколько прыщиков, используя инструмент Заплатка :


Теперь создадим две копии верхнего слоя CTRL+J и нижний слой переименуем в Свето-тени, а верхний слой в Текстура:
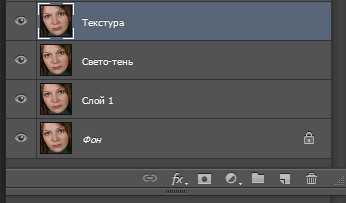
Теперь отключим слой Текстура и перейдём на слой Свето-тень. Затем применим к слою фильтр Размытие по Гауссу и установим значение такое, чтобы размылись все дефекты. У меня получилось значение размытия равное 5. Запомним это значение.
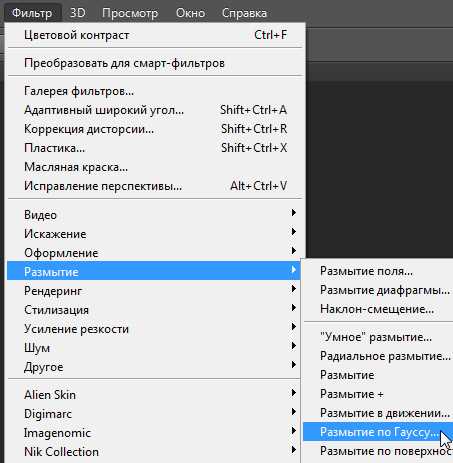
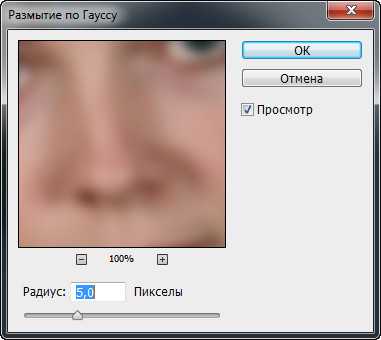

Теперь перейдём на слой Текстура и применим к слою фильтр Цветовой контраст и установим для этого фильтра значение 5, как и для размытия:
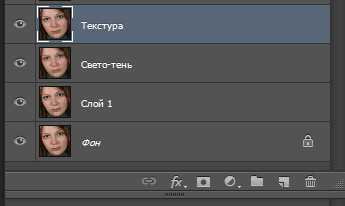
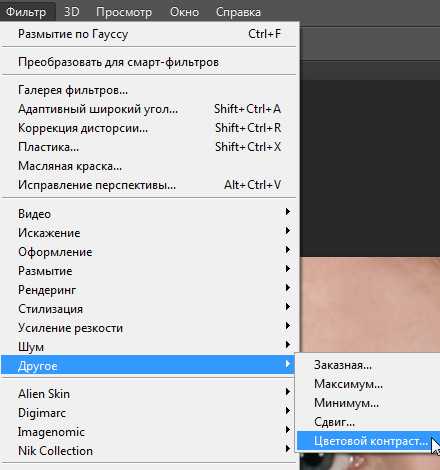

Теперь обесцветим слой ALT+SHIFT+CTL+B, а затем создадим группу CTRL+G и изменим режим наложения группы на Линейный свет:
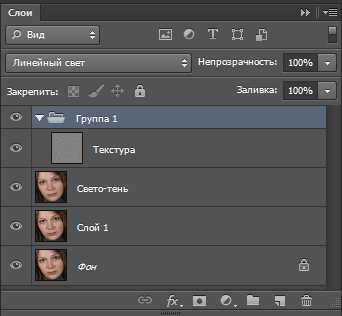

Чтобы уменьшить контраст изображения создадим в группе корректирующий слой Кривые с помощью значка и подвинем кривую так, как показано на скриншоте:
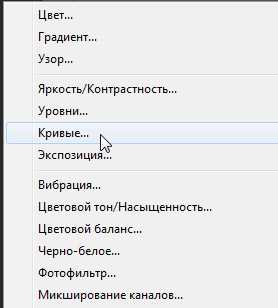
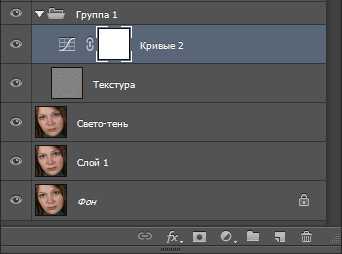
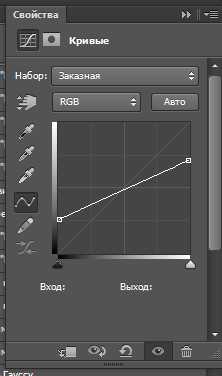

Теперь перейдём на слой Свето-тень и создадим новый слой с помощью значка :
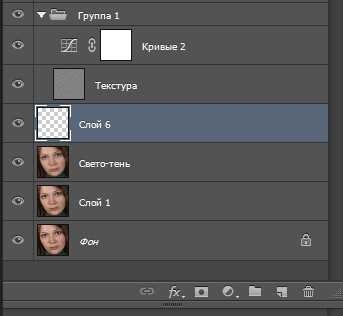
Теперь активизируем инструмент Кисть с непрозрачностью 20% и затем, удерживая клавишу ALT, щёлкнем инструментом по образцу кожи без тени рядом с тенью и таким образом выберем образец кожи, затем прорисуем кистью тени под глазами и у носа:

На этом урок «Как убрать тень с лица» окончен.
Если Вы не хотите пропустить интересные уроки по обработке фотографий - подпишитесь на рассылку.
Форма для подписки находится ниже.
Как убрать тень с лица используя Фотошоп
Вот наша модель:
Лицо у нее явно в тени, так и хочется скорее осветлить это милое личико.
Итак, приступим. Но перед тем, как вы будете пробовать каждый способ, нужно дублировать изображение и работать только с копией.
1 способ: Shadows/Highlights (Тени/Света)
Очень эффективный и простой инструмент в использовании - это «Shadows/Highlights» (Тени/Света).
Вы его можете найти по этому пути через меню Image - Adjustments - Shadows/Highlights (Изображение - Коррекция - Тени/Света).
Появляется вот такое окошко, где вы самостоятельно можете корректировать количество осветленных или затемненных участков.

С лицом все в порядке, но если вам кажется, что другие участки фото пострадали, то вы их можете просто удалить ластиком (нас внизу страхует фоновый слой).
2 способ: Инструмент Dodge Tool (Инструмент «Осветлитель»)
Сначала дублируем слой, берем инструмент Dodge Tool (Инструмент «Осветлитель» / Клавиша «O»), устанавливаем в настройках инструмента:
Range (Диапазон) - Midtones (Средние Тона);
Exposure (Экспозиция) - 23%;
И начинаем осветлять те участки лица, которые нуждаются в этом.

3 способ: режим наложения «Screen» (Экран)
Дублируем изображение, верхнему слою изменяем режим наложения на Screen (Экран).
Все изображение станет очень ярким. Берем большой ластик с мягкими краями, стираем все, кроме лица.Если и лицо Вам кажется излишне ярким, уменьшите прозрачность слою.
Какие-то участки можно подкорректировать тем же ластиком, но с прозрачностью кисти около 30%.
Вот что у нас получится:


Последний штрих!
Если вы хотите, чтобы свет падал только на ребенка, а остальной фон слегка затенялся, то давайте применим Filter - Render - Lighting Effects (Фильтр - Рендеринг - Эффекты освещения).
Проверьте свои настройки:
Регулируйте самостоятельность диаметр круга, параметр яркость, цвет свечения.
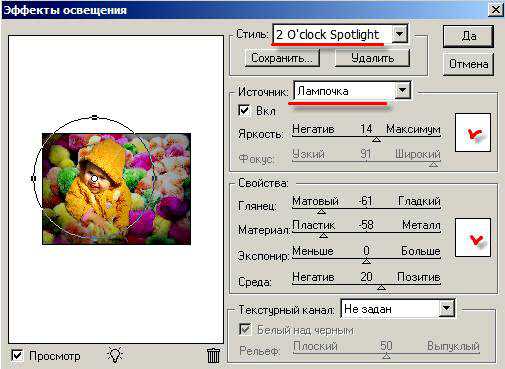
В результате посмотрите, как было, и как стало:


Какой способ удаления тени вам больше всего понравился, тот и используйте, а можете комбинировать сразу все!
Удачи!
Автор: Зинаида Лукьянова;
Источник;
⇐ • Как удалить шум с Фотографии (предыдущая страница учебника)
• Как повысить насыщенность цветов на фото (следующая страница учебника) ⇒
Как убрать тень с лица в фотошопе
Инструкция
Продублируйте слой с оригинальной фотографией и работайте на копии. Откройте в меню раздел Image, выберите подраздел Adjustment и в выпавшем списке выберите опцию Shadow/highlight. Вы увидите окно коррекции света и тени. Двигайте регулятор, наблюдая за изменениями на фотографии, пока результат в виде осветленных и затемненных участков вас не устроит. Если какие-то элементы фотографии стали светлее или темнее, хотя вы к этому не стремились, возьмите фоновый ластик и сотрите ненужные области. Еще один способ убрать тень с лица – это использование инструмента осветления (Dodge), который можно найти на панели инструментов в левой части программы. Так же, как и в предыдущем примере, продублируйте слой и выберите нужный инструмент. Настройте осветлитель – установите экспозицию 25% и установите диапазон в средних тонах. Двигая курсором мыши, осветлите нужные фрагменты лица модели. Также вы можете качественно осветлить фотографию, используя режимы наложения слоев. Для этого вам потребуется два одинаковых слоя – с оригиналом и дублем изображения. В разделе Blending mode выберите параметр Screen, и вы увидите, что фотография стала заметно светлее.Регулируя прозрачность слоя, вы можете слегка уменьшить осветление. Большим ластиком с мягкими краями сотрите все, кроме лица – таким образом, фотография сохранит свои изначальные тона, а лицо станет заметно светлее.
Подкорректировать источники света вы можете, открыв в меню фильтров опцию Render>Lighting effects.Для наиболее качественной коррекции фотографии лучше всего использовать все описанные способы, сочетая их в ретуши и обработки фото.Источники: