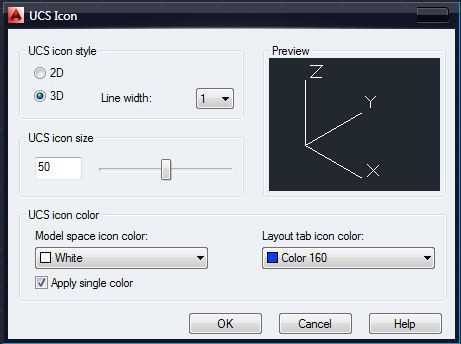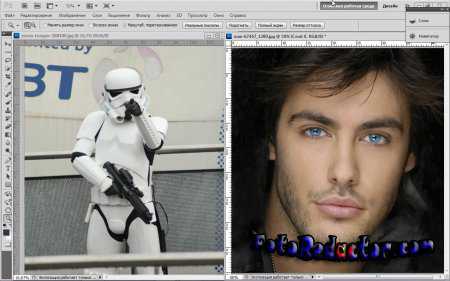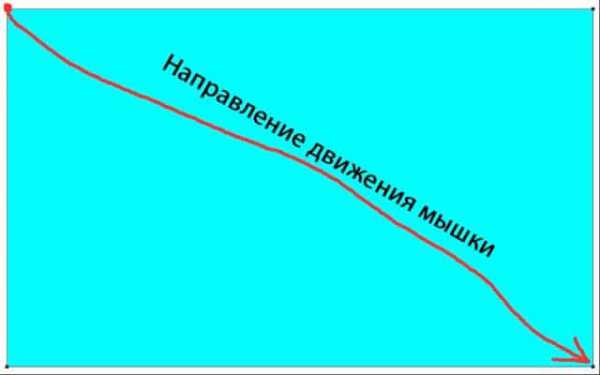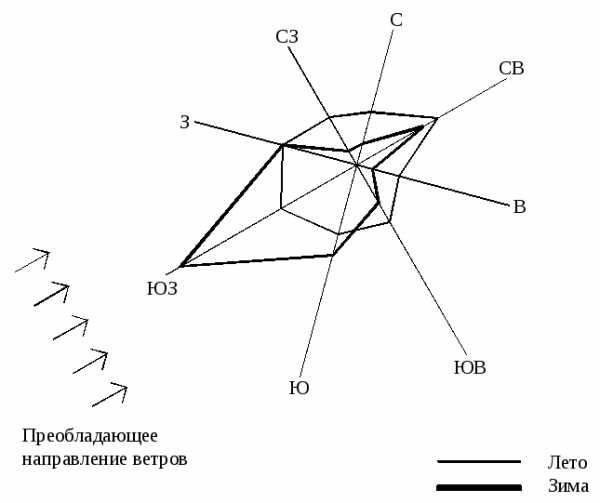Мы принимаем к оплате:
«Подарочный сертификат» от нашего Учебного Центра – это лучший подарок для тех, кто Вам дорог! Оплате обучение и подарите Вашим родным и близким обучение по любому из курсов!!!
«Сертификат на повторное обучение» дает возможность повторно пройти обучение в нашем Учебном Центре со скидкой 1000 рублей!
А также:
Как в фотошопе сделать огонь
Урок Photoshop - Огненная живопись
Ответов на вопрос, как в Фотошопе сделать огонь, несколько. Различных техник и их симбиозов существует множество, результаты тоже могут получиться разные. В этом уроке вы узнаете не только, как нарисовать огонь одним из возможных способов, но и как создавать интересные огненные рисунки. Приступаем. Возьмем спички, зажигалку, керосин и уберем их подальше от детей, а сами откроем Photoshop. Создание огненного эффекта 1. Создайте новый рисунок и задайте ему стандартный размер 1200х800 пикселей, как у нас, чтобы вам легче было разобраться с настройками. 2. Выберите черный цвет в качестве основного на панели инструментов, там же активируйте инструмент «Заливка» и залейте все черным. 3. Мы не будем брать пример с К. Малевича и не остановимся на этом, а будем разукрашивать квадрат огнем. Создайте новый пустой слой, нажав в соответствующем меню «Новый», затем «Слой» или кликнув вторую справа кнопку в окне слоев(внизу). 4. Возьмите инструмент «Кисть» с любой формой, лучше жесткую, чтобы было наглядней. Выберите на панели белый цвет. Мы для красоты взяли одну из стандартных кисточек «Трещина DP», вы можете взять обычную, сделать размер побольше и нарисовать любую фигуру. Непрозрачность должна быть 100%. 5. Теперь переходим в окошко «Слои», кликаем два раза рядом с его названием или нажимаем fx внизу, выбрав «Внешнее свечение», - появляются окно с эффектами слоя. 5.1. Отмечаем галочкой «Внешнее свечение» и, нажав на него мышкой, переходим в его настройки и меняем там следующее: - режим наложения – жесткий свет; - непрозрачность – 100%; - размер – 38; - цвет выбираем ярко-красный. Остальные настройки оставляем без изменений, рис.1. 5.2. Переходим в раздел «Внутреннее свечение», помечаем его галочкой, активируя эффект, и выставляем для него следующие настройки: - режим наложения – жесткий свет; - непрозрачность – 100%; - размер – 49; - цвет – ярко-желтый. Рис.2. Эффект готов. То, что нарисовано белым цветом, стало «гореть огнем». Слои должны выглядеть так, рис.3. Теперь, находясь на втором слое с эффектами, выделите все изображение или только то, что вы нарисовали с помощью «Прямоугольной области» и нажмите DEL. Квадрат снова стал черным, но у нас остался второй слой с эффектами, на котороммы и будем рисовать. И делать это будем кисточками, которые создадим самостоятельно. Создание кисти в Фотошопе Вы можете создать кисть почти из любого изображения: рисунка или фотографии. Делается это очень легко: 1. Откройте изображение, из которого нужно сделать кисточку. 2. Выберите «Кисть» на панели инструментов. 3. Зайдите в меню «Редактирование» и нажмите «Определить кисть», в появившемся окошке задайте ее название и кликните «Ок». При наведении мышкой на изображение вы увидите контур, регулировать размер можно как обычно: в верхнем меню либо клавишами квадратных скобок. Рис.4,5. Но есть нюансы: исходник для кисти не должен превышать размер в 2000 пикселей по ширине или длине, быть хорошего качества, желателен также белый или прозрачный фон. Можно, конечно, сделать с фоном, но результат может вас не устроить. Если изображение не подходит для создания кисточки пункт меню «Определить кисть» будет неактивен. Рисуем огнем и усиливаем эффект Теперь самое интересное – начинаем рисовать. Мы взяли фотографию летящего орла и вырезали фон, далее создали кисть и нарисовали ею на черном фоне, рис.6. Если фон не вырезать, то получится примерно так, рис.7. Тоже интересный эффект, но не то, что нам сейчас нужно. Кисть работает как штамп, если вы хотите сделать рисунок более ярким, поставьте один отпечаток кисти, а потом, никуда не перемещаясь, сделайте еще один. Если вы забыли сразу это сделать – не беда, всегда можно продублировать слой, «огонь» станет ярче. Сделать картинку более реалистичной поможет инструмент «Рука», с его помощью можно немного растушевать «огонь» по контуру, как бы вытягивая языки пламени вверх, смотрится тоже красиво. Мы обработали орлу перья, взяв настройки для «Руки»: интенсивность 45%, нормальный режим и форму с мягкими краями, рис.8. Можно стандартными кистями дорисовать какие-то яркие элементы, например, мы сделали несколько мазков обычной кистью на гриве лошади - она «загорелась» еще сильнее, рис.9. А льву мы дорисовали горящую землю, по которой он вышагивает, рис.10. Можно наложить сверху отдельное изображение с огнем и уменьшить его прозрачность, как это сделано на картинке с ведьмой, рис.11. На рисунке «Магическая книга» сверху также наложен дым и огонь, рис.12. А здесь добавлен синий слой-заливка, рис.13. Рисуем пламя в ФотошопеОсвоив эту простую технику, вы почти знаете ответ на вопрос, как нарисовать огонь в Фотошопе. Отличие будет лишь в том, что перед тем, как создать кисть из картинки с пламенем, которые в изобилии можно скачать в сети, нужно в меню «Изображение» открыть раздел «Коррекция» и нажать «Инверсия» (если пламя на черном фоне, а так чаще и бывает). Огонь станет синим, а фон белым, после этого можно создавать кисточку и рисовать ею, используя эффекты, о которых вы узнали, рис.14.
Как видите, простор для творчества открывается невероятный.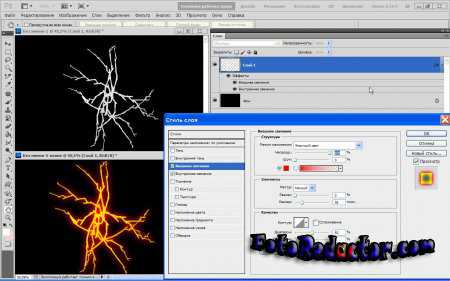
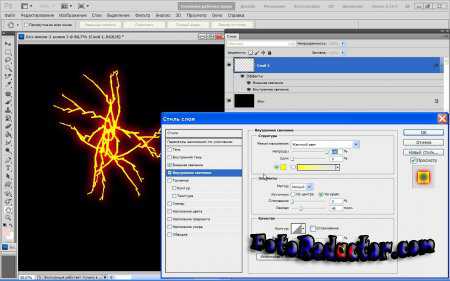
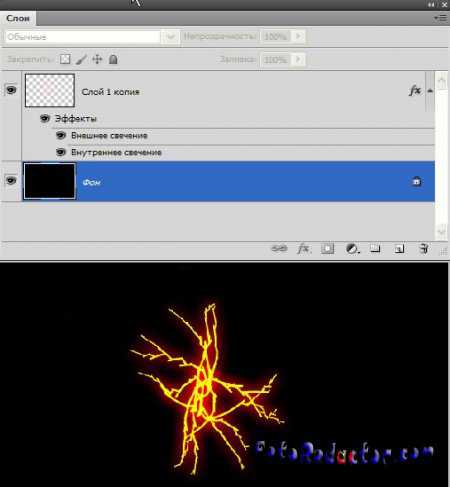

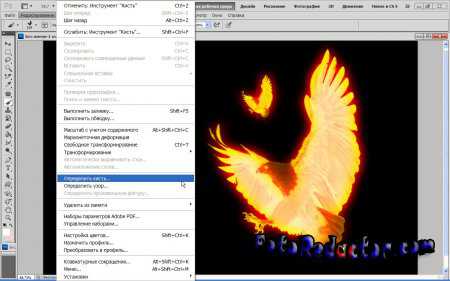








 Дата публикации: 6-01-2016, 15:28 «|» Просмотров: 5661 «|» Автор статьи: Фотограф Поделиться с друзьями ссылкой на статью в соцсетях:
Дата публикации: 6-01-2016, 15:28 «|» Просмотров: 5661 «|» Автор статьи: Фотограф Поделиться с друзьями ссылкой на статью в соцсетях: Как профессионально сделать эффекты с огнем в фотошопе
В этом уроке фотошопа для начинающих мы будем учиться преобразованием обычной фотографии девушки, в потрясающую иллюстрацию огненной страсти. Мысль этого преобразования состоит в том, чтобы создать добро выглядящую иллюстрацию, используя при этом простые методы и инструменты, такие как: инструмент Кисть и команду Деформация.Шаг 1. Для этого урока творец использовал два фотоснимка, которые удовлетворяли задумке его урока . Первый – фотоснимок девушки, который можно загрузить по данной ссылке. Следующий – фотоснимок языков пламени, который можно обнаружить здесь. Для написания данного урока писатель использовал программу Фотошоп CS3.
Продвижение 2. Откроем фотографию с девушкой и создадим ее дубликат документа Image –Duplicate (Рисунок – Создать дубликат). Назовем дубликат “Огненная одержимость”. Оригинальный файл можно затворить. Далее будем работать с дубликатом.
Походка 3. Дублируйте слой “background”(обратный план)(Ctrl+J). Установите окраска переднего и заднего плана на черно-сивый (нажатие клавиши D на клавиатуре). Выберите кора “background”(задний план) и залейте его черным цветом (Alt+Delete). Смотрите рисунок ниже.
Шаг 4. Выберите “Layer 1” (Эндоплазма 1), Нажмите (Shift+Ctrl + U), чтобы применить команду Desaturate (Обесцветить). Пот инвертируйте цвет, нажав комбинацию клавиш (Ctrl+I). Ваше картинка должно стать похожим на фотонегатив.
Походка 5. Дублируйте “Layer 1” (Слой 1) и примените фильтр Filter – Stylized – Find Edges (Фильтр – Стилизация – Выделение краев). След инвертируйте цвет, нажав комбинацию клавиш (Ctrl+I) и измените порядок наложения для слоя на Hard Light (Загрубевший свет). Контура изображения ныне отображается контрастной белой линией на сильно темном фоне.
Шаг 6. Чтобы сложить белой линии больше контраста, дублируйте эктоплазма “Layer 1 copy” (Слой 1 копия) и измените регламент наложения для слоя на Screen (Осветление).
Продвижение 7. Теперь откройте второе рисунок и перетащите его на бумага “Огненная страсть” с помощью инструмента Move tool (Перемещение). В появившемся диалоговом окне нажмите OK, чтобы совершить выбор.
Шаг 8. Изображение огня сегодня будет иметь название слоя “Layer 2” (Эпидермис 2). Измените режим наложения для слоя на Screen (Осветление) – это скроет темнокожий цвет на слое “Layer 2” (Эндодерма 2). Если Вы сделали все верно, то ваше изображение будет будто тому, что на рисунке ниже.
Продвижение 9. Дублируйте слой “Layer 2” (Налет 2), нажав комбинацию клавиш (Ctrl+J). Удостоверьтесь, что на новом слое установлен система наложения для слоя Screen (Осветление), таковой же, как на оригинальном слое “Layer 2” (Стратосфера 2). Затем, сделайте “Layer 2” (Фотосфера 2) невидимыми, скрыв его в панели слоев.
Продвижение 10. Выберите “Layer 2 copy”(Экзосфера 2), чтобы сделать его активным, потом используйте комбинацию клавиш (Ctrl+T) чтобы раскатать и изменить размеры изображения, как показано ниже. Не забудьте придавить клавишу ENTER после того как закончите преобразование.
Продвижение 11. Далее для этого же слоя применим деформацию Edit > Transform > Warp (Редактирование – Трансформирование – Деформация), для того, чтобы придать изображению огня форму волосик. Смотрите рисунок ниже.
Походка 12. Если Вы считаете, что продукт не достаточно хорош, используйте фильтр Filter-Liquify (Фильтр – Пластика), чтобы устранить мелкие недостатки. Писатель использовал инструмент Forward Warp tool (Деформация) иTwirl Clockwise tool (Скручивание по караульный стрелке) – чтобы приобрести результат как на рисунке ниже.
Продвижение 13. Дублируйте слой “Layer 2 copy”(Стратосфера 2), затем используйте комбинацию клавиш (Ctrl+T), чтобы переменить размеры и вращать изображение огня в текущем слое. Преобразуйте и поместите покров приблизительно, так как на рисунке:
Походка 14. Повторите предыдущий процесс, чтобы укрыть все волосы огнем. Дублируйте и изменяйте эндодерма, пока не покроете все волосы огнем. Если необходимо, используйте фильтр Filter-Liquify (Фильтр – Пластика). Итог этого процесса должен иметься похож на изображение ниже.
Продвижение 15. Теперь выберите “Layer 2 copy”(Хромосфера 2) и сделайте его видимым вновь. Измените режим наложения для слоя на Vivid Light (Блестящий свет). Этот шаг необходим для колорирования белых линий нижнего слоя.
Походка 16. Используйте для слоя “Layer 2 copy”(Кора 2) комбинацию клавиш (Ctrl+T), чтобы переменить размеры и вращать изображение огня, как показано на рисунке. Стремление шага состоит в том, чтобы укрыть тело и волосы девушки текстурой огня.
Продвижение 17. Теперь применим фильтр размытия для слое “Layer 2 copy”(Эндодерма 2). Для этого идем в станция меню Filter – Blur – Gaussian Blur (Фильтр – Размытие – Размытие по Гауссу). Установите величину значимость размытия от 10 до 15 пикселей.
Продвижение 18. Теперь добавьте маску слоя к слою “Layer 2 copy”(Лакировка 2).Выберите мягкую круглую кисть с Opacity (Непрозрачность) 100 %. Установите мера кисти, какой вам необходимо и обрисуйте по маске слоя лишние элементы огня выходящие за пределы силуэта девушки. Смотрите развитие на рисунке ниже.
Походка 19. Теперь нам надо удалить белые линии, получившиеся у нас спустя работы с маской (отмеченные красными прямоугольниками на рисунке). Для этого создайте необычный слой и поместите его под слоем “Layer 2 copy”(Налет 2). Далее просто обрисуйте мягкой круглой кистью черного цвета белые участки.
Походка 20. Теперь выбираем самый наружный слой (у автора это “Layer 2 copy 6” (Ионосфера 2 (копии) 6)), добавляем двое корректируюших слоя. Первый – Hue/Saturation (Оттенком/Насыщенностью) и другой – “Brightness/Contrast” (Яркость/Контрастность). Устанавливаем настройки, как показано на рисунке ниже.
Походка 21. Теперь создадим эффект искр. Это можно совершить с помощью кисти с настройками как на рисунке ниже. Творец использовал кисти из стандартного набора, но если у Вас жрать другие кисти, которые подойдут для этого эффекта, то Вы можете использовать их.
Продвижение 22. Теперь создадим новый хромосфера (под корректирующими слоями), на котором мы будем представлять искры кисточкой созданной в предыдущем шаге (у автора это “Layer 4” (хромосфера 4)). Выберем из палитры образцов колер 50% gray (50% серый) и приступим к рисованию искр. Чтоб искры не были монотонными, изменяйте формат кисти если нужно. Писатель сначала использовал кисть больше крупного размера, а потом уменьшал масштаб кисти (используйте клавиши “[” и “]” для быстрого изменения размера кисти).
Походка 23. Для того чтобы совершить наше творение еще побольше эффектным, создайте новый налет и измените режим наложения для слоя на Screen (Осветление). Выберите мягкую круглую кисть (не ту, которую мы изменили раньше), с Opacity 50 % (Непрозрачность). И обрисуйте части тела, шеи, и волосик как показано на рисунке.
Вывод Вот что получилось у автора урока :
Соавтор урока по фотошопу для начинающих: Jayan Saputra
По материалам: http://blogs.mail.ru/mail/sophy-katherine/3A7509BD30DA5121.html
Рисуем огонь в Фотошоп
Для коллажей иногда необходим огонь, но копирование огня из другого изображения может не дать желаемого результата. В программе Photoshop имеется функция, позволяющая нарисовать почти реалистичное пламя. Для этой цели необходимо использовать инструмент «Перо».
Открываем изображение с камином (пример).

Создаем новый слой. Проводим линию, закругляем углы. Более детально, как использовать инструмент «Перо» показано в уроке.
Применяем фильтр, который позволит создать языки пламени.
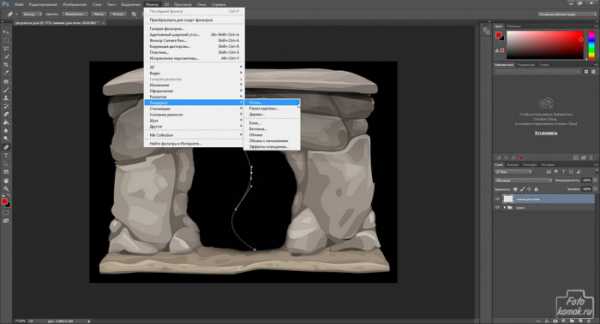
В диалоговом окне выбираем тип пламени.
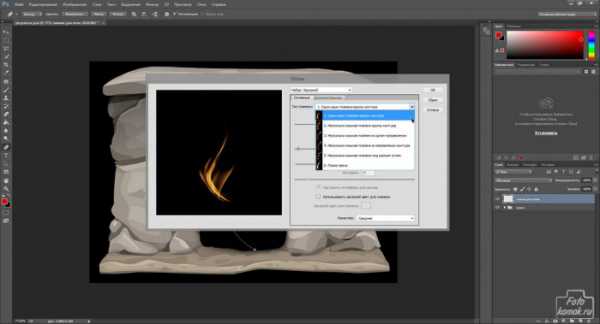

Удаляем прежний контур.
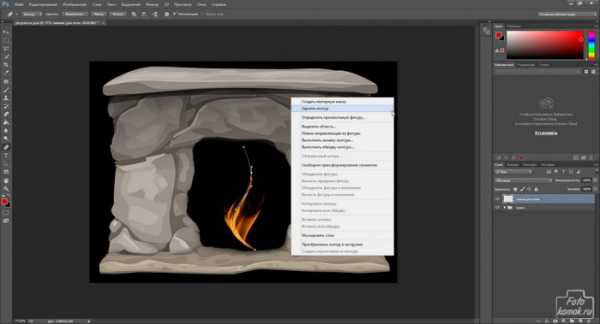
Рисуем новый контур в новом слое.

С помощью фильтра «Огонь» делаем язык пламени. При помощи функции «Деформация» можно исказить пламя.
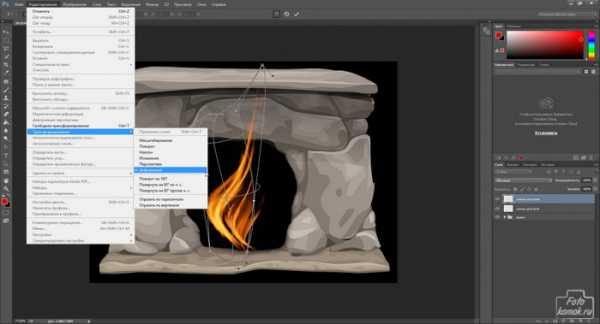
Создаем новый слой. Создаем новый контур и применим к нему дополнительные параметры пламени.




Создаем дубликат этого слоя с пламенем. Отражаем его по горизонтали.
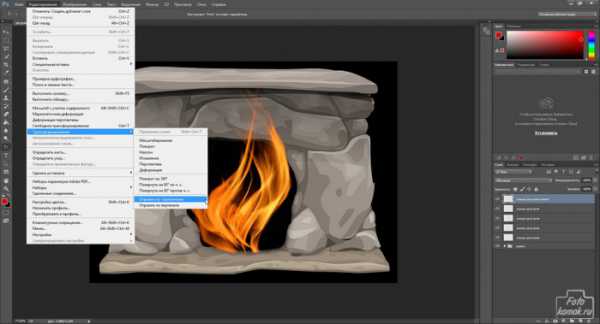
В окне слоев выделяем слои с пламенем огня: стать мышкой на первый слой, который нужно выделить и удерживая нажатой клавишу Shift нажать на последний слой, который нужно выделить. Объединяем выделенные слои в группу: комбинация клавиш Shift и G.
К группе добавляем слой-маску и в ней кистью мягкого типа, черного цвета скрываем лишние участки с огнем.

Имитируем отсветы огня. Под группой с пламенем создаем новый слой и кистью мягкого типа под цвет огня рисуем пятно.

Изменяем слою режим наложения на «Перекрытие».

Создаем корректирующий слой «Цветовой тон / Насыщенность» и уменьшаем насыщенность.

Создаем корректирующий слой «Заливка цветом» и устанавливаем синий цвет. Изменяем режим наложения на «Перекрытие».

Становимся на верхний слой и инструментом «Прямоугольная область» выделяем все изображение. Во вкладке «Редактирование» выбираем «Скопировать совмещенные данные» и «Вставить». К слою сведение применяем блик, который поспособствует усилению эффекта отблеска огня. Во вкладке «Фильтр» выбираем Camera raw и при помощи радиального фильтра создаем блик.

Снижаем слою непрозрачность до 50-55%. Получаем имитацию огня в камине.

Данный фрагмент можно применить в коллаже используя дополнительные элементы (пример1, пример2).

Как сделать огонь в фотошопе в 2018 году
Инструкция
Создайте новый документ (Ctrl+N), например, размером 400 на 400 pic. Залейте фон черным цветом. Для этого сделайте черный Foreground Color и воспользуйтесь сочетанием клавиш Shift+F5, в появившемся диалоговом окне нажмите ОК. Сделайте копию слоя (сочетания клавиш Ctrl+J). Сделайте белый Foreground Color. В главном меню выберите команду Filter—Render – Clouds. Если результат воздействия фильтра вам не очень нравится, то при помощи сочетания клавиш Ctrl+F, которыми в данном случае, скорее всего, придется воспользоваться несколько раз) добейтесь примерно одинакового распределения темных и светлых участков. В главном меню выберите команду Filter – Render - Difference Clouds. После этого некоторые зоны картинки будут, как будто обведены густым черным. Для того, чтобы удалить лишние участки, воспользуйтесь инструментом Eraser Tool и мягкой кистью большого диаметра. Удалите участки с верхней части рисунка так, чтобы в нижней части серо-белые переходы по форме напоминали языки пламени.В главном меню выберите команду Filter – Liquify. Вытяните и видоизмените некоторые участки огня по вашему усмотрению, так чтобы серо-белые переходы были наиболее похожи на языки пламени.
Изменим цветовую гамму рисунка. Для этого в главном меню выберите команду Image – Adjusnments - Gradient Map. Сделайте цвета градиента от темно-оранжевого для белого.
Сделайте копию слоя при помощи сочетания клавиш Ctrl+J. Размойте его при помощи Filter- Blur - Gaussian Blur, радиус размытия сделайте 10 pic. Поставьте режим наложения слоя Screen.
В результате у вас уже получился огонь, но картинку можно еще немного усовершенствовать. Сделайте активным второй сверху слой. При помощи инструмента Elliptical Marquee Tool (или клавиша M) выделите 2-4 участка. При выделении держите Shift зажатым. При помощи Ctrl+J создайте новый слой с выделенными участками. Воспользуйтесь фильтром Liquify и размажьте эти участки. Размойте их фильтром Gaussian Blur с радиусом 2-3 pic. Огонь готов.Видео по теме