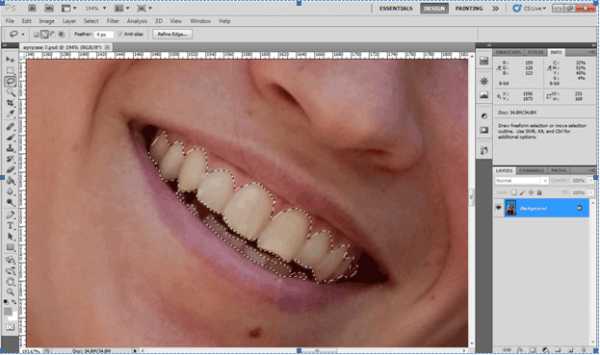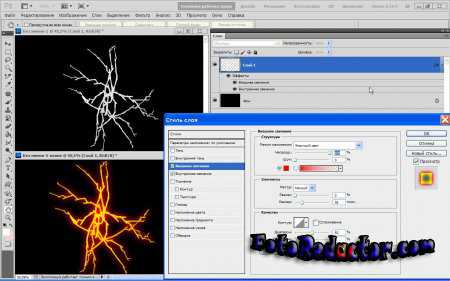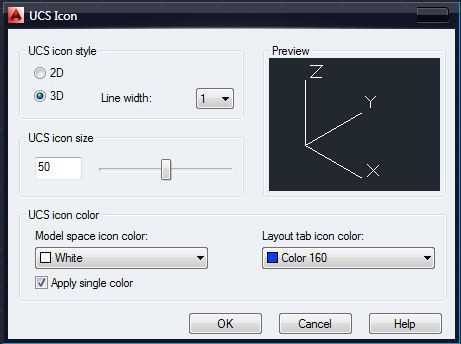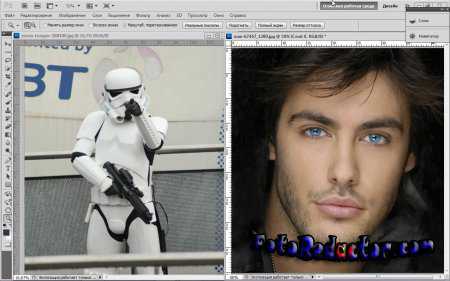Мы принимаем к оплате:
«Подарочный сертификат» от нашего Учебного Центра – это лучший подарок для тех, кто Вам дорог! Оплате обучение и подарите Вашим родным и близким обучение по любому из курсов!!!
«Сертификат на повторное обучение» дает возможность повторно пройти обучение в нашем Учебном Центре со скидкой 1000 рублей!
А также:
Как в фотошопе затемнить края фото
Затемнение Краев Фотографии в Фотошоп уроки фотошоп
Вот эффект, который я достаточно часто применяю на своих фотографиях, чтобы привлечь больше внимания к главным объектам картинки или чтобы придать фотографии больше тепла и индивидуальности. Увидев единожды, как легко все это можно сделать, вы, я думаю, будете использовать его также часто, как и я. Здесь мы собираемся научиться, как сглаживать и обрезать края фотографии, создавая эффект виньетки, фактически мы и будем добиваться этого эффекта, который позволит удалить проблемные зоны с фотографии. В Photoshop CS2 (вам понадобится Photoshop CS2 или более поздняя версия, чтобы выполнить этот урок Adobe представил новый фильтр Lens Correction см. приложение «Коррекция дисторсии»). Главная цель этого фильтра помочь исправить проблемы фотографии, которые могут возникнуть из-за линз фотоаппарата. Как, например, отрицательная дисторсия, хроматическая аберрация и виньетирование. Это хорошее дополнение в коллекцию инструментов для работы с фотографиями в Photoshop, но нигде нет правила, что вам придется использовать именно его из всего перечня Adobe. Вы увидите, что фильтры, которые были разработаны с целью убрать размытые зоны с картинки, также могут выполнять ту же функцию.Вот фото, с которым я буду работать в этом уроке:А вот, как оно выглядит после использования фильтра Lens Correction (Коррекция дисторсии) после быстрого сглаживания краев. И хотя этот эффект слабо выражен, он может оказывать сильное влияние на восприятие изображения:Давайте начинать!Шаг первый: создаем дубликат заднего слоя (Background Layer).Первое, что нам нужно сделать, прежде, чем затемнять какие-либо зоны (края) это продублировать фотографию, чтобы не повредить оригинал (пиксельную информацию). Если мы посмотрим на Панель слоев (Layers palette), то увидим, что наше фото удобно расположилось на заднем слое:
Нам нужно создать копию этого слоя, поэтому отправляемся в Слой (Layer) на верхней панели, выбираем Новый (New), а потом щелкаем Скопировать на новый слой (Layer via Copy). Или для большего удобства воспользуйтесь комбинацией клавиш Ctrl+J (Win) Command+J (Mac). Тоже достаточно быстрый способ дублировать задний слой. И если мы опять посмотрим на Панель слоев, то увидим копию слоя, который Photoshop автоматически называет «Слой 1» (Layer 1). Он находится прямо над задним слоем: Шаг второй: Открываем фильтр Lens Correction (Коррекция дисторсии)
Выбираем «Слой 1» на Панели слоев (слой, выбранный в данный момент, отображается голубым цветом). Выбираем Фильтр (Filtr) на верхней панели, далее Искажение (Distort) и затем Коррекция дисторсии (Lens Correction): Перед вами откроется весьма массивное диалоговое окно, которое может вас смутить, если вы до этого никогда с ним не работали. Но, не волнуйтесь! Для необходимого эффекта нам понадобятся всего несколько функций, расположенных здесь.
Шаг третий: отключаем Сетку.
Самая заметная часть в Коррекции дисторсии рабочая зона, и она вся покрыта мелкой сеткой. Нам не нужно размывать края нашего фото, поэтому мы отключаем эту функцию. Посмотрите в самый низ окна и найдите надпись Показать сетку (Show Grid) с поставленной галочкой. Нажмите на нее, чтобы отключить сетку: Шаг четвертый: перетаскиваем ползунок «Эффекта» из Виньетки для большего сглаживания
Большинство функций, доступных в Коррекции дисторсии находятся в правой части диалогового окна, и, если вы присмотритесь, увидите, что они разделены по группам. Вы со смело можете игнорировать большинство опций, потому что нам понадобятся только две, которые расположены в группе Виньетка (Vignette). Обычно эти функции используются, чтобы удалить нежелательные последствия линз фотокамеры, но мы собираемся сгладить некоторые детали нашего фото.
Первая опция, которая нам понадобится это Эффект (Amount), благодаря которой можно определить степень сглаживания. Далее вы перетаскиваете ползунок влево, размывая границы. Вы можете посмотреть на предыдущий фрагмент, чтобы получить представление о желанном эффекте. Но в нашем случае, я передвину ползунок влево, чтобы получить максимальный эффект сглаживания (размывания). Не переживайте, если кажется, что все слишком размыто. Вы увидите как уменьшить эффект в конце урока. Вот картинка, после того, как я перетащил ползунок в Эффекте (группа Виньетка) в крайний левый угол. Посмотрите, какое произошло сглаживание, только благодаря одному ползунку: Шаг пятый: выровняйте среднюю точку
Прямо под Эффектом находится Средняя точка (Midpoint). Эта опция показывает на сколько далеко будет распространяться затемняющий эффект относительно центра изображения. Перетаскивая ползунок Средней точки вправо, позволит вам сгладить только края фото, а если вы перетащите ползунок влево, то это позволит сгладить только центральную часть. В любом случае, центр картинки никогда не будет так сильно размыт, как края. Я хочу немного выделить лицо пожарника, т.к. задний план и так размыт, поэтому я перетаскиваю ползунок влево. Вы можете передвигать его как захотите, все зависит от вашего воображения
Когда вы останетесь довольны результатом, нажмите на ОК в верхнем правом углу, чтобы сохранить изменения. Вот мое фото, с немного размытым эффектом в центре изображения: Шаг шестой: налаживаем эффект путем установления непрозрачности слоя.
На этом этапе фотография уже почти завершена. Но, если вам вдруг покажется, что фотография слишком размыта, вы всегда сможете снизить непрозрачность слоя. Опция «Непрозрачность» (Opacity) находится сверху Панели слоя. У меня установлено 100%, а я снижаю эффект непрозрачности до 85%:Вот мой конечный результат сглаживания после снижения непрозрачности до достижения нужного эффекта: И вот, что у нас получилось!
Как затемнить края фотографии?
Вам понадобится:
- Операционная система Windows 7/ Windows XP
- Программа Adobe Photoshop
#1
Некоторые фотографии приобретают особенную выразительность, если их оформить даже в самую простейшую рамку или слегка затонировать. Таким эффектом обладают и затемненные края изображения. Выполнить подобную корректировку совершенно не сложно даже новичку. Чтобы выбрать кадр или картинку, которую нужно преобразовать в графическом редакторе, можно воспользоваться опцией «Открыть» (Open) в меню «Файл» (File) . Более простым вариантом является «перетаскивание» изображения прямо в открытое окно программы.
#2
До того, как затемнить края фото в фотошопе, необходимо определить область, с которой будет проводиться работа. Для этого используется инструмент «Выделение» (Marquee Tool) , он может определить эллиптические или прямоугольные области. Выделив ту часть картинки, которая не будет изменяться, нужно использовать команду «Инверсия» (Inverse) из меню «Выделение» (Select) . Теперь на картинке будет охвачена только та область, которую необходимо затемнить.
#3
В том случае, если в программе фотошоп нужно сделать размытый переход от затемненных полей либо скруглить углы у изображения, то, до выполнения опции инвертирования, выставляются дополнительные настройки из меню «Выделение» (Select) . А именно, следует воспользоваться возможностями подменю «Модификация» (Modify) и выставить желаемый радиус закругления - опция «Сгладить» (Smooth) и оптимальный размер размытия - опция «Растушевка» (Feather).
#4
Теперь можно выполнить, собственно, затемнение краев. Для этого в меню «Изображение» (Image) нужно войти в подменю «Коррекция» (Adjustment) и выбрать там пункт «Цветовой тон/Насыщенность» (Hue/Saturation) . В открывшемся диалоговом окне регулируются линейки «Насыщенность» и «Яркость» до получения необходимого эффекта. Бегунок и той, и другой линейки для этого нужно сдвинуть влево. При движении вправо и тот, и другой параметр увеличивается, то есть края станут ярче, цветастее и светлее.
#5
Однако часто такой настройки затемнения краев недостаточно, чтобы изображение получило нужный вид. Поэтому после того, как произведены необходимые манипуляции с краями картинки, следует отменить выделение (Ctrl+D) , и воспользоваться опцией «Фотофильтр» (Photo Filter) в меню «Изображение» (Image) , подменю «Коррекция» (Adjustment) . Она позволяет придать определенный тон всему изображению. Фильтр можно выбрать как из предложенного списка, так и просто по цвету на открывающейся в диалоговом окне палитре. Закончив работу, нужно сохранить файл: Ctrl+S.
Как в Фотошопе затемнить углы
Вам понадобится
- - программа Photoshop;
- - изображение.
Инструкция
Затемнить углы картинки можно при помощи корректировочного слоя, область применения которого ограничена отредактированной маской. Чтобы создать такой слой, загрузите изображение в редактор Photoshop и примените опцию Brightness/Contrast группы New Adjustment Layer меню Layer. Затемните картинку, отрегулировав ее контраст и яркость.
Для того чтобы темными оказались только углы, вам потребуется отредактировать маску слоя с фильтром. Выделите все содержимое слоя сочетанием Ctrl+A и воспользуйтесь опцией Transform Selection меню Select. Уменьшите выделение так, чтобы часть картинки, которая должна быть темнее всего изображения, осталась за границами выделенной области.
Добавьте растушевку на границе выделения при помощи опции Feather меню Select. Щелкните по прямоугольнику маски на корректировочном слое, включите Paint Bucket Tool и залейте середину маски черным цветом.
Для затемнения углов можно воспользоваться самим изображением. Скопируйте его на новый слой опцией Duplicate Layer меню Layer и наложите дубликат на исходную картинку, выбрав для этого режим Multiply. Опцией Reveal All группы Layer Mask меню Layer добавьте маску к новому слою. Создав в центре маски растушеванное выделение, залитое черным цветом, вы оставите от верхнего слоя только затемненные края.
Радиальный полупрозрачный градиент тоже подойдет для создания темных областей по углам изображения. Вставьте новый слой поверх картинки, кликнув по кнопке Create a new layer. Включив инструмент Gradient Tool с опцией Radial Gradient, щелкните по образцу градиента в верхней области окна программы.
В открывшихся настройках выберите градиент от прозрачного к черному и залейте им новый слой. Если под затемнение попала слишком большая область картинки, растяните прозрачную часть градиентного слоя, применив для трансформации опцию Warp группы Transform меню Edit. При желании можно сменить режим наложения затемняющего слоя с Normal на Multiply, Color Burn или Linear Burn.
Сохраните изображение с темными углами, применив опцию Save As меню File.
Источники:
- Затемнение краев фотографии в Фотошоп в 2018
Как в Фотошопе (Photoshop) затемнить края
В настоящее время эффект затемнение краев в Фотошопе пользуется большой популярностью. С его помощью можно создать фотографии, выполненные в самых разных стилях, например, создать фото под старину. Смотрятся они очень эффектно и впечатляюще.
Перед тем, как затемнить края фото, необходимо открыть в программе выбранный для затемнения, кадр. Для этого нужно в верхнем меню выбрать команды «Файл» – «File» и «Открыть» – «Open». Затем следует выбрать файл с необходимой вам фотографией, после чего вновь нажать команду «Открыть» – «Open».
Редактирование фото
Теперь начинается работа непосредственно с самой фотографией. Вы не знаете, как в Фотошопе затемнить края, не переживайте, это очень просто! Для того, чтобы затемнить края, необходимо создать новый слой. Сделать это можно при помощи команд «Слой» – «Layer», а затем «Новый Слой» - «New Layer». Теперь следует залить данный слой черным цветом, для этого следует воспользоваться командой «Инструмент Заливки Краской» - «Paint Backet Tool». Кроме этого, можно залить фон любым другим цветом. Все зависит от ваших предпочтений и задумки стиля фотографии. Например, если вы хотите придать фотографии эффект старины, то для этого лучше всего использовать теплые оттенки темно-коричневого цвета.
После выбора необходимого цвета, следует выбрать область фотографии, которая не будет затемняться, она останется светлой. Для этого необходимо использовать инструмент «Настройка Прямоугольного Выделения» - «Rectangular Marquee Tool». На верхней панели инструментов необходимо будет задать для него значение 50 рх. Следует учесть, что если ваше изображение слишком большое, то ему следует задать более высокое значение данного параметра. Теперь необходимо на черном слое нарисовать прямоугольник. В этот прямоугольник должна быть заключена именно та часть фотографии, которая не будет затемненной.
После выделения данной части, следует нажать команду «Удалить» – «Delete». После этого затемнение фотографии будет выполнено. Такое затемнение можно легко сделать более насыщенным или наоборот. Для этого нужно просто передвигать рычажок слоя.
Заключительным этапом в данном процессе является объединение двух изображений: затемненной и светлой частей. Сделать это можно при помощи сочетания клавиш Ctrl+E. Затем следует сохранить полученное изображение при помощи команды «Файл» –«File» и «Сохранить как» – «Save as».