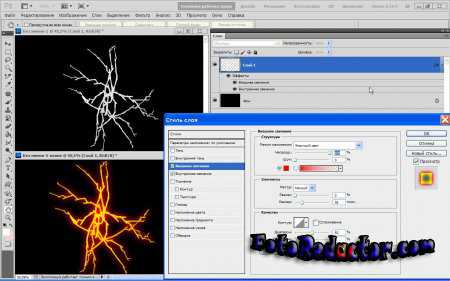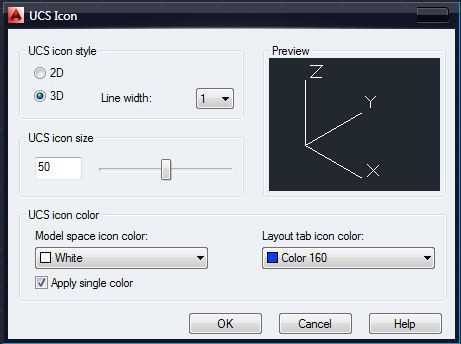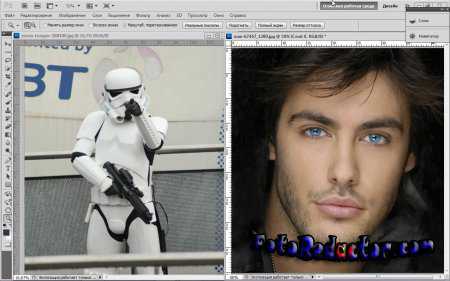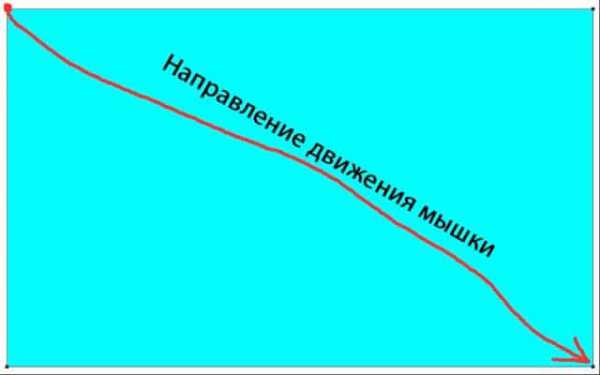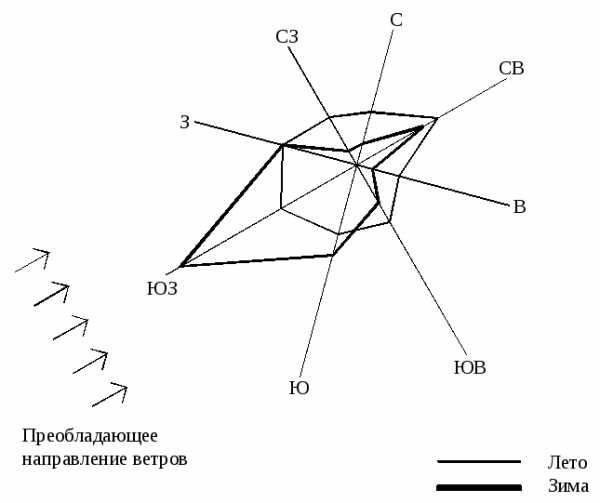Мы принимаем к оплате:
«Подарочный сертификат» от нашего Учебного Центра – это лучший подарок для тех, кто Вам дорог! Оплате обучение и подарите Вашим родным и близким обучение по любому из курсов!!!
«Сертификат на повторное обучение» дает возможность повторно пройти обучение в нашем Учебном Центре со скидкой 1000 рублей!
А также:
Как быстро в фотошопе отбелить зубы
Как отбелить зубы в фотошопе? - Компьютеры, электроника, интернет - Яндекс.Знатоки
С помощью инструмента «Осветление» (Dodge Tool) можно очень быстро сделать зубы белее. В «Фотошопе» нет удобнее инструмента, который помог бы без дополнительных слоев, масок и цветовой коррекции достичь необходимого результата. Пользоваться этим инструментом нужно осторожно, потому что он не всегда сохраняет цветовые пропорции и соотношение цвета и тени такими, какими они должны быть на реалистичном фотоснимке. Открываем документ – фотографию, которую необходимо обработать. Дублируем основной слой для того, чтоб можно было удобнее оценить результат работы. Для этого правой клавишей мыши щелкаем по слою с фотографией (Background) и выбираем опцию «Дублировать слой» (Duplicate layer). Выделяем дублированный верхний слой для работы с ним. Выбираем инструмент «Осветление» (Dodge Tool) в панели инструментов. В панели настроек (под главным меню окна) выбираем круглую мягкую кисть и регулируем ее размер. Необходимо убедиться, что включена опция «Сохранить тона» (Protect Tones). Водим кистью по зубам, как будто закрашивая их, и при этом стараемся не проводить дважды по одному и тому же штриху.
Как эффективно отбелить зубы в фотошоп?
Для тех, кому нужна подробная и интересная инструкция по отбеливанию зубов:
- Читайте урок — Как в Фоотошопе отбелить зубы
А теперь короткая инструкция:
Откройте нужное изображение. Увеличьте изображение так, чтобы зубы можно было детально рассмотреть. Теперь аккуратно выделите поверхность зубов, оставляя не тронутыми десны. Для этого можно воспользоваться инструментом Быстрое выделение (Quick Selection). Для тех, у кого набита рука в рисовании мышью, советую воспользоваться инструментом Лассо. Не страшно, если линия будет слегка неточной. Подкорректируйте ее при помощи режима исключения из области выделения. Должно получиться примерно так:
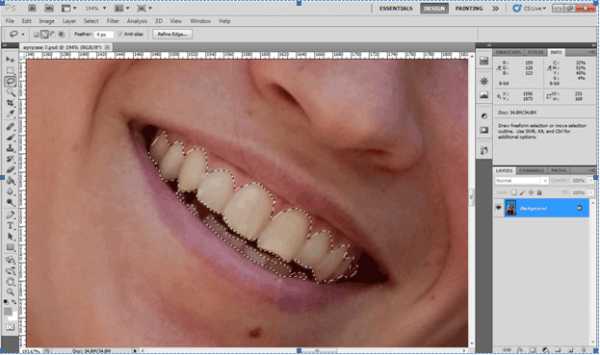
Теперь уточним край выделенной области. Нажмите правой кнопкой по выделенной области зубов и выберите параметр Refine Edge (или просто Feather в более старых версиях программы).
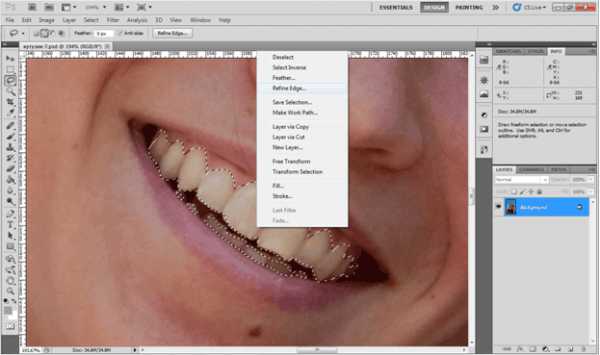
В параметре Feather (Размытие по краю) введите значение не больше 2 пикселей. Посмотрите на результат. Края зубов должны быть слегка размытыми (полупрозрачными). Такой прием придает естественности дальнейшему отбеливанию.
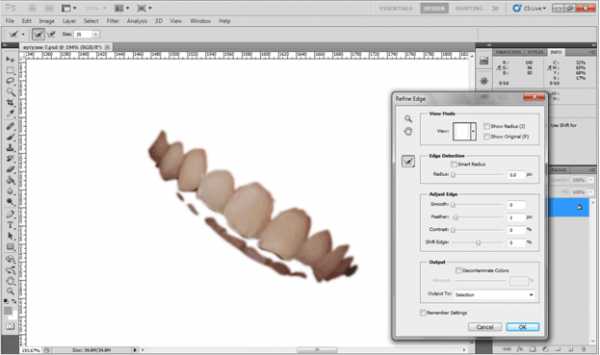
Нажимаем ОК. Теперь можно слегка отдалить изображение, чтобы лучше контролировать результат. Скопируйте выделенную область на новый слой (Ctrl-J). Зайдите в пункт меню Image – Adjustments — Hue/Saturation. В появившемся окне начинайте уменьшать параметр Saturation (насыщенность), который отвечает за желтоватый оттенок зубов. Его можно подвинуть влево до -20-25. Увеличьте параметр Lightness, отвечающий на светлый тон зубов. Контролируйте результат, чтобы он был максимально естественным.

Нажимаем ОК и радуемся результату! Если слегка перестарались с отбеливанием, можно немного уменьшить непрозрачность слоя, на который мы копировали зубы, тогда они слегка потемнеют. Теперь можете объединить слои.

Как отбелить зубы в Фотошопе · «Мир Фотошопа»
30 мая 2017 · Глеб Х. · «Мир Фотошопа» 
- Фото мужчины,
- Набор кистей.
Откройте фотографию ковбоя в Фотошопе. Прежде чем заняться зубами, давайте немного подумаем, как улучшить фотографию в целом. Сейчас всё выглядит немного размазано и бледно.

Шаг 2
Создайте корректирующий слой Curves для отбеливания зубов.
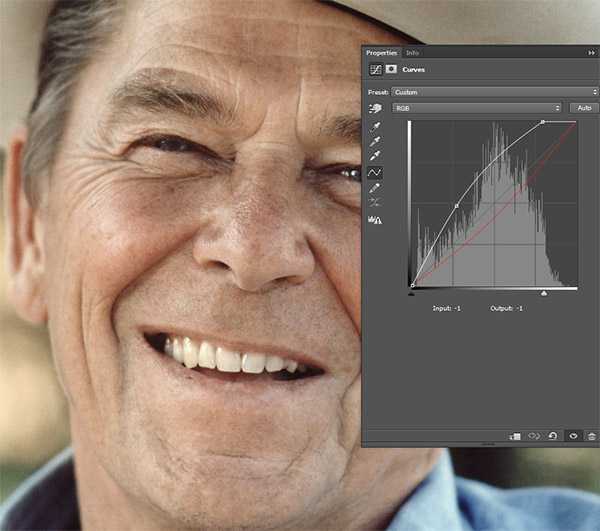
Шаг 3
У корректирующего слоя есть маска, благодаря которой Вы можете скрыть или вернуть изменения. Залейте маску чёрным цветом, и все изменения должны пропасть. Чёрный цвет на маске скрывает слой, а белый — проявляет.
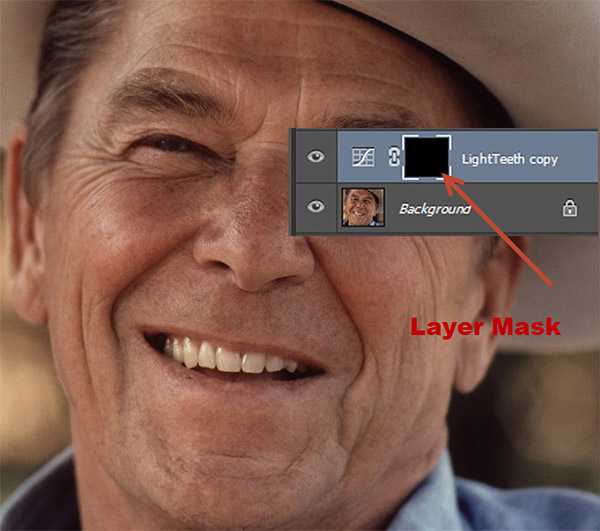
Шаг 4
Возьмите обычную круглую кисть мягкого типа размером 10 пикселей и убедитесь, что маска активна. Аккуратно закрасьте зубы, чтобы вернуть эффект от корректирующего слоя на них.
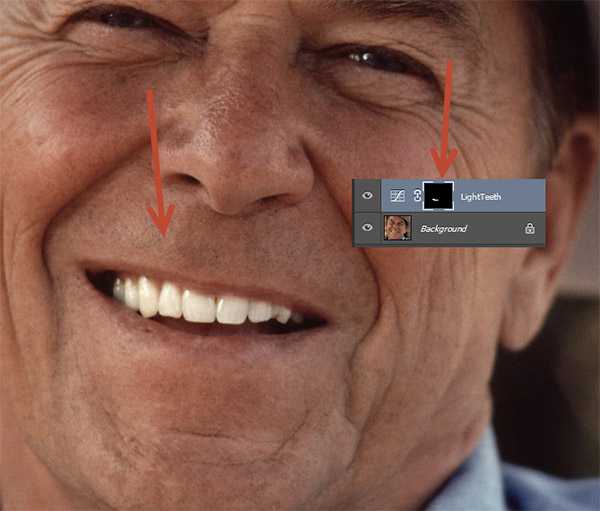
Шаг 5
Теперь мы улучшим всё изображение, и зубы будут смотреться ещё лучше. Создайте ещё один корректирующий слой Curves и настройте красный и синий каналы отдельно. Обратите внимание на то, каким стал тон кожи.
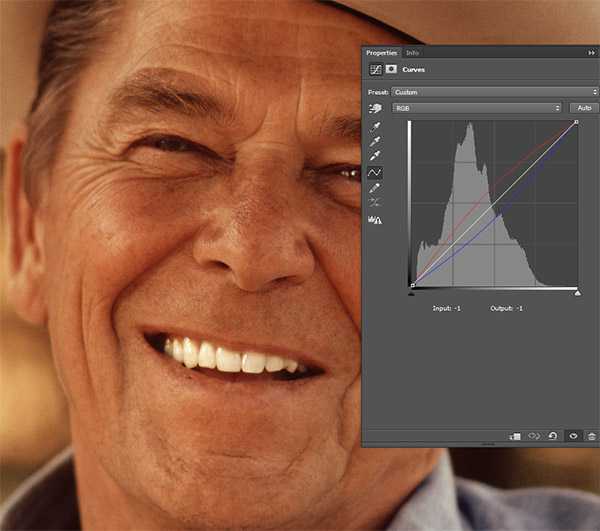
Шаг 6
Вместе с улучшением кожи мы добавили желтизну на зубы. Чтобы убрать её, воспользуйтесь маской корректирующего слоя. Просто закрасьте на маске зубы чёрной кистью.

Шаг 7
Сведите все слои (Ctrl + Shift + Alt + E). Инструментом Dodge Tool (O) добавьте больше свет на края губ. Это поможет создать объёмность.

Шаг 8
Снова сведите все слои (Ctrl + Shift + Alt + E) и примените фильтр Unsharp Mask (Filter ? Sharpen ? Unsharp Mask). Не делайте эффект слишком сильным, иначе появятся артефакты.
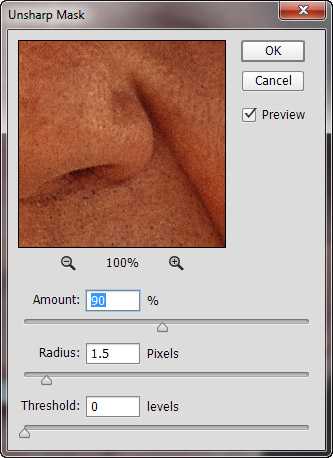
Шаг 9
Создайте новый слой и залейте его белым цветом. Примените фильтр Lens Correction (Filter ? Lens Correction). Во вкладке Custom настройте параметр Vignette (-29). После применения фильтра установите режим наложения Multiply, который скроет белый цвет и оставит только виньетирование.
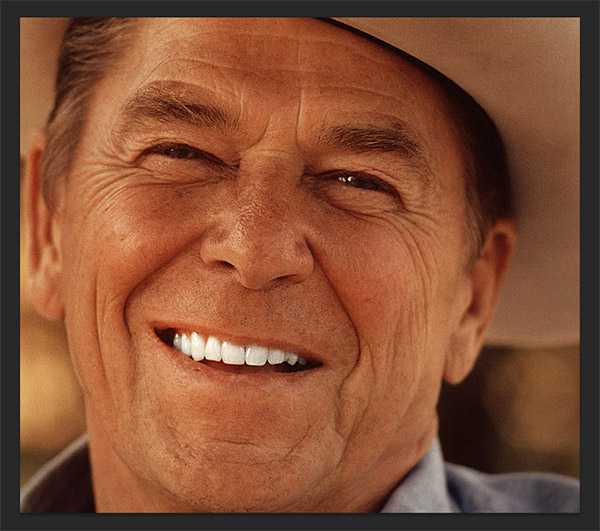
Шаг 10
Создайте корректирующий слой Brightness/Contrast, чтобы улучшить общую контрастность.
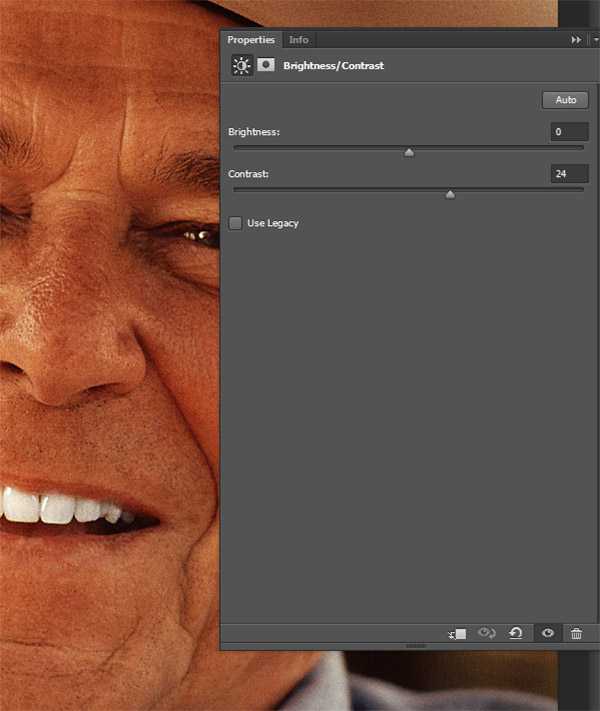
Шаг 11
Последняя деталь, которую можно добавить — сияние. При помощи специальной кисти на новом слое нарисуйте сияние звезды на зубе. Если оно будет слишком ярким, уменьшите непрозрачность слоя.

Конечный результат:

В случае копирования урока указывайте автора и ставьте активную гиперссылку на наш сайт. Более подробную информацию вы можете получить в разделе «Правовая информация».
Переведено с сайта https, автор перевода указан в начале урока.
Как отбелить зубы в Фотошопе

Из этого урока вы узнаете, как отбелить зубы в Фотошопе (Adobe Photoshop). Этот урок подойдет для любой версии фотошопа cs5, cs6, cc. В этом уроке разберем как отбелить зубы пошагово.
Откройте фото ковбоя. Прежде чем применять эффекты, посмотрим, что нам нужно подкорректировать в этом фото, кроме отбеливания зубов. Изображение выглядит немного размытым, так что мы добавим резкости, и также увеличим насыщенность.

Шаг 2. Создание корректирующего слоя
Создайте Слой > Новый корректирующий слой > Кривые (Layer > New Adjustment Layer > Curves) и затем переместите белую кривую вверх, чтобы осветлить изображение, а красную кривую переместите вниз, чтобы уменьшить интенсивность красного цвета на фото.
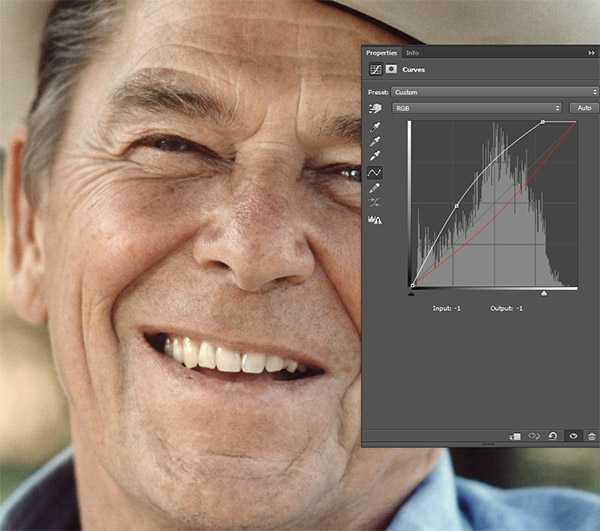
Шаг 3. Работа с маской корректирующего слоя
Сначала нажмите D, чтобы установить фоновый и основной цвета по умолчанию. Теперь кликните левой кнопкой мыши по маске корректирующего слоя, и затем нажмите Alt + Delete, чтобы залить маску черным цветом. Так вы скроете эффект корректирующего слоя.
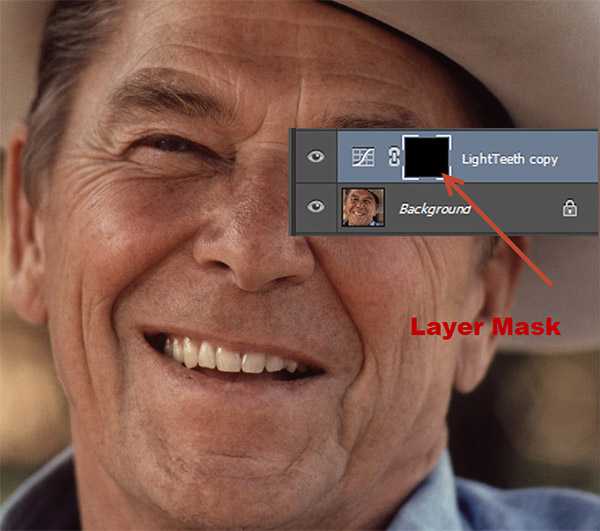
Шаг 4. Работа в маске корректирующего слоя
Теперь возьмите стандартную круглую мягкую Кисть – Brush Tool (B) белого цвета размером 10 пикселей, затем кликните по маске корректирующего слоя и покрасьте зубы кистью. Т.о. эффект корректирующего слоя останется только в области зубов.
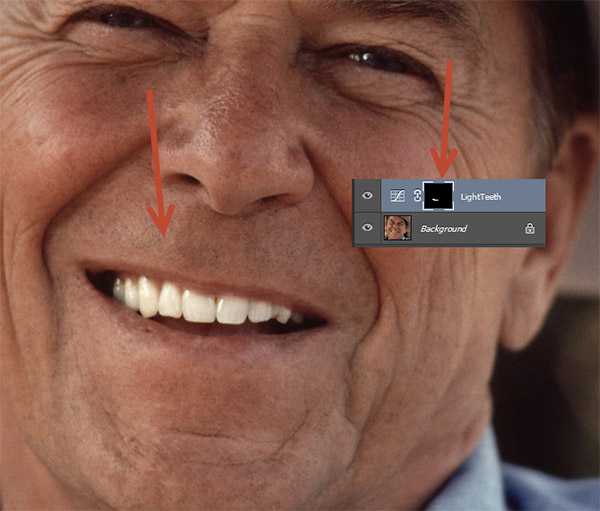
Шаг 5. Работа с кривыми
Теперь приступим к общему редактированию фото, чтобы усилить эффект белизны зубов. Создайте новый Слой > Новый корректирующий слой > Кривые (Layer > New Adjustment Layer > Curves) и переместите красную кривую вверх, чтобы усилить красные тона, и синюю кривую вниз, чтобы усилить желтые тона. Как вы можете видеть, цвет кожи теперь выглядит намного лучше.

Шаг 6. Отбеливание зубов
Уберем эффект последнего корректирующего слоя с зубов, т.к. он сделал их желтоватыми. Сделайте это как в шаге 3, только теперь красьте область зубов черной кистью в маске корректирующего слоя.
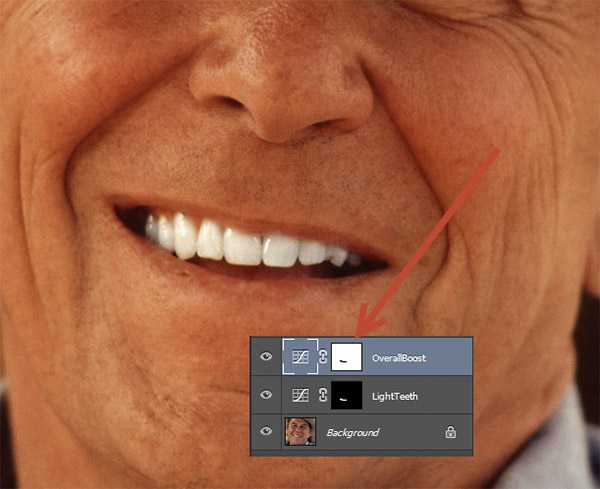
Шаг 7. Инструмент Осветление
Далее нажмите Ctrl + Shift + Alt + E, чтобы создать слитую копию всех видимых слоев.
Затем возьмите Инструмент Осветлитель - Dodge Tool (O) и осветлите правый уголок рта ковбоя (см. рисунок).

Шаг 8. Усиливаем резкость изображения
Создайте еще одну слитую копию слоев (Ctrl + Shift + Alt + E). Далее перейдите в меню Фильтр > Усиление резкости > Контурная резкость (Filter > Sharpen > Unsharp Mask) и установите такие настройки: Эффект (Amount): 90%
Радиус (Radius): 1,5 пикселя
Изогелия (Threshold): 0 уровней
Не переусердствуйте в этом шаге, чтобы не получить в итоге ненужные артефакты.
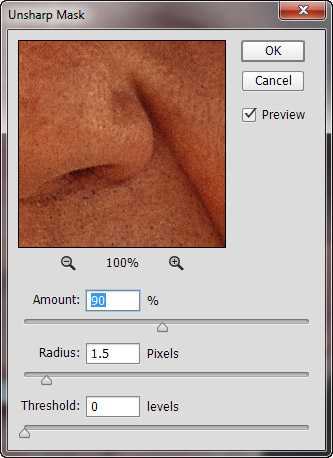
Шаг 9. Создание рамки (виньетки)
Создайте новый пустой слой (Ctrl + Shift + Alt + N) и залейте его белым цветом (Shift + F5). Теперь перейдите в меню Фильтр > Коррекция дисторсии - Filter > Lens Correction (Ctrl + Shift + R), выберите вкладку Заказное (Custom) и установите ползунок Виньетирование (Vignette) на -29. Нажмите ОК, затем измените режим наложения на Умножение (Multiply). Как вы можете видеть, мы создали симпатичный эффект виньетирования.
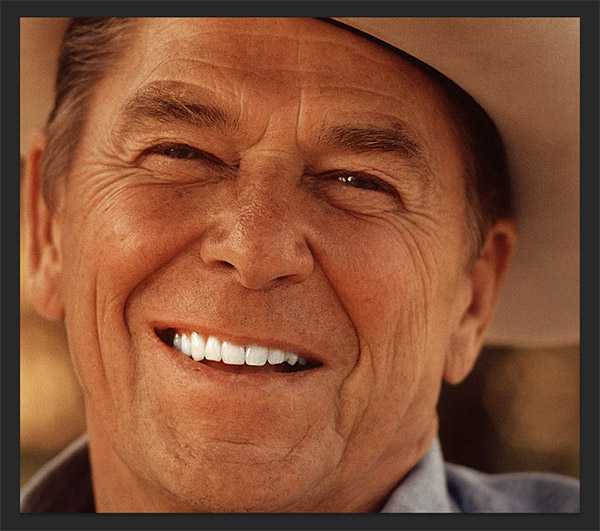
Шаг 10. Цветокоррекция изображения
Далее подкорректируем контрастность фотографии. Создайте новый Слой > Новый корректирующий слой > Яркость/Контрастность (Layer > New Adjustment Layer > Brightness/Contrast) и увеличьте Контрастность (Contrast) до 24.
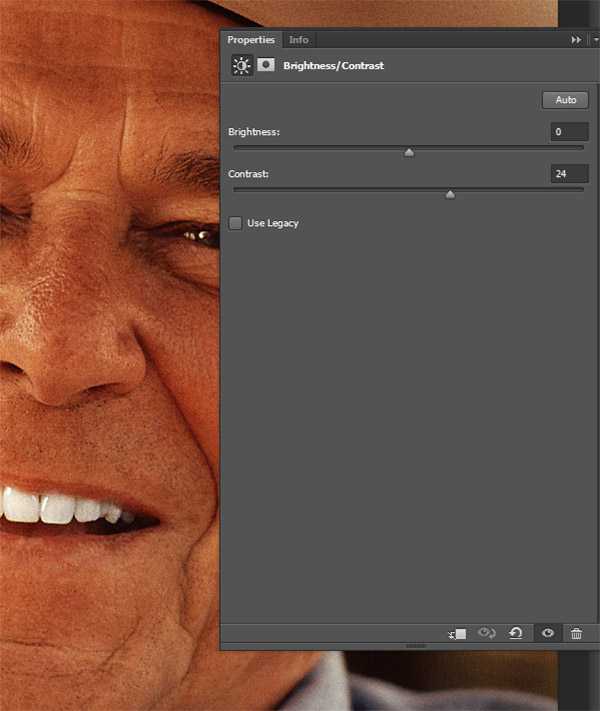
Шаг 11. Добавление блика
И последний штрих. Импортируйте скачанные к уроку кисти в Фотошоп (для этого нажмите два раза по файлу с расширением .abr). Выберите sparkle brush из палитры кистей и создайте искорку, как показано на рисунке:

Шаг 12. Финальное изображение.
Из этого урока вы узнаете, как отбелить зубы в Фотошопе (Adobe Photoshop). Этот урок подойдет для любой версии фотошопа cs5, cs6, cc. В этом уроке разберем как отбелить зубы пошагово.
Ссылка на источник