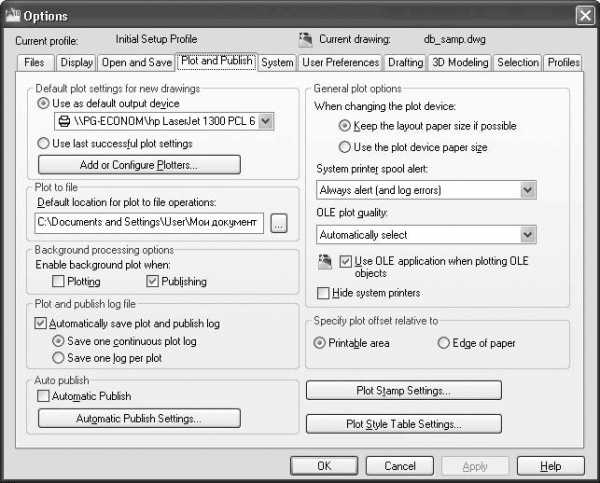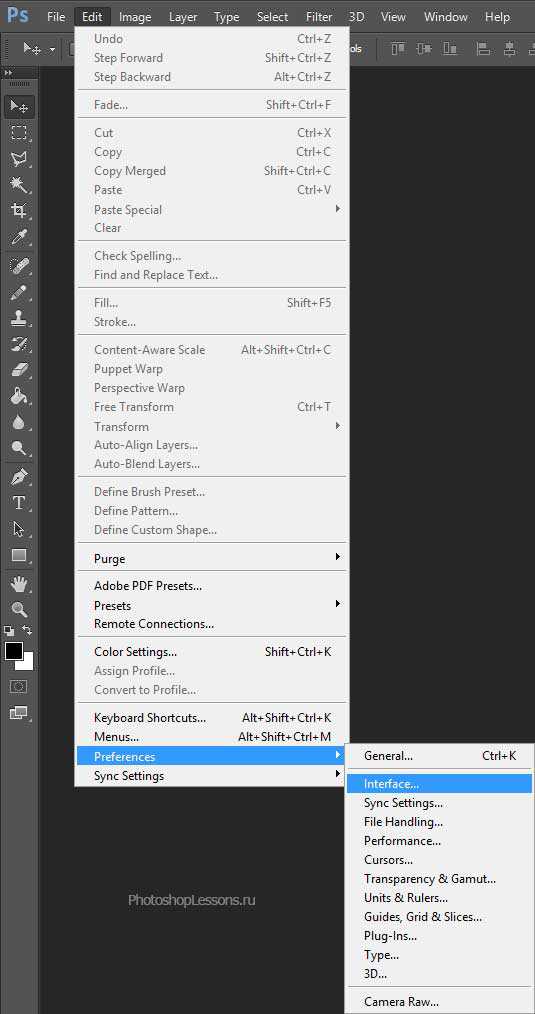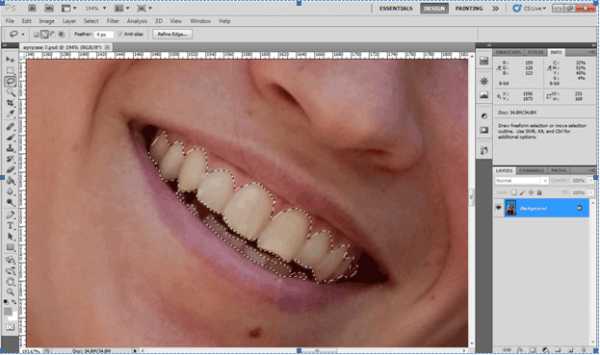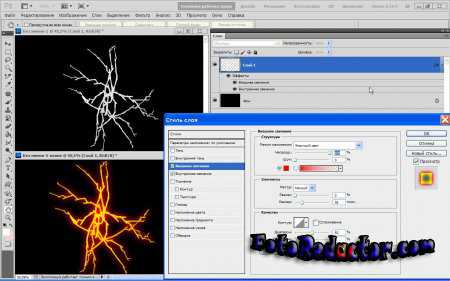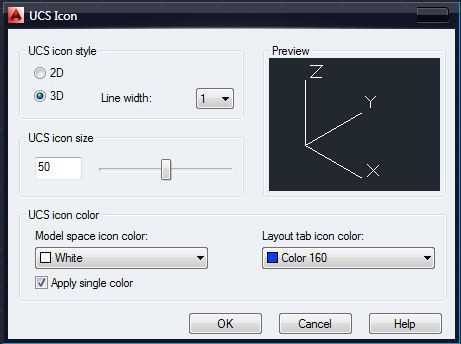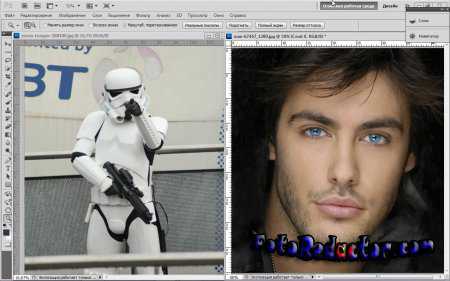Мы принимаем к оплате:
«Подарочный сертификат» от нашего Учебного Центра – это лучший подарок для тех, кто Вам дорог! Оплате обучение и подарите Вашим родным и близким обучение по любому из курсов!!!
«Сертификат на повторное обучение» дает возможность повторно пройти обучение в нашем Учебном Центре со скидкой 1000 рублей!
А также:
Как в фотошопе добавить зернистость
Имитация зерна в Photoshop с помощью плагинов

Нередко на сайтах, посвящённых программе Photoshop, а порой и в некоторых книгах пишут, что зерно можно имитировать, добавив к изображению шум. Такие горе-советчики, похоже, никогда не снимали на чёрно-белую плёнку и не видели фотографического зерна. Шум, который создаёт программа, имеет правильную («компьютерную») структуру. Зерно на плёнке, напротив, имеет различный размер в тенях, средних тонах и светах.
В программе Photoshop имитировать зерно можно следующим образом. Поверх всех слоёв необходимо создать слой, залитый 50-процентным серым цветом, затем изменить у этого слоя режим наложения на Overlay. Сделать это удобнее, щелкнув в палитре слоёв на значке создания нового слоя при нажатой клавише Option (Alt). В этом случае появится диалоговое окно, в котором можно сразу задать режим наложения.
Затем нужно добавить к этому слою шум, выбрав команду Filter—>Noise—>Add Noise и установив флажок Monochrome в открывшемся окне.
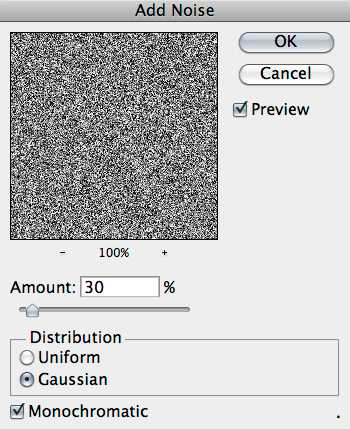
Величина зерна зависит от интенсивности шума. Однако созданное таким образом зерно слишком резкое. Поэтому далее к этому слою необходимо применить фильтр Gaussian Blur с радиусом 1–3 пиксела, а затем добавить ещё один серый слой и применить к нему фильтр шума с другими параметрами и также размыть его фильтром Gaussian Blur.
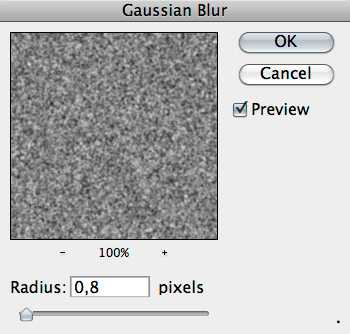
Степень размытия определяется, исходя из размера снимка и необходимой величины «зерна». Затем в зависимости от желаемого эффекта нужно снизить непрозрачность одного или двух «серых» слоёв. «Плёночное» зерно, как правило, имеет больший размер в средних тонах, чем в тенях и светах. Поэтому для уменьшения размера цифрового «зерна» в тенях и светах надо открыть окно Layer Style (Стиль слоя) и, удерживая клавишу Optiosn (Alt), разделить движки в тёмных и (или) светлых тонах для слоя с «зерном».
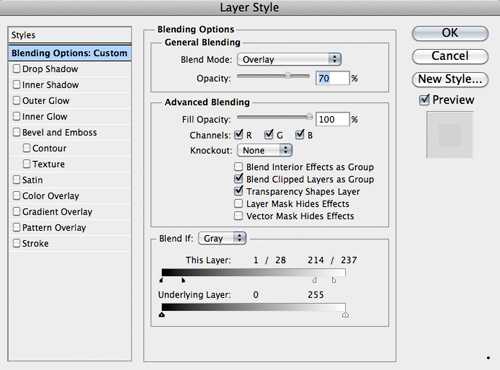
Такое разделение необходимо для плавного перехода от средних тонов к светам и теням.
Финальная фотография.

Фрагмент снимка с увеличением 150%.

Данную методику добавления зерна можно применять к снимкам, имитирующим мягкую оптику.
Хочу добавить, что хотя такой способ имитации зерна не так уж плох, но всё-таки далёк от совершенства. Для более качественной имитации зерна существуют специальные экшены и плагины.
Соляризация
В течении многих лет фотографы в лаборатории использовали различные техники для художественного изменения фотографии. Это были соляризация и барельеф, изогелия и тонирование, «мокрая» печать и другие. Некоторые приёмы пока невозможно воспроизвести при обработке в Photoshop, имитация других приёмов даёт эффект, похожий на лабораторный. Один из очень красивых приёмов дальнейшего изменения фотографии — изготовление из неё чёрно-белой фотогравюры. В основе этого метода лежит явление соляризации.
Строго говоря, соляризация — явление, при котором переэкспонированная плёнка приобретает свойства обращения. Этот эффект обращения назвали соляризацией, потому что проявленный, но не отфиксированный фотоматериал выставлялся на солнце. (Solarize — подвергать воздействию солнечных лучей.) В соляризации нет ничего мудрёного. Обычный подход состоит в экспонировании плёнки или фотобумаги, неполном её проявлении, засвечивании и окончательном проявлении. Считалось, что соляризация — сложный для фотографа процесс. Это происходило из-за того, что далеко не всем удавалось добиваться многократной повторяемости результатов. Однако это было обусловлено не самим процессом, а отсутствием чётко установленного порядка проведения операций. По существу, соляризованный снимок представляет собой некую смесь негатива и позитива. Гораздо интересней эффект соляризации проявляется на высококонтрастных фотоматериалах, позволяющих из обычной фотографии получить гравюру.
При определённых условиях фотохимической обработки на границах первичного и вторичного изображений возникают тонкие линии, так называемые линии Макки. Изображение оказывается очень плотным, но после контратипирования получается негатив для печати фотогравюры. Если процесс повторить, то происходит раздвоение тонких белых линий. В аналоговой лаборатории способ был достаточно сложным и требовал аккуратности.
Ни один из фильтров программы Photoshop напрямую не позволяет добиться этого эффекта. Фильтр Solarize (Соляризация) применяет к изображению коррекцию согласно «треугольной» кривой и не имеет параметров предварительной настройки.
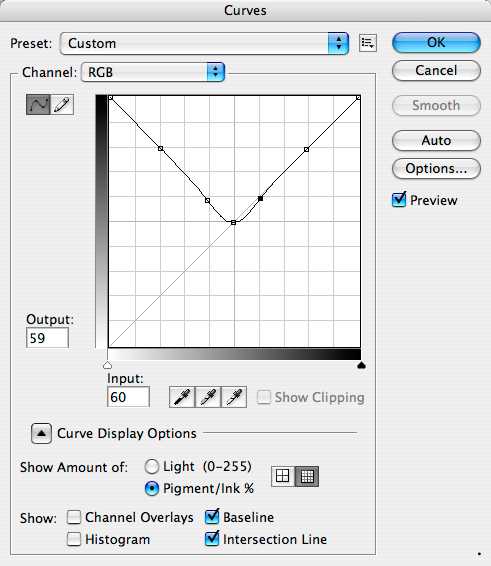
Но всё же есть несколько способов, позволяющих с помощью программы превратить цифровую фотографию в гравюру. Сначала цветное изображение переводим в чёрно-белое любым удобным методом, например, путём смешения каналов. Прямым переводом в Grayscale лучше не пользоваться, так как можно потерять важную для разделения тонов информацию. Работаем, естественно, с копией изображения.
Способ первый. Применяем команду Filter—>Stylize—>Solarize. Изображение получается достаточно плотным, и для его осветления и повышения контраста воспользуемся командой Curves (Кривые). Дублируем изображение и повторяем операцию для раздвоения тонких линий. Если сравнить эти два изображения, можно заметить, что некоторые детали предаются хорошо на первой соляризации и хуже на второй, а некоторые наоборот. При этом часть областей меняет тон с чёрного на белый. Переносим одно изображение на другое (при нажатой клавише Shift — это гарантирует их точное совпадение). Дальше следует добавить маску слоя и закрасить те области на маске, через которые должен быть виден нижний слой. Также можно применять эффекты к копиям основного слоя с добавлением масок слоёв. Если необходимо, можно изменить прозрачность и режим наложения. Оригинал и результат:


Фрагмент фотографии 1:1:

Оригинальный отпечаток имеет размеры 40×90 см.
Способ второй. Он немного сложней и тоньше в настройке. Применим команду Curves с параметрами, соответствующими данными,
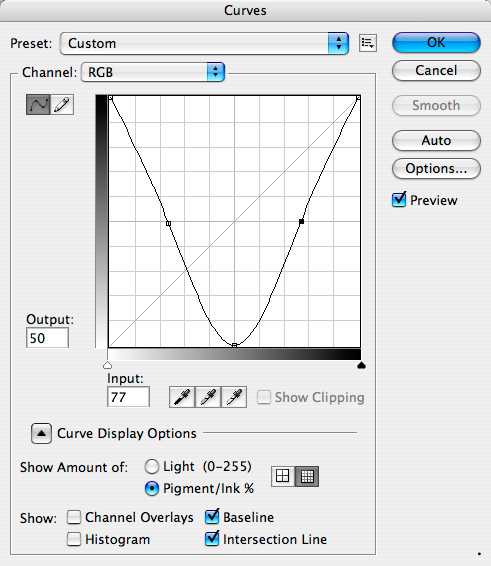
и далее поступаем уже описанным способом, на третьем этапе снова применяя кривые.
Плагины
Почти неизменным атрибутом старой фотографии является зерно, которое присутствует практически на каждом снимке, отпечатанном на фотобумаге с увеличением. У некоторых старых фотографий зерно отсутствует, но это не значит, что его не было. Просто снимок был снят на большой негатив, а затем напечатан контактным способом. Существуют разные плагины, или, как чаще говорят, дополнительные плагины для программы Photoshop, предназначенные для моделирования зерна. Большая часть таких фильтров могут имитировать не только зерно, но и чёрно-белую фотографию, тонирование и некоторые другие эффекты.
BWStyler
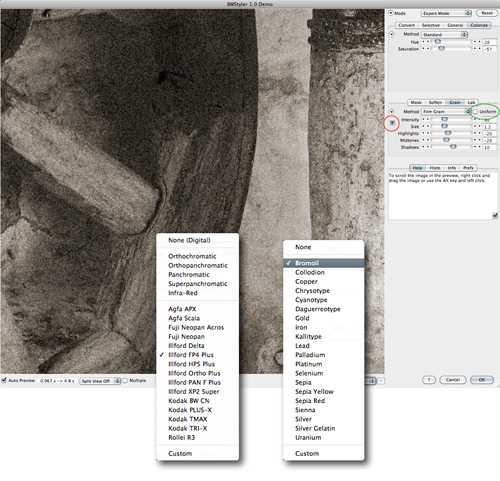
Этот плагин из пакета фильтров Photo Wiz компании The Plugin Site обладает множеством вариантов настройки и шаблонов. Начинающему пользователю следует начать с режима Photography Mode и выбирать желаемые эффекты из шаблонов: тип плёнки, светочувствительность, характер проявления, тон отпечатка и т.д.
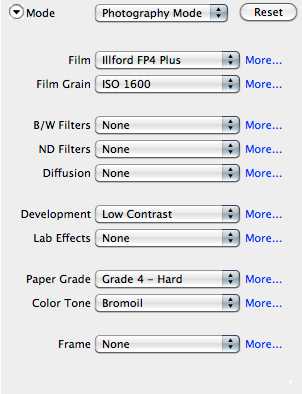
Фильтр можно применять к отдельному каналу или композитному изображению. Как всегда, лучше создать копию слоя и применить фильтр к ней. Возможно, потребуется дополнительная настройка корректирующими слоями кривых или уровней. Зерно, которое создаёт этот фильтр, похоже на настоящее, но, как мне кажется, имеет более жёсткую структуру, чем «плёночное». При работе с фильтром наблюдать эффект следует всегда при 100-процентном режиме просмотра. За размер зерна отвечают два параметра. Параметр Intensity (Интенсивность) контролирует количество зерна на фотографии. Чем выше значение, тем больше зерна. Параметр Size (Размер), как понятно из названия, определяет размер частиц зерна. Значение, равное 1, говорит о том, что размер зерна равен 1 пикселу. Выше отмечалось, что плёнка имеет больший размер зерна в средних тонах, чем в тенях и светах. Параметры Shadow (Тени), Midtone (Средние тона) и Highlight (Света) позволяют увеличить или уменьшить интенсивность зерна в разных тоновых областях. Снижение всех параметров до –100 полностью удаляет зерно. При активной кнопке R внешний вид зерна будет меняться при каждом изменении положения движка, что удобно для настройки изображения в интерактивном режиме. При установке флажка Uniform шум распространяется равномерно по всему изображению, при этом зерно выглядит искусственно. Эта возможность кажется довольно странной, так как практически дублирует фильтр Noise (Шум) программы Photoshop.
RealGrain
У фильтра RealGrain компании Iimagenomic большое число шаблонов, имитирующих различные сорта плёнок и эффектов проявления.
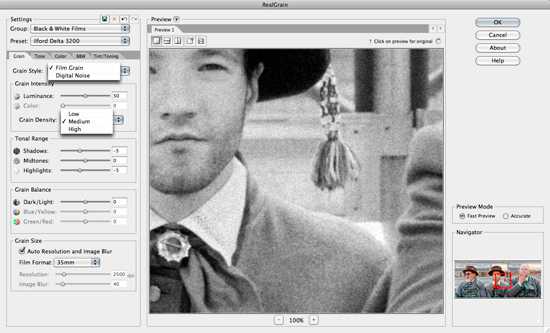
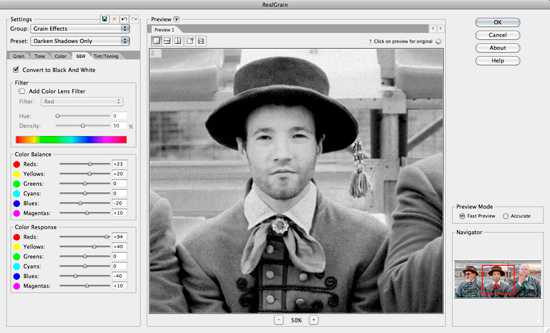
Grain Style (Стиль зерна) — выбор одного из двух параметров Film Grain (Зерно) или Digital Noise (Цифровой шум). Grain Intensity (Интенсивность зерна) — задаётся уровень зернистости и плотности зёрен на фотографии. Tonal Range (Тональный диапазон) — раздельная регулировка зернистости для теней, полутонов и светов.
Grain Balance (Баланс зерна) — данная опция распределяет количество тёмных и светлых зёрен, тем самым немного затемняя или осветляя изображение. При значениях, отличных от нуля, зерно становится искусственным, больше напоминая просто шум.
Grain Size (Размер зерна) — если опция Auto Resolution and Image Blur (Автоматическое разрешение и размытие) активна, фильтр RealGrain автоматически вычисляет размер зерна на основе выбранного формата плёнки и конечного размера фотографии. Очевидно, что чем больше размер отпечатка, тем больше зерно. Кроме этого, с увеличением снимка изображение начинает несколько терять резкость. Для достижения такого эффекта фильтр RealGrain немного размывает фотографию на основе указанной интенсивности зерна, формата плёнки и размеров изображения. Например, предположим, что изображение имеет размер 4992×3328 пикселей (16 мегапикселей) и выбран формат 35-миллиметровой плёнки. Фильтр RealGrain вычисляет разрешение так, как будто сканировалась 35-миллиметровая плёнка с разрешением 3600 dpi. Таким образом, на основе заданного формата плёнки и размера изображения RealGrain эмулирует размер зерна для определённого разрешения.
Кроме этого, можно вручную установить разрешение между 1800 и 7200 dpi и размытие изображения от 0 до 40.
Фильтр RealGrain переводит изображение в чёрно-белое более гибко, чем программа Photoshop. Каждый из параметров опции Color Balance (Баланс цвета) контролирует конкретный цвет относительно других цветов при переходе в градации серого.
Например, положительные значения для красных цветов приводят к увеличению яркости красных за счёт всех других цветов, при этом общая яркость изображения сохраняется на том же уровне. Напротив, опция Color Response (Цветовая чувствительность) задаёт степень чувствительности преобразования каждого конкретного цветового диапазона. Например, положительные значения в красных областях переводят красный в светло-серый, не затрагивая яркость других цветовых диапазонов. Кроме преобразования изображение в чёрно-белое, фильтр RealGrain позволяет тонировать фотографию по заданным шаблонам и вручную.
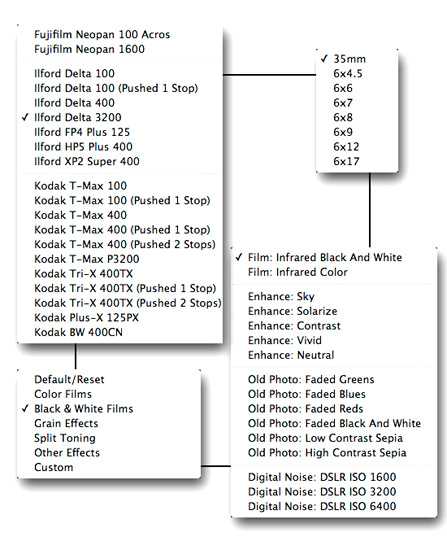
Exposure
Этот фильтр компании Alien Skin Software во многом аналогичен RealGrain. Есть различные шаблоны типов плёнок, поддерживаются тонирование и специальные эффекты. Только перевод изображения в чёрно-белое происходит по методу смешения каналов Photoshop. Такой метод, к сожалению, подходит не к каждому изображению, поэтому прежде, чем имитировать зерно, снимок стоит преобразовать в чёрно-белый в программе Photoshop.
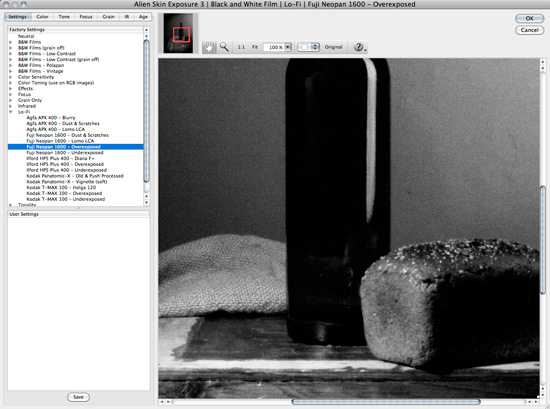
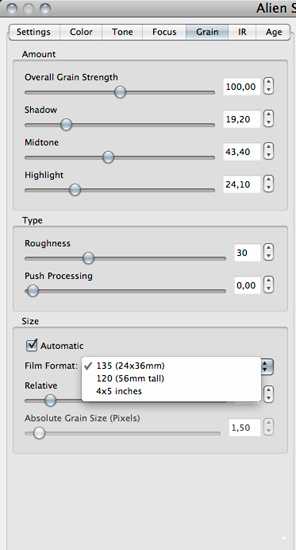
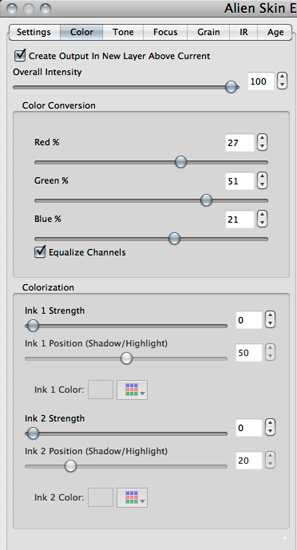
Overall Grain Strength (Общая численность зерна) отвечает за количество зерна на снимке. При нулевом значении большинство других опций контроля зерна недоступно.
Shadow (Тени), Midtone (Полутона) и Highlight (Света) выборочно добавляют зерно в разные по тону участки фотографии. Как уже неоднократно отмечалось, плёнка имеет больше зерна в средних тонах, чем в тенях и светах.
Roughness (Шероховатость) управляет формой края зерна. При небольших значениях зерно мягкое, и на изображении все зёрна имеют плавные тональные переходы. Большие значения дают зерно с острыми краями, более похожими на квадратики.
Push Processing (Перепрояление) имитирует технику лабораторного перепроявления недоэкспонированной плёнки. При перепроявлении всегда растёт зерно, повышается контраст, происходит определённая потеря детализации.
Size (Размер зерна) полностью аналогичен параметру Grain Size фильтра RealGrain. Тут надо помнить, что размер зерна никогда не будет ниже 1,5 пикселей. То есть если снимок имеет размер меньше 3 мегапикселей, зерно превращается в цифровой шум, что выглядит скучно и некрасиво.
На вкладке Age (Старинный) доступны параметры, позволяющие воспроизвести эффекты старых фотографий. Сюда относятся и виньетирование с разной степенью затемнения углов, и эффекты повреждённых негативов, таких как царапины и пыль при печати. Пожалуй, эта самая неудачная опция фильтра Exposure. Фильтр Exposure автоматически добавляет слой к оригинальному изображению, поэтому процесс преобразования более гибок.
Silver Efex Pro
Это фильтр компании Nik Software, пожалуй, самый интересный из всех подключаемых модулей для программы Photoshop. Плагин также можно использовать с программами Lightroom и Aperture. Модуль Silver Efex Pro не только имитирует различные чёрно-белые плёнки, но и воспроизводит эффекты печати и тонирования.

Группа параметров Tonality Controls (Контроль тональности) позволяет менять яркость, контрастность и структуру по всему изображению. При работе с контрольными точками регулировать яркость, контрастность и структуру можно выборочно. Увеличение параметра Structure подчеркивает мелкие детали по всему снимку, а при его уменьшении снижается число мелких деталей и изображение ставится более гладким.
Настройка Protect Shadows/Protect Highlights (Защита теней/светов) работает аналогично команде Shadows/Highlights в Photoshop.
Color Filter (Цветные фильтры) — это опция имитации цветных фильтров, которые используются в чёрно-белой фотографии в процессе съёмки. Параметр Hue (Оттенок, цветность) определяет соотношения цветов в фотографии при переводе её в градации серого. Выбранный цвет фильтра осветляет объекты этого цвета в изображении и затемняет объекты дополнительного цвета. В свою очередь, параметр Strength (Сила) определяет контраст между цветами. Чем выше значение Strength, тем больше контраст между близкими цветами.
В разделе Film Types (Тип плёнки) фильтра заложены шаблоны, которые имитируют разные сорта чёрно-белых плёнок с соответствующим им зерном и передачей цветов в градациях серого. Grain (Зерно) определяет степень зерна на всей фотографии. Параметр Grain per pixel (Зерно на пиксел) регулирует количество зерна на изображении. В левом положении движка зерно получается более грубым, в правом — более мягким. А параметр Hard—Soft как бы разделяет зёрна между собой, делая общую структуру более похожей на шум.
Sensitivity (Цветовая чувствительность) полностью аналогична команде Black & White программы Photoshop и, по существу, представляет собой тональный профиль плёнки, обработанной по стандартному режиму.
Tone Curve (Тональная кривая) полностью аналогична команде Curve (Кривые) программы Photoshop.
Блок команд Stylizing (Стилизация) имитирует различные приёмы печати и дополнительной обработки чёрно-белых фотографий.
В разделе Toning (Тонирование) есть возможность подобрать не только тон самой фотографии, точнее, окрасить оттенки серого в определённый цвет, но и изменить оттенок бумаги. Идентично аналоговой фотографии, когда соединения серебра (это серые и чёрные цвета) заменялись другими солями. Вот эти соли и давали на отпечатках те или иные цвета вместо чёрного. В некоторых программах и плагинах есть команды, которые окрашивают изображение в разные цвета. Однако эти команды просто окрашивают света в один цвет, а тени в другой, не затрагивая белый и чёрный. В отличие от них фильтр Silver Efex Pro именно имитирует процесс печати с последующим виражом. Например, предположим, вы взяли фотобумагу с жёлтой основой и напечатали снимок. Затем произвели тонирование в коричневый цвет. В Silver Efex Pro бумага окрашивается в жёлтый, а изображение — в коричневый. В фильтр заложены несколько вариантов классического окрашивания, которые выбираются в списке Preset. Параметр Strength (Сила) задаёт общую степень усиления выбранного тона, а параметры Silver Toning (Тон серебра) и Paper Toning (Тон бумаги) отвечают за оттенки серого и бумаги соответственно. Silver Hue и Paper Hue (Цвет серебра) и Paper Toning (Цвет бумаги) отвечают за изменение окраски градаций серого и бумаги соответственно. Параметр Balance (Баланс) определяет соотношение окрашивающих цветов изображения и бумаги. При отрицательных значениях доминирует окраска тонов, при положительных — окраска бумаги.
Раздел Vignette (Виньетирование) аналогичен функциям виньетирования в других программах и фильтрах. Amount (Степень) отвечает за потемнение или осветление углов изображения, Size (Размер) задаёт область изображения, которую охватывает виньетка. Опция Circle and Rectangle изменяет форму виньетки между круглой и прямоугольной. Параметр Place Center (Место центра) отмечает центр виньетки. То есть затемнение можно создать от сюжетно важного объекта, расположенного не в центре кадра.
Раздел Burn Edges (Обжиг краёв) служит для настройки краёв фотографии. Термин «burn», принятый в среде англоговорящих фотографов, означает «обжиг». У нас говорят «запечатать», то есть сделать части снимка более тёмными. Каждую сторону фотографии «запечатать» можно по-разному. Для выбора края используются четыре кнопки, и степень затемнения настраивается поочередно. Параметр Strength (Сила) определяет степень почернения краёв, Size (Размер) — ширину эффекта на выбранной стороне, Transition (Переход) — степень смешения между полосой почернения и оригинальными деталями изображения.
В фильтре заложены шаблоны соляризации.
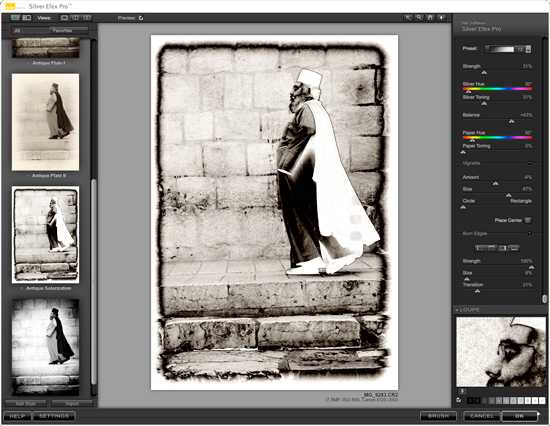
Если изменить тональную кривую, можно добиться разных соляризационных эффектов.
Но самое главное то, что эффект применяется не к оригинальному изображению, а к его копии на отдельном слое. Хотя пользователь может выбрать вариант применения эффекта и на том же слое.
В нижней части навигатора расположена карта зон почернения (Zone System Map), предназначенная для визуальной оценки тональных переходов в различных областях фотографии. Чтобы увидеть, какие части изображения расположены в определённой яркостной зоне, следует щёлкнуть на номере в карте зон, и зона на изображении будет выделена.
Для сравнения оригинального изображения с преобразованным следует использовать двухоконный режим.

Окна просмотра могут располагаться слева и справа, что удобно для вертикальных изображений, или вверху и внизу, что удобно для горизонтальных.
Важные замечания
Если говорить вообще об имитации зерна, то наиболее реалистичный эффект получается при сканировании плёнки, на которую снята равномерно освещённая серая поверхность. Причём снимать надо обязательно в нерезкости, чтобы на плёнке не было структуры поверхности. Полученный файл с зерном вставляется в цифровую фотографию в виде отдельного слоя с режимом наложения Overlay или Soft Light. Можно также просто снимать на плёнку.
На сегодняшний день программа Photoshop выпускается в 32 или 64-битном исполнении. Это связано с разрядностью операционных систем. Поэтому перед тем, как ставить те или иные плагины в Photoshop, следует проверить не только исполнение программы, но и плагин. Они так же могут выпускаться под 32- или 64-битное исполнение.
Эффект плёночного зерна - это просто!
Плёночные фотографии вернулись в моду. Ещё пару лет назад фотографы пытались добиться максимального чёткого, «ровного» изображения, а сейчас ищут способы сымитировать атмосферные «зернистые» снимки из прошлого. Из этой статьи вы узнаете, в чём секрет эффекта плёночного зерна и как его создать в программе «ФотоМАСТЕР».
Плёночное зерно и цифровой шум – одно и то же?
Снимки, сделанные на старые камеры, есть не что иное как свет, «впитанный» светочувствительной плёнкой. Эта плёнка содержит кристаллы галогенида серебра. Именно эти частицы при проявлении создают эффект зернистой текстуры на фото. На снимках нового поколения похожий эффект «шероховатой» фотографии создаёт цифровой шум. Зерно появляется, когда мы повышаем светочувствительность камеры – ISO – для съёмки в темноте. При этом пиксели на более высоких уровнях выделяются, снимок перестает выглядеть «ровным» и становится более зернистым.
Сделайте снимок с закрытым объективом. При этом показатель ISO должен быть минимальным, а выдержка около 30 секунд. Полученный кадр откройте в редакторе и увеличьте контраст и экспозицию. То, что вы увидите, – матричный шум в чистом виде.
Однако, назвать шум полноценным аналогом зерна нельзя. Кристаллы фотоэмульсии на плёнке имеют разный размер и хаотично «разбросаны» по поверхности снимка, тогда как цифровой шум состоит из одинаковых упорядоченных частиц. При этом наш глаз воспринимает плёночную зернистость как более естественную, а цифровой шум чаще всего выступает как дефект. Сравните две фотографии:

Почему плёночные фото так популярны?
Instagram, Pinterest, Tumblr – эти и другие популярные ресурсы пестрят снимками с эффектом плёночного зерна. В чём секрет такой востребованности? Самый очевидный ответ – «достоверная» стилизация под старину. Это действительно так, но применение эффекта давно вышло за рамки обработки а-ля винтаж.
Фотографы как один утверждают, что имитация плёночного зерна добавляет снимку осязаемость, матовость, а также неповторимую атмосферу. За счёт едва уловимой ряби снимок будто оживает на наших глазах. Замечаете разницу?

Из цифровой в плёночную - как правильно сымитировать эффект зерна?
Единого правила добавления зерна на фото не существует, сколько фотографов – столько и техник. Кто-то любит более грубое проявление эффекта, а кто-то – едва заметное. Экспериментируя с разными вариантами, каждый в итоге приходит к собственному способу. В конечном счёте, все стратегии можно свести к двум направлениям: добавление эффекта с помощью настройки цифрового шума и наложение текстуры плёночного зерна в фоторедакторе.
В программе «ФотоМАСТЕР» вы без труда добавите на снимок эффект зерна и, более того, отрегулируете интенсивность по своему вкусу. Совершенно неважно, какие фото вы предпочитаете делать, – художественные, портретные или пейзажные – редактор справится с любой задачей.
Скачайте программу и загрузите фото для работы. Перейдите в раздел «Композиция» и выберите опцию «Тонирование». В качестве типа тонирования установите «Текстуру» и в списке пресетов откройте группу «Винтаж». Здесь вы найдете несколько изображений, имитирующих плёночное зерно, а также ряд паттернов для ретро-стилизации. Один клик – и текстура будет наложена на выбранный снимок. Вам останется лишь подобрать оптимальные настройки эффекта.
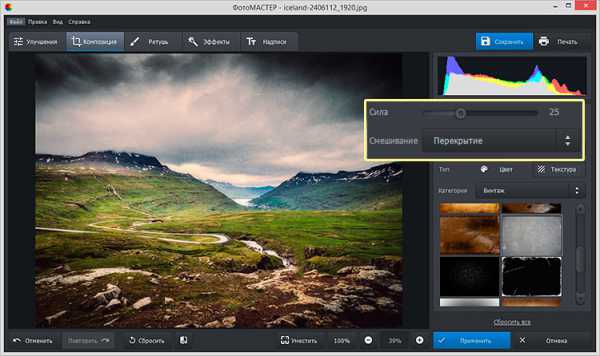
Разные режимы смешивания позволяют контролировать количество зерна в тёмных, светлых и средних тонах на фото, а шкала «Сила» – регулировать грубость эффекта и прозрачность текстуры. Разберёмся, как эти параметры работают при редактировании разных видов снимков.
Ожившие пейзажи
При обработке пейзажей, профессионалы концентрируют зерно в полутонах, постепенно уменьшая интенсивность при переходе к светлым и тёмным участкам. Добиться такого эффекта можно, выбрав режим «Перекрытие».
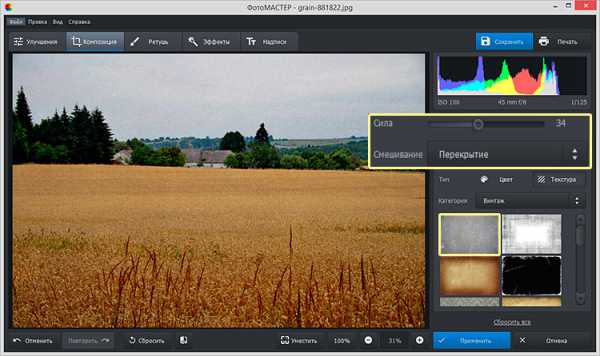
Особенно эффектно зерно смотрится на туманных пейзажах в холодных оттенках. На такие снимки его можно добавлять даже на засветки и светлые участки – фото от этого только выиграет. Для придания туманной загадочности установите режим «Экран». Фотография преобразится в тот же момент!
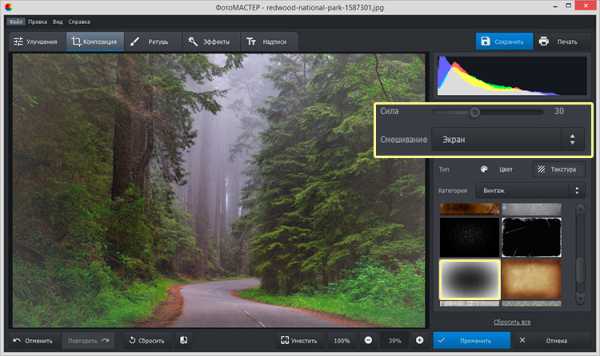
Атмосферные портреты
На портретах лучше приглушать эффект в средних тонах, чтобы он не сильно затрагивал кожу и не менял её оттенок. Более грубое зерно лучше оставить только в тенях. Лучше всех для этого подойдёт режим «Мягкий свет». С ним портретное фото обретёт приятный глазу матовый, текстурированный вид.
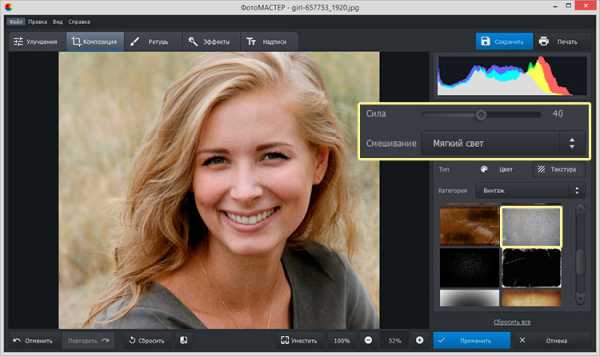
Цепляющий монохром
Чёрно-белые снимки моментально преображаются с появлением на них зерна. Тип смешивания будет зависеть от того, хотите ли вы осветлить или затемнить фото. Для этого вы можете установить режимы «Светлее» и «Темнее» соответственно. Чтобы подчеркнуть контрастность монохромного фото, выберите «Перекрытие». При этом можете смело выкручивать силу эффекта до максимума – это сделает фото атмосфернее и интереснее.
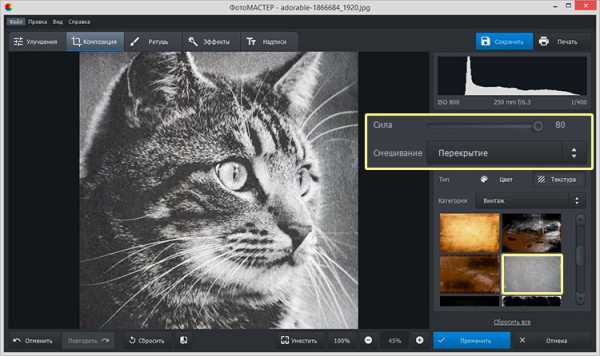
Впечатляющая стилизация
Любителей стилизации под ретро в «ФотоМАСТЕРЕ» ждёт настоящий сюрприз в виде готовых фильтров с имитацией старой плёнки. Откройте раздел «Эффекты», найдите группу «Винтажные» и подберите пресет по вкусу – ваше фото будет мгновенно состарено.
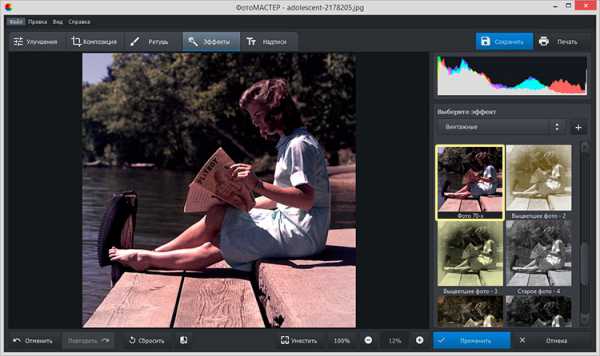
Пользуйтесь этими советами, и ваши атмосферные снимки будут приковывать к себе завистливые взгляды сотен, а то и тысяч пользователей! С «ФотоМАСТЕРОМ» вы быстро выйдете на совершенно новый уровень в искусстве обработки фото. Устранить дефекты, повысить чёткость, скорректировать цвета – всё это и многое другое вы без проблем сделаете с такой мощной и функциональной программой.
Как добавить зернистость в фотошопе
В этом уроке по Photoshop мы научимся создавать имитацию зернистости, как на фотографии с пленки. Подойдет любая версия Photoshop, но если вы работаете с Photoshop CS3 или более поздней версией (у нас Photoshop CS5), то благодаря смарт-фильтрам, впервые появившимся в Photoshop CS3, у вас будет возможность в любой момент отрегулировать любой параметр спецэффекта. Если у вас версия Photoshop CS2 или более ранняя, просто пропускайте шаги, относящиеся к смарт-фильтрам, и у вас все получится.
В сегодняшнем уроке мы будем использовать вот этот кадр:

Оригинальный снимок
Поскольку зерно очень мелкое, возможно, рассмотреть его на скриншоте будет трудно, но вот хотя бы примерно то, что вы получите в итоге (мы увеличили часть изображения, чтобы было лучше видно). Ваша фотография будет крупнее, и зерно будет заметнее. Мы расскажем, как можно будет подрегулировать спецэффект в конце урока:

Увеличенный участок изображения, на котором сымитировано пленочное зерно
Давайте начнем!
Давайте первым делом создадим в нашем документе Photoshop новый слой, в котором и будет находиться зерно, имитирующее пленку, чтобы не повредить оригинальное изображение. Обычно для этого мы просто нажимаем на иконку New Layer в нижней части панели слоев, и Photoshop создает новый пустой слой, но в данном случае нам необходимо залить его серым и поменять режим смешивания, так что будем делать все это одновременно при помощи диалогового окна New Layer. Нажмите на иконку New Layer, удерживая Alt (Win) / Option (Mac):

Удерживая Alt (Win) / Option (Mac), нажмите на иконку New Layer
Photoshop отобразит диалоговое окно с опциями для создания нового слоя, прежде чем его добавить. В верхней части окна зададим название нового слоя Film grain, затем поменяем режим смешивания на Overlay и чуть ниже выберем опцию Fill with Overlay - neutral color (50 % gray), поставив в окошке галочку:
Диалоговое окно New Layer
Закончив, нажмите OK, и диалоговое окно закроется. Вам покажется, что ничего не изменилось, но в панели слоев вы заметите, что Photoshop добавил новый слой Film grain, расположив его над оригинальным слоем Background Layer. Выбран режим смешивания Overlay, на миниатюре слоя, которая находится слева от его названия, вы видите, что он залит 50%-ным серым (этот оттенок серого находится ровно посередине между черным и белым). Мы не видим этого серого в документе, потому что благодаря режиму смешивания Overlay этот серый цвет сейчас прозрачен:
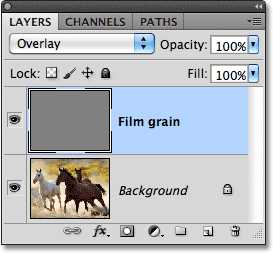
Новый слой Film grain над слоем Background Layer, в котором расположен оригинал
Если вы работаете в Photoshop CS2 или более ранней версии, этот шаг можете пропустить. Если у вас Photoshop CS3 или более поздняя версия, нажмите на маленькую иконку меню, расположенную в правом верхнем углу панели слоев:
Нажимаем на иконку меню
В появившемся меню выберите Convert to Smart Object:
Выбираем из списка вариант Convert to Smart Object
Опять же кажется, что ничего не изменилось, но в нижнем правом углу миниатюры слоя Film grain появилась иконка, символизирующая, что слой теперь является смарт-объектом. Это значит, что все фильтры этого слоя станут смарт-фильтрами, и, как мы увидим позднее, до самого конца работы мы сможем вносить в них коррективы:
На миниатюре слоя Film grain появилась иконка, говорящая о том, что это смарт-объект
В меню в верхней части экрана выберите Filter, затем Noise, затем Add Noise:
Откройте Filter > Noise > Add Noise
Появится диалоговое окно фильтра Add Noise. Шум, который мы добавим, и станет зерном. Чтобы увеличить количество шума, сдвиньте ползунок Amount. Обычно подходящим оказывается значение 10 %, но все равно лучше следить за изображением, чтобы выбрать оптимальный показатель для вашей фотографии. Проверьте, выбраны ли опции Gaussian и Monochromatic в нижней части диалогового окна:
Регулируем уровень шума с помощью ползунка Amount
Закончив, нажмите OK, и диалоговое окно Add Noise закроется. Мы увеличили участок своего изображения, чтобы добавленный шум был лучше виден:

Фотография после наложения шума
Если в шаге 2 вы превратили слой Film grain в смарт-объект, в панели слоев под ним вы увидите фильтр Add Noise в списке смарт-фильтров. Вскоре мы к этому вернемся:
Смарт-фильтр Add Noise в панели слоев
Сейчас шум кажется жестковатым и не похож на пленочное зерно, поэтому давайте сделаем его мягче с помощью легкого размытия. В верхней части экрана снова выберите Filter, затем Blur, затем Gaussian Blur:
Откройте Filter > Blur > Gaussian Blur
В нижней части диалогового окна установите значение Radius около 0,5 пикселей. Этого должно быть достаточно, чтобы шум стал мягче, но не «поплыл»:
Откройте Filter > Blur > Gaussian Blur
Нажав OK, закройте диалоговое окно. Готово! Мы создали зерно, как на пленочной фотографии:

Как выглядит спецэффект после смягчения шума
Если вам кажется, что зерно слишком уж бросается в глаза, одним из вариантов корректировки будет снижение непрозрачности слоя Film grain. Опция Opacity находится в правом верхнем углу панели слоев. Чем ниже ее значение, тем сильнее будет проступать оригинальное изображение:
Чтобы сделать зерно менее заметным, понижаем непрозрачность слоя Film grain
Еще один вариант – сменить режим смешивания слоя Film grain layer с Overlay на Soft Light, это менее контрастный вариант смешивания, чем Overlay:
Если поменять режим смешивания на Soft Light, зерно также станет менее интенсивным
И наконец, если вы пользуетесь Photoshop CS3 или более современной версией и, как мы и показывали, сделали все фильтры смарт-фильтрами, в любой момент можно вернуться к их диалоговому окну и откорректировать спецэффект, не теряя в качестве. Список использованных фильтров вы увидите в панели слоев под слоем Film grain. Двойной щелчок по названию фильтра откроет соответствующее диалоговое окно. Например, мы откроем диалоговое окно фильтра Add Noise:
Двойным щелчком по названию смарт-фильтра Add Noise открывается его диалоговое окно
Окно открывается, и Photoshop позволяет нам отрегулировать значение Amount, чтобы снизить или увеличить количество шума. Закончив, нажимаем OK, и окно закрывается. Смарт-фильтры – это прекрасное нововведение в Photoshop, так что если вы все еще пользуетесь CS2 или более ранней версией, это веская причина задуматься о ее смене.
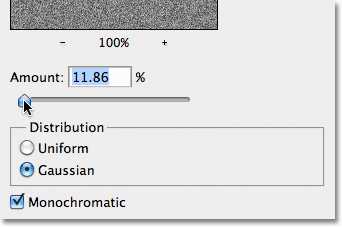
Благодаря смарт-фильтрам отрегулировать количество шума можно в любой момент
Вот и все!
Убираем зернистость с фотографии в Фотошопе
 Зернистость или цифровой шум на фотографии – помехи, возникающие при фотосъемке. В основном они появляются из-за стремления получить больше информации на снимке путем увеличения чувствительности матрицы. Естественно, чем выше чувствительность, тем больше шумов мы получим.
Зернистость или цифровой шум на фотографии – помехи, возникающие при фотосъемке. В основном они появляются из-за стремления получить больше информации на снимке путем увеличения чувствительности матрицы. Естественно, чем выше чувствительность, тем больше шумов мы получим.
Кроме того, помехи могут возникнуть и во время съемки в темное время суток либо в недостаточно освещенном помещении.
Скачать последнюю версию PhotoshopУдаление зернистости
Самый действенный способ борьбы с зернистостью – постараться не допустить ее появления. Если, при всех стараниях, шумы все-таки появились, то их придется удалять при помощи обработки в Фотошопе.
Эффективных приемов подавления шума два: редактирование снимка в Camera Raw и работа с каналами.
Способ 1: Camera Raw
Если Вы никогда не пользовались этим встроенным модулем, то без определенных манипуляций открыть JPEG фотографию в Camera Raw не получится.
- Идем в настройки Фотошопа по адресу «Редактирование – Установки» и переходим в раздел «Camera Raw».

- В окне установок, в блоке с названием «Обработка JPEG и TIFF», в выпадающем списке выбираем «Автоматически открывать все поддерживаемые файлы JPEG».
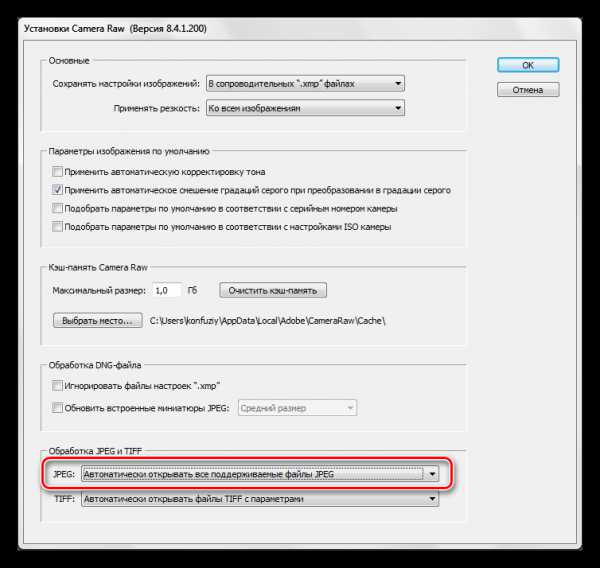
Данные настройки применяются сразу, без перезапуска Фотошопа. Теперь плагин готов к обработке фотографий.
Открываем снимок в редакторе любым удобным способом, и он автоматически загрузится в Camera Raw.
Урок: Загружаем картинку в Фотошоп
- В настройках плагина переходим на вкладку «Детализация».
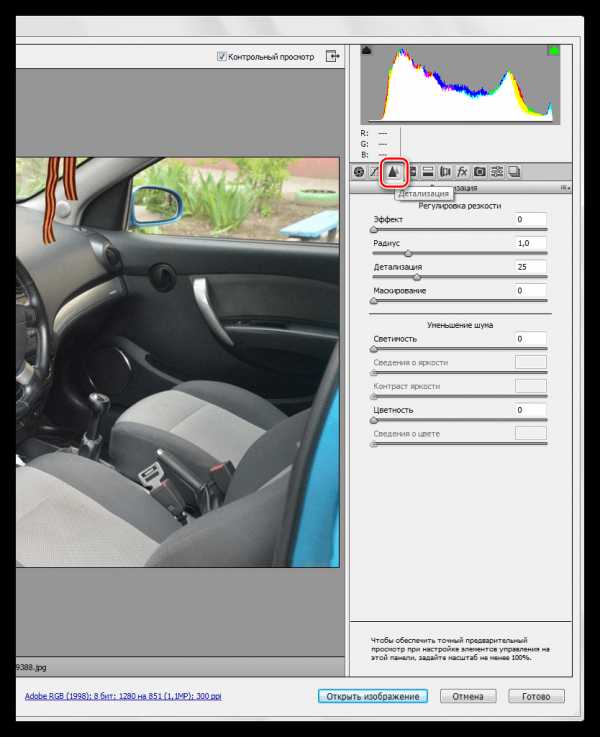
Все настройки производятся при масштабе изображения 200%
- На данной вкладке имеются настройки снижения шума и регулировки резкости. Первым делом необходимо увеличить светимость и показатель цветности. Затем ползунками «Сведения о яркости», «Сведения о цвете» и «Контраст яркости» отрегулировать степень воздействия. Здесь нужно обратить особое внимание на мелкие детали изображения – они не должны пострадать, лучше оставить немного шума на снимке.
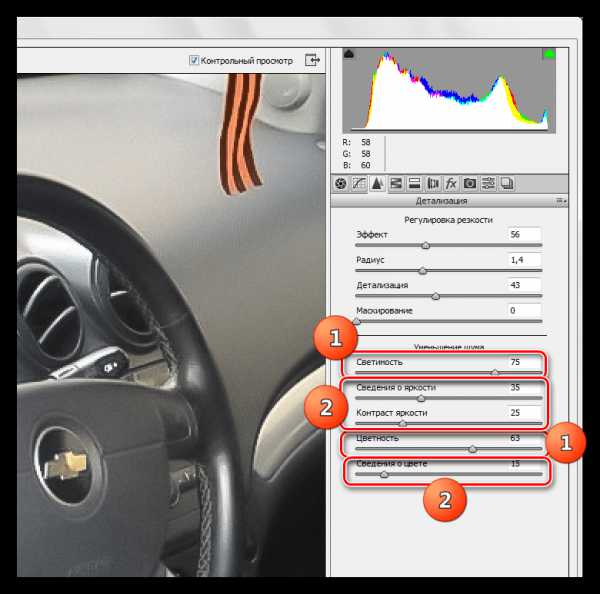
- Поскольку после предыдущих действий мы потеряли детализацию и резкость, то выправим эти параметры с помощью ползунков в верхнем блоке. На скриншоте представлены настройки для учебного изображения, Ваши могут отличаться. Старайтесь не выставлять слишком большие значения, поскольку задача этого шага – вернуть картинке первоначальный вид, насколько это возможно, но уже без шумов.
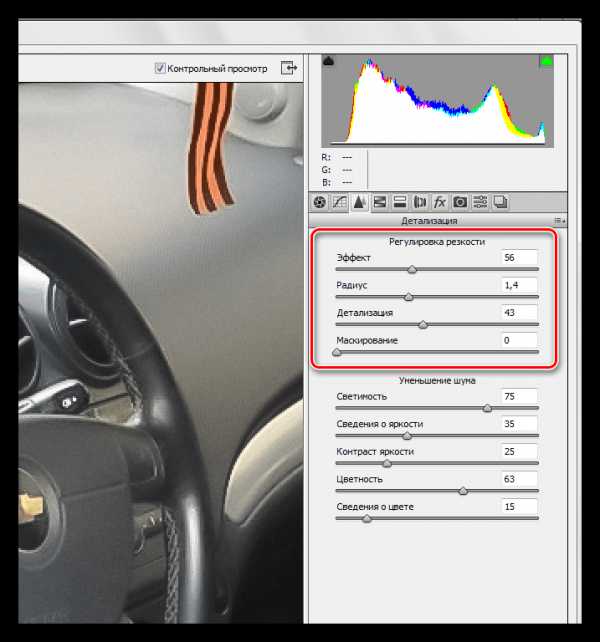
- После окончания настроек нужно открыть наш снимок непосредственно в редакторе, нажав кнопку «Открыть изображение».
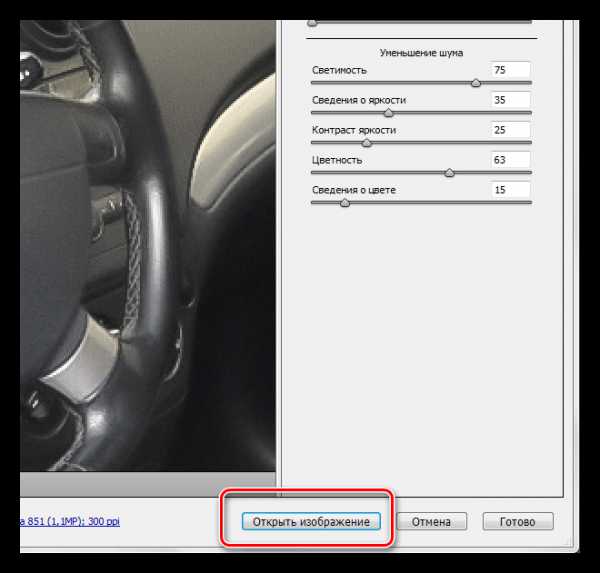
- Продолжаем обработку. Поскольку, после редактирования в Camera Raw, на фото осталось некоторое количество зерен, то их необходимо аккуратно подтереть. Сделаем это фильтром «Уменьшить шум».
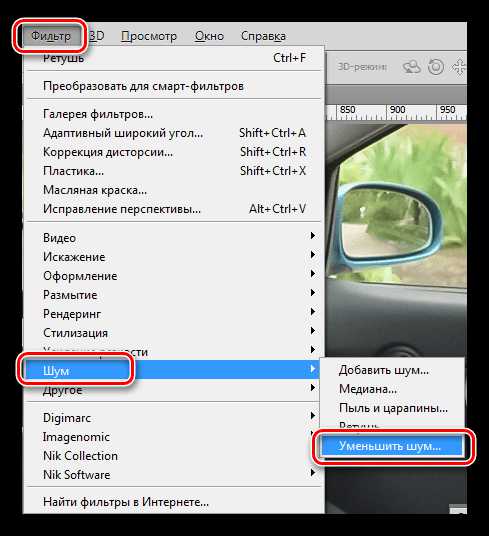
- При настройках фильтра необходимо придерживаться того же принципа, что и в Camera Raw, то есть, избегать потери мелких деталей.
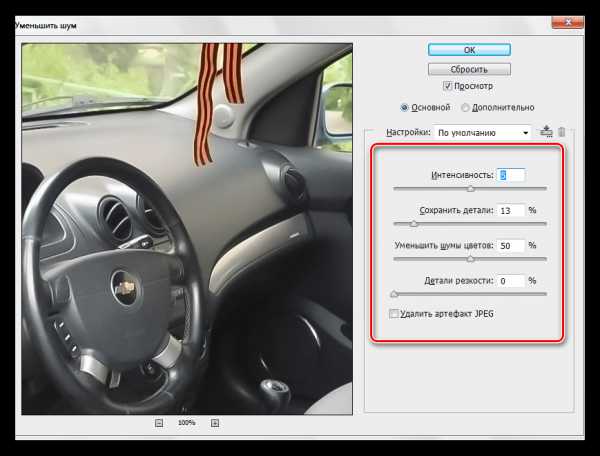
- После всех наших манипуляций на фотографии неизбежно появится своеобразная дымка или туман. Удаляется он фильтром «Цветовой контраст».
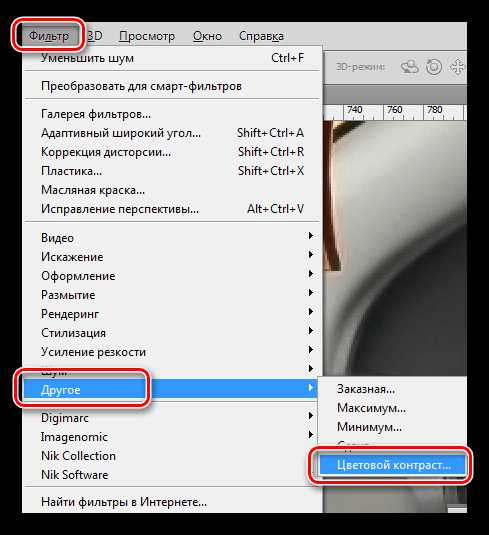
- Для начала копируем фоновый слой сочетанием CTRL+J, а затем вызываем фильтр. Подбираем радиус таким образом, чтобы видимыми остались контуры крупных деталей. Слишком маленькое значение вернет шум, а слишком большое может способствовать возникновению нежелательного ореола.
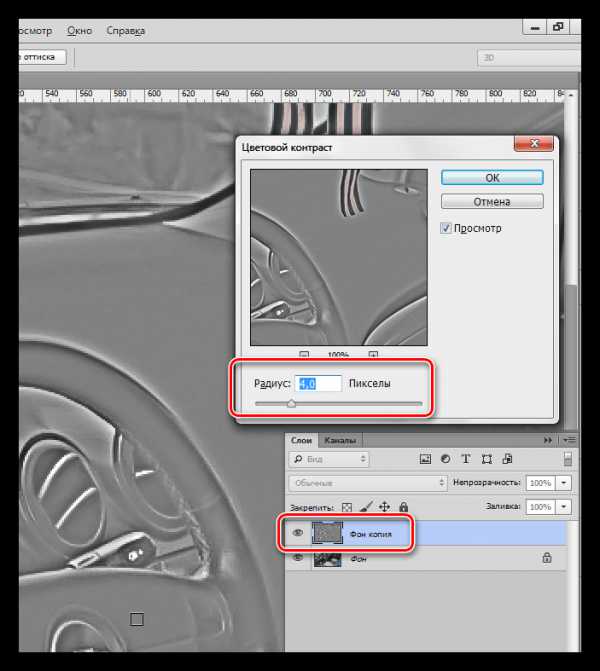
- После окончания настройки «Цветового контраста» нужно обесцветить копию горячими клавишами CTRL+SHIFT+U.
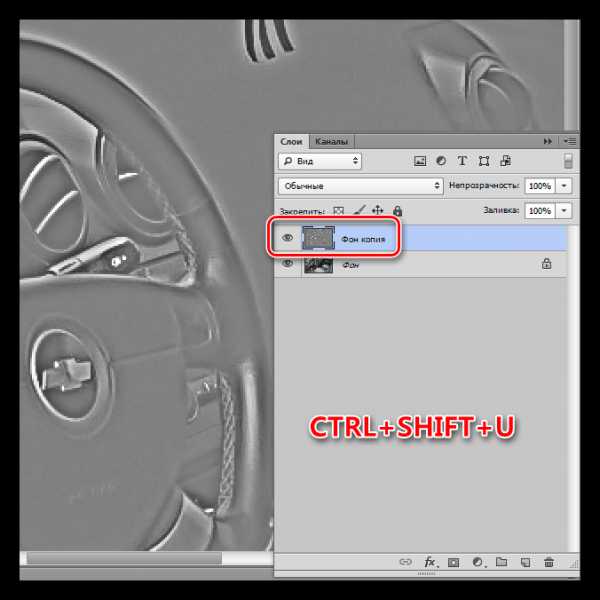
- Далее нужно поменять режим наложения для обесцвеченного слоя на «Мягкий свет».
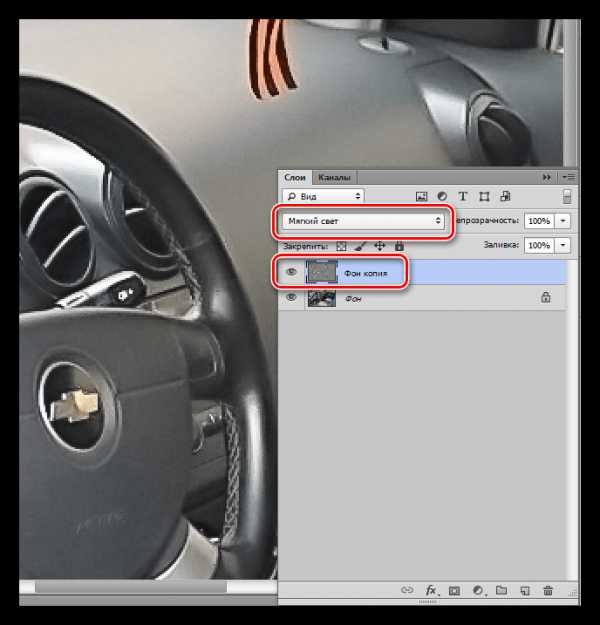
Пришло время посмотреть на разницу между исходным снимком и результатом нашей работы.

Как видим, нам удалось добиться неплохих результатов: шумов почти не осталось, и детализация на фото сохранилась.
Способ 2: Каналы
Смысл данного способа заключается в том, чтобы отредактировать Красный канал, в котором, чаще всего, содержится максимальное количество шума.
- Открываем фото, в панели слоев переходим на вкладку с каналами, и простым кликом активируем Красный.
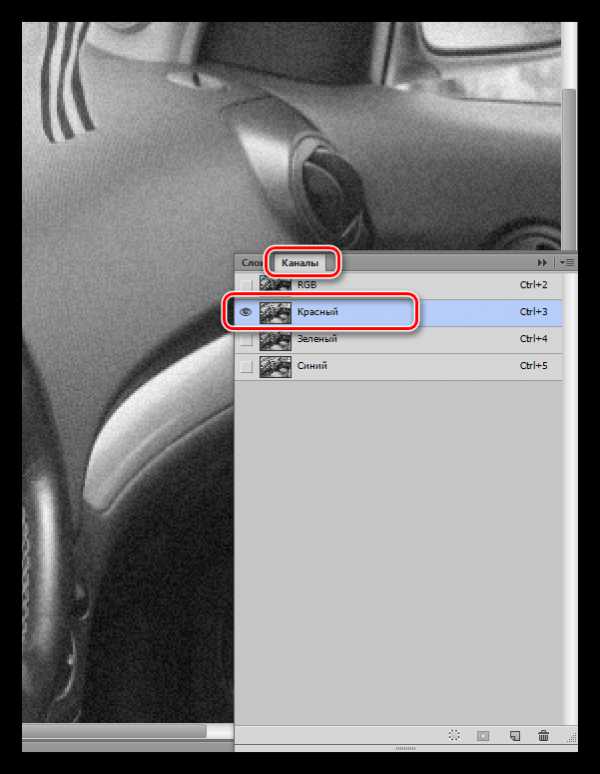
- Создаем копию данного слоя с каналом, перетянув его на значок чистого листа в нижней части панели.
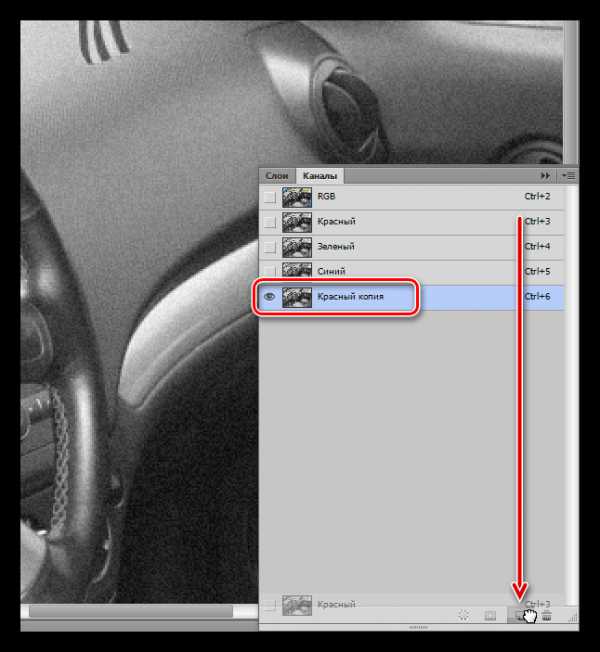
- Теперь нам понадобится фильтр «Выделение краев». Оставаясь на панели каналов, открываем меню «Фильтр – Стилизация» и в этом блоке ищем необходимый плагин.
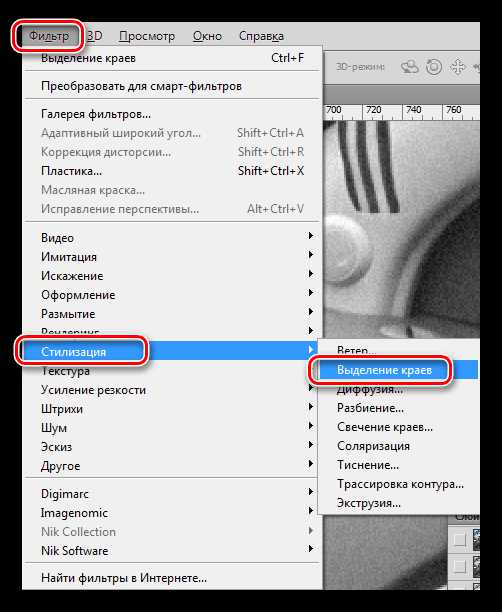
Фильтр срабатывает автоматически, без необходимости настройки.
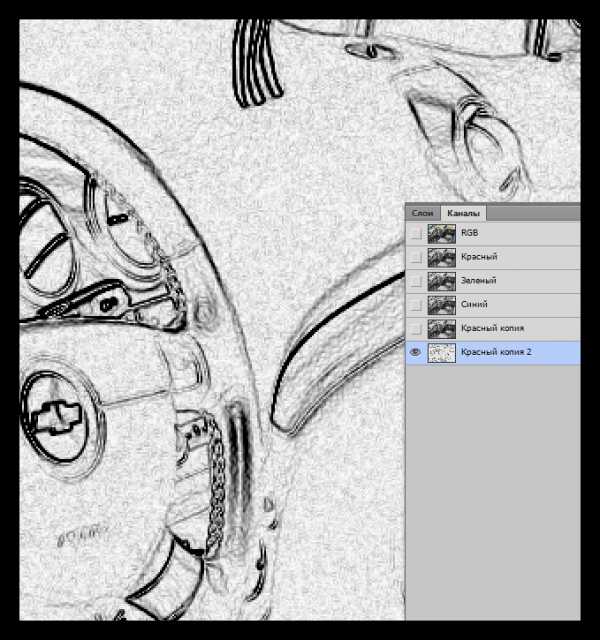
- Далее немного размоем копию красного канала по Гауссу. Снова идем в меню «Фильтр», переходим в блок «Размытие» и выбираем плагин с соответствующим названием.
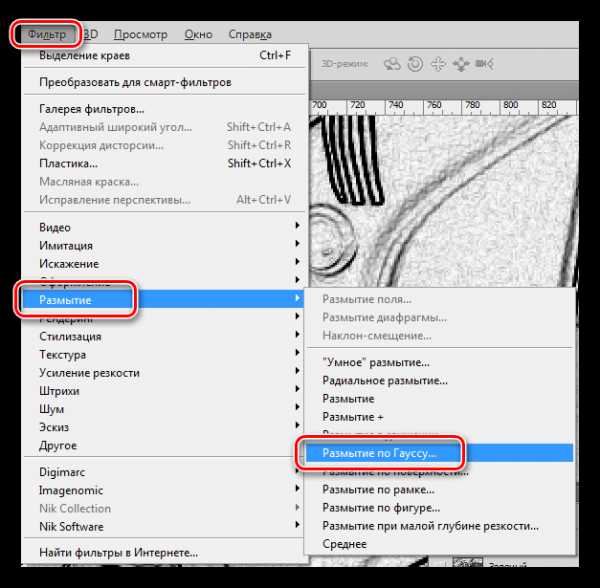
- Значение радиуса размытия выставляем примерно 2 – 3 пикселя.
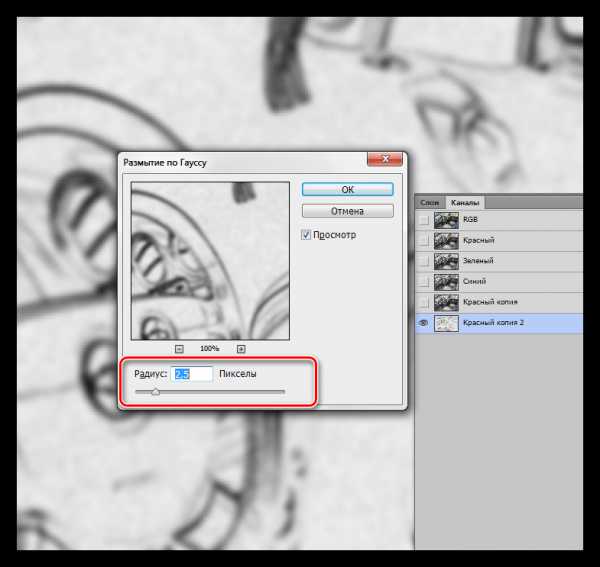
- Создаем выделенную область, кликнув по значку пунктирного кружка в нижней части палитры каналов.
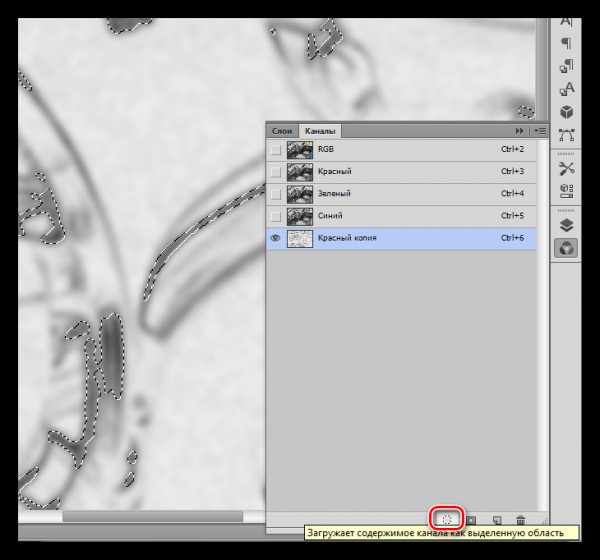
- Кликаем по каналу RGB, включая видимость всех цветов, и отключая копию.
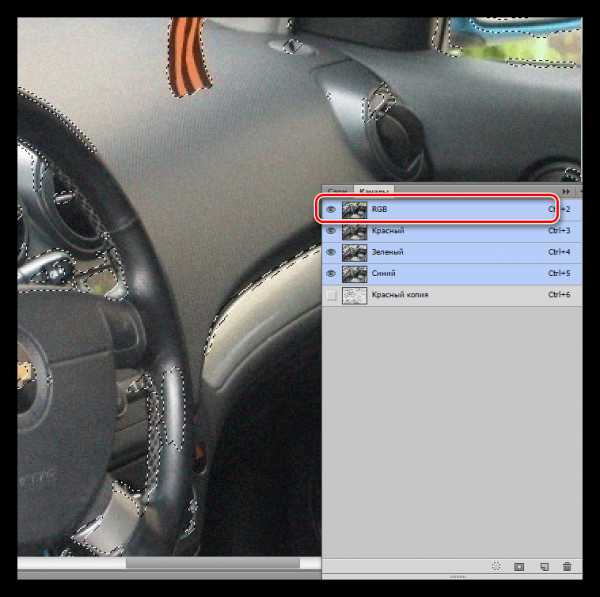
- Переходим в палитру слоев и делаем копию фона. Обратите внимание, что копию необходимо создавать перетягиванием слоя на соответствующий значок, иначе, применив клавиши CTRL+J, мы просто скопируем выделение на новый слой.
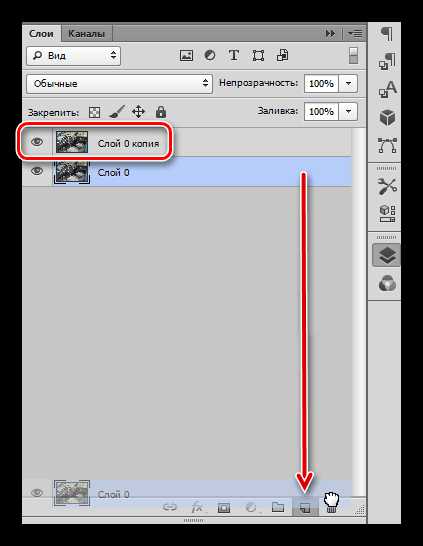
- Находясь на копии, создаем маску белого цвета. Делается это однократным нажатием на значок внизу палитры.
Урок: Маски в Фотошопе
- Здесь нужно быть внимательнее: нам необходимо перейти с маски на основной слой.
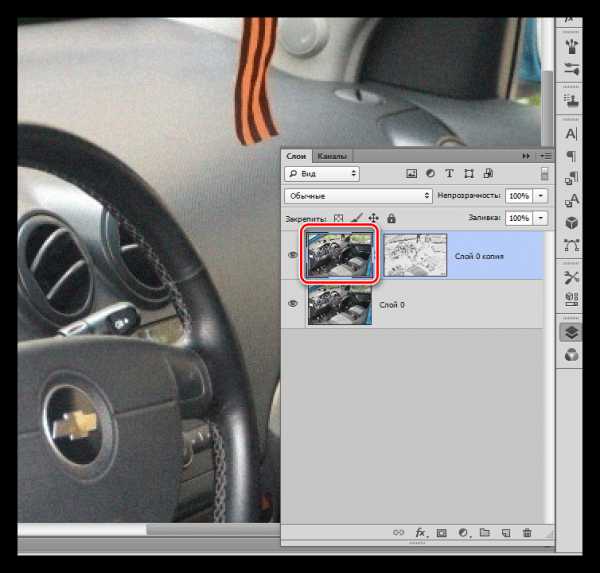
- Открываем знакомое меню «Фильтр» и переходим к блоку «Размытие». Нам понадобится фильтр с названием «Размытие по поверхности».
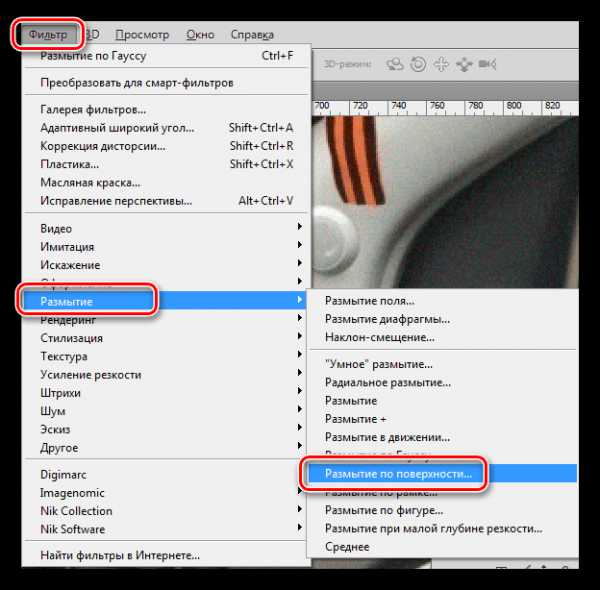
- Условия те же: при настройке фильтра стараемся сохранить максимум мелких деталей, при этом снизив количество шумов. Значение «Изогелия», в идеале, должно быть в 3 раза больше значения «Радиус».
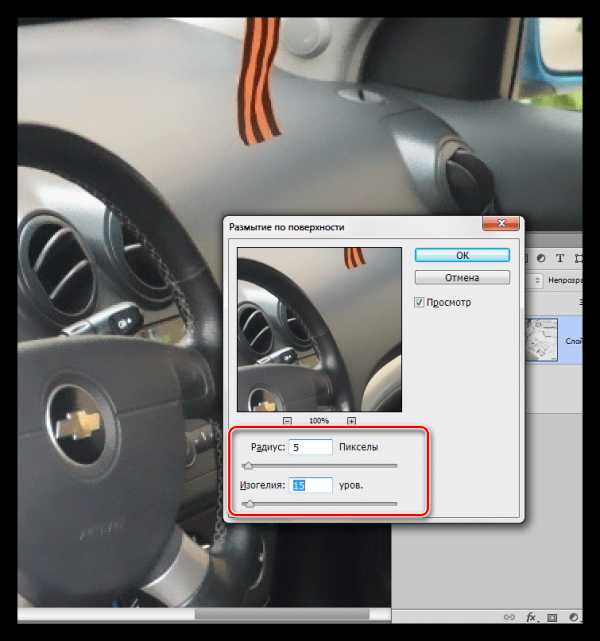
- Вы, наверное, уже обратили внимание, что и в этом случае у нас появился туман. Давайте от него избавимся. Создадим копию всех слоев горячим сочетанием CTRL+ALT+SHIFT+E, а затем применим фильтр «Цветовой контраст» с теми же настройками. После смены наложения для верхнего слоя на «Мягкий свет», получим вот такой результат:

Во время удаления шумов не стремитесь добиться полного их отсутствия, так как такой подход может сгладить множество мелких фрагментов, что неизбежно приведет к неестественности изображения.
Решайте сами, каким способом пользоваться, они примерно равны по эффективности удаления зернистости с фотографий. В некоторых случаях поможет Camera Raw, а где-то не обойтись без редактирования каналов. Мы рады, что смогли помочь Вам в решении проблемы. Опишите, что у вас не получилось. Наши специалисты постараются ответить максимально быстро.