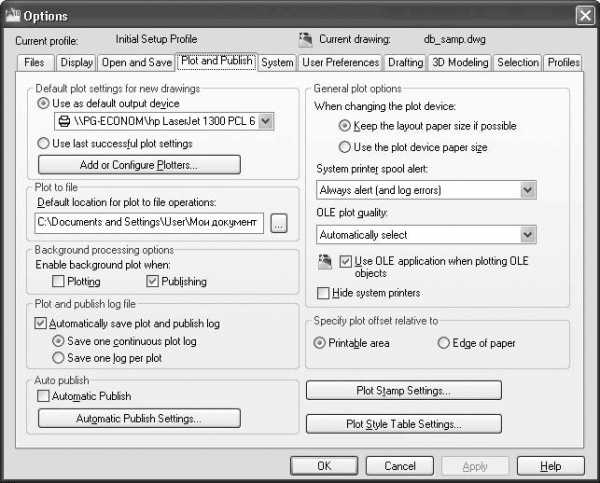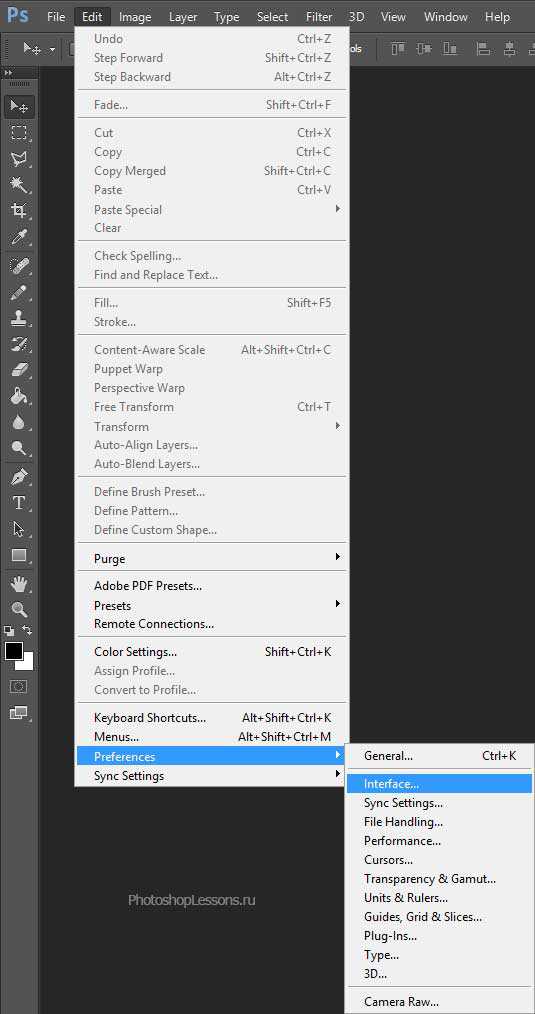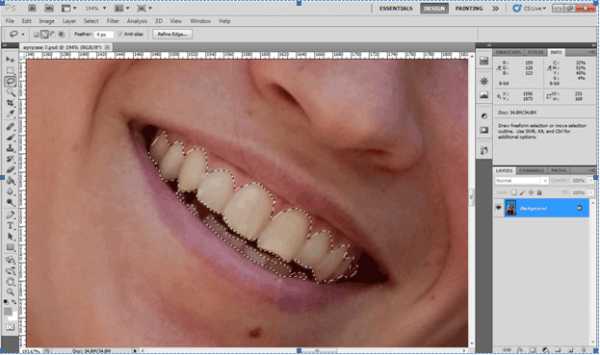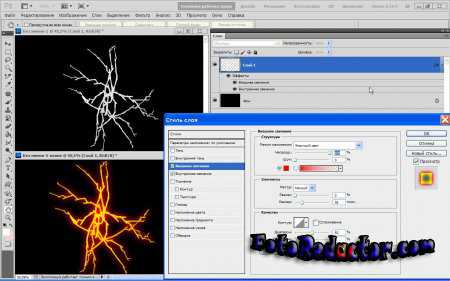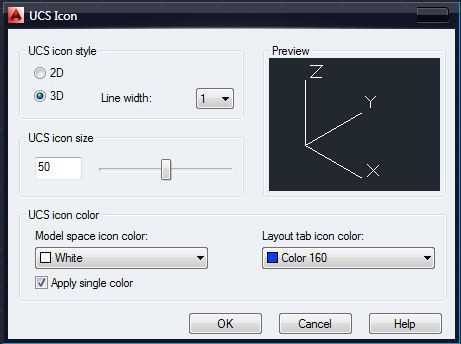Мы принимаем к оплате:
«Подарочный сертификат» от нашего Учебного Центра – это лучший подарок для тех, кто Вам дорог! Оплате обучение и подарите Вашим родным и близким обучение по любому из курсов!!!
«Сертификат на повторное обучение» дает возможность повторно пройти обучение в нашем Учебном Центре со скидкой 1000 рублей!
А также:
Как в фотошопе убрать муар
Как удалить муар на фотографии. Убираем муар в фотошопе.

Речь сегодня пойдёт об очень редком явлении, как муар на фотографии. Муар – это волнообразный рисунок, к примеру, на ткани он образуется из-за повторяющихся текстурных линий.
Подробнее об этом явлении расскажет Википедия, а мы в этой статье разберемся как убрать муар в фотошопе.
Как убрать муар в фотошопе?
Рассмотрим 2 способа.
Самый простой способ удаления муара
Наверно самый простой способ, который придёт в голову тому, кто столкнется с муаром.
- Откроем изображение в Adobe Photoshop

- Создадим дубликат слоя в режиме наложения Color (Цвет)
- Возьмем Кисть и зажав alt выберем пипеткой цвет костюма, где нет муара
- Закрасим цветные полосы на пиджаке
Для наглядности смотрите видео:
https://fimpuls.ru/wp-content/uploads/2017/12/video-1.mp4И вот что получилось в итоге:

Искажений цветов теперь нет, но вот муар еще хорошо виден, можно сказать получилось 50 на 50.
Самый эффективный способ удаления мура
Автор этого способа, который опубликован в журнале для полиграфистов Publish в апреле 2006-го года, Александр Миловский. В данной статье под названием «Прощай муар!» много формул и теоретических аспектов, которые не всем нужны и понятны. Попробуем обойтись без них и шаг за шагом воспроизвести все этапы удаления мура.
- Определяем наименее поврежденный муаром канал
Откроем изображение в Adobe Photoshop и перейдём в панель Channels (Каналы), чтобы увидеть какой из каналов наименее подвержен муару. В данном случае это канал Green (Зелёный). Вернемся в общий канал RGB и перейдем в панель Layers (Слои). Создадим две копии слоя Background (Фон). Переименуем их в CM1 и CM2, как показано на скриншоте ниже.
- Применяем Channel Mixer к каналу Green на слое CM1
Выбираем слой CM1. Далее идем в Image-Adjustment-Channel Mixer. Ставим галочку “Monochrome”. Вспоминаем наименее поврежденный канал, в данном случае Green и ставим ему значение 100%. Другие каналы оставляем без изменений.

- Применяем Channel Mixer к каналу Green на слое CM2
Выбираем слой CM2. Далее идем в Image-Adjustment-Channel Mixer. Ставим галочку “Monochrome”. Снова выводим наименее повреждённый канал Green на 100%, а другие на +50% и -50%. Причём пробуем оба варианта +50/-50 и -50/+50. Нам нужен именно тот вариант, где муар наименее заметен. В данном случае подходит – канал Red -50, а канал Blue +50.
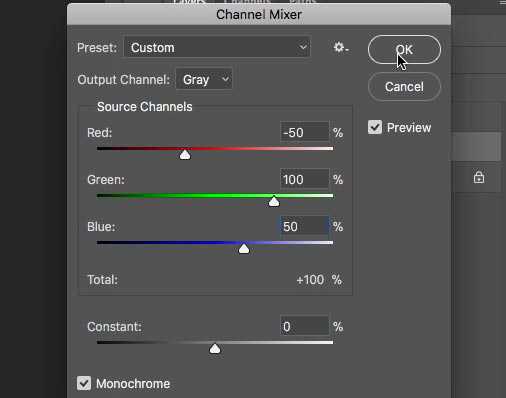
После того как мы применили обе команды, слои Layers должны выглядеть так.
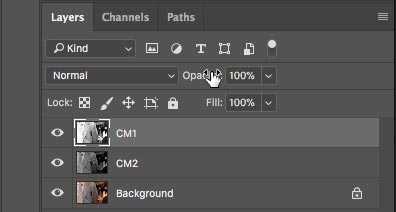
- Изменяем прозрачность слоя CM1
Уменьшаем прозрачность слоя CM1 параметром Opacity (Прозрачность) на ноль и увеличиваем его до тех пор, пока муар зрительно не исчезнет. В данном случае Opasity получается 79%.
Находясь на слое CM1, сводим этот слой с предыдущим (правая кнопка мыши – Merge Down).
Теперь видим только два слоя – Background и CM2.
- Вычитаем черно-белый слой из оригинала
Выбираем слой CM2, идем в меню Image – Apply Image.
Вычитаем данный слой из оригинала операцией Subtract. Установим значения Scale=2, а Offset=128, как на изображении ниже.
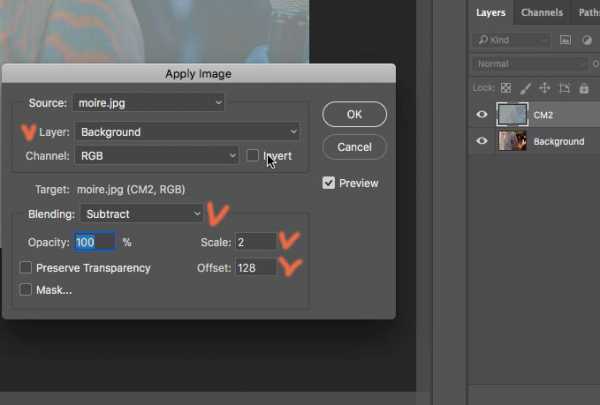
Галочкой отмечены важные моменты.
- Ставим режим наложения Linear Light
Для слоя CM2 выбираем режим наложения Linear Light.
- Применяем фильтр High Pass
На том же слое CM2 применяем фильтр High Pass (Filter – Other – High Pass). Радиус выбираем наименьший, при котором полосы муара исчезнут.
Закрываем слой CM2 чёрной маской. Для этого нажимаем на пиктограмму Add Layer Mask в палитре Layers (Слои) с нажатой клавишей Alt.
И в маске прорисуем белой кистью в тех местах, где у нас виден муар.
Всё. Муар закрашен.

Далее не забываем слить все слои и сохранить изображение.
Также весь процесс можно посмотреть на видео:
https://fimpuls.ru/wp-content/uploads/2017/12/video_2.mp4Статья получилась длинная, но на практике, все операции в Photoshop займут максимум минуты 4.
Данная фотография была взята примером, как самое критичное проявление муара, и как видно на картинке выше, узоры муара немного заметны. В любом другом случае, этот способ справится со своей задачей отлично.
И конечно здорово, что техника не стоит на месте, и проблемы муара встречаются все реже.
❶ Как убрать муар
Вам понадобится
Инструкция
Запустите Adobe Photoshop и откройте изображение с муаром. Создайте копию исходного снимка, выбрав команду из меню Layer→Dublicate layer, или нажмите на комбинацию Ctrl+J. Щелкните мышкой по надписи «Background copy» мышкой и сделайте его активным. Теперь примените к этому слою фильтр размытие по Гауссу (Gaussian Blur). Для этого в основном меню в верхней горизонтальной панели выбираем надпись «Filter» и щелкаем по нему мышкой. В выпавшем списке выбираем надпись «Blur» и повторно щелкаем мышкой. Выбираем надпись «Gaussian blur». Вся последовательность действий будет выглядеть как Filter→ Blur→ Gaussian blur. Важно правильно подобрать значение размытия по Гауссу. Увеличивайте значение размытия до тех пор, пока следы муара не пропадут. Как правило, нужное значение находится в диапазоне между 3 и 20. В данном конкретном случае выбрано значение 16,7. Остался последний шаг. Измените режим смешивания «Normal» на «Color», щелкнув мышкой по «Normal» и выбрав в выпавшем списке режим «Color». Изображение вернулось к вам явно похорошевшим – резким и без муара. Секрет такой обработки снимка и очистки от муара заключается в том, что в этом режиме на исходное изображение накладываются только цветовые характеристики измененного слоя, а уровни яркости и контрастности сохраняются. Если же вам покажется, что удаление муара таким способом привело к уменьшению цветовой насыщенности, вызовите диалог Image → Agjustment →Hue/Saturation (Тон /Насыщенность) и сдвиньте движок Saturation немного вправо. Сохраните снимок, выбрав в верхней панели слоев Layer, а в выпавшем меню Merge Visible. Как вариант, вместо использования Hue/Saturation можно продублировать сохраненный снимок (ctrl+j) и поработать с Levels (уровнями), что, возможно, даст еще лучший эффект.Видео по теме
Все о фотобанках

1. Удаление цветного муара.
Делаем дубликат основного слоя (Ctrl+J). Меняем режим смешивания на Color (Цвет).
Выбираем инструмент Brush Tool (Кисть), желательно с мягкими краями. Для этого меняем настройку кисти Hardness (твердость) на 0%. Нажимаем Alt и удерживаем его, — курсор мышки превратится в пипетку. Кликаем на фото в том месте, где у нас нету муара и присутствует основной цвет, соответствующий тому, на котором мы будем убирать муар.
Отпускаем Alt, и переходим к удалению муара: закрашиваем аккуратно все места, на которых есть муар, периодически цвет кисти нужно будет менять на более подходящий. Если вдруг затронута не та область фото, — пользуемся Eraser tool (Ластиком) или же маской.

Сравнение начального изображения с изображением после обработки (кликабельно):

Цветной муар был успешно удален, но на фото почти по всей ткани остался узорный муар. Поэтому ниже мы рассмотрим способ который поможет нам его убрать.
2. Удаление узорного муара.
Сливаем все слои (Ctrl+E), и снова создаем дубликат (Ctrl+J).
Идем в меню Filter->Blur->Gaussian Blur (Фильтр->Размытие-> Гауссово размытие), и увеличиваем значение радиуса до тех пор, пока полосы муара полностью не исчезнут. Смотрим какое значение принял параметр Radius (Радиус). В нашем примере 10,5%. Запоминаем его, но фильтр не применяем!

Идем в меню Filter->Other->High Pass (Фильтр->Другие->Цветовой контраст). Для этого фильтра мы задаем значение радиуса, которое мы получили ранее — 10,5%. Режим смешивания выбираем Linear Light (Линейный свет) и Opacity (Непрозрачность) — 50%.

Теперь инвертируем слой Image->Adjustment->Invert (Изображение-> Редактировать-> Инвертировать) или просто Ctrl+I. Это нужно для того чтобы фильтр работал на подавление, а не усиление муара.
Теперь применяем к этому слою фильтр Filter->Blur->Gaussian Blur (Фильтр->Размытие-> Гауссова размытие). Радиус размытости не спеша увеличиваем с нуля до тех пор, пока сохраняется фактура и не выступает муар и нажимаем ОК.

Сейчас можно поэкспериментировать с Opacity (Непрозрачность), для того чтобы получить более подходящий эффект. Ничего страшного, что изображение выглядит немного неправильно. Назначаем нашему слою маску и заливаем ее черным цветом. Берем инструмент Brush Tool (Кисть) задаем ей белый цвет и аккуратно по маске проходим по местам, где есть муар.

Вот что выходит у нас в окончательном варианте:

Сравнение начального изображения с изображением после обработки (кликабельно):

Автор статьи: Psychosis
Обсудить статью вы можете на нашем фото форуме в теме о борьбе с муаром.