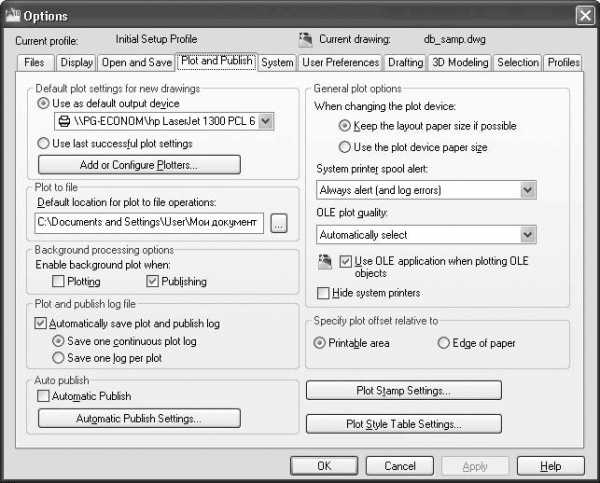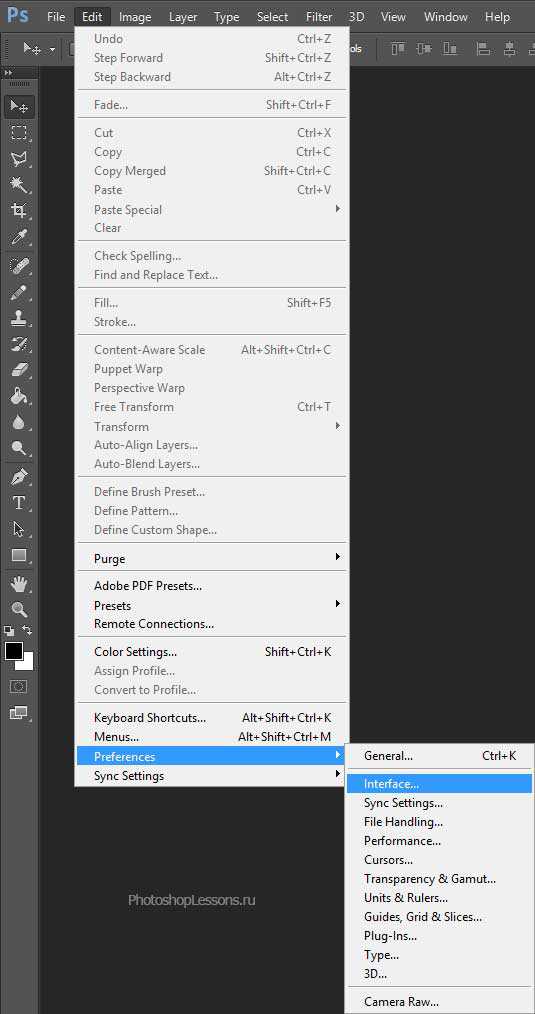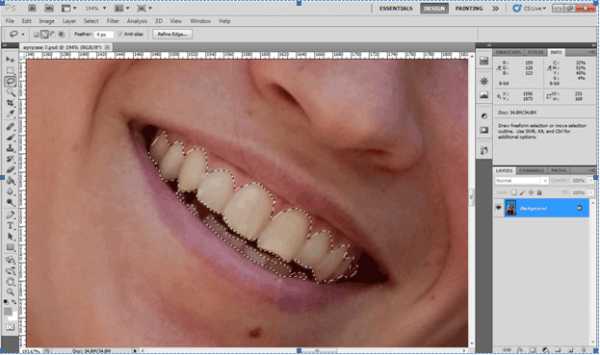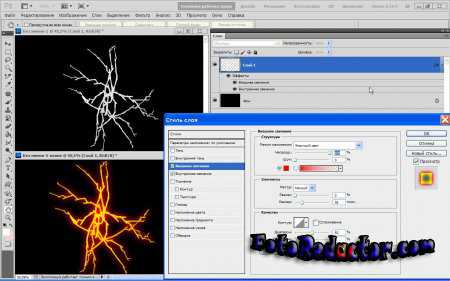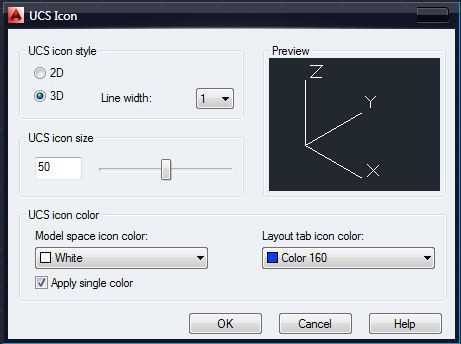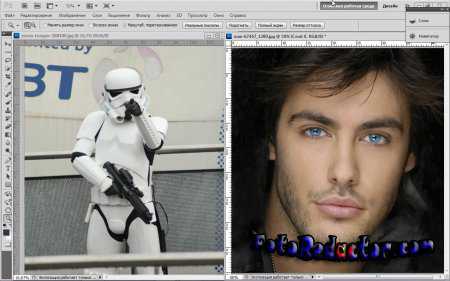Мы принимаем к оплате:
«Подарочный сертификат» от нашего Учебного Центра – это лучший подарок для тех, кто Вам дорог! Оплате обучение и подарите Вашим родным и близким обучение по любому из курсов!!!
«Сертификат на повторное обучение» дает возможность повторно пройти обучение в нашем Учебном Центре со скидкой 1000 рублей!
А также:
Как в адобе фотошоп работать
Как научиться работать в adobe Photoshop CS5
Adobe Photoshop CS5 – программа для редактирования графических изображений, принадлежащая семейству Adobe. В настоящее время это один из самых известных и востребованных графических редакторов, объединяющий в себе множество функций для самых различных целей.
Содержание статьи
- Возможности Adobe Photoshop
- С чего начать
 Adobe Photoshop CS5 – это многофункциональный графический редактор, позволяющий решать ряд самых разнообразных задач. Уникальность программы в том, что к одному и тому же результату можно прийти различными способами.Adobe Photoshop CS5 позволяет обрабатывать готовые изображения, к примеру фотографии. Существует возможность не только скорректировать цветовую гамму, яркость и насыщенность изображения, но и удалить отдельные элементы или изменить их цвета, скомбинировать несколько изображений и даже полностью поменять вид фотографии, изменив время суток или сделав из фото старинную фреску.Кроме того, в Adobe Photoshop CS5 можно отрисовывать свои изображения от портретов и пейзажей до отдельных графических элементов веб-дизайна.Adobe Photoshop CS5 создан для работы с растровой графикой, однако он поддерживает необходимый минимум функций для работы с векторными объектами, создания изображений в 3D, а также анимации. Для тех, кто никогда прежде не сталкивался с графическими редакторами и собирается всерьез работать в Adobe Photoshop CS5, важно ознакомиться с теорией о природе цвета, цветовых палитрах и их применении, а также типах изображений и разрешении. После этого можно приступать к изучению программы.Прежде всего, следует изучить ее интерфейс и определиться, какой функционал следует рассмотреть более внимательно, отталкиваясь от тех задач, которые планируется выполнять посредством Adobe Photoshop CS5.Для фотохудожников необходимо знать инструменты цветокоррекции и ретуши, они будут основными при работе с программой. При создании же своего изображения цветокоррекция важна, как правило, на финальном этапе. Научиться корректировать яркость, насыщенность, цветовой баланс необходимо даже в том случае, если пользователь Adobe Photoshop CS5 собирается рисовать исключительно пейзажи. Часто без этого не добиться ощущения целостности картины.Если пользование программы не будет ограничено цветокоррекцией готовых изображений, полезно изучить основы работы со слоями и масками, а также научиться пользоваться простыми инструментами из панели инструментов и их свойствами.Также нелишним будет рассмотреть свойства слоев и фильтры. Эти функции способны сэкономить массу времени, позволяя буквально в несколько приемов создать нужные эффекты.
Adobe Photoshop CS5 – это многофункциональный графический редактор, позволяющий решать ряд самых разнообразных задач. Уникальность программы в том, что к одному и тому же результату можно прийти различными способами.Adobe Photoshop CS5 позволяет обрабатывать готовые изображения, к примеру фотографии. Существует возможность не только скорректировать цветовую гамму, яркость и насыщенность изображения, но и удалить отдельные элементы или изменить их цвета, скомбинировать несколько изображений и даже полностью поменять вид фотографии, изменив время суток или сделав из фото старинную фреску.Кроме того, в Adobe Photoshop CS5 можно отрисовывать свои изображения от портретов и пейзажей до отдельных графических элементов веб-дизайна.Adobe Photoshop CS5 создан для работы с растровой графикой, однако он поддерживает необходимый минимум функций для работы с векторными объектами, создания изображений в 3D, а также анимации. Для тех, кто никогда прежде не сталкивался с графическими редакторами и собирается всерьез работать в Adobe Photoshop CS5, важно ознакомиться с теорией о природе цвета, цветовых палитрах и их применении, а также типах изображений и разрешении. После этого можно приступать к изучению программы.Прежде всего, следует изучить ее интерфейс и определиться, какой функционал следует рассмотреть более внимательно, отталкиваясь от тех задач, которые планируется выполнять посредством Adobe Photoshop CS5.Для фотохудожников необходимо знать инструменты цветокоррекции и ретуши, они будут основными при работе с программой. При создании же своего изображения цветокоррекция важна, как правило, на финальном этапе. Научиться корректировать яркость, насыщенность, цветовой баланс необходимо даже в том случае, если пользователь Adobe Photoshop CS5 собирается рисовать исключительно пейзажи. Часто без этого не добиться ощущения целостности картины.Если пользование программы не будет ограничено цветокоррекцией готовых изображений, полезно изучить основы работы со слоями и масками, а также научиться пользоваться простыми инструментами из панели инструментов и их свойствами.Также нелишним будет рассмотреть свойства слоев и фильтры. Эти функции способны сэкономить массу времени, позволяя буквально в несколько приемов создать нужные эффекты.Подробно изучить возможности Adobe Photoshop CS5 можно по учебникам или видеоурокам. Однако лучшим вариантом, как правило, будет персональный наставник или платные обучающие курсы в группе.
Распечатать
Как научиться работать в adobe Photoshop CS5
Работа с фотографиями в программе Adobe Photoshop (стр. 1 из 2)
ОГЛАВЛЕНИЕ
ВВЕДЕНИЕ
1. КРАТКОЕ ОПИСАНИЕ ИСПОЛЬЗУЕМОЙ ПРОГРАММЫ
2. ПОДГОТОВКА ФОТОГРАФИИ И РАБОЧЕГО ОКНА
3. ИЗУЧЕНИЕ ЦВЕТОВОЙ ГАММЫ СНИМКА
4. ПРИЕМ АВТОКОРРЕКЦИИ ЦВЕТОВОЙ ГАММЫ
5. ПРИЕМ РУЧНОЙ КОРРЕКЦИИ ЦВЕТОВ НА ФОТОГРАФИИ
ЗАКЛЮЧЕНИЕ
СПИСОК ИСПОЛЬЗОВАННЫХ ИСТОЧНИКОВ
ВВЕДЕНИЕ
Использование технических средств обучения является полезнейшим приемом для изучения учебного материала. Одним из главных преимуществ такого способа приобретения навыков и усвоения какого-либо предмета является наглядность и удобство работы с материалом урока, а также ощутимое облегчение выполнения упражнений. ТСО представляют собой некий учебный материал в виде наглядной демонстрации по той или иной теме. В отличие от обычных носителей информации, такие средства могут представлять собой различные формы: от плакатов и моделей до электронных презентаций. Также в качестве обучающего компонента для закрепления материала и проверки знаний, ТСО могут включать в себя тесты, составленные по конкретной изучаемой теме.
Иллюстрации, применение анимации и других мультимедийных средств непроизвольно вовлекает в процесс узнавания нового материала, изучения темы. Почему, потому что в настоящее время учебный процесс активно внимает в себя компьютеризированные или другие привычные для современности способы получения информации. Вспомнить хотя бы связку учебников, которую носили ученики во времена Союза. Теперь сложно – а иногда и невозможно - увидеть что-либо подобное с теперешними учениками и студентами.
В данной работе будет рассматриваться одна из возможностей всем известной программы для работы с фотографиями – больше, конечно, она знакома специалистам по этому мастерству, но часто и любители не прочь попробовать себя в качестве мастера фотоателье. Одной из возможностей программы (и она часто подходит ко многим снимкам) является цветовая коррекция фотографии. Иными словами – придание объектам картинки своих естественных цветов и оттенков. Это не значит, что большинство наших фотографий испорченные, нет – это игра оптики, электроники и автоматического режима съемки цифровым фотоаппаратом.
В работе мы рассмотрим два варианта коррекции, сопровождаемые подробными иллюстрациями, а также рассмотрим презентационный вариант ознакомления с данной операцией. Для закрепления знаний в работе имеется тест, который позволит вам оценить, насколько вы усвоили материал. Курс лекций технических средств обучений, программа разработки и создания тестов, открытые источники сети Интернет, видеоуроки Игоря Ульмана, а также сама программа «Photoshop» и средства Microsoft Office – вот по сути дела и все, что нам понадобится. Я забыл про ваше желание? Поверьте, оно появится уже скоро [1]!
1. КРАТКОЕ ОПИСАНИЕ ИСПОЛЬЗУЕМОЙ ПРОГРАММЫ
Adobe Photoshop — графический редактор, разработанный и распространяемый фирмой Adobe Systems. Этот продукт является лидером рынка в области коммерческих средств редактирования растровых изображений, и наиболее известным продуктом фирмы Adobe. Часто эту программу называют просто Photoshop (Фотошоп). В настоящее время Photoshop доступен на платформах Mac OS X/Mac OS и Microsoft Windows. Ранние версии редактора были портированы под SGI IRIX, но официальная поддержка была прекращена, начиная с третьей версии продукта. Несмотря на то, что изначально программа была разработана как редактор изображений для полиграфии, в данное время она широко используется и в веб-дизайне. В более ранней версии была включена специальная программа для этих целей — Adobe ImageReady, которая была исключена из версии CS3 за счёт интеграции её функций в сам Photoshop, а также включения в линейку программных продуктов Adobe Fireworks, перешедшего в собственность Adobe после приобретения компании Macromedia.
Photoshop тесно связан с другими программами для обработки медиафайлов, анимации и другого творчества. Совместно с такими программами, как Adobe ImageReady, Adobe Illustrator, Adobe Premiere, Adobe After Effects и Adobe Encore DVD, он может использоваться для создания профессиональных DVD, обеспечивает средства нелинейного монтажа и создания таких спецэффектов, как фоны, текстуры и т. д. для телевидения, кинематографа и всемирной паутины. Основной формат Photoshop, PSD, может быть экспортирован и импортирован всеми программными продуктами, перечисленными выше. Photoshop CS поддерживает создание меню для DVD. Photoshop CS3 в версии Extended поддерживает также работу с трёхмерными слоями. Последние версии программы, пятая и четвертая, отличаются от предыдущих версий упрощенным интерфейсом и дополнительным набором операций. Новые операции существенно повышают возможности работы [2].
2. ПОДГОТОВКА ФОТОГРАФИИ И РАБОЧЕГО ОКНА
Для того, чтобы подготовить снимок к обработке, нам необходимо сначала такой разыскать. Это делается визуально путем перебора фотографий. Вы обязательно заметите такую картинку, в которой что-то не то: не те цвета, например, трава не естественная, телесный цвет красноват или, попросту говоря, снимок выглядит не так, если бы вы смотрели на него вживую. Бывает, что кажется снимок неплох, но при анализе выявляется обратное – коррекция все же нужна. Итак, фотография найдена. В качестве примера, выберем такую:
Рисунок 1 – исходная фотография.
Вот именно с этой фотографией мы и будем работать, используя ее в качестве примера. Вы будете использовать свой снимок – это не страшно, принцип работы с изображениями при коррекции цветов для всех фотографий одинаковый. Как видно, она вполне подходит для «разбора полетов», где требуется вмешательство и внесение поправок в общий цветовой фон.
Теперь нужно запустить наш «Фотошоп». Делаем мы это путем запуска с ярлыка программы на рабочем столе либо панели задач, но можно и путем выбора ее путем: Пуск →Программы→Photoshop. В любом случае наша задача запустить программку. После запуска на экране появится рабочее пространство Фотошопа – в основном это серый фон с рабочими панелями инструментов, которые находятся слева и панелью навигации, данных, слоев и цветовой палитрой справа. Панель меню находится сверху. Она нам и нужна. В ней располагаются все основные задачи по обработке изображений, там мы и найдем свою – цветовую коррекцию. В Photoshop это называется «уровни». Уровни цветов. Итак, мы запустили нашу программу. Ее рабочее окно выглядит следующим образом:
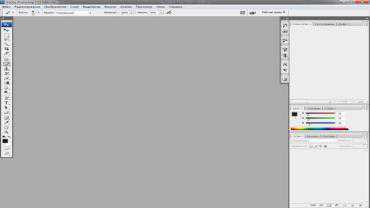
Рисунок 2 – рабочее окно программы «Photoshop»
Больше с нас в плане подготовки ничего не требуется. Осталось разместить нашу фотографию в окне Фотошопа. Делается это тремя способами:
1. Простое перетаскивание снимка на пространство серого цвета.
2. При нажатии сочетания клавиш «Ctrl» + «O».
3. Путем выбора из меню программы: файл→ открыть, но тут мы ищем свою фотографию в компьютере и жмем кнопку «Открыть».
В конечном счете мы добиваемся того, что наш снимок отображается в рабочем столе (пространстве) программы и можно приступать к работе. Все эти действия занимают не более полуминуты и ничего сложного не предвещают.
Теперь перейдем к разделу, в котором я вам расскажу о теоретической составляющей цветов фотографий и – как в нашем случае – о причине некачественного и неестественного отображения цветовых тонов на снимке. Не зная этой теории, бывает очень сложно сообразить, что именно в фотографии нуждается в доработке. Поэтому этот момент довольно важен.
3. ИЗУЧЕНИЕ ЦВЕТОВОЙ ГАММЫ СНИМКА
Помните телевизор и его кинескоп? Вам знакомы три основных цвета, с которыми он работает? Это красный, зеленый и синий цвета. Те же цвета тональности включает в себя наша картинка. Это ее уровневая основа (не окраска). В зависимости от достатка или недостатка тот либо иного цвета на картинке, ее тональность теряет естественность и становится (визуально) искаженной. При большом присутствии на снимке лишних красных оттенков, например излишняя желтоватость или избыток оранжевого при съемке пейзажей или людей на закате говорит о том, что другие цвета – а мы знаем, что всех их три – не компенсируют красные оттенки. Их недостаточно [3].
В программе «Фотошопа» имеется режим, с помощью которого можно проанализировать этот момент. Режим представляет собой график, называемый «гистограммой» - некого непонятного рисунка, похожего на горы. График гистограмма выглядит так:
Рисунок 3 – гистограмма
Гистограмму вашего снимка вы можете изучить, нажав сочетание клавиш «Ctrl» + «L» или выбрав из меню: Изображение→ Коррекция→ Уровни. Кстати говоря, это и есть уровни наличия той или иной цветности. Напомню, их три: красная (R или Red), зеленая (G или Green) и синяя (B или Blue). Основание гистограммы является осью Х для трех видов тонов. Для любой фотографии их тоже три: светлые тона, серые и темные. Видите треугольники по бокам оси – два и а центре – один? Это и есть бегунки регулировки этих тональностей. В правильном варианте гистограмма должна покрывать собой все основание (ось Х) и не оставлять пустых мест – ниточек графика – по бокам либо где-то еще. Это говорит о том, что оттенки трех цветов (красного, зеленого и синего) распределены равномерно. Гистограмма заполнила ось Х целиком. В нашем случае мы видим, что по бокам графика ось пустует. Это говорит о том, что фотография неестественных тонов .
Надпись «RGB» - это обозначение общей тональности в целом (Red, Green, Blue). По отдельности каждую тональность – здесь они называются каналами – можно изучить, выбрав ее из списка. Там же, где надпись «RGB». На примере зеленого канала это выглядит так:
Слои в Adobe Photoshop CS5
Работа со слоями в фотошопе – это возможность изменять отдельно части картинки, составить изображение из разрозненных элементов. Коснемся базовых моментов. 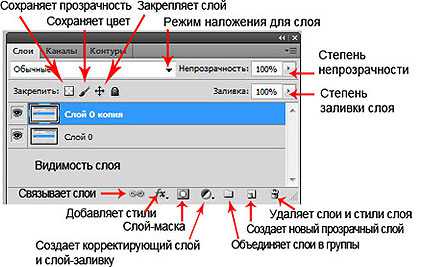
Относительно друг друга каждый слой можно переместить, объединить их в группы, корректировать. При этом каждый из них можно сделать прозрачным, полупрозрачным, сплошным.
Что такое слои в фотошопе
Представьте себе, что просматриваете стопку фотографий. Вы их перекладываете, но видеть можете только верхнее фото. Это сплошные слои. Положите на фотографии прозрачный файл, и видимость не изменится. Теперь нарисуйте на файле картинку или напишите текст. Появится ощущение, что картинка или текст наложены на верхнее фото. Так в редакторе работает прозрачный фон. Отсортируйте фотографии по значению и разложите в конверты. Для такой сортировки в Adobe Photoshop существует функция «Сгруппировать».
Какие бывают слои
Изображение. Его основу составляют пиксели. Когда в редакторе открывается картинка, палитра (1) автоматически его отображает.
Заливка. Заполняет однотонным цветом, узором или градиентом.
Текст. Работа с текстовым слоем в фотошопе несколько отличается. Он не содержит пикселей. В палитре (1) он появляется сразу, как при активном инструменте «Текст» приступаем к работе.
Векторный слой. Это произвольная фигура, не содержащая пикселей. В палитре он появляется автоматически при использовании инструмента. Внутри очертания фигура заливается цветом.
Корректирующий слой и слой-маска.Помогают корректировать насыщенность цвета, затемнение или освещение изображений, расположенных под ними. Сама картинка остается неизменной, а корректирующий слой указывает программе, какие изменения к ней применить.
Основная работа со слоями в фотошопе
Любое действие при работе со слоями в Фотошопе можно выполнить несколькими способами: при помощи палитры (1), вкладки на панели управления (2), горячими клавишами. Если нужной палитры не окажется в правой части редактора, активируется она путем «Окно» — «Слои».
О том, как создать слой в фотошопе рассказывалось в другой статье. Когда открывается новый документ или изображение, в палитре автоматически появляется его иконка (3). Каждому следующему документу будет соответствовать такая же отдельная строка.
 Обычно первый слой закреплен, о чем говорит значок замка (4). Это значит, что работа с ним частично ограничена. Его нельзя передвигать, копировать, корректировать. Чтобы снять ограничения, надо зажать мышкой замочек и перетянуть его в корзину.
Обычно первый слой закреплен, о чем говорит значок замка (4). Это значит, что работа с ним частично ограничена. Его нельзя передвигать, копировать, корректировать. Чтобы снять ограничения, надо зажать мышкой замочек и перетянуть его в корзину.
Второй способ разблокировки – двойной щелчок левой мышкой по замочку, и в выпавшем окне нажать «ок». Можно предварительно в том же окне задать название.
Работать в фотошопе допускается только с тем слоем, который в это время активен. Активность определяется в палитре — он выделен синим цветом. Чтобы перейти к другому слою, просто щелкните на нем мышкой. Нижний слой будет закрыт теми, которые находятся выше. Чтобы его увидеть, надо закрыть верхние. Для этого надо щелкнуть по рисунку глаза рядом с иконкой слоя. Его в любое время можно открыть тем же методом.
Для работы с несколькими слоями одновременно (например, трансформирование), можно выделить все. Если они расположены один за другим – активируйте верхний из них, зажмите Shift и щелкните по нижнему. Или наоборот – от нижнего к верхнему.
Если необходимо выделить несколько слоев выборочно, вместо Shift зажмите Ctrl.
Перемещение, изменение порядка слоев
Передвинуть картинку можно при помощи инструмента «Перемещение». Активируем его, нажимаем на изображение и двигаем произвольно.
Изменить порядок тоже не сложно. Просто захватываем в палитре слой мышкой и перетягиваем его вниз или вверх.
Как объединить слои в фотошопе
Для удобства работы слои можно сгруппировать, связать, слить в один.
1. Чтобы слить отдельные детали в одну картинку, их выделяют в палитре, щелкают по ним правой мышкой и в появившемся меню выбирают «Объединить». Второй способ – на панели управления пройти «Слои» — «Объединить слои».
Для того, чтобы слить 2 слоя, можно выделить верхний из них, щелкнуть по нему правой мышкой и нажать «Объединить с предыдущим».
Для всех слоев теми же действиями выбирают «Объединить видимые» или нажимают на клавиатуре SHIFT+CTRL+Е.
Слить с другими текстовой слой не получится.
2. Рассмотрим, как объединить слои в фотошопе в группы. Предварительно необходимо выделить слои одной группы, затем нажать клавиши Ctrl+G или внизу панели значок в виде папки. Можно просто, без выделения, создать новую папку и перетянуть в нее мышкой нужное.
Все изображения, находящиеся в одной группе можно слить воедино. Для этого активируют группу, щелкают по ней правой мышкой и выбирают «Объединить группу». Группа исчезает, а на ее месте остается один слой – сведенный.
3. Чтобы исключить при работе в фотошопе перемещение слоев относительно друг друга, их можно связать. Для этого их выделяют и нажимают внизу палитры значок, похожий на звенья цепи или щелкнуть по ним правой мышкой и выбрать «Связать слои». В строчках с названиями появится подобный значок. После этого перемещение и трансформирование для них будет общим. Если к одному из них применить действие (допустим, наклон), в той же степени наклонятся и связанные с ним слои.
Чтобы разбить связь, надо выделить те слои, которые необходимо «развязать» и снова нажать на тот же значок цепи.
Как переименовать слои
Чтобы быстрее ориентироваться в большом количестве слоев, каждому из них надо дать имя. Для этого по названию делается двойной щелчок мышкой и прописывается название.
Как удалить слой
Чтобы удалить лишний слой, его надо захватить мышкой и перетянуть на значок корзины внизу палитры или на клавиатуре нажать Delete. То же можно проделать с несколькими слоями одновременно, если их предварительно выделить.
Читайте так же:Как создать слой
Как изменить размер слоя