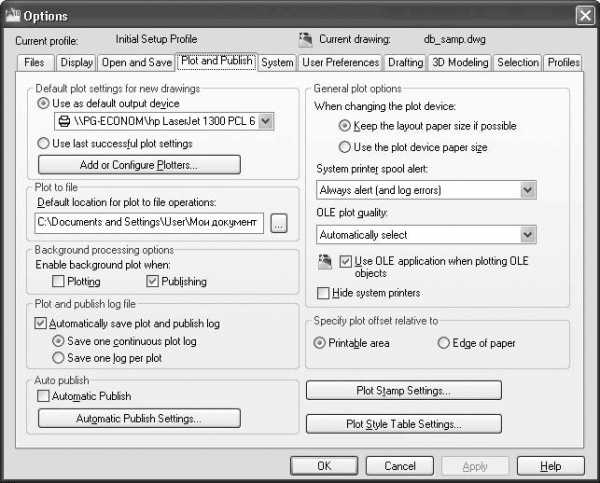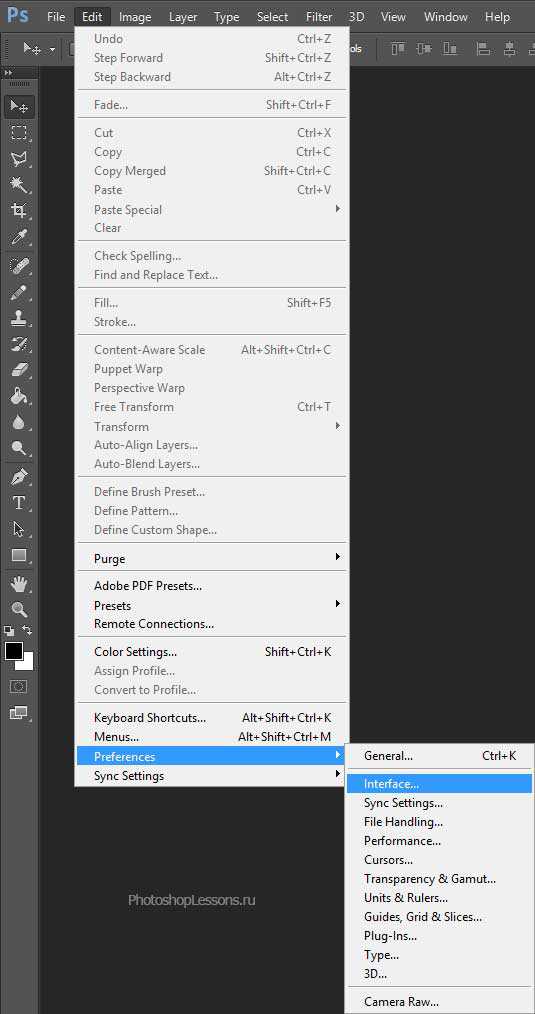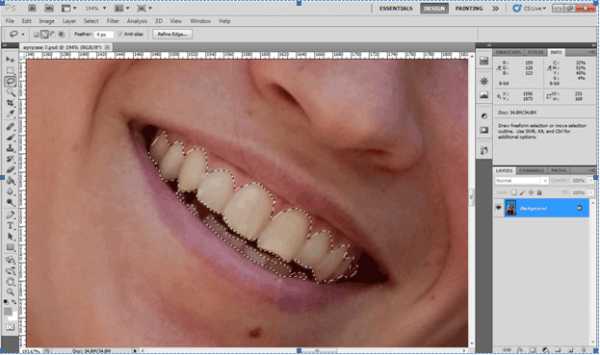Мы принимаем к оплате:
«Подарочный сертификат» от нашего Учебного Центра – это лучший подарок для тех, кто Вам дорог! Оплате обучение и подарите Вашим родным и близким обучение по любому из курсов!!!
«Сертификат на повторное обучение» дает возможность повторно пройти обучение в нашем Учебном Центре со скидкой 1000 рублей!
А также:
Как создать кисть в фотошопе
Как создать свою кисть в фотошопе
Любая рукодельница, которая выставляет свои работы в интернете, рано или поздно встает перед вопросом, как красиво подписать фотографии.
Вопрос справедливый: интернет — огромное пространство, и любая информация, текст ли это, видео или фото, распространяется далеко за пределы нашего горизонта. И хотелось бы, чтобы заинтересовавшийся клиент смог нас найти. И что греха таить, чтобы нечестный человек не смог выдать наше творение за свое.
Наша любимая Ярмарка Мастеров, заботясь о нас, подписывает наши фотографии. Но, если вы хотите это делать самостоятельно, вам поможет индивидуальная кисть, а значит, этот мастер-класс для вас.
Для работы нам понадобится:
- Графический редактор Adobe Photoshop
- Однотонное изображение, которое вы хотите видеть в качестве логотипа (это может быть надпись или картинка)
- 5 минут времени
Открываем Photoshop.
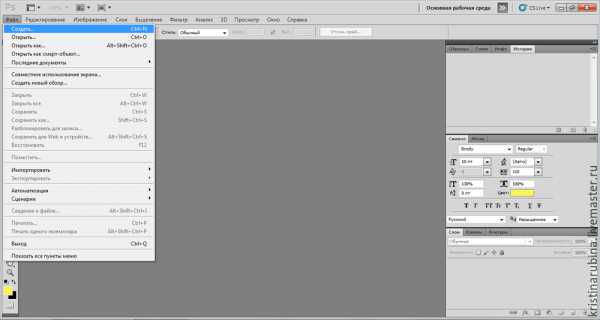
Идем по пути Файл – Создать. Этот алгоритм можно заменить одновременным нажатием клавиш Ctrl и N. Далее я буду писать подобные альтернативные варианты, как Ctrl + N
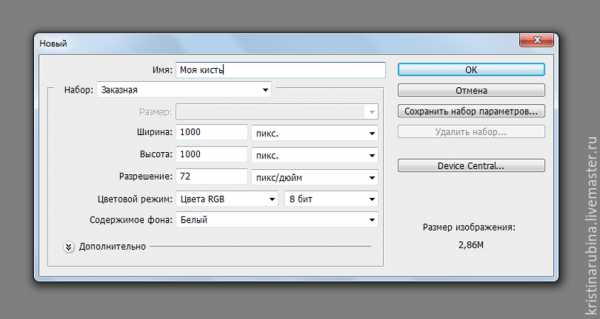
В появившемся окне вписываем название файла и выставляем размеры холста. Моя кисть будет почти квадратной, поэтому соотношение сторон 1:1. Вы можете написать соотношение сторон, которое подходит вам больше. Я рекомендую бОльшую сторону не брать более 1000 пикселей – такая большая кисть вам просто не понадобится.
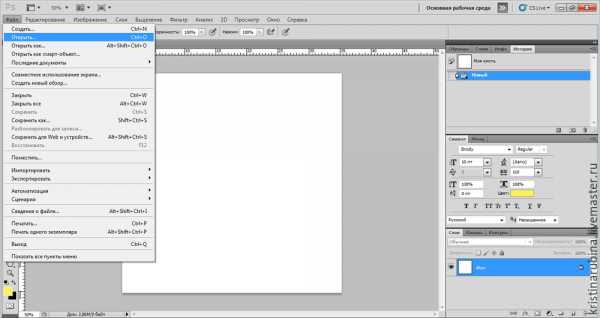
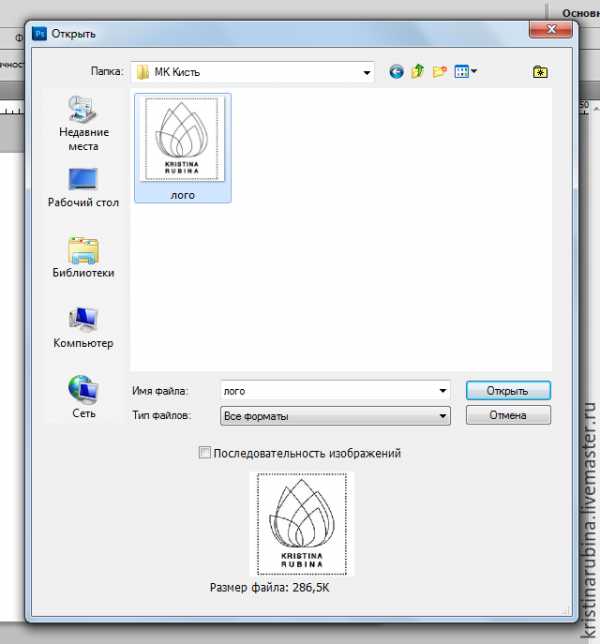
Идем по пути Файл – Открыть (CTRL + O) и открываем файл с изображением, который вы хотите сделать кистью.
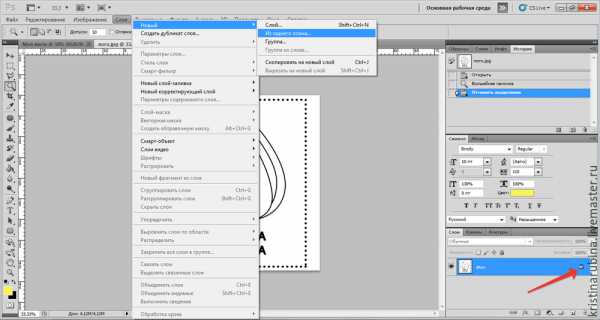
В правом нижнем углу в окне, посвященном слоям, мы видим, что слой с изображением помечен замочком. Чтобы убрать замочек идем по пути Слои – Новый – Из заднего плана
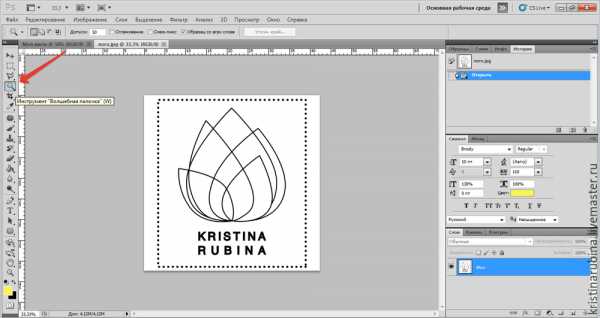
Теперь выбираем на левой панели инструмент «Волшебная палочка»
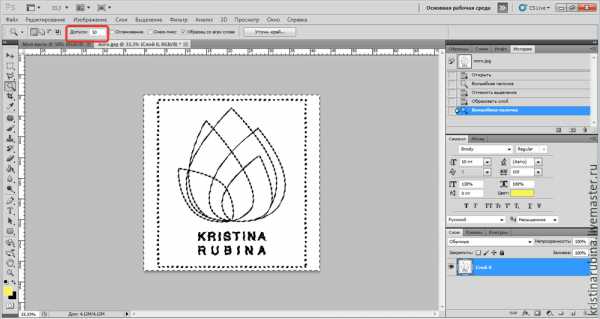
Щелкаем по фону. Если фон однородный, то это получится сделать с любым значение Допуска. Если не вышло, меняйте значение в большую сторону, если выделяется не весь фон, и в меньшую, если выделяется не только фон. Вокруг нашей будущей кисти должны забегать «муравьи»
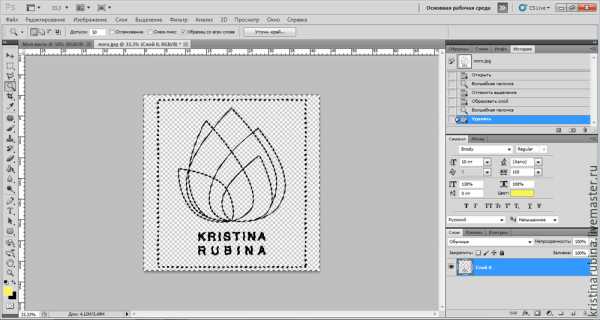
Нажимаем Delete. То, что стало прозрачным, будет обозначаться клеткой.
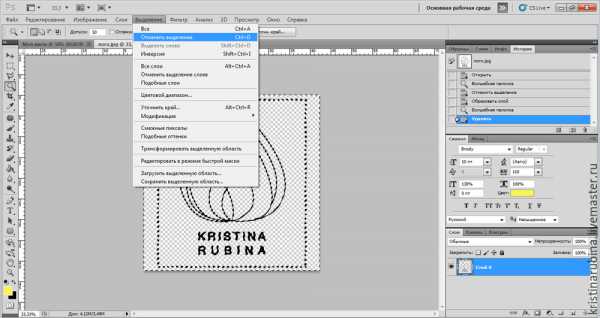
Идем по пути Выделение – Отменить выделение (Ctrl + D)
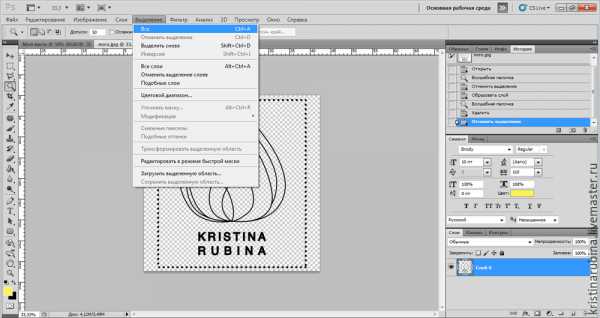
Идем по пути Выделение – Все (Ctrl + A) и нажимаем одновременно на кнопки Ctrl и C
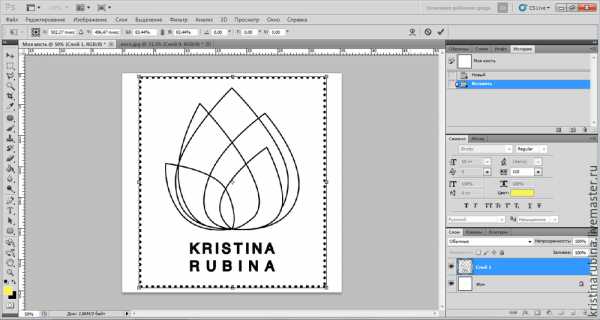
Возвращаемся в документ, который создали в начале и нажимаем Ctrl + V
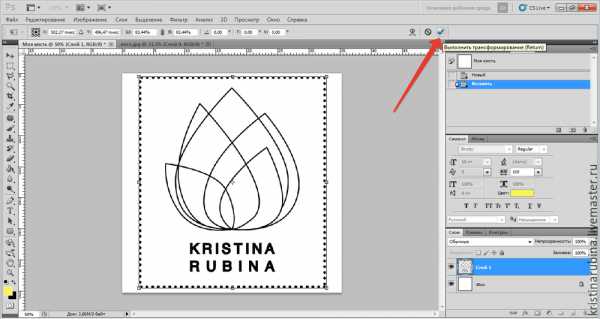
Проверяем, что изображение у нас встало ровно, подгоняем его размер, двигая края изображения за углы, удерживая клавишу Shift. После этого нажимаем на кнопу с галочкой над рабочем полем.
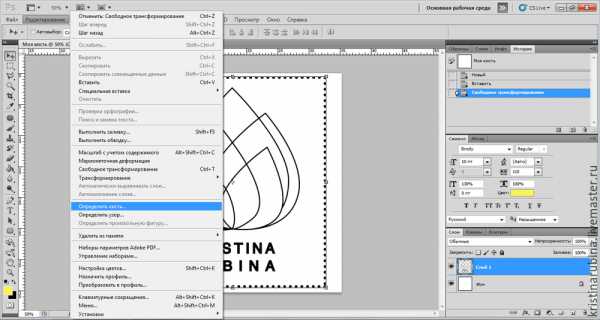
Идем по пути Редактирование – Определить кисть
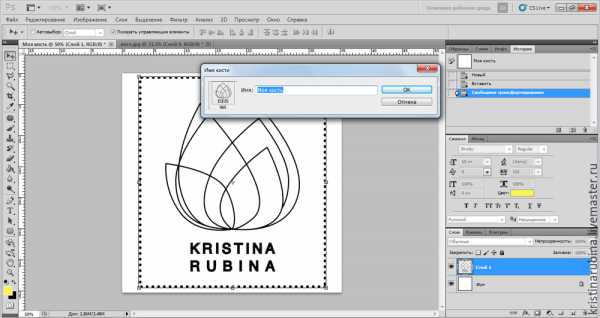
Называем свою кисть
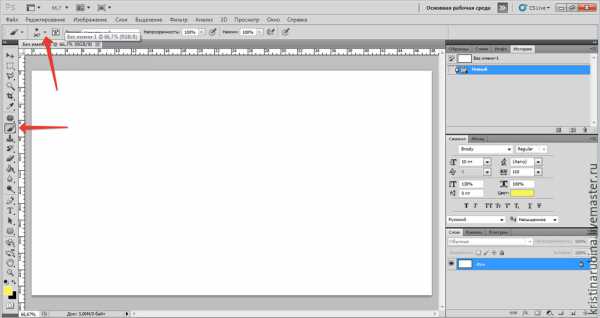
Вы создали свою именную кисть, чем можно, несомненно, гордиться!
Чтобы ею воспользоваться, выбираем инструмент Кисть и нажимаем на язычок, чтобы выбрать ее
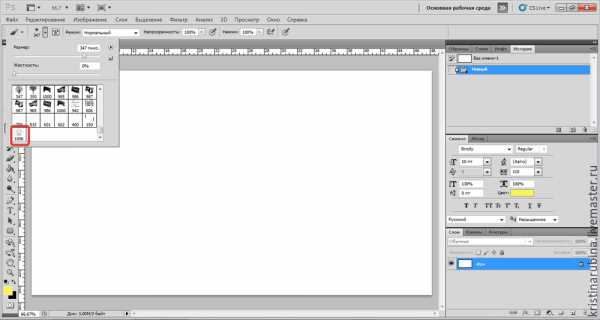
Вы найдете свою кисточку в самом конце списка
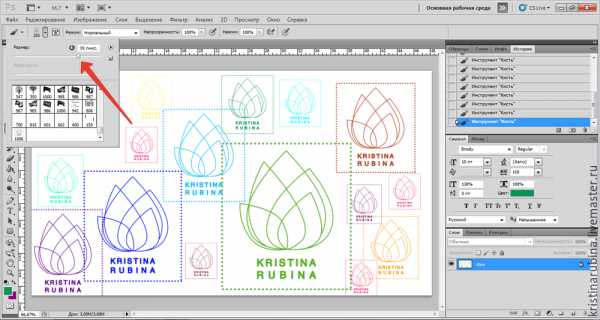
Двигая ползунок размера и выбирая разные цвета, вы всегда подберете идеальную подпись для своей работы!
Красивых вам фотографий!
Если после прочтения мастер-класса у вас остались вопросы, пишите их без стеснения в комментариях, я обязательно отвечу.
Как сделать свою кисть в Фотошопе
Бывают ситуации, когда подходящую кисть не найти.
Это не проблема, так как создать свою кисть просто.
Открываем в Фотошопе изображение с нужным нам для кисти объектом.
Для примера я взял лист клена:
 Лист клена – для примера создания своей кисти в Фотошопе
Лист клена – для примера создания своей кисти в ФотошопеПервое что нам нужно сделать – убрать фон.
Открепляем «Фон» для этого нажимаем в «Окне - Слои» (Window - Layers) на «замочек».
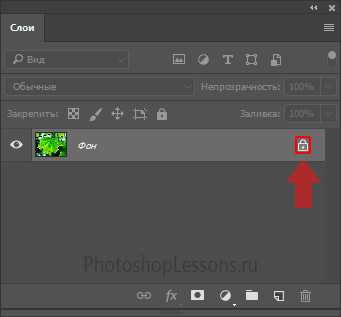 Значок для открепления слоя в окне слои на примере Photoshop CC (2017) (Rus)
Значок для открепления слоя в окне слои на примере Photoshop CC (2017) (Rus)Для удаления фона нам нужно создать выделение или фона, или нашего объекта, в зависимости от изображения, что проще, то и выделяем, можно сделать разными способами:
Если у изображения однотонный фон, лучше и быстрей всего использовать Инструмент «Волшебная палочка» (Magic Wand Tool / Клавиша «W»).
Также можно воспользоваться другими инструментами в зависимости от ситуации, например:
Инструмент «Прямоугольная область» (Rectangular Marquee Tool / Клавиша «M»);
Инструмент «Овальная область» (Elliptical Marquee Tool / Клавиша «M»);
Инструмент «Лассо» (Lasso Tool / Клавиша «L»);
Инструмент «Быстрое выделение» (Quick Selection Tool / Клавиша «W»).
Примечание: больше инструментов можно рассмотреть в разделе – инструменты Фотошопа.
Для выделения своего листа я использовал Инструмент «Быстрое выделение» (Quick Selection Tool / Клавиша «W»), регулируя размер инструмента на клавиши «[» и «]».
Дополнительно в режиме «Добавить к выделенной области» я использовал «Прямолинейное лассо» для добавления к выделению стебелька листа.
Получилось следующее:
 Пример созданного выделения на объекте. Photoshop CC (2017) (Rus)
Пример созданного выделения на объекте. Photoshop CC (2017) (Rus)Далее я перевожу выделение на фон, делая инверсию (Сочетание клавиш Shift+Ctrl+I) и нажимаю клавишу «DELETE» для удаления фона.
Получаем наш объект без фона:
 Пример удаленного фона у объекта. Photoshop CC (2017) (Rus)
Пример удаленного фона у объекта. Photoshop CC (2017) (Rus)Кисть почти готова.
Чтобы кисть была более жесткая, перед определением кисти, обесцветьте изображение, выбрав через меню: Изображение - Коррекция - Обесцветить (Image - Adjustments - Desaturate).
Далее идем через меню: Редактирование - Определить кисть (Edit - Define Brush Preset) и вводим название кисти.
Задаем имя созданной кисти на примере Photoshop CC (2017) (Rus)Жмем Ок. И наша кисть готова и занесена в набор Фотошопа.
Теперь её можно использовать. Удачи.
Финальный результат
Автор: Даниил Богданов.
⇐ • Как установить новую кисть (предыдущая страница учебника)
• Как создать стиль, узор, градиент (следующая страница учебника) ⇒
Как создать кисти в Фотошопе
Тема данной статьи: Как создать новые кисти в Фотошопе.
Итак, Вы скачали с photoshop-orange.org огромное количество интересных кисточек, но среди них не оказалось нужной Вам, и Вы решаетесь на небывалый шаг — создать нужную Вам кисть самостоятельно. Это правильно, так как сам процесс создания кисточек несложный. Для начала у Вас есть два варианта: Вы можете нарисовать какую-либо форму самостоятельно и превратить её в кисть, либо открыть готовую. В обоих случаях технология используется одна и таже, поэтому рассмотрим только вариант создания кисти из готовой формы, так как он предполагает большее количество шагов. Начнем с советов:
1. Рисунок-заготовка, желательно, должна быть черно-белой (т.е. в серых тонах) и на белом фоне, для того чтобы яснее представлять как будет выглядеть ваша кисть. Но можно использовать и цветной рисунок, который нужно будет перевести в режим «Grayscale» (подробности чуть позже).
2. Края Вашей заготовки для кисти должны быть довольно резкими, так как белый цвет убирается.
3. Размер кисти может быть до 1024 х 1024 пикселей.
4. Все кисти, которые Вы создадите в Photoshop, можно использовать и в ImageReady (для версии CS2).
Итак, пожалуй начнем. Открываем картинку-заготовку для нашей новой кисти. Мы видим, что медвежонок находится на светлом фоне (п.1), и это упрощает нам задачу. Если бы фон был несветлым, а например там был лес, тогда его пришлось бы нам убирать. Как это сделать? В Фотошопе есть много способов и самый простой из них — это инструмент Ластик/Eraser. Воспользуйтесь им, а когда освоите Фотошоп, узнаете, что это можно было бы сделать, например, с помощью масок. Далее переводим цветную картинку в режим «Градации серого/Grayscale». Заходим в меню: Изображение/Image -> Режим/Mode -> Градации серого/Grayscale (п.2).
Наш медвежонок стал черно-белым (п.3). Примерно так он будет выглядеть в качестве кисти. Далее идём в пункт меню: Редактирование/Edit -> Определить установки кисти/Define brush present и в предложенном окне задаем название будущей кисточки (п.4).
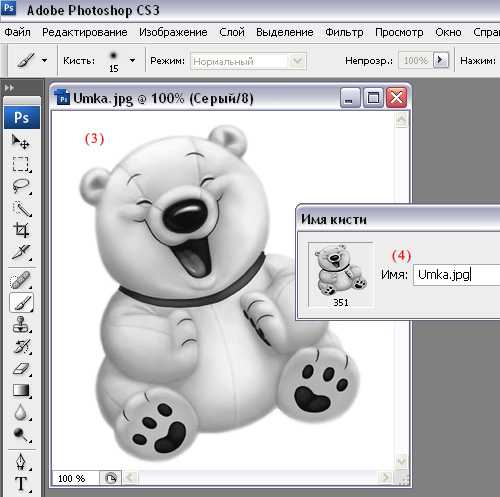
Она сохранится в текущем открытом наборе кистей в самом низу (п.5). Чтобы увидеть её там — выберите инструмент Кисть/Brush и откройте просмотр кистей. Таким же образом создайте и других медвежат. Далее нам нужно сохранить новый набор, а вначале, удалим все кисти (п.6) из стандартного набора (естественно, оставив нашего медвежонка).
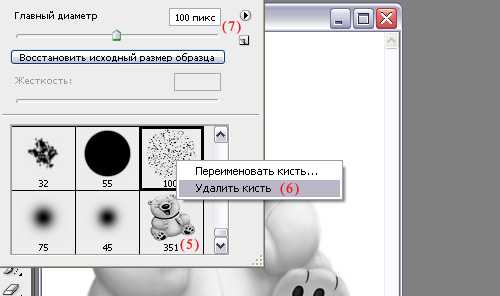
После чего нажимаем треугольничек в окружности (п.7) и выбираем пункт Сохранить кисти/Save Brushes. Назовём наш новый набор «Косолапые мишки».
Всё! Поздравляю Вас, Вы только что сделали и сохранили свой набор кистей.
P.S. Если у Вас получились интересные и удачные кисточки, Вы можете опубликовать их в галерее кистей на Photoshop-orange.org. Удачи!
С уважением, Orange.
Также интересное по теме:
Как сделать градиент в Фотошопе
Как записать экшен в Фотошопе
Как создать и загрузить кисти в фотошопе
Кисть – один из основных инструментов работы с программой Фотошоп. В любой версии данной программы есть целый набор стандартных кистей, однако обычно этого набора недостаточно, и тогда нужно либо создать кисти самостоятельно, либо загрузить их в фотошоп с интернета.Чтобы создать кисть в фотошопе в первую очередь понадобится рисунок. Найдите в интернете любое изображение и загрузите его себе на компьютер. Желательно загрузить черно-белую картинку с прозрачным, белым или четко выраженным фоном (цветное изображение также подойдет).
Теперь его необходимо загрузить в сам фотошоп и вырезать задний фон (а лучше поискать картинку с изначально прозрачным фоном), чтобы в результате осталась одна лишь текстура для будущей кисти. Для этого можно использовать метод грубой обтравки, который заключается в следующем:
- Выбираете в фотошопе инструмент «Magic wand tool» (Волшебная палочка) и выделяете с его помощью задний фон;
- Затем удаляете кнопкой «Delete» на клавиатуре. В результате получаем изображение на прозрачном фоне.
Фишки. Если белый фон выделяется с трудом, увеличьте параметр «Tolerance». Для выделения всего белого цвета, а не только наружной части снимите галочку с настройки «Contiguous»
Теперь, когда картинка обработана, из нее нужно создать кисть. Для этого необходимо:
- В пункте меню программы фотошоп нажать на кнопку «Edit» и выбрать вкладку «Define brush preset».
- Откроется новое небольшое окошко с изображением, которое Вы только что создали. Вам будет предложено сохранить кисть под именем. Задайте имя и сохраните.
- Теперь, когда кисть удалось создать, ее можно использовать для обработки изображений в фотошопе.
Проверить ее работоспособность легко: выберете в фотошопе инструмент «Brush tool» и задайте соответствующую пиктограмму. В верхнем левом углу есть иконка, которая открывает каталог кистей. В самом конце появится новая кисть, которую Вам только что удалось создать. Выберете ее, задайте размер и попробуйте испытать в первый раз, убедившись при этом, что она уже работает. Итого, чтобы создать кисть в фотошопе, Вам нужно проделать 3 шага:
- Загрузить рисунок с интернета;
- Обработать его в фотошопе (вырезать задний фон);
- Сохранить.
Не считая времени на выбор и загрузку рисунка с Сети в фотошоп, все операции проделываются в течение 5-10 минут.
Свойства и настройка кистей в фотошопе
Вопрос о том, как создать кисть в фотошопе, отчасти решен. Но после пробного применения новой кисти несложно заметить, что работает она «сыро» и прямолинейно: все рисунки просто копируются один за другим без изменения угла, размера формы, рассеивания. Использовать эту кисть для обработки изображений в таком виде нельзя. Ее необходимо править, и для этого в фотошопе существуют специальные опции, позволяющие задать свойства кисти и провести ее тонкую настройку. Вызвать эти опции легко – просто нажмите клавишу F5 на клавиатуре. После нажатия появится окошко с настройками, и посредством этих настроек фотошопа можно модифицировать только что созданную кисть.
Важную роль при настройке инструмента играют следующие опции:
Shape Dynamics
Здесь можно создать форму – есть возможность указать колебание размера в процентах (Size Jitter), колебание угла (Angle Jitter) и колебание формы (Roundness Jitter) кисти. Все изменения будут отображаться ниже в специальном окошке, что позволяет буквально «на ходу» определить требуемые параметры и создать нужную форму.
Scattering
Эта опция позволяет создать рассеивание изображения. Т.е. изображение может быть либо насыщенным, либо нет. Здесь 2 важных параметра – Scatter и Count. Первый параметр (Scatter) задает границы рассеивания, в то время как второй (Count) отвечает за насыщенность (количество изображений в указанной границе). С помощью этих настроек можно создать необходимую форму кисти – их будет вполне достаточно.
Другие опции кистей
Есть также и другие опции, например Transfer (передача). Тут можно настроить два основных параметра: Opacity Jitter (непрозрачность) и Flow Jitter (колебание количества краски). Эти параметры позволяют создать изображение кисти более или менее насыщенным по цвету.
С помощью данных опций в фотошопе можно практически полностью настроить только что созданную кисть и сделать ее пригодной для работы. Также есть и другие опции (шум, сглаживание, текстуры и т.д.), но рассматривать их – это уже лишнее. Создать и настроить кисть удалось, она полностью пригодна для работы. Теперь Вы знаете, как создать кисть в фотошопе, и важно разобраться в том, как ее загрузить.
Как загрузить кисть в фотошоп?
Создать кисти в фотошопе легко, но еще проще их загрузить. В интернете они доступны в свободном доступе – есть бесплатные и платные. Последние более изысканные и интересные, но и бесплатные кисти для фотошопа можно загрузить тоже довольно неплохие.
Первое, что нужно сделать – это загрузить кисти с интернета и сохранить на свой компьютер. Теперь их необходимо загрузить в саму программу фотошоп. Для этого нужно:
- Открыть пункт меню «Edit»;
- Выбрать пункт «Presets» и затем «Preset Manager»;
- Откроется окошко «Preset Manager». Здесь в пункте «Preset Type» нам необходимо выбрать «Brushes» (кисти).
- Теперь жмем на кнопку «Load» (загрузить), находим папку, в которую Вы загрузили кисти с интернета, и выбираем по одному файлу с расширением .ABR, тем самым добавляя их в фотошоп.
Как только удастся загрузить кисти в фотошоп, ими можно свободно пользоваться. При необходимости их можно перенастроить, нажав кнопку F5.
Теперь Вы знаете, как загрузить кисть в фотошоп, но не всегда удается найти в Сети нужные элементы, и тогда нужно создать их самостоятельно. В остальных случаях лучше загрузить кисти в фотошоп самостоятельно – это проще и быстрее. Экспериментируйте и творите, ведь фотошоп предлагает действительно широкие возможности.
- кисти
- настройка кисти
- создание кисти
- установка кисти
- фотошоп