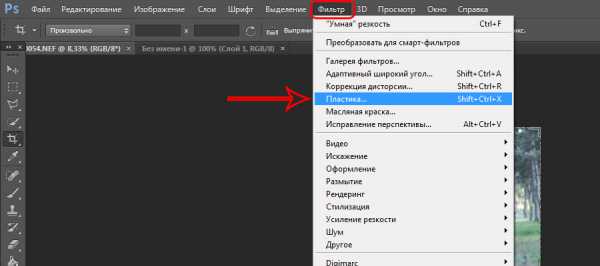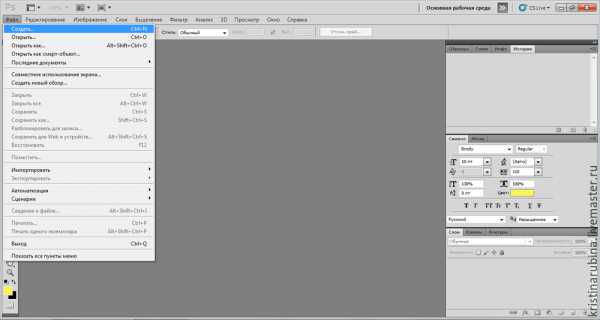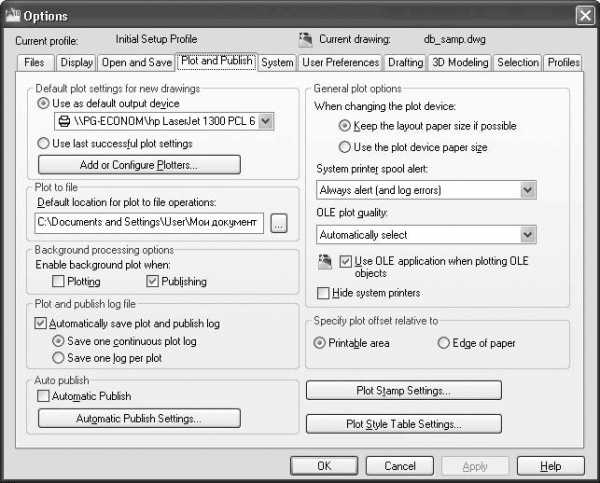Мы принимаем к оплате:
«Подарочный сертификат» от нашего Учебного Центра – это лучший подарок для тех, кто Вам дорог! Оплате обучение и подарите Вашим родным и близким обучение по любому из курсов!!!
«Сертификат на повторное обучение» дает возможность повторно пройти обучение в нашем Учебном Центре со скидкой 1000 рублей!
А также:
Как в фотошопе уменьшать по длинной стороне
Пакетное изменение размера фотографий в Фотошоп
Очень часто требуется изменить размер фотографий. Иногда изменять размер приходится не у одной, а у нескольких фото. Как всегда на помощь нам придет Photoshop. Скрипт пакетной обработки фотографий в Photoshop поможет очень быстро открыть, изменить размер и сохранить изображения. Сегодня расскажем, как это сделать.
Шаг 1.
Выберите File > Scripts > Image Processor. Диалоговое окно обработки фотографий покажет простой четырех шаговый процесс изменения размера изображений.
Пакетное изменение размера фотографий в Photoshop
Шаг 2.
В первом шаге диалога выберите изменение уже открытых в Photoshop изображений (если они открыты) или кликните Select Folder и выберите папку с изображениями, размер которых нужно изменить. Выберите Include all Subfolders, чтобы включить в изменение все подпапки выбранной папки.
Пакетное изменение размера фотографий в Photoshop
Шаг 3.
Во втором шаге диалога выберите, куда сохранить картинки. Если вы выбираете Save in Same Location, Photoshop создаст подпапку, в которую и сохранит картинки; беспокоиться о том, что исходные кадры будут переписаны, не стоит. Если подпапка с таким же именем, содержащая фотографии с такими же названиями, уже существует, Photoshop сохранит фото в ту же папку, но добавит к файлам соответствующие номера, так что вы опять ничего не потеряете. В качестве альтернативы, для измененных фотографий вы можете выбрать другую папку.
Пакетное изменение размера фотографий в Photoshop
Шаг 4.
В третьем шаге диалога выберите тип сохраняемого файла. Мы уже писали о том, в каком формате лучше всего сохранять фотографии. Для размещения в сети – JPEG очевидный выбор. Поставьте качество (Quality) от 0 (наименьшего) до 12 (наилучшее). Для улучшения цвета выберите Convert profile to sRGB и убедитесь, что Include ICC Profile внизу диалогового окна включен, чтобы профиль сохранился с картинкой. Чтобы изменить размер картинки, поставьте галочку у Resize to Fit и установите желаемую длину и ширину картинки. Например, если вы выберите 300 для ширины и высоты, картинка изменится так, что длинная сторона картинки, будь то портретная или ландшафтная ориентация, станет 300 пикселей. Картинка масштабируется в пропорции, поэтому изображение не будет искажено. Ширина и высота могут быть различными, поэтому вы можете, например, установить ширину на 400, а высоту на 300, и картинка не будет шире 400 и больше 300 пикселей.
Пакетное изменение размера фотографий в Photoshop
Шаг 5.
При желании можно сохранить кадры в другом формате, поставив соответствующие галочки. Вы можете сохранить одну ту же картинку в разных форматах и различных размерах за один процесс обработки. Когда все будет готово, кликните на Run и картинки автоматически откроются (если они уже не открыты), изменятся в размере, сохранятся и закроются. Чтобы увидеть измененные фотографии, выберите File > Open и перейдите к папке, которую вы указали для сохранения. Если вы выбрали JPEG, картинки будут в подпапке, названной JPEG, файлы PSD в папке с названием PSD и т.д. В общем, если вам нужно изменить размер большого числа фотографий для загрузки в сеть, скрипт Photoshop Image Processor сделает всю эту работу почти незаметной.
Пакетное изменение размера фотографий в Photoshop
❶ Как сделать фотографию длиннее
Вам понадобится
- - Русифицированная версия Adobe Photoshop CS5
Инструкция
Запустите редактор Adobe Photoshop CS5 и добавьте в него необходимую фотографию: нажмите пункт меню «Файл» > «Открыть» (или кликните горячие клавиши Ctrl+O), выберите нужный файл и щелкните «Открыть». Устно обозначим этот документ как Д1.
Нажмите пункт меню «Изображение» > «Размер изображения». В открывшемся окне будут поля «Ширина» и «Высота», запомните эти значения – это размеры изображения, которое вы добавили в Photoshop.
Чтобы открыть окно создания нового документа кликните пункт меню «Файл» > «Создать» (или при помощи горячих клавиш Ctrl+N). Высоту оставьте такой же, как у фотографии, размеры которой вы определили во втором шаге этой инструкции, а ширину сделайте примерно в полтора раза больше. Нажмите «ОК». Устно обозначим этот документ как Д2.
Выберите инструмент «Перемещение» (горячая клавиша V), перетяните изображение с Д1 на Д2 и выровняйте его по левому краю.
Вызовите команду свободной трансформации. Сделать это можно двумя способами. Первый – нажмите пункт меню «Редактирование» > «Свободное трансформирование». Второй – кликните горячие клавиши Ctrl+T. По сторонам и углам слоя появятся прозрачные квадратные маркеры. Наведите курсор на тот из маркеров, который находится на правой стороне изображения. Курсор превратится в обоюдную стрелочку. Зажмите левую кнопку и потяните мышь вправо до самого края, тем самым растягивая изображение. Нажмите Enter, чтобы закрепить результат.
Чтобы сохранить результат нажмите пункт меню «Файл» > «Сохранить как» (или используйте горячие клавиши Ctrl+Shift+S), выберите путь для будущего файла, впишите его имя, в поле «Тип файлов» укажите Jpeg и нажмите «Сохранить».
Чтобы отменить предыдущее действие, пользуйтесь горячими клавишами Ctrl+Z. Чтобы отменить более одного действия, пользуйтесь окном «История» (пункт меню «Окно» > «История»).
Видео по теме
Как уменьшить размер фотографии в фотошопе
Современные цифровые фотоаппараты позволяют делать качественные фотографии с большим разрешением. Печатать их можно практически на любом формате, а при помощи Adobe Photoshop с цифровыми фотографиями можно выполнять вообще все что угодно: изменять размер, обесцвечивать или раскрашивать, убирать эффект красных глаз и т.д.
Но статья все-таки не о преимуществе цифровой фотографии, а о том, как уменьшать размер этих самых фотографий. Ведь, как известно, одна фотография, снятая средненьким фотоаппаратом, завешивает около 5 мб. Загружать такие фотографии в Интернет не очень удобно, особенно если таких фотографий не одна, а целый альбом. Размер (объем) таких фотографий необходимо уменьшить. Также данный урок пригодится тем, кому нужно изменить размер фотографии не только в мегабайтах, но и в пикселях. Все операции будут проводится в программе Adobe Photoshop, поскольку программа позволяет уменьшить размер и объем фотографии с наименьшей потерей качества.
И так запускаем фотошоп. Далее открываем там нужную нам фотографию, кто не знает, как это сделать, просто перетащите мышкой файл с фотографией в окошко фотошопа.
Далее нажимаем на вкладку «Изображение – Размер изображения».
В следующем окне в полях Ширина и Высота ставим желаемые значения. Также смотрите, чтобы стояла птичка «Сохранять пропорции», чтобы фотография не исказилась. Нажимаем «Да».
Это мы уменьшили фотографию в пикселях. Теперь уменьшим ее в мегабайтах. Нажимаем вкладку «Файл – Сохранить для Web…».
Далее играясь установками необходимо выставить оптимальное соотношение размер/качество. Я выставляю JPEG формат и среднее качество. Нажимаем «Сохранить».
После всех этих превращений моя фотография уменьшилась из 4 мб. до 169 кб.
Смотрим видео по теме:
(Пока оценок нет) Загрузка...