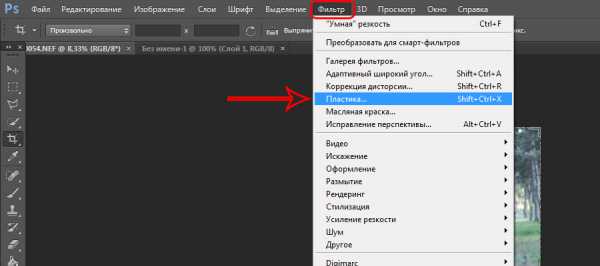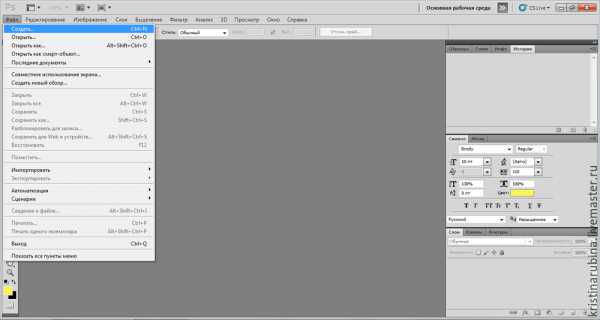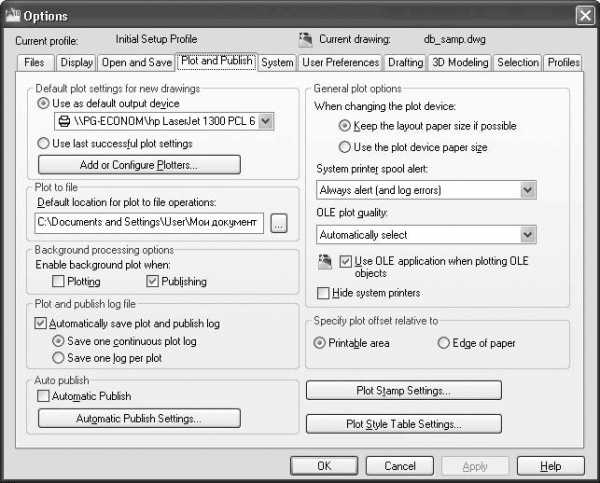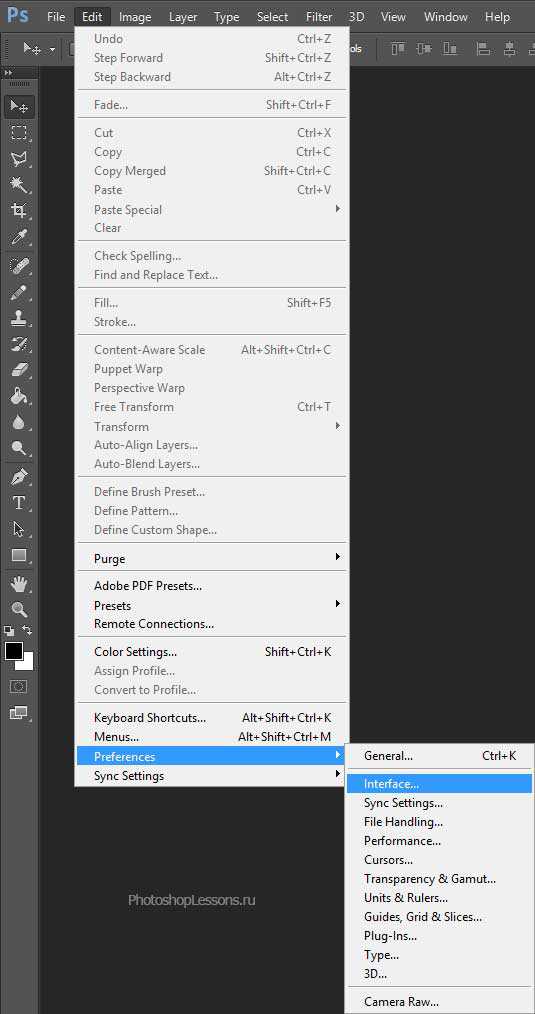Мы принимаем к оплате:
«Подарочный сертификат» от нашего Учебного Центра – это лучший подарок для тех, кто Вам дорог! Оплате обучение и подарите Вашим родным и близким обучение по любому из курсов!!!
«Сертификат на повторное обучение» дает возможность повторно пройти обучение в нашем Учебном Центре со скидкой 1000 рублей!
А также:
Как в фотошопе отделить фото от фона
20.07.18

Подборка уроков по выделению объектов от фона
1. Как перенести ЛЮБОЙ ОБЪЕКТ на другой фон
2. Волшебный #ластик: как быстро отделить объект от фона
3. Чистка фона, удаление градиентов с фона, обработка каталога
Ещё посмотреть
Подписаться
Fluxipress ThemeКак отделить человека от фона в фотошопе

В этой статье я рассматриваю, как можно отделить человека от фона в фотошопе.
Откроем фотографию, из которой будем вырезать человека.

Желательно, конечно, чтобы объект выделялся на фото, на моем фото фон размыт, но это не обязательное условие.
Далее кликните по замочку, чтобы разблокировать слой.
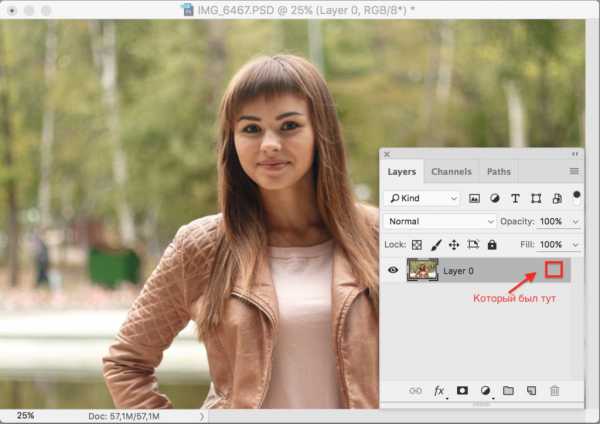
Теперь необходимо сделать выделение объекта. Существует довольно много способов выделить объект: инструмент Magic Wand (Волшебная палочка), Pen Tool (Инструмент перо), Edit in Quick Mask Mode (Режим редактирования в быстрой маске) и т.д.
Самый, наверное, распространенный и классный вариант — это режим редактирования в быстрой маске. Этот способ позволяет при хорошем закрашивании выделить объект более точно.
Однако я предпочитаю все возможные инструменты выделения использовать комбинированно. Для этой фотографии я сделаю следующее: создаем новый корректирующий слой Curves (Кривые).

Настраиваю кривую таким образом, чтобы у нас появился контур вокруг изображения, по которому было бы проще ориентироваться на границе объекта.
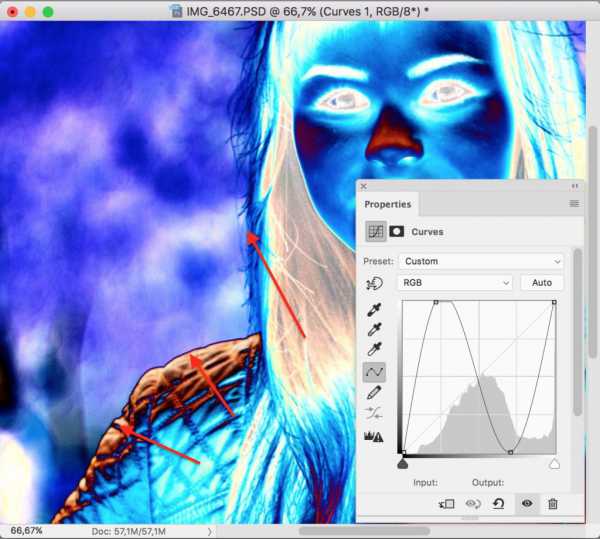
Выбираю инструмент Magnetic Lasso Tool (Инструмент магнитное лассо) и перехожу на слой изображения.
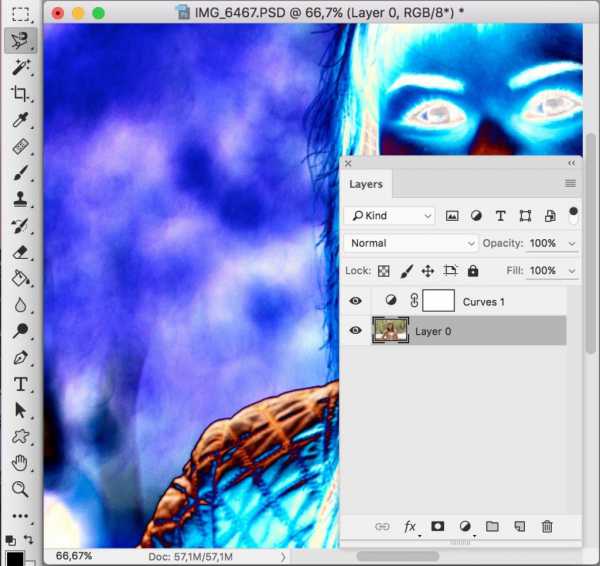
Теперь легко и удобно провожу инструментом Magnetic Lasso Tool (Инструмент магнитное лассо) по контуру.
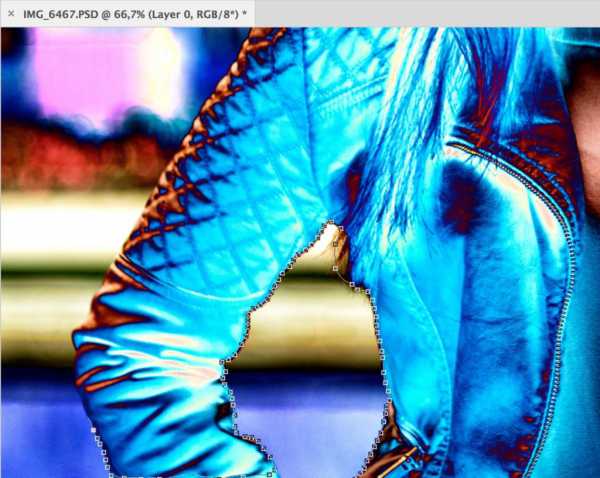
И получаю вот такое выделение.
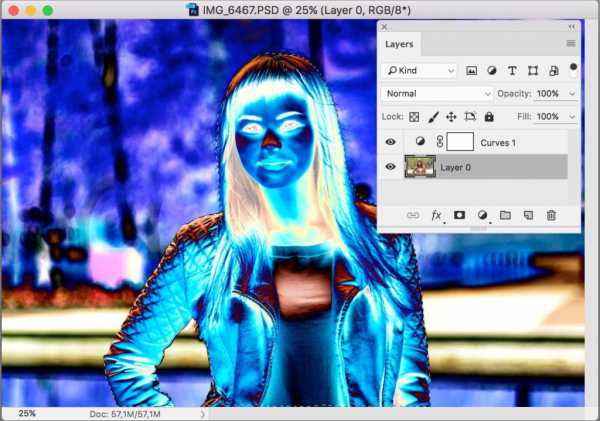
В большинстве случаев могут попадаться не слишком контрастные области и магнитное лассо при выделении допускает неточности. Для устранения неточностей инвертируем выделение .
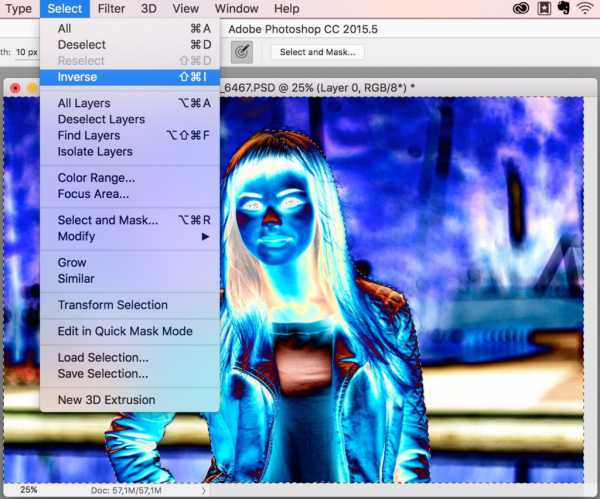
Затем переходим в Edit in Quick Mask Mode (Режим редактирования в быстрой маске) и берем инструмент Brush Tool (Инструмент Кисть) и закрашиваем неточности.
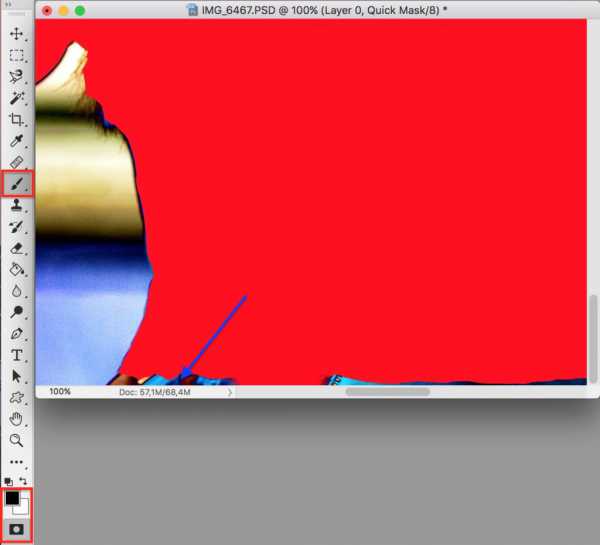
И вот что получилось.
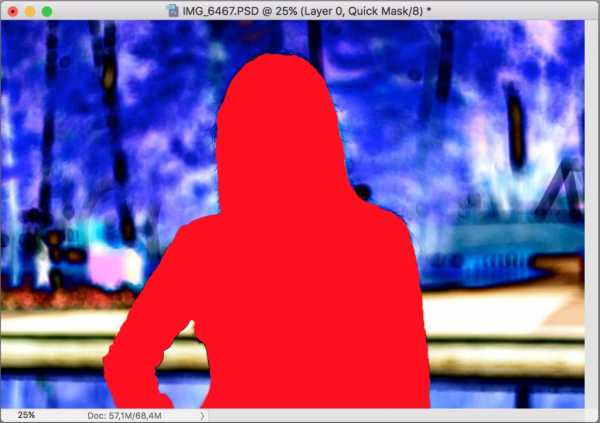
Выходим из Edit in Quick Mask Mode (Режим редактирования в быстрой маске) и инвертируем выделение.

Отключаем видимость слоя Curves (Кривые).

Объект, который имеет четкую границу, выделить довольно не сложно. А вот что делать с волосами? Для выделения волос обычно используют функцию Refine Edge (Уточнить край). В версии Adobe Photoshop CC 2015.5 найти ее можно во вкладке Select (Выделение).
Или выбираем любой инструмент выделения, например: Rectangular Marquee Tool (Инструмент прямоугольная область) и кликаем по Select and Mask.
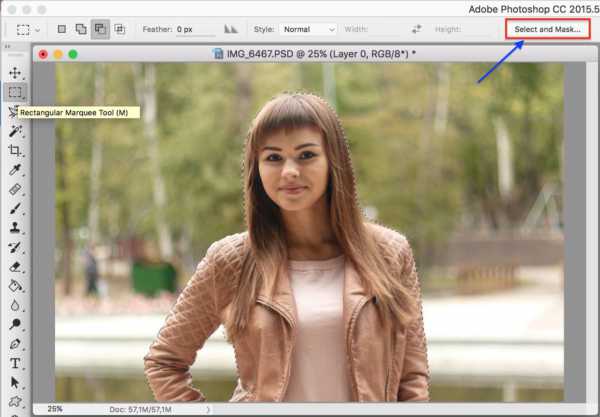
Выбираем, чтобы фон выделения был черным. Так лучше видно.

С помощью параметра Radius уточняем край.
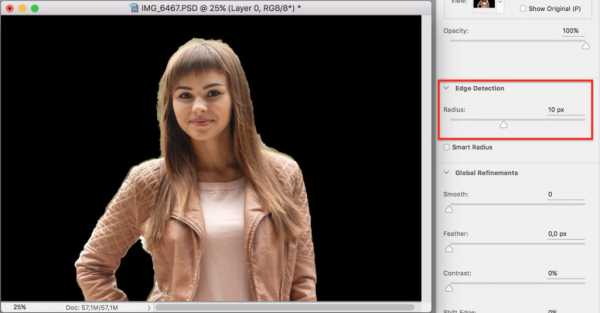
Так как все равно остаются прорехи, убрать ненужное можно с помощью кисти Refine Edge (Уточнить край).
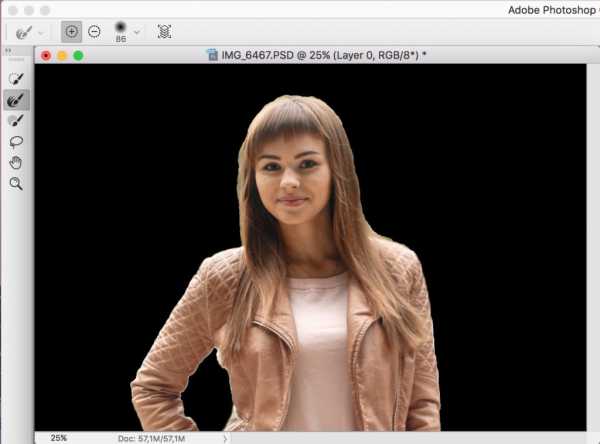
После уточнения краев у меня получился вот такой результат.
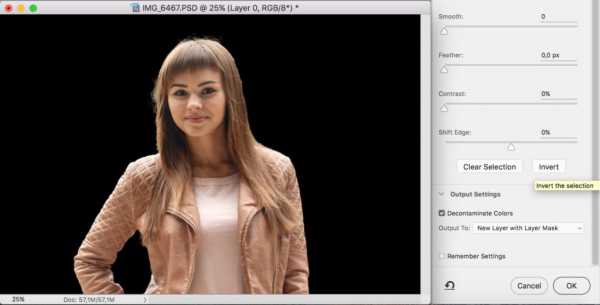
Теперь открываем подходящий фон и помещаем нашего человека на выбранный фон.

С помощью ластика можно еще немного подтереть края на маске слоя, чтобы объект вписывался в фон. А также можно сделать растушевку краев.
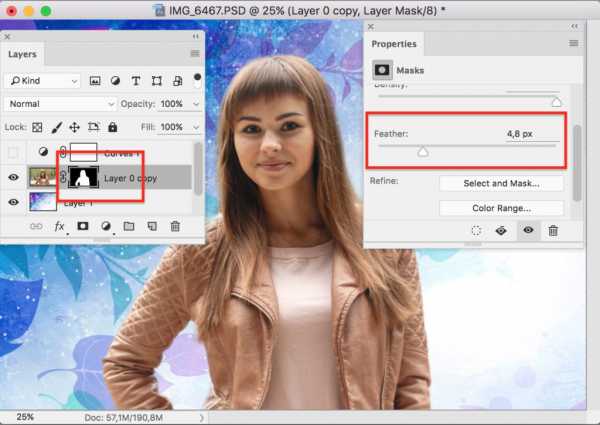
После того как я еще добавил свечение объекта, у меня получилось следующее.

Также на эту тему Вы можете почитать:
Как вырезать предмет из фото в фотошоп
Необходимость отделения объекта возникает в том случае, если планируется коллаж, смена фона, изготовления клипарта (изображения на прозрачном фона). Отделить объект от фона в программе Adobe Photoshop можно несколькими способами. Сегодня мы рассмотрим самые простые из них. Они отличаются между собой начальным этапом – способом выделения. В каждом конкретном случае может быть наиболее удобен один из этих способов.
1 этап. выделение. Его можно выполнить различными способами
1 способ С помощью инструмента выделения “магнитное лассо”. Этот способ подходит для изображений, в которых объект контрастирует с фоном. чем выше контраст, тем проще выделить интересующий объект:

В панели настроек укажите значение растушевки, равное 2-3 пикселям для того, чтобы вырезанное изображение не имело очень точных, вырезанных краев на будущем коллаже и смотрелось более естественно. Поставьте галочку напротив сглаживания.
2 способ Выделяем объект при помощи инструмента “Волшебная палочка”. Этот вид выделения также подходит для контрастных объектов. С помощью этого инструмента можно очень быстро выделить объекты, но зачастую контур их получается неточным. В панели настроек выбирайте разновидность инструмента:
. Палочка с плюсом расширяет контуры изображения, а с минусом, наоборот суживает. Меняя эти настройки, мы добиваемся более точного контура.
3 способ Обводим контур при помощи инструмента “Перо”. Этот способ выделения является наиболее точным и при определенных навыках выполняется довольно быстро. Выбираем этот инструмент из панели инструментов, панель настроек будет выглядеть следующим образом (красной рамкой на скриншоте выделены обязательные настройки пера):
Ставим опорные точки по наиболее выступающим частям контура изображения (т.е. по самым выпуклым частям):

Теперь берем инструмент “Стрелка”, кликаем по средним точкам отрезков, созданных пером (именно в этих местах обводка не соответствует контуру изображения) правой кнопкой мыши. Из выпадающего списка выбираем первый пункт “Добавить опорную точку”:
Теперь при помощи стрелки тянем новую опорную точку к контуру. Получим следующее:
Было: Стало:
Добавляем опорные точки до тех пор, пока не обведем точно весь контур:
После чего щелкаем правой кнопкой мыши в любой точке нашего контура. В выпавшем меню выбираем пункт “Образовать выделенную область”.
2 этап. При помощи клавиш Ctrl + J дублируем выделенное изображение.
3 этап.Переводим фоновое изображение в обычный слой и удаляем его. Перевод фона в обычный слой производится с помощью правой кнопки мыши, которой мы щелкаем по фоновому слою в палитре слоев.
Как вариант можно пропустить 2 этап, перевести фоновый слой в обычное изображение и нажать клавишу Delete.
4 этап. Удаление погрешностей выделения. При помощи ластика небольшого диаметра и средней жесткости удаляем погрешности выделения. Этот этап исключается при выделении контура при помощи пера.
Если нашей конечной целью являлось замена фона на прозрачный, то сохраняем результат в формате PNG.