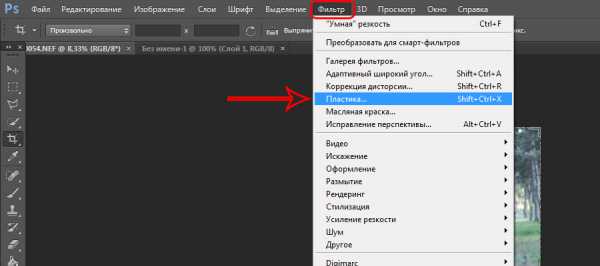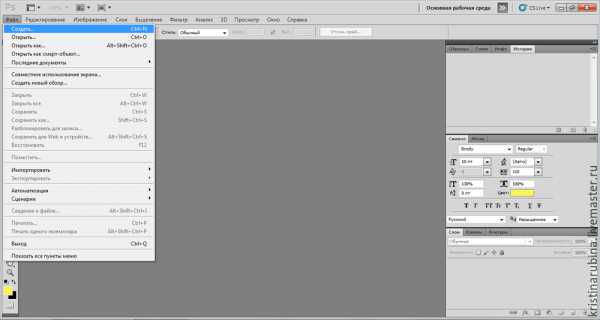Мы принимаем к оплате:
«Подарочный сертификат» от нашего Учебного Центра – это лучший подарок для тех, кто Вам дорог! Оплате обучение и подарите Вашим родным и близким обучение по любому из курсов!!!
«Сертификат на повторное обучение» дает возможность повторно пройти обучение в нашем Учебном Центре со скидкой 1000 рублей!
А также:
Как в фотошопе сделать эффект загара
Фотошоп загар
307 557 328Сложность: Средняя
157 975 240Сложность: Средняя
13 322 48Сложность: Легкая
23 677 53Сложность: Легкая
Как сделать загар в фотошопе
Красивый морской загар на фотографиях можно получить не выходя из дома. Сделать это можно при помощи замечательной программы — Abobe Photoshop. В этом уроке я расскажу вам как сделать загар в фотошопе. Урок рассчитан на начальный уровень знаний программы.
Приступаем к работе
Запускаем фотошоп, открываем наше изображение File — Open (Ctrl+O), в появившемся окне выбираем фотографию и нажимаем «Открыть».
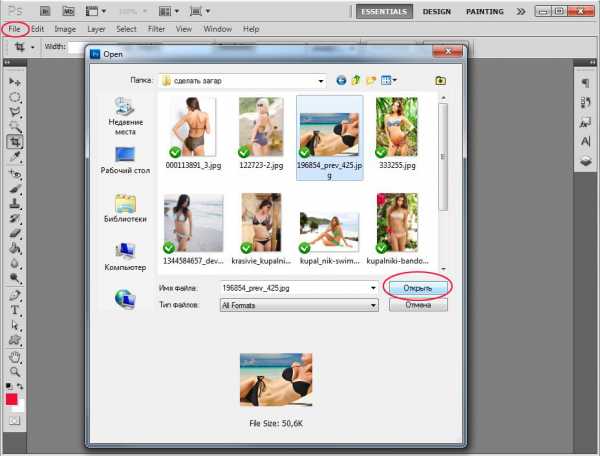
Переходим к палитре слоев -нажимаем F7.
В данный момент у нас есть только один слой с исходным изображением, который называется «Background». Чтобы начать работать со слоем, разблокируем его, щелкнув на нем два раза и нажав «Ок», при этом значок замочка должен исчезнуть.
Теперь нам нужно создать копию первого слоя, чтобы работать с копией, не затронув редактированием оригинал. Оставляя оригинал на нижнем слое, вы в конце сможете сравнить полученный результат с исходным изображением. Нажимаем правой кнопкой на первом слое, выплывает меню, в котором мы выбираем «Duplicate Layer». После этого в палитре у нас будут отображаться уже два слоя. Работаем с верхним, вторым слоем.
Задачи перед нами стоят следующие: выделить области тела, на которые будем накладывать загар, на новом слое заполнить эти области цветом и объединить тело и загар.
Делаем выделение
Удобнее всего нашем случае для выделения объекта использовать «Перо». С помощью него вы можете создавать плавные четкие изгибы, повторяя контуры тела.
Выбираем на панели слева инструмент Pen Tool (P), убедитесь, что в верхней панели выбран значок «Paths».
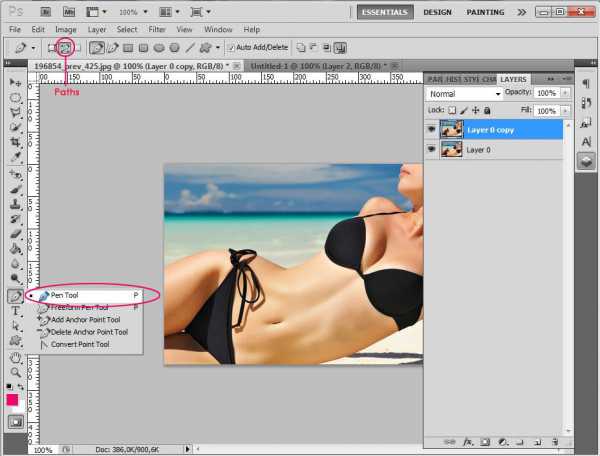
Теперь аккуратно выделяем тело, ставя точки по контуру и, не отпуская левую клавишу мыши, вытягивая направляющие линии для каждой точки.
С помощью этих линий вы можете корректировать контур выделив нужную точку инструментом Direct Selection Tool (A) (он выглядит как белая стрелочка на панели инструментов) и потянув за концы линий.
Создание направляющих(или касательных) позволит нам делать плавные переходы и мягкие изгибы, если же вам нужен острый прямой угол, просто ставьте очередную точку, не вытягивая направляющих.
Если нам нужно провести прямую вертикальную или горизонталью линию,не нужно делать много точек, достаточно двух, поставьте первую точку(начало линии), переместите курсор в место окончания линии и зажмите Shift, вторая точка автоматически переместится так, чтобы образовать прямую линию с первой точкой.
Перемещать точки вы можете с помощью стрелочек на клавиатуре. Отменить любое действие вы можете с помощью сочетания клавиш Ctrl+Alt+Z.
Итак, нам нужно выделить открытые части тела, не затрагивая купальник и фон.
Я начала ставить точки слева с внешней стороны бедра девушки, далее прошлась над верхней частью купальника, потом по низу фотографии, затем по верхнему краю трусиков, дальше по нижнему краю трусиков, опять по низу фотографии,и ,пройдясь по левому краю картинки, замкнула контур. Вот что получилось у меня.
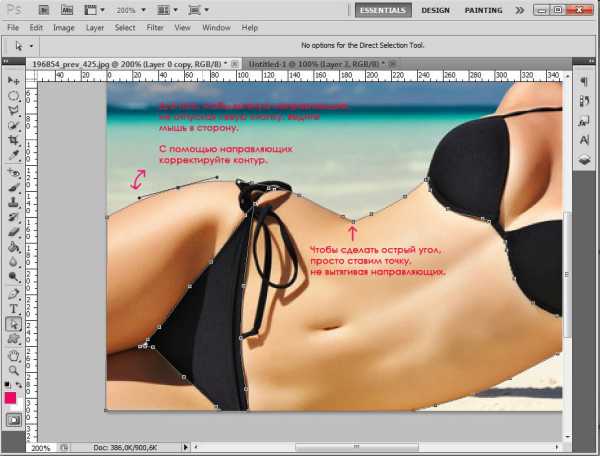
У нас осталась невыделенной верхняя часть тела.
Чтобы прибавить к уже созданному контуру еще один или несколько, необходимо нажать кнопку «Add to Path area». Продолжаем выделение с помощью Pen Tool.
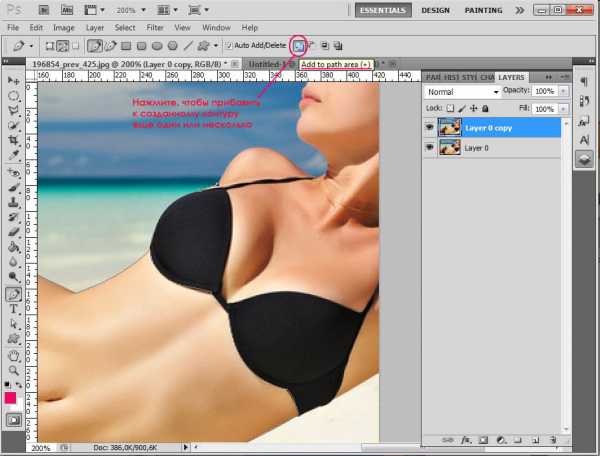
После того, как вы закончите, у вас должно получиться следующее:

Заливаем цветом выделение
Далее создаем новый слой. На палитре слоев он второй справа.
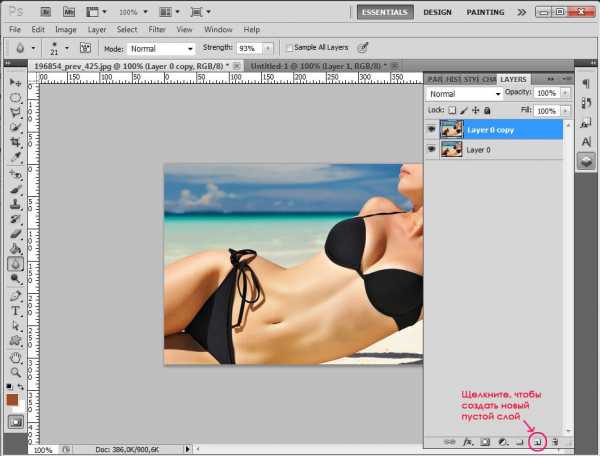
Переходим на верхний слой, он должен быть выделен в палитре слоев.
Выбираем инструмент Direct Selection Tool (A)(белая стрелочка), щелкаем правой кнопкой на нашем контуре, в выпадающем меню выбираем «Make Selection».
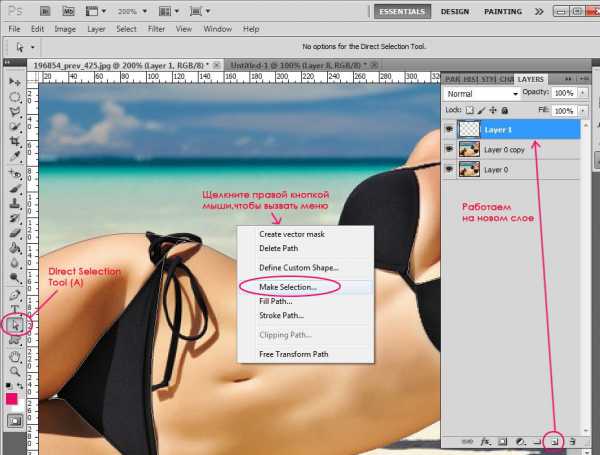
После этого наш контур превратится в выделение. Теперь выбираем инструмент Paint Bucket Tool (G) (ведерко с краской), чтобы залить выделение цветом.
Задать цвет заливки можно щелкнув на верхний маленький квадратик в самом низу панели инструментов.
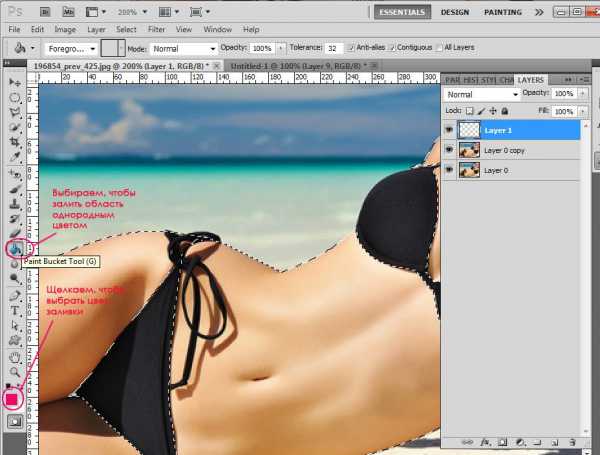
Выбираем коричневый цвет. Я взяла цвет #562b15, вы можете взять любой похожий, не обязательно такой же, нажимаем «Ок».
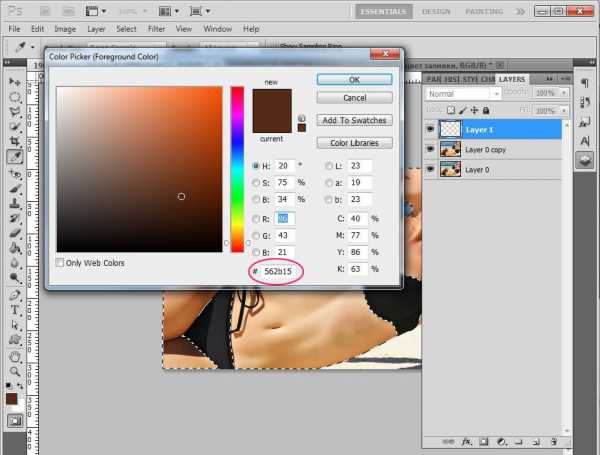
Теперь наводим ведерком с краской внутрь нашего контура и щелкаем левой кнопкой, чтобы сделать заливку цветом.
Получаем вот что:
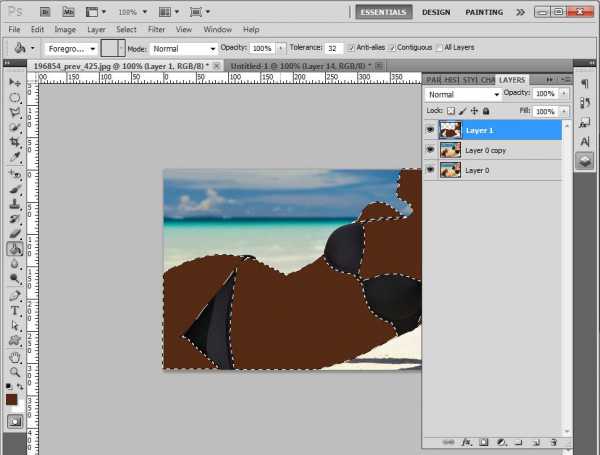
Почти закончили, остался последний штрих. Переходим к палитре слоев «Layers», если она неактивна, вызвать ее можно клавишей F7.
Итак, у нас получилось три слоя: исходное фото, его дубликат и верхний коричневый слой с загаром.
Убедитесь, что выделен третий верхний слой.
Поменяйте режим смешивания слоя на «Overlay», по умолчанию стоит «Normal». Для этого щелкните в самом верху панели слоев на черную стрелочку рядом с «Normal» и выберите в выпадающем меню «Overlay».
Снимите выделение — Ctrl+D.
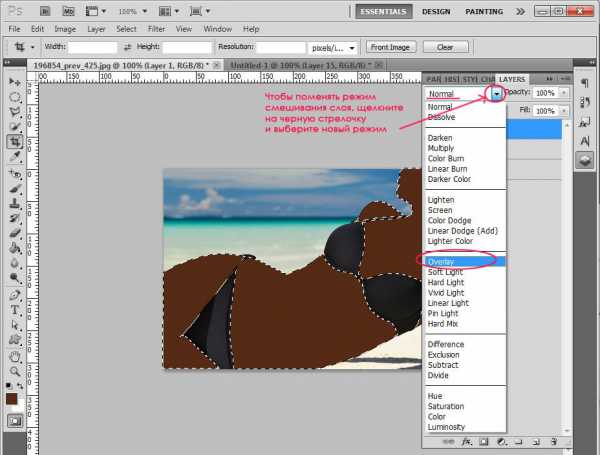
Сейчас результат кажется неестественным.

Ничего страшного, теперь мы просто немного поменяем значение непрозрачности слоя, уменьшив ее со 100%(по умолчанию) до 80%. Для этого введите в окне «Opacity»вверху панели слоев 80%, либо передвиньте ползунок влево.
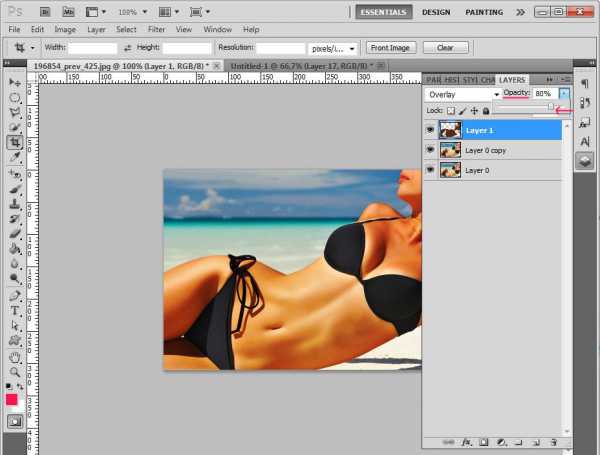
Теперь объединим слой с загаром и копию исходника, нажав комбинацию клавиш Ctrl+E (Объединяет текущий слой с нижним).
Готово!
У нас остался нижний слой с исходной фотографией и второй слой с загаром.
Переключаясь между слоями (нажимайте на значок глаза в панели слоев, чтобы скрыть или показать слой), вы можете сравнить результат до обработки и после.
Конечный результат: 
Фото до обработки:

В этом уроке мы узнали как сделать загар в фотошопе. Надеюсь, вам понравился этот урок и вы узнали для себя что-то новое и полезное!
Sov-link сервис
Греет теплое летнее солнышко, люди отдыхают, загорают, а вам конечно никак не оставить свойкомп. А так хочется порадовать виртуальных друзей фотографиями с отдыха, где у вас отличныйзагар, но их то и нету. Но это не так сложно исправить, немного потраченного времени и у вас будет отличный загар. Здорово было бы загорать, не отходя от компа. В этом уроке я расскажу вам, как можно загорать в Фотошопе. Берите ваши лучшие фотографии и будем загорать.1. Откройте ваше фото в фотошопе.
Для того, чтобы придать золотистый оттенок вашей коже, мы будем работать с наложением цвета на новый слой. Для этого идем в палитру цветов, выбираем RGB режим и устанавливаем следующие параметры: R — 110, G — 65 , B — 50.
Теперь идем в меню Слои и создаем новый слой Загар. Активируем инструмент Кисть (размер и жесткость кисти зависит от вашей фотографии) и закрашиваем все участки кожи, не закрашивая при этом волосы, губы и глаза. Если у вас не получается слишком точно, вы не расстраивайтесь, потом мы недостатки исправим с помощью векторной маски.
2. Итак, цвет для загара мы нанесли, выглядит он конечно не очень, теперь нам нужно его красиво наложить на кожу. Для этого в меню на палитре слоев, выберите режим смешивания Мягкий свет, кожа уже начинает темнеть, но цвет все еще не соответствует цвету загара.
3. Продолжаем работать дальше, создаем дубликат слоя Загар, переименовываем его в Оттенок, переходим в верхнюю панель Слои, подменю Наложение цвета и установим следующие значения:RGB R: 215, G 140, B: 110.
Затем нажимаем кнопку ОК.
Теперь переходите в палитру слоев и установите непрозрачность до 60%. Вы увидите, что ваша кожа отлично загорела, но есть еще маленькие недостатки. Приступим к последним штрихам. Есть области, которые слишком темные, для исправления используем векторную маску. Создаем векторную маскуна слое Загар и Оттенок.
Выберите мягкую кисть с размытыми краями нужного вам размера, перейдите на панель и установить непрозрачность кисти 50%.
Легкими нажимами кисти пройдитесь по более темным местам или там, где считаете более необходимым. Затем повторите ту же операцию на слое Загар, когда все будет сделано, вы должны получить эффект, как на скрине.
Вот и все, вы отлично загорели и спокойно можете похвастаться загаром перед вашими друзьями.
Творческих успехов!
Картинка взята из открытых источников. Урок выполнен в Photoshop CS6, но вы можете использовать и другую версию.
Как добавить загар на фото в Фотошопе
В этом несложном уроке Фотошопа пошагово описан простой способ добавления загара на фотографии.
Финальный результат

После открытия фотографии в Фотошопе, мы первым делом создаем дубликат слоя. Для этого кликаем правой кнопкой мыши по слою и выбираем «Duplicate Layer» (Создать дубликат слоя | Ctrl+J).
Далее выбираем в верхнем меню «Image - Adjustments - Hue/Saturation» (Изображение - Коррекция - Цветовой тон/Насыщенность) или нажимаем сочетание клавиш Ctrl+U.
Перед установкой параметров, поставьте галочку для «Colorsie» (Тонирование).
После выставите параметры как на изображении ниже:
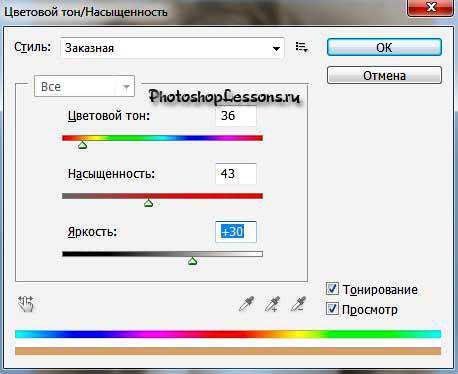
Нажимаем Ок. Результат:

Далее в панели слоев меняем режим наложения слоя на «Multiply» (Умножение).
Уменьшаем Opacity (непрозрачность) слоя примерно до 60%.
Зависит от фотографии, возможно стоит подобрать свое значение.
Результат на данном шаге:

Мы покрасили все изображение. Далее нам необходимо подчистить определенные участки, оставив «загар» только на коже. Для этого мы берем инструмент «Ластик» (Erase Tool | «E»):
Используем его с большим диаметром что бы стереть большие участки (все кроме кожи):
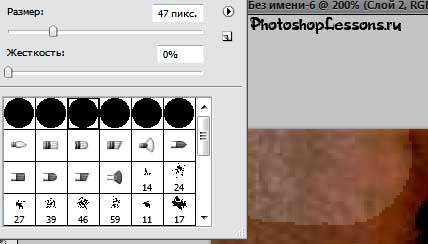
И с маленьким радиусом и Непрозрачностью в 50%, для удаления в маленьких зонах рядом с кожей (можно проводить несколько раз).
Так же глаза и губы, но с уже 100% непрозрачностью (т.к. обрабатываем только оттенок кожи).
Параметры размера зависят от размера изображения, если оно у вас значительно больше, то и размеры берите соответствующие.
Получаем:

Режим наложения «Multiply» (Умножение) создает небольшие неровности кожи, что бы это поправить мы используем через верхнее меню «Filter - Blur - Surface Blur (Фильтр - Размытие - Размытие по поверхности).
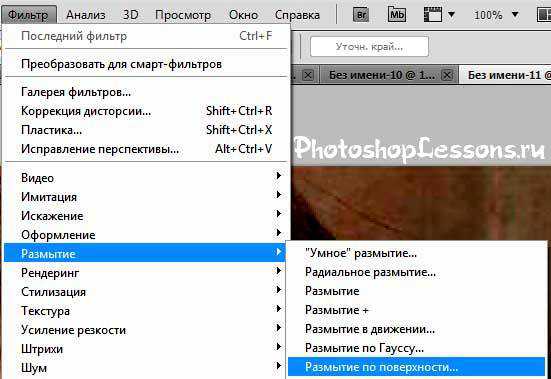
Параметры фильтра зависят от размера изображения.
Для совсем небольшой фотографии из примера (400 x 385 px) были использованы следующие:
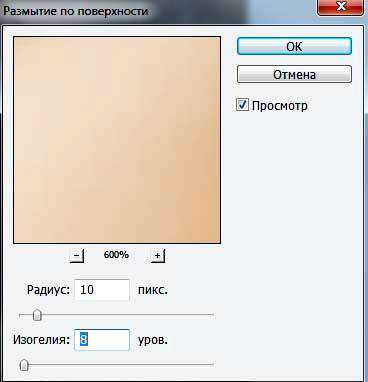
Вот и все. Удачи.
Финальный результат

PhotoshopLessons.ru
Источник: Как сделать загар в Фотошопе