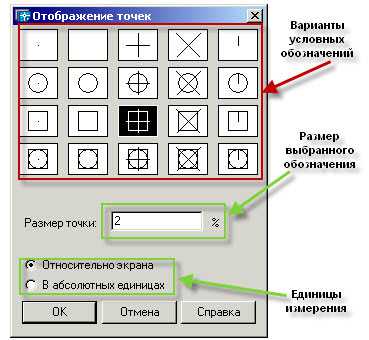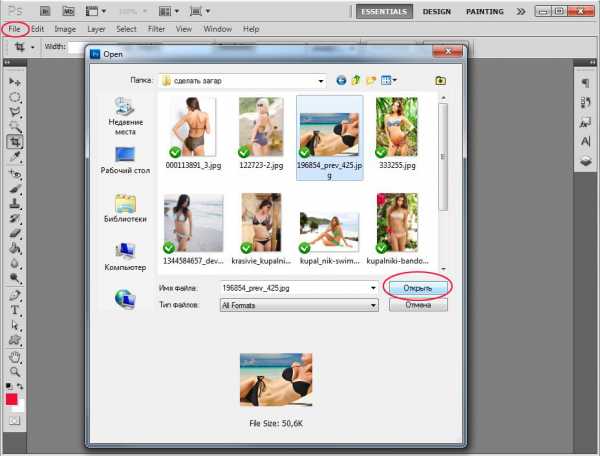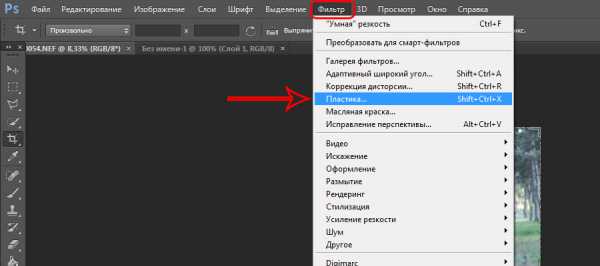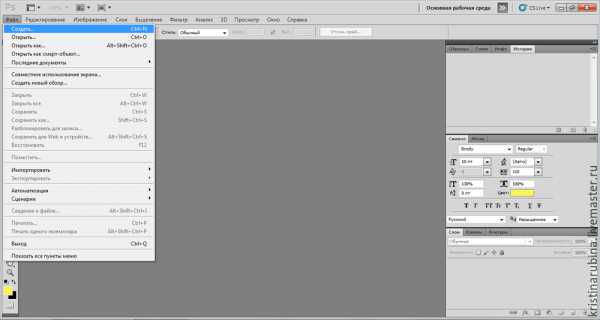Мы принимаем к оплате:
«Подарочный сертификат» от нашего Учебного Центра – это лучший подарок для тех, кто Вам дорог! Оплате обучение и подарите Вашим родным и близким обучение по любому из курсов!!!
«Сертификат на повторное обучение» дает возможность повторно пройти обучение в нашем Учебном Центре со скидкой 1000 рублей!
А также:
В автокаде точка
ПРИМИТИВЫ В АВТОКАДЕ. ТОЧКА.
Здравствуйте, уважаемые друзья.
Сегодня мы рассмотрим ещё один примитив. Это – точка в автокаде.
Команда вызывается несколькими способами. Рассмотрим их:
- Первый способ. В командной строке программы AutoCAD вводим слово «точка».
После этого нажимаем Enter на клавиатуре. Программа предлагает указать эту точку (рис. 1).
Рис. 1
Указываем точку, щелкнув мышкой в области чертежа, или вводим её координаты. Способы ввода координат можно посмотреть здесь.
- Второй способ. Это щелчок левой кнопкой мыши по значку на панели Рисования:
Рис. 2
- Третий способ. Вызываем команду, щелкнув левой кнопкой мыши по пункту «Рисование» главного меню и в выпавшем меню выбираем команду «Точка» (см. рис. 3).
Рис. 3
Здесь есть возможность выбрать два режима построения точки: либо «одиночная», либо «несколько». При выборе второго режима построения программа AutoCAD будет предлагать указывать всё новые и новые точки. Для того чтобы прервать ввод новых точек, нужно нажать либо на кнопку Enter, либо на кнопку ESC на клавиатуре вашего компьютера.
Подробнее остановимся на возможностях использования точек (см. рис. 4) в работе. Как видите, на рисунке выделены две строчки: «Поделить» и «Разметить».
Рис. 4
Разберём примеры использования этих возможностей.
Пример 1. Разделим отрезок на несколько частей. Но прежде всего, изменим вид точек. Иначе мы их просто не увидим на отрезке.
Для этого щелкнем по пункту «Формат» главного меню левой кнопкой мыши и выберем пункт «Отображение точек»:
Рис. 5
Появляется окно. Выбираем вид точки, например, как на рис. 5, щелкаем по ней, нажимаем ОК.
Рис. 5
Теперь начертим отрезок и разделим его на 5 частей. Далее щелкаем по пункту «Рисование», находим строчку «Точка». Щелкаем по строчке «Поделить» (см. рис. 3, 4).
Выбираем объект, который будем делить и вводим число сегментов, на которое будем делить. В нашем случае это 5. Далее щелкаем Enter на клавиатуре. Пример 2. Теперь разметим отрезок. Выбираем пункт «Разметить», затем выделяем отрезок, на котором будем отмерять заданной длины отрезки и указываем длину каждого отрезка. Щелкаем Enter на клавиатуре. На этом сегодня всё.
>>Точки в Автокад - условные обозначения
|
Точки
ПОСТРОЕНИЕ ТОЧЕК
В AutoCAD точки применяют в основном в качестве узлов при работе с режимом Node (Узел) для привязки к вспомогательным точкам, участвующим в построении. Вместе с тем точка может выступать как самостоятельный объект или быть вспомогательным средством, удаляемым по окончании вычерчивания.
Для вставки точки в графическую зону необходимо предварительно определить ее параметры, к которым относятся: координаты вставки, размер и тип (стиль) построения.
Построение точки осуществляется командой Point или кнопкой Point (Узел) в инструментальной группе Draw (Рисование) вкладки Ноте (Главная). При отработке команды Point система AutoCAD в первую очередь информирует о текущих параметрах, присваиваемых точке по умолчанию:
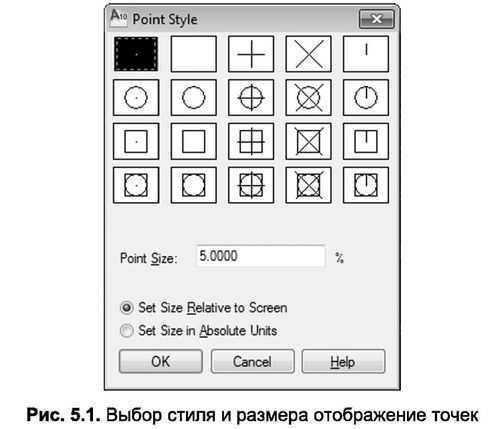
Command: Point Current point modes: PDMODE=0 PDSIZE=0.0000 Specify a point:
Параметры команды следующие:
- PDMODE – системная переменная, определяющая тип (стиль) построения точки;
- PDSIZE – системная переменная, задающая размер вставляемой точки.
На вопрос Specify a point следует задать координаты точки с клавиатуры или отметить положение точки на экране с помощью мыши. В указанном месте образуется точка, изображаемая в соответствии с теми установками, которые выдала система AutoCAD. При каждом обращении к команде Point строится только одна точка.
ИЗМЕНЕНИЕ ТИПА ТОЧКИ
Если системные переменные PDMODE и PDSIZE равны нулю, то точка отображается в виде пикселя (т.е. одной точки экрана), что иногда бывает неудобно. Настройка требуемого вида точки выполняется путем изменения значений соответствующих системных переменных. Для этого можно воспользоваться диалоговым окном Point Style (Стиль точки), приведенным на рис. 5.1, или задать значения переменных в командной строке. Диалоговое окно вызывается командой ddptype.
Как сделать точку в Автокаде
В работе с чертежом часто встречаются ситуации, когда нужно выполнить на первый взгляд простые операции, но требующие большой точности, и от руки их сделать довольно сложно. Например, нужно разбить отрезок на некоторое количество одинаковых частей, или на неизвестное количество частей определенной длины… Чтобы это сделать быстро и точно, полезно знать, как сделать точку в Автокаде, потому что этот простейший объект имеет большой функционал.
Как сделать точку в Автокаде, знают все — достаточно выбрать этот примитив и кликнуть в нужном месте, или задать координаты в окне динамического ввода. Точки в нужных местах можно ставить для последующего использования для привязок. Но в обычном виде точку сложно увидеть, поэтому в Автокаде можно поменять ей вид и задать один из значков. Это удобно, особенно, если точек много.
Как сделать точку в Автокаде, полезно знать и для выполнения таких функций, как разбиение объекта на несколько частей. Точнее, объект не разбивается физически, а на нем проставляются точки, которые потом, опять же, удобно использовать в качестве разметки для привязки. Это позволяет быстро решить достаточно сложную проблему.
В видеоуроке показано, как сделать точку в Автокаде, и как её можно использовать. Перечисленные способы – только небольшой набор возможностей этого простого объекта.