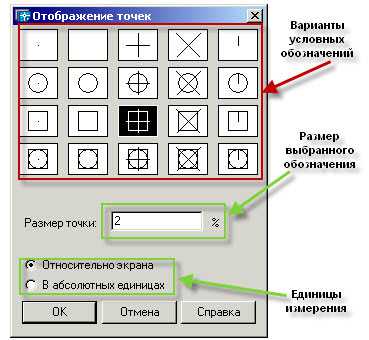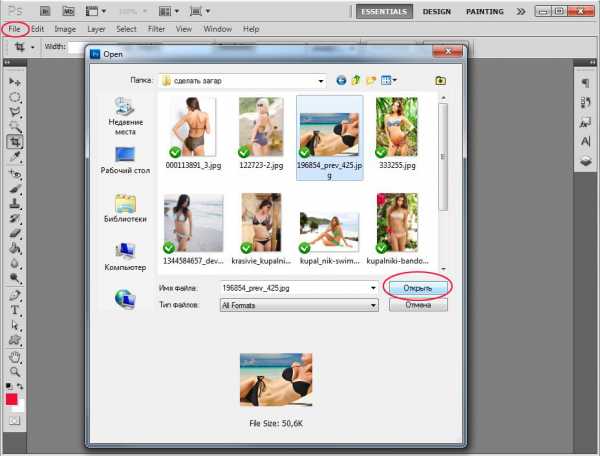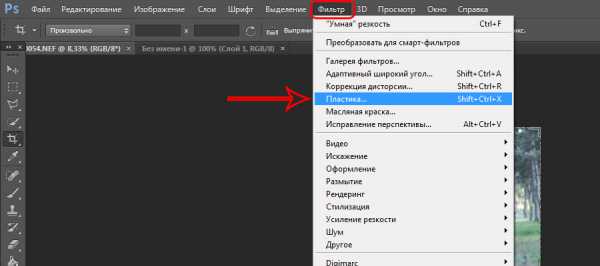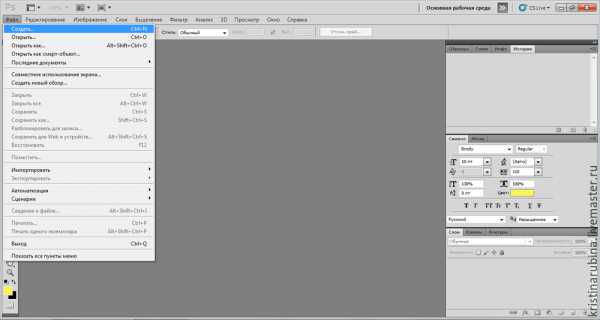Мы принимаем к оплате:
«Подарочный сертификат» от нашего Учебного Центра – это лучший подарок для тех, кто Вам дорог! Оплате обучение и подарите Вашим родным и близким обучение по любому из курсов!!!
«Сертификат на повторное обучение» дает возможность повторно пройти обучение в нашем Учебном Центре со скидкой 1000 рублей!
А также:
Как убрать фон фотошоп
Как быстро убрать фон в Photoshop?
Не знаете как убрать «белый фон» или «задний фон» в фотошоп? Оказывается в Adobe Photoshop уже есть все необходимые инструменты и сделать это очень просто!
Если вы безуспешно пытаетесь несколько часов подряд убрать «белый фон», «задний фон» или «основной фон» на картинке или фото, но каждый раз зацепляете что-то лишнее, то возможно вам стоит использовать другие инструменты Photoshop! Какие? Сейчас я вам об этом расскажу!
Убрать фон в Photoshop если он белый или однотонный другого цвета
И так перед вами внизу представлена картинка с часами Apple Watch на сером фоне, его нужно убрать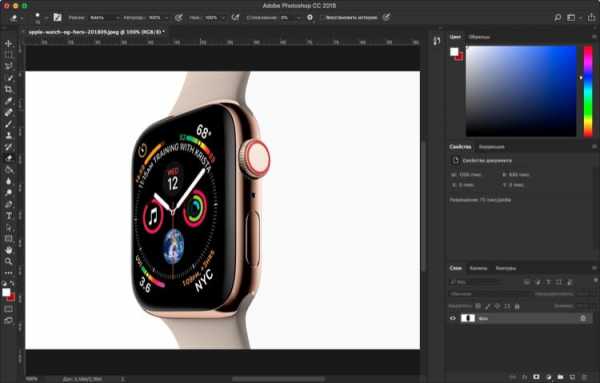 Для этого необходимо сделать вот что:
Для этого необходимо сделать вот что:
На панели инструментов Фотошоп найдите инструмент «ластик» и долго удерживая мышкой выбрать «волшебный ластик».Кликаем по фону, после чего он должен удалиться!
Если объект сфотографирован на фоне где цвета вперемешку и убрать «волшебным ластиком» не получается, тогда придется немного по заморачиваться.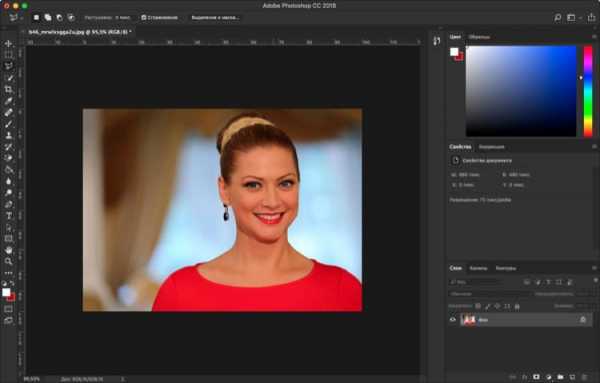 Найдите в «панели инструментов» инструмент «лассо» и долго удерживая мышкой выбрать «прямолинейное лассо».
Найдите в «панели инструментов» инструмент «лассо» и долго удерживая мышкой выбрать «прямолинейное лассо».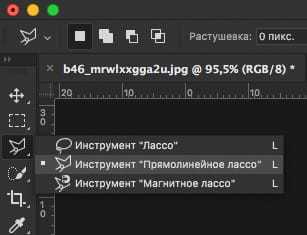
Приблизьте изображение настолько, чтобы можно было понять где основной объект и фон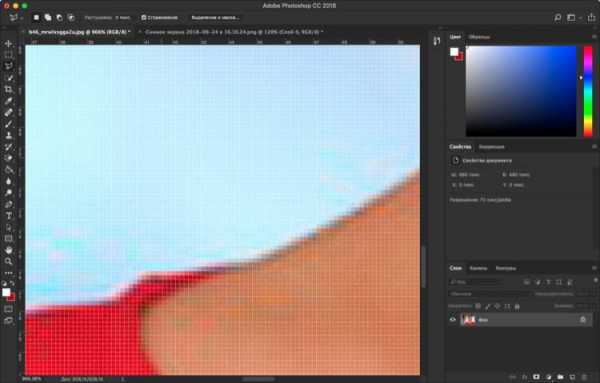 Поставьте на краю основного объекта «отправную точку» магнитного лассо и выделяем его, часто расставляя контрольные точки.
Поставьте на краю основного объекта «отправную точку» магнитного лассо и выделяем его, часто расставляя контрольные точки. После выделения вырежьте объект и перенесите его на новый фон. Остатки фона можно легко удалить с помощью обычного «ластика», а убрать шероховатости кроев инструментом «размытие».
После выделения вырежьте объект и перенесите его на новый фон. Остатки фона можно легко удалить с помощью обычного «ластика», а убрать шероховатости кроев инструментом «размытие».
У вас еще остались дополнительные вопросы? Задавайте их в комментариях, рассказывайте о том, что у вас получилось или наоборот!
Вот и все! Оставайтесь вместе с сайтом Android +1, дальше будет еще интересней! Больше статей и инструкций читайте в разделе Статьи и Хаки.
Как убрать фон фотографии в Photoshop. Пошаговая инструкция | Daz3D в рунете
Сейчас мы узнаем, как убрать фон фотографии в Photoshop. Пошаговая инструкция прилагается. Не будем терять времени:
Зачем мы вообще хотим убрать фон фотографии?
Убрав фон, мы сможем изолировать определённые элементы любимой фотографии и соединить их с другими изображениями, рисунками или трёхмерной графикой. Это поможет создать что-то творческое, уникальное и вполне реально выглядящее. Например, изображения с собаками, которые вы видите ниже, были созданы с помощью объединения фотографий моей сибирской хаски Лары и фона в стиле фэнтези. Лара ещё щенок, но уже начала вносить большой вклад в HubPages, так что у меня созрело решение поощрить её старания и тяжёлый труд такими особыми наградными картинами!
В этом уроке я подробно объясню, как мы можем убрать фон любой фотографии, используя Photoshop. И хотя с этой целью мы можем использовать и другие приложения, например, GIMP и даже Microsoft Office, самым лёгким инструментом всё-таки остаётся Photoshop. Он позволяет убрать фон изображения почти за 12 минут.



Как убрать фон фотографии, используя Photoshop
Шаг 1
Загрузите необходимое изображение в Photoshop.
Шаг 2
Создайте новый слой. Для этого перейдите в Layer Menu (Меню слоёв) вверху экрана и выберите New >> Layer (Новый >> Слой). Шаг 2 откроет всплывающее окно для создания нового слоя (показано ниже).
Шаг 2 откроет всплывающее окно для создания нового слоя (показано ниже).
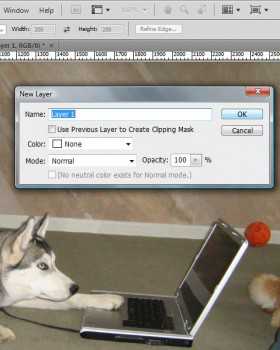
Нажмите OK. Будет создан новый слой (Layer 1). Из этого слоя мы создадим будущий чистый фон.
Шаг 3
Убедитесь, что выделен новый слой, щёлкнув по нему левой кнопкой мыши.
Шаг 4
Сейчас нужно связать интересующие нас элементы переднего плана изображения с новым чистым фоном.
Чтобы это сделать, щёлкните правой кнопкой мыши на Brush Tool (Инструмент Кисть) на интерфейсе слева и выберите Pencil Tool (Инструмент Карандаш) (показано ниже).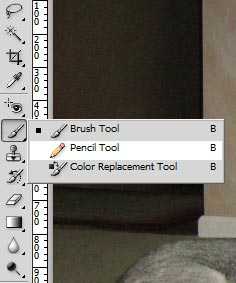 Мы можем задать карандашу удобную нам ширину, нажав кнопку ширины инструмента вверху интерфейса (выделено красным на картинке ниже). Я обычно использую карандаш 9 размера.
Мы можем задать карандашу удобную нам ширину, нажав кнопку ширины инструмента вверху интерфейса (выделено красным на картинке ниже). Я обычно использую карандаш 9 размера.
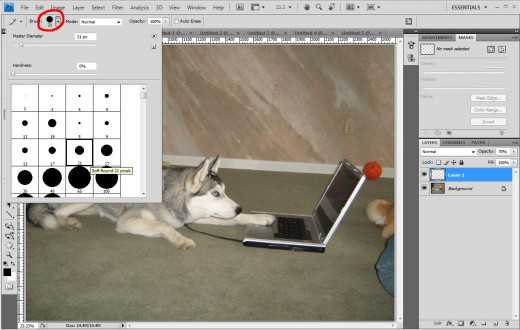
Шаг 5
В параметре Opacity (Непрозрачность) для фонового слоя установите показатель 70%. На мой взгляд, так легче привязать к нему объекты переднего плана.
Шаг 6
– Теперь нам необходимо выделить объекты переднего плана, которые нужно привязать к фону. Чтобы сделать это эффективней, мы можем увеличить фотографию, нажав Ctrl+. Комбинация Ctrl- снова уменьшит изображение.
Как только фотография будет увеличена, мы сможем тщательно обвести контуры интересующего нас элемента переднего плана (показано ниже).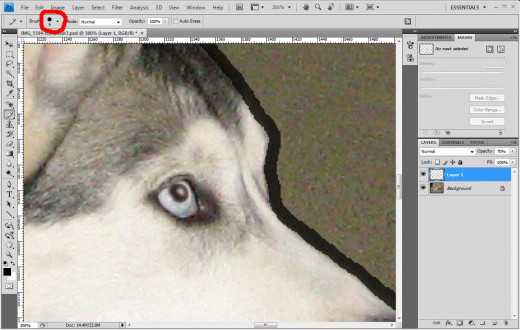 Сделав это, мы увидим, что объекты переднего плана (щенок Лара и её компьютер) выделены по контуру чёрной линией.
Сделав это, мы увидим, что объекты переднего плана (щенок Лара и её компьютер) выделены по контуру чёрной линией.

Шаг 7
Теперь нужно вырезать объект из присутствующего на изображении фона.
Чтобы это сделать, щёлкните правой кнопкой мыши по Quick Selection Tool (Инструмент Быстрого выделения) на интерфейсе слева. Выберите Magic Wand Tool (Инструмент Волшебная палочка) (показано ниже).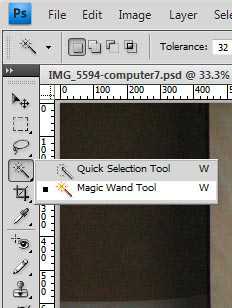
Шаг 8
Щёлкните волшебной палочкой в любом месте фона фотографии. Произойдет выделение всей области изображения, кроме той, что мы очертили чёрным контуром.
На картинке ниже виден пунктир, выделяющий фон фотографии. Он появился после применения Magic Wand Tool.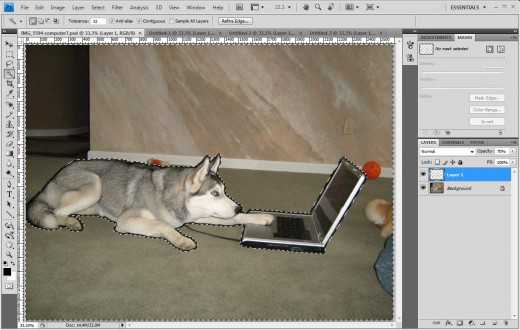
Шаг 9
Сейчас необходимо закрасить всю выделенную область фона одним цветом. Для этого зайдите в Edit Menu (Меню Правки) вверху экрана и выберите пункт Fill (Выполнить заливку) (показано ниже). То же самое можно сделать, нажав комбинацию Shift + F5.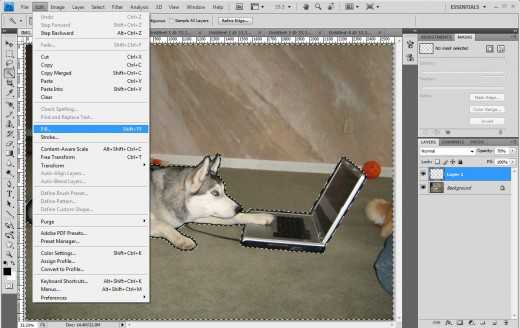 Откроется окно, в котором мы сможем выбрать цвет заливки (показано ниже).
Откроется окно, в котором мы сможем выбрать цвет заливки (показано ниже).
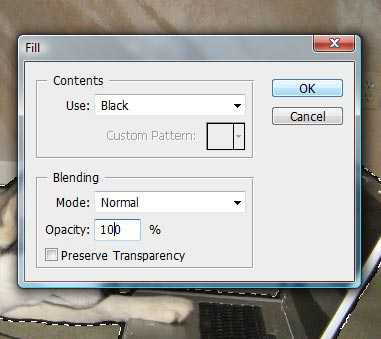
Шаг 10
Снова перейдите к параметру Opacity (Непрозрачность) нового слоя и установите показатель 100%. При этом мы сможем чётко увидеть новый фон и понять, правильно ли произошла заливка. На данном этапе мы можем исправить его, подкрасив некоторые области при помощи Brush Tool (Инструмент Кисть) или стерев их, используя Eraser Tool (Инструмент Ластик).
Шаг 11
Выделите фоновый слой, щёлкнув по нему левой кнопкой мыши.
Шаг 12
Перейдите в Select Menu (Меню Выбора) и остановитесь на пункте Load Selection (Выбор Загрузки).
Шаг 13
Автоматически откроется окно Load Selection (Выбор Загрузки). Поставьте галку в пункте Invert (Инверсия) (показано ниже).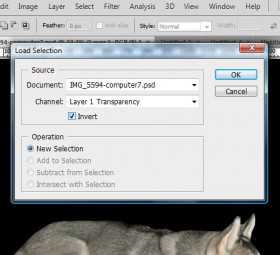 Произойдёт выделение интересующих нас объектов переднего плана, вернее, той области, которая не закрашена чёрным цветом.
Произойдёт выделение интересующих нас объектов переднего плана, вернее, той области, которая не закрашена чёрным цветом.
Пунктиром на картинке ниже показано выделение объектов.
Шаг 14
Выберите основной слой с фотографией, щёлкнув по нему левой кнопкой мыши, справа на экране.
Шаг 15
Удалите фон фотографии, нажав на кнопку Add a pixel mask (Добавление пиксельной маски) вверху экрана справа. Обратите внимание, что это работает, только когда выделены объекты переднего плана и выбран основной слой с фотографией.
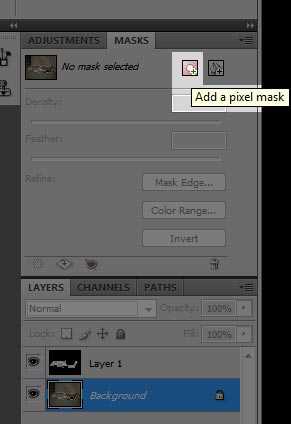
Шаг 16
–Отключите фоновый слой, щёлкнув по значку с изображением глаза возле него.Получилось!! Теперь мы можем поместить изображение щенка Лары и её компьютера на любой фон с любыми художественными эффектами, которые понравятся.

Может показаться, что весь описанный процесс — это куча работы, занимающая много времени, но, повторив его несколько раз, вы ощутите, что это простой и быстрый метод избавиться от фона фотографии. У меня на все манипуляции уходит не более 12 минут. Недавно во время прогулки с Ларой мне на глаза попалась стая оленей. Увиденное вдохновило меня на создание следующего изображения. Я думаю, что Лара вместе со своим новым другом оленёнком выглядят очень спокойными и миролюбивыми. Давайте же сойдём с ума, выплеснем весь наш креатив и сотворим поистине прекрасные щенячьи картины!

Автором статьи является Shibashake.
Как убрать фон у фотографии (картинки) в Adobe Photoshop?
Написал admin. Опубликовано в рубрике Графика
С этой проблемой сталкивается большое количество пользователей, которые начинают работать с графикой или фотографиями. Научиться убирать фон у изображения – это базовое знание для web-дизайнеров, фотографов и простых пользователей, которые увлекаются фотографией или хотят красиво оформить поздравительную открытку.
В этом примере я хочу показать, какими способами можно убрать фон в графическом редакторе Adobe Photoshop.
Первый способ самый простой. Открываем изображение, которое нам нужно отредактировать. Воспользуемся инструментом «Перо».
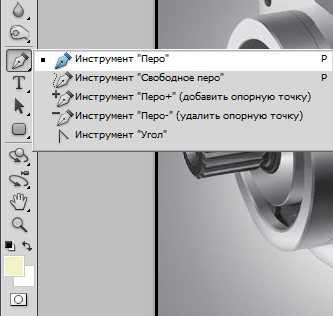
Точками обводим контур элемента, который мы хотим лишить фона. Должна получиться законченная область.

Нажимаем правую кнопку мыши и в контекстном меню выбираем Образовать выделенную область. В появившемся окне можно указать небольшой радиус растушевки, чтобы были не так заметны неточности обводки – согласитесь, довольно сложно идеально точно выделить контур.
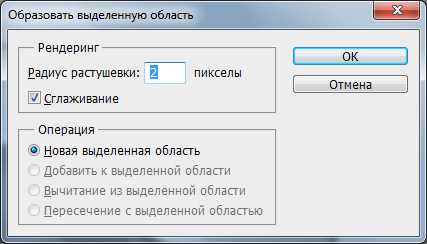
Контур образовался, и теперь его нужно скопировать на новый слой. Нажимаем комбинацию клавиш Ctrl+C (или меню Редактирование/Скопировать). Далее создаем новый документ без фона – Файл/Создать.
В созданном документе нажимаем комбинацию клавиш Ctrl+V (Редактирование/Вставить). Получаем довольно сносное изображение без фона.

Как видите, благодаря растушевке, края получились плавными. Благодаря этому, изображение будет смотреться органично и естественно там, где Вы его будете использовать.
Второй способ можно применять, если у изображения имеется одноцветный фон. Применяем инструмент Волшебный ластик, и щелкаем мышкой по фону, который необходимо убрать.
Если фон одноцветный, то программа автоматически его распознает и вырежет.
Возможно, потом Вам понадобиться изменить размер полученного изображения. Как это сделать, можно узнать из этой статьи.
Ну вот и все, удачи Вам в освоении приемов работы с графикой.
Оцените статью (Пока нет оценок) Загрузка...Теги: Adobe Photoshop, убрать фон
Как удалить фон в фотошопе в 2018 году
Если вы хотите сделать заготовку для календаря или фоторамки в программе Photoshop, первое, что вам понадобится – это удалить фон. Следуя простой инструкции с этой задачей под силу справиться даже начинающему пользователю Photoshop.

Инструкция
Чтобы начать работу с изображением, в котором вам нужно удалить фон, загрузите его в Photoshop, нажав File – Open. Создайте новое изображение с прозрачным слоем. Для этого нажмите File – New и в диалоговом окне выставьте размеры нового изображения такими же, как и у фотографии, в которой нужно удалить фон. В разделе Background Contents выставьте значение Transparent.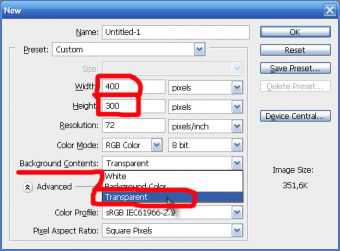 Возьмите инструмент Move Tool, и, зацепив им вашу фотографию, переместите ее на созданное изображение с прозрачным фоном. У вас получится картинка с прозрачной подложкой.Теперь увеличьте изображение, чтобы с ним было удобно работать. Если у объекта ровные края, возьмите инструмент Polygonal Lasso Tool и выделите нужную область. Если контур объект имеет ломаные линии, для выделения лучше всего будет воспользоваться инструментом Magnetic Lasso tool.
Возьмите инструмент Move Tool, и, зацепив им вашу фотографию, переместите ее на созданное изображение с прозрачным фоном. У вас получится картинка с прозрачной подложкой.Теперь увеличьте изображение, чтобы с ним было удобно работать. Если у объекта ровные края, возьмите инструмент Polygonal Lasso Tool и выделите нужную область. Если контур объект имеет ломаные линии, для выделения лучше всего будет воспользоваться инструментом Magnetic Lasso tool. Нажмите Edit – Clear, чтобы удалить выделенную область, обнажив прозрачный фон.
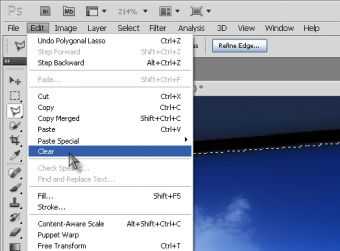 Теперь важно правильно сохранить полученный результат. Если сохранить изображение с прозрачным фоном в формат JPG, то прозрачный слой будет утерян. Поэтому нажмите File – Save as и выберите формат PSD, сохранив картинку с удаленным фоном.
Теперь важно правильно сохранить полученный результат. Если сохранить изображение с прозрачным фоном в формат JPG, то прозрачный слой будет утерян. Поэтому нажмите File – Save as и выберите формат PSD, сохранив картинку с удаленным фоном. 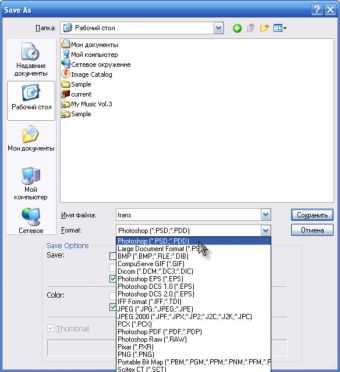
Источники:
- как убрать в фотошопе цвет
Достаточно часто возникает необходимость отделить объект фотографии от фона, на котором он расположен. Как правило, это необходимо для выполнения фотомонтажа — совмещения объекта с другим, более подходящим фоном, или другими объектами.
Наиболее удобными и мощными инструментами для редактирования изображений располагает Adobe Photoshop. Разумеется, убрать фон в фотошопе также достаточно просто, следуя пошаговой инструкции:
- Прежде всего, объект, который необходимо отделить от фона, потребуется выделить. Собственно, эта часть является наиболее сложной, потому что когда объект выделен, он, по сути, уже отделен от фона, и фотошоп позволяет производить с ним любые манипуляции: копировать, трансформировать, помещать на другой фон и так далее.
- Если фон объекта сравнительно однородный, а объект имеет четкую границу, воспользуйтесь инструментом Magic Wand. Просто щелкните в любом месте фона, и фон окажется выделенным. Инструмент ориентируется на тон и цвет пикселей, поэтому с фоном, состоящим из разноцветных пятен, ему не справиться.
- Если объект более сложной формы, его можно выделить с помощью инструмента Lasso Tool. Он позволяет обвести объект выделением. Если фон не слишком пестрый, хороший результат может дать Magnetic Lasso Tool – при его использовании выделение «прилипает» к границе объекта. Естественно, этот эффект поможет лишь в случае, если программа способна отличить границу нужного объекта от других линий, относящихся к фону, иначе «магнетизм» будет только мешать. Закончив выделение, инвертируйте его (Invert Selection), и вы вновь получите выделенный фон, который теперь можно просто удалить.
- Если фон объекта отличается сложной структурой, а сам объект не имеет отчетливой границы (это особенно относится к фотографиям людей с всклокоченными волосами), попробуйте использовать инструмент Background Eraser Tool. Он позволяет убрать фон в фотошопе, просто стирая его, как ластиком, при этом основной объект остается в неприкосновенности. Для получения оптимального результата регулируйте параметр Tolerance, его значение зависит от характера фона.
Теперь очищенный от фона объект можно поместить в совершенно другой фон. Для этого загрузите в отдельный слой другую фотографию, и совместите с ней объект. При необходимости можно скорректировать его расположение, выделив объект и перемещая его.
Видео по теме
Источники:
- Как убрать фон в фотошопе в 2018
Распечатать
Как удалить фон в фотошопе в 2018 году