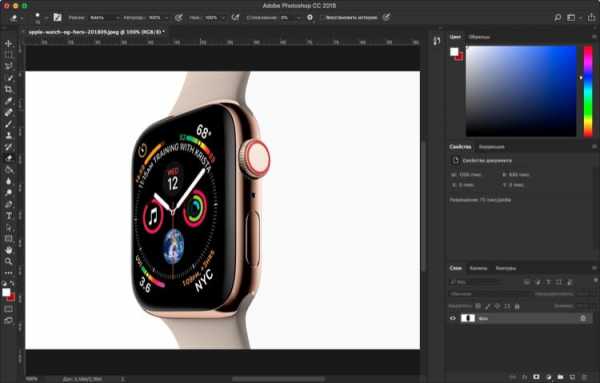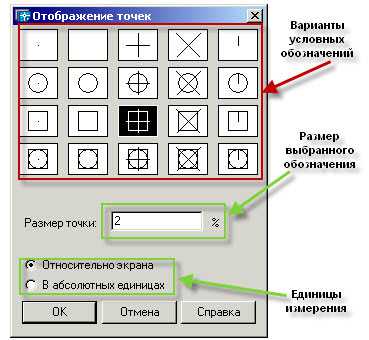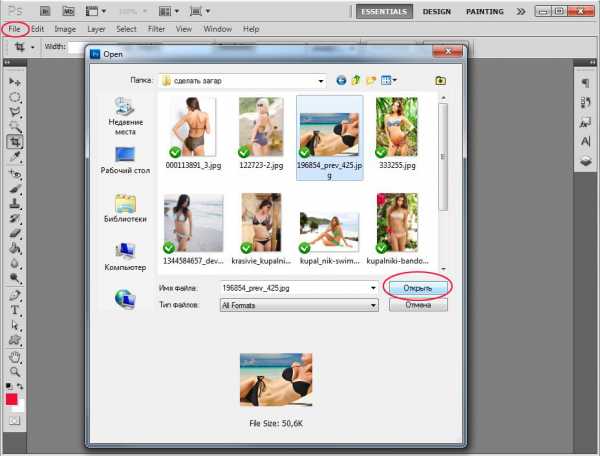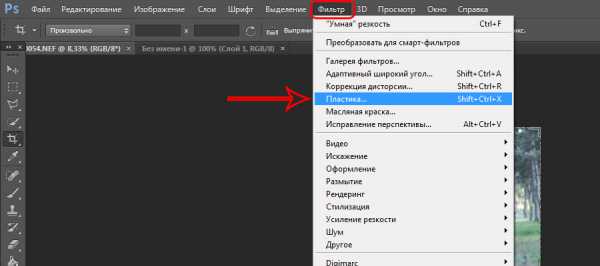Мы принимаем к оплате:
«Подарочный сертификат» от нашего Учебного Центра – это лучший подарок для тех, кто Вам дорог! Оплате обучение и подарите Вашим родным и близким обучение по любому из курсов!!!
«Сертификат на повторное обучение» дает возможность повторно пройти обучение в нашем Учебном Центре со скидкой 1000 рублей!
А также:
Как удалить временные файлы фотошопа
Удаление временных файлов в фотошопе
Перейти к контенту
Если Вы уже давно пользуетесь фотошопом, то не лишним будет проверить вот эту папку на наличие кучки Временных файлов, которые забирают свободное место на жестком диске:
C:\Пользователи\Имя\AppData\Local\Temp
Довольно весомые никому не нужные временные файлы фотошопа. Удаляю их и сразу праздник на душе)
Вместо 27 МБ свободно две тысячи.
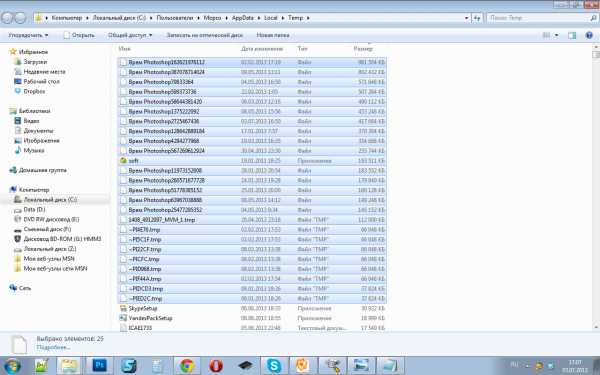
Если у Вас тоже тяжка со свободным местом на компе, то возможно Вам поможет эта рекомендация.
Про временные файлы
| 13-янв-2016 15:01
Leave a Comment to the Entry |
This page was loaded дек 23 2018, 14:05 GMT.
Советы Photoshop и настройки ПК
Во-первых, убедитесь, что ваш жесткий диск не переполнен, в обратном случае очистите его, удалив ненужные файлы и программы.
Photoshopдовольнотребователен к количеству свободного места надиске, так как многуюслужебную информацию хранит именно на нем. Для обработки файла программой вам потребуется в три-пять раз большее количество свободного места на диске, нежели размер редактируемого файла. Например, если вы работаете с файлом размером 10 Мб, на жестком диске вам понадобится от 30 Мб до 50 Мб.
Photoshop использует для работы раздел жесткого диска, указанный в его настройках. Именно на него он сохраняет свои временные файлы, истории операций и служебную информацию. Операционная система Windows также использует один из разделов жесткого диска для работы с временными файлами, так называемый своп (swap) диск. Для увеличения работоспособности графического пакета крайне не рекомендуется размещать временные файлы программы на разделе с своп-файлами Windows, это может повлечь к нежелательным снижениям работоспособности и конфликтам программ.
Для того, чтобы указать путь к временной папке Photoshop войдите в меню File>Preferences>Plug-Ins&Scratch Disks и укажите путь самостоятельно (например D:/Photoshop_temp).
Также вы всегда сможете изменить настройки рабочего диска, нажав комбинацию клавиш Ctrl+Alt при загрузке Photoshop.Если вы изменили настройки, но хотите вернуть их в начальное состояние, зажмите комбинацию клавиш Ctrl+Alt+Shift при загрузке программы. После загрузки подтвердите желаемое изменение и Photoshop вернется к изначальным настройкам. Будьте осторожны, так как это действие нельзя отменить!
Плагины и фильтры Photoshop
По-умолчанию, в программный пакет Adobe Photoshop включено довольно значительное количество различных плагинов и фильтров, однако большинство этих функций не используется, особенно начинающими пользователями ПК.
Для того, чтобы ускорить запуск программы Photoshop можно удалить ненужные плагины и фильтры, однако такой способ довольно не практичен. В любой момент вы можете пожалеть об утрате и приступить к переустановке программы. Из такой ситуации есть выход, просто переименуйтененужные плагины или фильтры, поставив перед их названиями~ (тильда). Это закомментирует их и объявит программе, что вы не нуждаетесь в их загрузке. В любой момент вы сможете включить их, переименовав в изначальное состояние. Плагины имеют разрешение *.8be, а фильтры - *.8bf.
Программы просмотра и редактирования в Photoshop
Photoshop имеет очень полезную функцию передачи текущего документа в другую программу для редактирования или просмотра. По-умолчанию, программа для редактирования - Adobe Illustrator, а также некоторые графические пакеты, установленные на вашем ПК, а программа для просмотра - Internet Explorer или иная.
Вы всегда сможете добавить в это меню свою программу, которой захотите передать файл для редактирования. Для этого просто добавьте ярлык необходимой программы в папку C:\Program Files\Adobe\Photoshop 6.0\Helpers\Jump To Graphics Editor или C:\Program Files\Adobe\Photoshop 6.0\Helpers\Jump To HTML Editor. Теперь для просмотра или редактирования файла в нужной программе вам необходимо лишь открыть меню File> Jump To или File>Preview In и нажать на соответствующий значок.
Очистка памяти в Photoshop
Как мы уже говорили, графический редактор Photoshopиспользует как виртуальную, так и оперативную память ПК. При работе с документом память переполняется и начинаются заметные торможения, особенно заметные на слабых ПК.
Для того, чтобы очистить информацию из памяти, просто зайдите в менюEdit>Purge>Histories и нажмите на кнопку Clear History. Это действие удалит всю информацию о документах из памяти ПК. Если вы хотите очистить историю только текущего документа, выполните те же функции зажав клавишу Alt.
Удачных работ Вам!
Всегда для Вас : photoshoplesson.ru