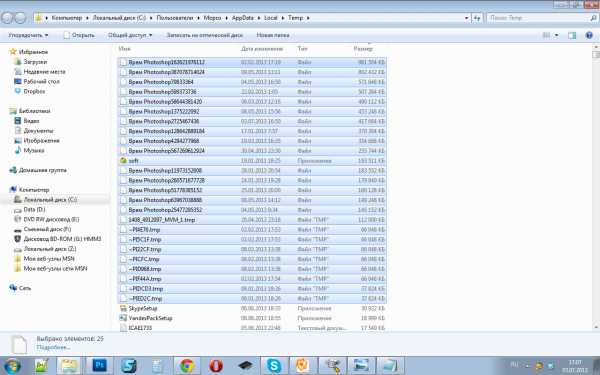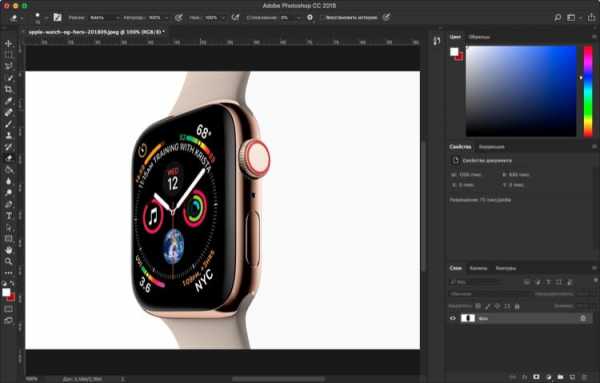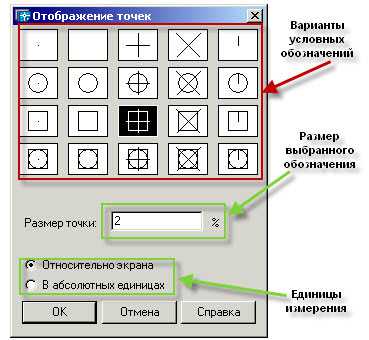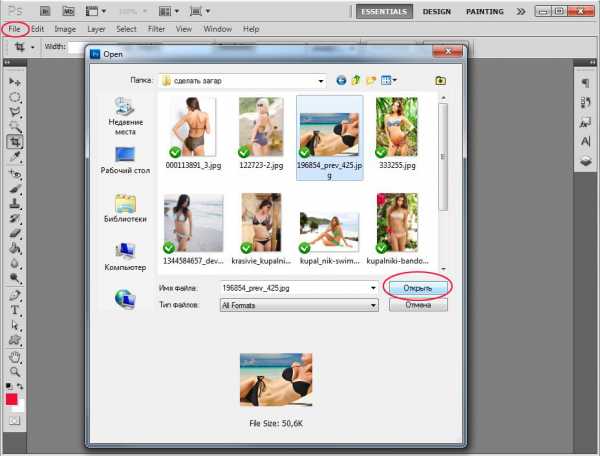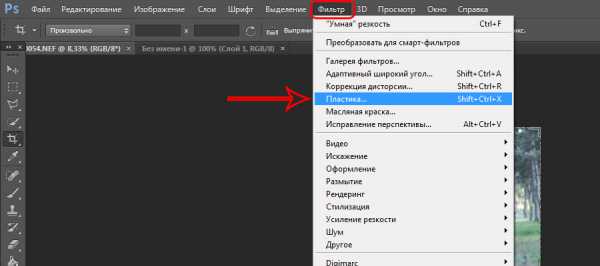Мы принимаем к оплате:
«Подарочный сертификат» от нашего Учебного Центра – это лучший подарок для тех, кто Вам дорог! Оплате обучение и подарите Вашим родным и близким обучение по любому из курсов!!!
«Сертификат на повторное обучение» дает возможность повторно пройти обучение в нашем Учебном Центре со скидкой 1000 рублей!
А также:
Как в фотошопе сделать клонирование
«Клонирование» по науке
Не так давно, просматривая электронную почту, я обратил внимание на письмо, полное отчаяния. Приводить текст целиком не буду, но смысл в следующем — начинающего автора очень впечатлила фотография, на которой один и тот же человек в одном кадре одновременно занимался разными делами. Исполняя слезную просьбу автора письма мы решили приоткрыть «завесу тайны» исполнения такого кадра.
Нужно продумать сюжет. Мы решили «клонировать» этого очаровательного малыша, для того чтобы получить необычную (на взгляд среднестатистического обывателя) картинку. Что нам понадобится? Фотоаппарат — безусловно. Штатив — обязательно. Теперь об установках камеры.
Выбрав место и установив камеру на штатив, советую выставить максимальную глубину резкости (естественно, переведя камеру в режим приоритета диафрагмы). В нашем примере она была равна f16. В результате, на всех кадрах малыш оказался в зоне резкости. Фотоаппарат фокусируем по центральной части кадра, а баланс белого устанавливаем в какое-либо из фиксированных значений (исходя из условий съемки) для того, чтобы все сделанные фотографии получились одной цветовой тональности.
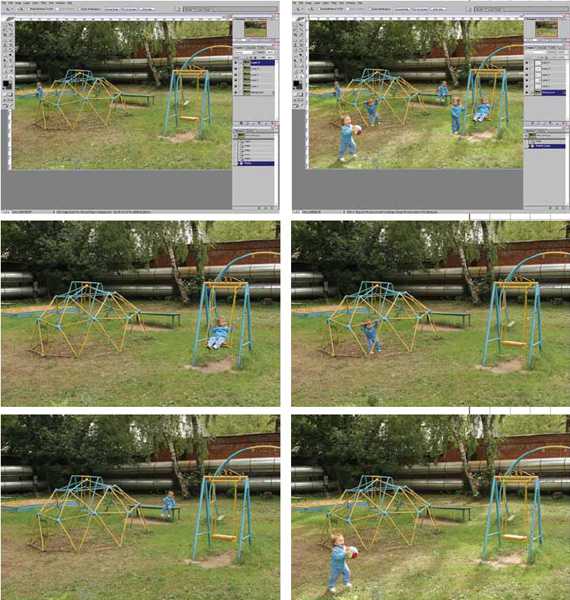
В данном случае была выбрана установка «солнечно». Автоматический баланс белого в камерах бюджетного класса зачастую может дать различный цветовой оттенок на двух последовательно снятых кадрах. Далее — только полет творческой мысли! Делаем несколько фотографий, после чего открываем их в Photoshop. За основу можно взять любой из открытых кадров. Инструментом Move tool (перемещение) перетащите все кадры поверх того, что взят за основу. Затем последует несложная операция, которую нужно повторить для каждого кадра — инструментом лассо обводим (со значительным запасом) фигурку ребенка. Выполнив команду Select — inverse, инвертируем выделение и нажимаем клавишу Delete и удалим все лишнее. В итоге, сведя воедино все слои, получаем вот такой забавный коллаж.
Желаю всем вам успеха в обработке фотографий и... как говорит один мой хороший знакомый: «Да не оставит вас вдохновение».
____________________
Читайте также:
Обработка — как много в этом слове. Урок фотошопа по обработке портрета
Урок Photoshop. Получаем среднеформатную фотографию
Рациональное зерно. Накладываем шум
Как в Фотошопе размножить объект – как вставить объект в фотографию, как клонировать объект на фото – ФотоКто
Как в Фотошопе размножить объект 2
Можете не сомневаться, вам будет достаточно самой простой камеры и стандартного объектива. Не обязательно иметь дорогущую зеркалку. Даже автофокусировку вам не нужно будет использовать. Главное – сосредоточиться на аккуратном исполнении инструкции.
Сейчас вам требуется сделать совершенно одинаковые фотографии. То есть, с одного ракурса, с одним фокусным расстоянием и параметрами экспозиции. Меняться будет только положение клонируемого объекта (человека).
2 Корректный замер экспозиции
Это очень важно для нашего урока – получить абсолютно одинаковую гистограмму на всех исходных кадрах. Снимайте в хорошую погоду и желательно не в закат или рассвет, чтобы на улице было одинаковое освещение на протяжении всей съемки. Параметры же камеры настраивайте в режиме М.
Подробнее о ручном режиме замере экспозиции (Режим М) читайте в этой статье: http://fotokto.ru/id3305/blog?view=22494
Главным фактором в выборе диафрагмы является необходимость отобразить все объекты в зоне резкости, а значит нужно использовать значение f/11 или более прикрытое отверстие.
3 Настройка фокуса
Еще одна вещь, которая требует неизменного состояния на протяжении всей фотосессии – фокус. Следует сфокусироваться примерно в центре снимаемой сцены, чтобы клонируемый объект был в зоне резкости всегда. Используйте режим ручной фокусировки, чтобы во время съемки очередного кадра случайно не сработал автофокус.
4 Определите места расположения объекта
Итак, фотоаппарат настроен, теперь перейдем к сути идеи, то есть, где будет расположен объект и в каких позах. Например, человек может и сидеть, и стоять, и даже лечь в самых разных местах. Сделайте тестовый кадр сцены и отметьте точно где расположить клонируемого. Следите, чтобы не было наложения друг на друга, потому что при объединении это будет выглядеть как ошибка. Для придания объема кадру, располагайте объект и ближе, и дальше от камеры.
5 Снимаем фото
Еще раз внимательно: не двигайте камеру!
Вам наверняка будет проще, если вы будете не в людном месте, ведь со стороны такая съемка выглядит довольно нелепо.
Возможно, вам также потребуется помощь друга, если есть кадры, где вы прыгаете или занимаете другие сложные позы.
6 Постобработка
С такой же аккуратностью, как и в предыдущие пять шагов, подойдите к процессу цифровой коррекции и обработки в Фотошопе. Напомним, что все исходники должны быть абсолютно одинаковыми по светам и цветам. Ни в коем случае не делайте частичное кадрирование для нескольких кадров. Если и делать, то для всех одинаково.
7 Соберите клонов вместе
Что ж, вот мы и добрались до последнего шага, где произойдет вся магия. Потенциально, эта часть будет сложнее предыдущих, но если вы сумели все шаги пройти идеально, то и сейчас трудностей не возникнет.
Откройте программу Фотошоп и выберите в меню Файл – Сценарии – Загрузить фацлы в стек... Выберите ваши фотографии и ждите окончания процесса импорта. Затем выберите верхний слой и примените команду создания маски слоя. После возьмите черную кисть и рисуйте над объектом в этом слое. Будет казаться, что вы стираете его. Однако, когда закончите и нажмете Ctrl+I, вы увидите объект с первого слоя так же хорошо, как и изображение на втором слое. Сделайте такие же маски слоя для всех кадров и все будет готово!
Идеи как вставить объект в фотографию путем его клонирования
Cоздание собственного клона в Фотошопе
Cоздание собственного клона в Фотошопе
Кому может понадобиться такая пошаговая инструкция? Как минимум, людям, страдающим от раздвоения личности.

Вам понадобятся следующие инструменты для клонирования:
1. Любая цифровая камера.
2. Устойчивый штатив с тремя ножками.
3. Программный продукт Adobe Photoshop или любой другой популярный графический редактор.
4. Конечно же, компьютер или ноутбук.
Особых знаний для использования всех предметов из данного списка не требуется, поэтому можно сразу перейти к выполнению пошаговых рекомендаций:
1) Чтобы создать идеальную базу для клонирования, закрепите цифровую камеру на штативе и выберите подходящую точку для съемки. Креативнее всего такая манипуляция будет выглядеть возле телефонной будки, на открытом пространстве, в зеркальном помещении или же на вокзале, рядом с несколькими стульями подряд. Ничем не ограничивайте своё воображение и дайте волю фантазиям, творческому подходу. Однако важно позаботиться о том, чтобы графические дубли не пересекались на одинаковом уровне фона.

2) Дальше цифровую камеру вместе с треногой необходимо расположить в оптимальной точке для создания подходящего кадра. Если вам захотелось провести съемку в людном месте, позаботьтесь о том, чтобы другие люди вам не мешали, не говоря уже о том, что особенно ловкие товарищи могут забрать ваше драгоценное оборудование с собой. Теперь остается только задать требуемые параметры экспозиции и выбрать время таймера на камере. Если вы знаете своё дело, будет намного лучше изначально установить все нужные пользовательские настройки.
Если оставить рабочим режимом автоматические настройки, они будут меняться после каждого кадра, а вам такого результата точно не нужно. Дело в том, что сделать качественное клонирование в данном случае очень сложно. Конечно же, профессионалу будет не так сложно исправить все недочеты в программной среде Adobe Photoshop, но это лишняя трата времени и сил. В идеале полученные снимки должны быть идентичными по цветовой гамме и экспозиции. Рекомендуемое время по таймеру составляет от десяти секунд.
3) Нажмите на кнопку съемки камеры, переходите к первому пункту экспозиции, чтобы занять своё положение на фотографии. Станьте в позу, которую больше нельзя повторять. О статусе съемки вам расскажет индикатор на фотокамере. Старайтесь грамотно продумать каждый свой шаг, чтобы рационально использовать имеющееся время.
4) Вы должны убедиться в том, что в процессе работы с позами и снимками ваш штатив будет неподвижным. Если вам хочется полюбоваться первым снимком, делайте это максимально аккуратно. Иногда камера смещается, независимо от ваших пожеланий. В таких случаях работу лучше начать заново, чтобы не пришлось ломать голову на последующих этапах создания собственного клона. Для этого перейдите к третьему пункту плана, и точно следуйте указанным рекомендациям.
5) Дальше необходимо опять вернуться к выполнению третьего шага, но на этот раз нужно поменять позу, и стать уже в другой точке на смотровой площадке.
6) От того, сколько раз вы будете поочередно повторять уже пятый шаг, зависит общее количество создаваемых клонов. Для начала достаточно создать всего два клона, чтобы не усложнять порядок работы новичку.


7) Запустите программную среду Adobe Photoshop. Для загрузки в приложение стоит выбрать фото с наиболее чистым фоновым изображением. Речь идет о посторонних предметах на фотографии. Именно эта картинка и станет основным нижним слоем.

Выполняя седьмой пункт, стоит добиться максимально точного выравнивания графических объектов по отношению друг к другу. Следует очень серьезно отнестись к пятому шагу, тогда выравнивать особо будет нечего.
8) В данном случае для работы нам понадобится только два снимка. Так как первый мы уже обработали, можно смело перейти ко второму, установив его в качестве верхнего слоя. Запустите команду векторной маски.
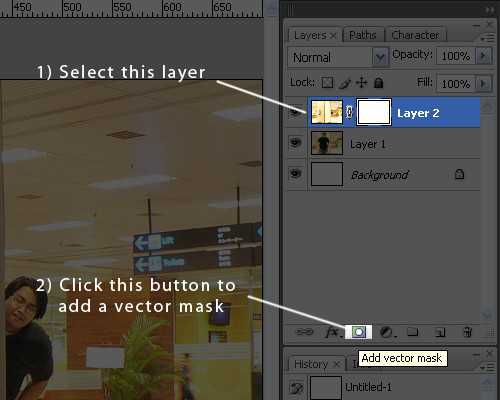
9) Сразу после успешного выполнения восьмого шага воспользуйтесь комбинацией Alt + Backspace. Это должно заполнить маску черным цветом. Важно, чтобы перед этим вы нигде не кликали по свободному полю. Если это таки произошло, нажмите на векторную маску и повторите незавершенную операцию. С помощью такой манипуляции вы просто скроете верхний отображаемый слой. Дальше нужно будет правильно настроить отображение некоторых частей этого же верхнего слоя.
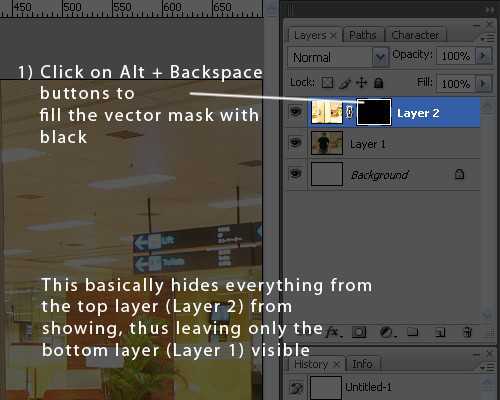
10) Кликните правой клавишей мыши по векторной маске, а потом примените к ней функцию отключения маски слоя Disable Layer Mask. После этого верхний снимок станет временно доступным для вас.
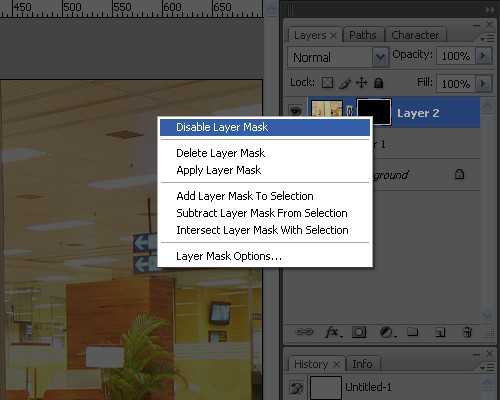
11) Теперь воспользуйтесь инструментом под названием Кисть. Для этого достаточно зажать клавишу В. Лучше всего остановить выбор на круглой жесткой кисточке около 35 пикселей в диаметре.

12) Выберите белый цвет в качестве основного фона, следуя рекомендациям с рисунка ниже:
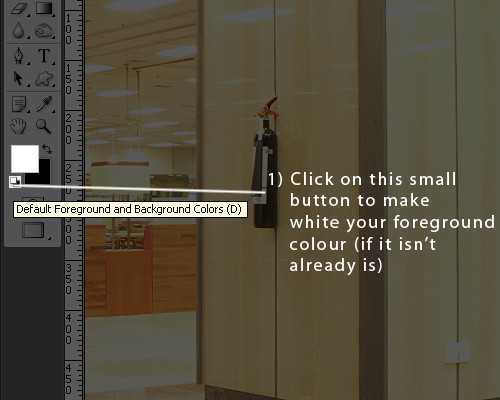
13) Когда все вышеуказанные манипуляции будут завершены, векторная маска для верхнего слоя должна автоматически стать заблокированной. После этого необходимо кликнуть по той же маске левой клавишей. Проведите выбранной кисточкой по графическому представлению верхнего слоя. Делать это нужно очень аккуратно, так как каждый взмах виртуальной кисточки отобразит определенную часть снимка с помощью векторной маски. Соблюдать четкость линий каждого переносимого объекта необязательно, если вы изначально серьезно отнеслись к процедуре совмещения.
Полюбоваться результатом можно, если кликнуть правой клавишей по верхнему слою и выбрать команду Enable Layer Mask. Иногда бывают ситуации, когда создатель клона переносит некоторые лишние линии и мазки. Чтобы избавиться от них, необходимо в настройках сменить основной цвет с белого на черный, и аккуратно удалить лишнюю часть изображения. Также можно перейти на панель Истории (комбинация клавиш Ctrl + Alt + Z). Отменив последние внесенные изменения, вы сможете начать процедуру перенесения графики заново с учетом старых ошибок.

Обязательно проверьте, правильно ли отображаются на картинке тени и отражения.
14) После успешного завершения всех процедур, примените функцию Enable Layer Mask. Результат должен быть подобным картинке ниже:

Неплохо, не так ли?

Хорошенько потренировавшись, вы сможете творить вот такие чудеса или даже больше. Успехов в клонировании!