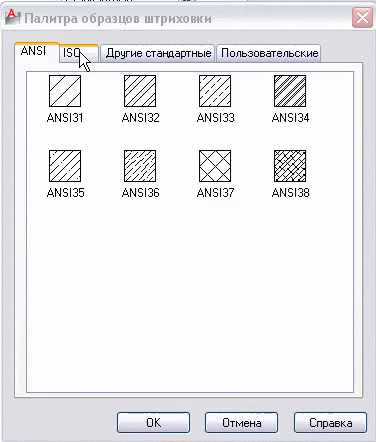Мы принимаем к оплате:
«Подарочный сертификат» от нашего Учебного Центра – это лучший подарок для тех, кто Вам дорог! Оплате обучение и подарите Вашим родным и близким обучение по любому из курсов!!!
«Сертификат на повторное обучение» дает возможность повторно пройти обучение в нашем Учебном Центре со скидкой 1000 рублей!
А также:
Как в автокаде создать новый слой
Слои в AutoCAD
В данном уроке Вы узнаете о том, что такое слои в AutoCAD, зачем они, как их создавать и работать с использованием слоев. Создание как простых, так и сложных чертежей заключается в размещении на нем нужного количества примитивов AutoCAD (отрезок, полилиния, сплайн, круг, дуга,…), штриховки, заливки градиентом, текста, размеров, групп примитивов, блоков и т.п..
Есть одна уникальная особенность, которая объединяет все эти объекты — свойства, которые можно изменять и перенастраивать: выбрать для слоя любой цвет, задать для слоя толщину линии, выбрать для слоя тип линий, добавить пояснение для слоя и т.д.
Слои в AutoCAD: назначение и применение
Диспетчер свойств слоев
В САПР программе AutoCAD есть незаменимый инструмент — Layer (Слой), с помощью которого получается компоновать вместе примитивы и объекты с одинаковыми свойствами на чертежах. Для удобности работы и повышения скорости редактирования чертежа, рекомендуется размещать объекты разного типа на разных слоях в AutoCAD. Можно условно сказать, что слои — это кальки, на которых созданы определенные элементы чертежа.
И если наложить эти кальки одна на другую — получим сложный чертеж. Для объектов лежащих на одном и том же слое можно также задать глобальные свойства (ByLayer — по слою) и локально для любых выбранных слоев. По умолчанию в каждом чертеже есть слой в AutoCAD под именем «0», который не получится удалить, но зато доступна возможность редактировать свойства. Работу по созданию всех других слоев осуществляете Вы сами. Создание, редактирование и другие манипуляции со слоями происходит в окне Диспетчер свойств слоев, для вызова которого переходим на Формат — Слой…

или нажать на главной панели на вкладке Слои кнопку.
Какими свойствами обладает слой в AutoCAD
Активным (текущим) бывает одновременно только один слой и все графические объекты рисуются на этом слое. Вносить изменения в свойства слоя возможно в любое время и данная возможность доступна не зависимо от того, какой установлен текущий слой.
Свойства слоев в окне Диспетчер свойств слоев:
| Имя | Задается имя слоя, а также выделяется слой для изменения его параметров (цвет, тип линии). Устанавливается текущим при дойном нажатии левым указателем мышки. |
| Вкл | Управляет отображением графических примитивов на данном слое, можно включать и отключать. Все элементы чертежа на выключенном слое не будут отображаются на экране и их нельзя будет распечатать, а также будет недоступна возможности редактирования. |
| Заморозить | Позволяет замораживать/размораживать слой для всего чертежа. Все элементы чертежа на замороженном слое не будут отображаются на экране и их нельзя будет распечатать, а также будет недоступна возможность редактирования. |
| Блокировать | Позволяет блокировать/разблокировать слой для всего чертежа. |
| Цвет | Позволяет изменять цвет слоя для всего чертежа. Если изменить цвет слоя — то изменится цвет всех графических объектов, которые принадлежат этому слою. |
| Тип линии | Позволяет изменять тип линии слоя для всего чертежа. При изменении типа линии слоя изменяется тип линий всех графических объектов, которые принадлежат этому слою. |
| Вес линии | Позволяет изменять вес линии слоя для всего чертежа. При изменении веса линии слоя изменяется вес линий всех графических объектов, которые принадлежат этому слою. |
| Прозрачность | Позволяет изменять прозрачность слоя во всем чертеже. |
| Стиль печати | Позволяет изменять стиль печати слоя для всего чертежа. |
| Печать | Возможность включить/отключить печать выбранного слоя для всего чертежа. Все графические объекты на этом слоя будут отображаться на экране, но печататься не будут. |
| Замороженный на новых ВЭ | Позволяет замораживать слой только на новых видовых экранах. |
| Пояснение | Позволяет добавлять/изменять описание слоя для всего чертежа. |
Создаем новый слой в AutoCAD и редактируем существующий
Кликаем на кнопку Создать слой, которая находится в окне Диспетчер свойств слоев. 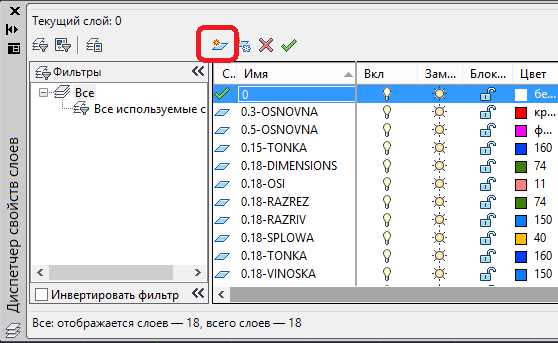 По умолчанию создается новый слой под именем Слой1 (Слой2, …, СлойN) и сразу становится доступной возможность изменения имени этого слоя. Невозможно создать имя слоя, которое будет содержать более 256 символов, но это не страшно, так как с длинными именами работать неудобно. Для изменения имени слоя необходимо дважды кликнуть по нем мышью, с небольшим интервалом между кликами (если кликнуть 2 раза подряд — Вы сделаете слой текущим). По умолчанию созданный новый слой в AutoCAD будет обладать всеми свойствами текущего слоя (цвет слоя, тип и вес линии, видимость,…). Чтобы изменить любое из свойств слоя кликаем по нужному нам параметру в списке и задаем (выбираем, указываем) необходимое новое значение.
По умолчанию создается новый слой под именем Слой1 (Слой2, …, СлойN) и сразу становится доступной возможность изменения имени этого слоя. Невозможно создать имя слоя, которое будет содержать более 256 символов, но это не страшно, так как с длинными именами работать неудобно. Для изменения имени слоя необходимо дважды кликнуть по нем мышью, с небольшим интервалом между кликами (если кликнуть 2 раза подряд — Вы сделаете слой текущим). По умолчанию созданный новый слой в AutoCAD будет обладать всеми свойствами текущего слоя (цвет слоя, тип и вес линии, видимость,…). Чтобы изменить любое из свойств слоя кликаем по нужному нам параметру в списке и задаем (выбираем, указываем) необходимое новое значение.
Задаем или изменяем цвет слоя
Чтобы изменить цвет слоя необходимо:
- открыть Диспетчер свойств слоев и кликнуть в строке нужного слоя напротив параметра Цвет;
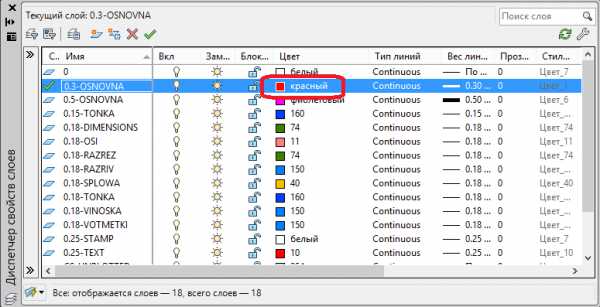
- в появившемся окне выбирать нужный цвет из палитры цветов;
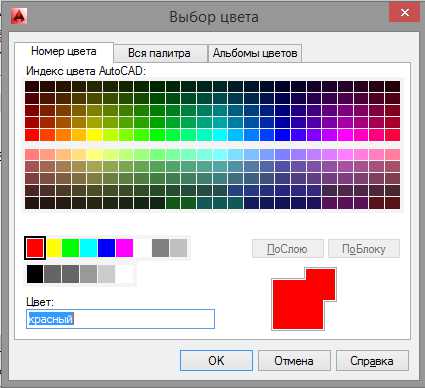 Также доступна возможность выбора любого цвета на вкладке Вся палитра и Альбомы цветов.
Также доступна возможность выбора любого цвета на вкладке Вся палитра и Альбомы цветов.
- нажать на кнопку ОК для закрытия окна и применения выбранного цвета для слоя.
Задаем или изменяем тип линии
Чтобы изменить тип линии слоя необходимо:
- открыть Диспетчер свойств слоев и кликнуть в строке нужного слоя напротив параметра Тип линии;
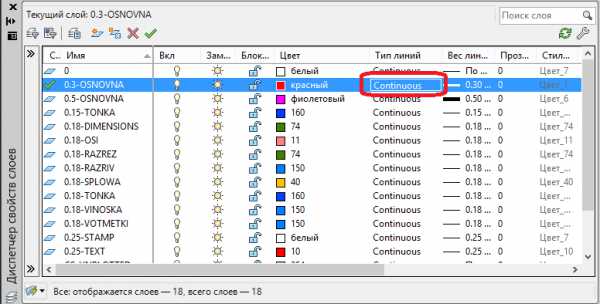
- в появившемся окне выбираем нужный нам тип линии;
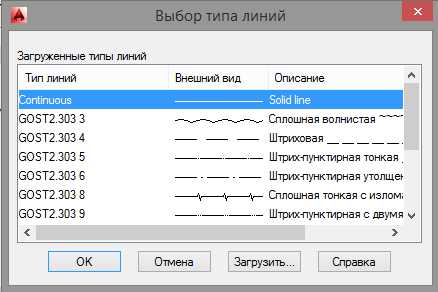
- нажать на кнопку ОК для закрытия окна Выбор типа линий и применения выбранного типа линий для слоя в AutoCAD.
Задаем или изменяем вес линий
Чтобы изменить вес (толщину) линии слоя необходимо:
- открыть окно Диспетчер свойств слоев и кликнуть в строке нужного слоя напротив параметра Вес линии;
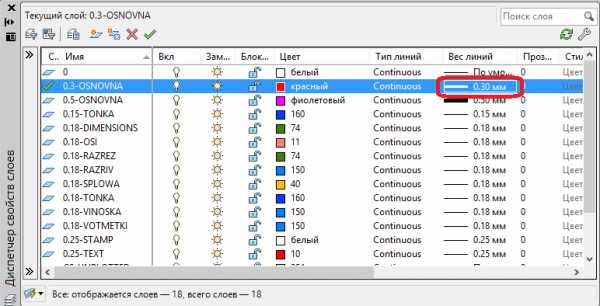
- задаем (выбираем) вес линии (толщину) в появившемся окне Вес линий;

- нажатием на кнопку ОК закрывается окнои вступают в действие изменения.
Прочитав данную статью Вы не только узнали, что собой представляют слои в AutoCAD, но и получили базовые навыки по работе с ними. Теперь Вы можете сами не только создавать новые (свои) слои, но и переименовывать их, редактировать (задавать) вес и выбирать тип линий, и т.п. Слои в AutoCAD — урок, который поможет Вам работать быстрее и быть на уровень выше от своих коллег-новичков.
СКАЧАЙ 40 ВИДЕО
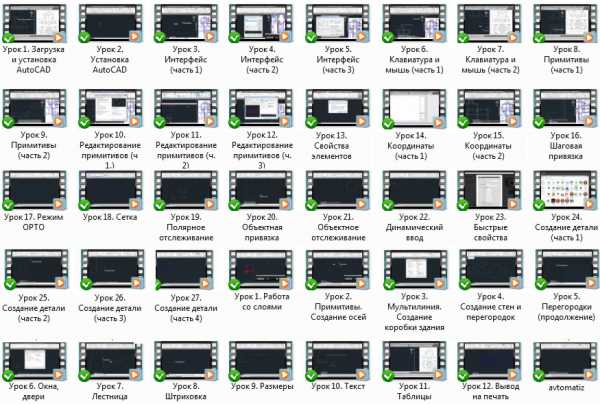
Похожие посты:
Как в автокаде создать новый слой — Как в AutoCad сохранить созданные новые слои? чтобы при каждом новом документе они оставались — 22 ответа
В разделе Программное обеспечение на вопрос Как в AutoCad сохранить созданные новые слои? чтобы при каждом новом документе они оставались заданный автором Просвирня лучший ответ это 1. Мона создать шаблон файла, и применять его при создани нового файла (СМ. картинку) .2. Мона слои перетаскивать из другого файла.3. Можно копировать обьекты в новый файл, слои перенесутся сами.
AutoCAD oprd=1 на ВикипедииПосмотрите статью на википедии про AutoCAD oprd=1Как в автокаде создать новый слой — 22 ответа
В разделе Программное обеспечение на вопрос Как в AutoCad сохранить созданные новые слои? чтобы при каждом новом документе они оставались заданный автором Rish лучший ответ это 1. Мона создать шаблон файла, и применять его при создани нового файла (СМ. картинку) .2. Мона слои перетаскивать из другого файла.3. Можно копировать обьекты в новый файл, слои перенесутся сами.
AutoCAD oprd=1 на ВикипедииПосмотрите статью на википедии про AutoCAD oprd=1