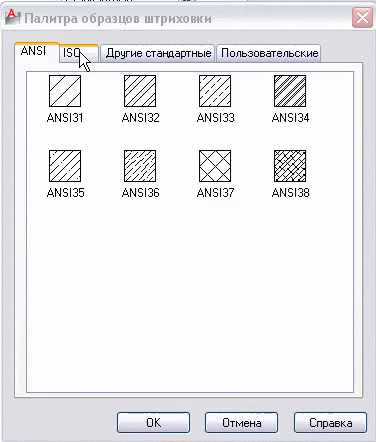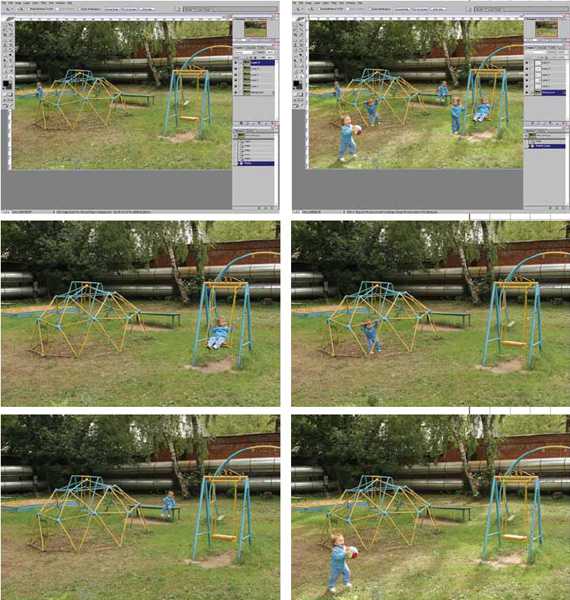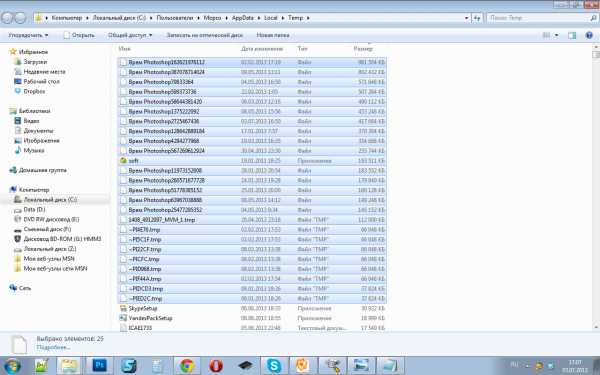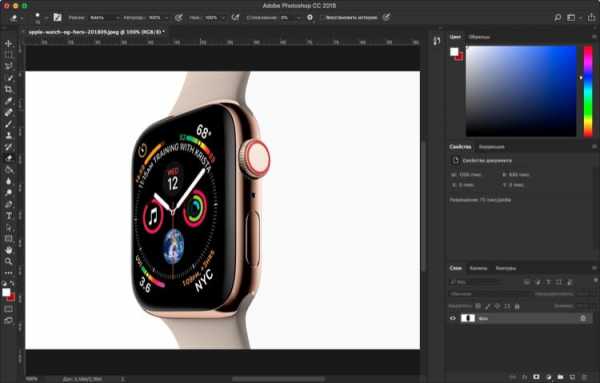Мы принимаем к оплате:
«Подарочный сертификат» от нашего Учебного Центра – это лучший подарок для тех, кто Вам дорог! Оплате обучение и подарите Вашим родным и близким обучение по любому из курсов!!!
«Сертификат на повторное обучение» дает возможность повторно пройти обучение в нашем Учебном Центре со скидкой 1000 рублей!
А также:
Быстрая маска в фотошопе как пользоваться
Использование режима Быстрая маска в работе с выделенной областью
Если вы предпочитаете настраивать или даже создавать выделенные области, рисуя с помощью кисти — нет проблем. В действительности вы можете создать выделение с нуля, используя этот метод. Перейдите в режим Быстрая маска — и вы обнаружите, что все инструменты рисования в фотошоп (даже фильтры) готовы помочь вам настроить выделенную область. Этот режим дает возможность работать над выделенной областью практически с применением любого инструмента, какого захотите.
Чтобы перейти к маске, нажмите кнопку в нижней части панели инструментов, которая выглядит как круг, вписанный в квадрат, или нажмите клавишу Q. При этом программа проверит, создана ли у вас активная выделенная область. Если да, фотошоп установит красное наложение на все, кроме нее (если нет, вы не увидите никаких изменений). Подобное оформление цветом облегчает визуальное редактирование выделения с помощью рисования.
Вы можете использовать инструмент Кисть чтобы:
- Отменить выделение части выделенной области, другими словами, чтобы добавить область к маске, назначив черный основным цветом, а затем закрасьте область.
- Расширить выделение, закрасив то, что желаете добавить, белым цветом (возможно, потребуется нажать клавишу X, чтобы поменять местами индикаторы цвета).
- Создать выделение с мягкими краями или полупрозрачными, закрасив серым. Например, закрасив серым со значением 50 процентов (уменьшите непрозрачность черной кисти до 50 процентов на панели инструментов), вы создадите наполовину прозрачную выделенную область.
Подобный эффект можно создать, закрашивая кистью с мягкой щетиной. Все обычные хитрости с инструментами и документами работают и в режиме быстрой маски: вы можете увеличить или уменьшить масштаб, нажав сочетание клавиш Ctrl++ или Ctrl+—. Нажмите и удерживайте клавишу Пробел для перемещения по документу, как только вы увеличите его масштаб, и используйте любой из инструментов выделения. В этом режиме работают даже инструменты Область и Лассо. Вы также можете заполнить всю маску или выделенную область черным или белым цветом. Чтобы создать интересные края, в этом режиме можно наложить фильтры или использовать инструмент Градиент, установленный на черно-белый градиент, для создания эффекта обесцвечивания.
Закончив настраивать, нажмите клавишу Q, чтобы выйти из режима маски, при этом появятся «марширующие муравьи», так что вы сможете увидеть только что отредактированную выделенную область.
Рассмотрим пример использования режима.
1. Открываем изображение, которое хотим выделить. На маске, как вы видите, имеется тень, которая нам не нужна. Попробуем избавиться от нее.

2. Выбираем наш серебристый фон с помощью инструмента Волшебная палочка. Мы видим, что тень неразлучно выделилась вместе с нашей маской.

3. Переходим в режим Быстрая маска. Фотошоп оставит выделенную область полноцветной (в данном случае серебристой) и поместит красное наложение поверх всего остального. Теперь можно быстро очистить тень. Используйте набор инструментов кисти для закрашивания черным или белым цветом.

4. Когда закончите удалять тень, выйдите из этого режима, нажав на значок маски на панели инструментов или клавишу Q. Вы увидите отредактированную выделенную область, отмеченную «марширующими муравьями»


Изменение цвета быстрой маски
Почему быстрая маска красная? Я могу заменить цвет на другой? И почему, когда маска активирована, она выделяет невыделенные области? Могу ли я вместо этого выбирать выделенные области?
Сначала немного истории: по умолчанию она красная, как и ее эквивалент в реальном мире — красная маскировочная пленка, которая выпускалась листами, как бумага. Давно, еще до изобретения компьютерной верстки, этот красный пластик разрезали ножами X-Acto и помещали на части изображения, которые было необходимо скрыть. Поскольку печатные прессы не реагировали на пластик, закрытые им фрагменты изображения не появлялись в печатном издании. Тогда это был ловкий трюк.
С тех пор технология печати шагнула далеко вперед — ножи X-Acto не нужны, когда у вас есть фотошоп.
А так как вы работаете с современными принтерами, а не со старомодными печатными прессами, вы не обязаны использовать красную маску, и можете изменить цвет на любой другой по желанию (что весьма удобно, когда область, которую вы пытаетесь выделить, содержит красный цвет). Так что, если красное наложение вам не подходит, при активированном инструменте Быстрая маска дважды щелкните мышью по кнопке с изображением круга, вписанного в квадрат в нижней части панели инструментов. В открывшемся диалоговом окне Параметры щелкните мышью по индикатору цвета и выберите любой понравившийся цвет из появившейся палитры. Вы также можете сделать наложение более или менее интенсивным, изменив настройку Непрозрачность (Opacity) данного диалогового окна.
И вы можете отмечать быстрой маской выделенные области вместо невыделенных. Откройте диалоговое окно Параметры и установите переключатель в группе Показывать цветом (Color Indicates) в положение Выделенные области (Selected Areas), а затем нажмите кнопку ОК.
Заметили ошибку в тексте - выделите ее и нажмите Ctrl + Enter. Спасибо!
Как выделять область с помощью режима быстрой маски в фотошопе?
Доброго вам времени суток, мои дорогие читатели и посетители! Ну как? Не надоели еще вам инструменты выделения в фотошопе? Думаете хватит? Может и так, но все же один классный инструмент я вам все таки на последок покажу. И кстати он очень офигенный, так что не спешите отворачиваться от него.
Я уже упоминал про этот инструмент...тьфу ты. Правильнее сказать режим. Да, правильно. Это режим быстрой маски в фотошопе. Суть его состоит в том, что мы закрашиваем некую область в фотошопе полупрозрачной красной кисточкой, после чего часть изображения вокруг закрашенной области становится выделенной.
В общем не буду вас грузить. Давайте сразу перейдем к делу.
- У вас открыт фотошоп и необходимое изображение в нем. Вы даже мысленно представили, что вы хотите выделить. Тогда нажмите на режим быстрой маск, после чего выберете инструмент «Кисть».
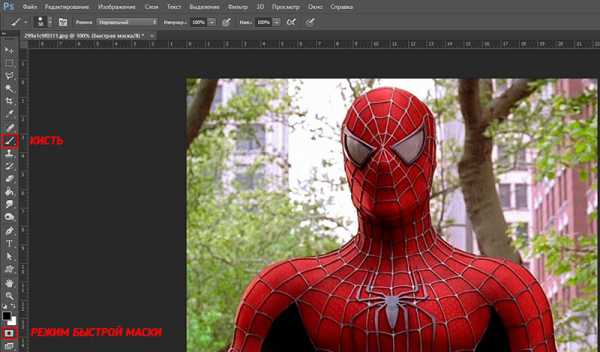
- Теперь этой кисточкой аккуратно закрашивайте ту область, которую вы хотите выделить, меняя при этом размер кисточки, если это необходимо. Обратите внимание на цвет закрашиваемой области. Тут ничего страшного нет. Это всё временно.

- Как только вы закрасили всё, что вам надо, еще раз нажмите на значок режима быстрой маски. И как видите, теперь вокруг области и всего изображения появилась пунктирная линия. А почему еще и всё изображение? Да потому что на самом деле мы выделили не то, что должно быть выделено, а то что выделено быть не должно. Т.е. если вы начнете перемещать область, то весь фон будет двигаться, а объект останется на месте.

- Чтобы исправить эту ситуевину, вам надо в главном меню сверху выбрать пункт «Выделение», а из него выбрать «Инверсия». Тогда выделение поменяется местами и будет выделен ваш объект, а не фон вокруг него.
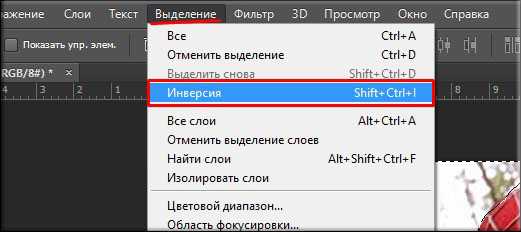
Ну а вообще, чтобы не заморачиваться с постоянной инверсией, вы можете просто поменять способ выделения. Просто нажмите быстро два раза левой кнопкой мыши на значке режима быстрой маски, и вам тут же откроются настройки.
Как видите на данный момент у нас стоит режим «Маскирование». Это как раз и означает то, что область, которую мы закрасим останется нетронутой. Но если поставить режим «Выделение», то как вы поняли, закрашиваемая область как раз и будет выделена. Именно в режиме «Выделение» я предпочитаю работать. Ну и конечно же вы можете сменить цвет и прозрачность выделения быстрой маской, но я в этом смысла не вижу.

Если остались какие-то вопросы или просто что-либо непонятно, то обязательно посмотрите видео с моего официального канала. Там я постарался все подробно рассказать.
Вот, такой вот простой и очень интересный способ выделения области. Множество людей предпочитают пользоваться им для подобных выделений. Попробуйте сами, это совсем несложно. И раз это моя последняя статья о выделении, то хотелось бы вас спросить: какой из способов выделения нравится вам больше всего? Ответьте пожалуйста в комментариях.
Ну а вообще я хотел бы рекомендовать вам один очень замечательный видеокурс по работе в фотошопе. Здесь вам доступным языком объяснят все тонкости при работе с фотошопом. Курс очень эффективный и смотрится на одном дыхании, так что если хотите научиться владеть фотошопом, то для начала посмотрите курс.
Ну а на сегодня я свою статью заканчиваю. Надеюсь, что она была для вас полезна. Рекомендую подписаться вам на обновление моего блога, чтобы не пропустить ничего важного и интересного. Ну а вам удачи в освоении! Увидимся. Пока-пока.
С уважением, Дмитрий Костин
Как использовать «Выделения и Маски» в фотошопе версии 2015.5
Приветствую всех посетителей блога! Сегодня после небольшого перерыва продолжаю писать статейки на тему обработки изображений. Недавно обновил свой ФШ до версии 2015.5 и обнаружил в ней несколько удобных «плюшек», одной из которых является команда «Select and Masks»( Выделения и Маски) появившаяся вместо «Уточнить край» (Refine Edge) о ней я расскажу в этом посте.

И так, перед вами исходная картинка из которой я планирую изваять простой коллаж на неопределённую тему. Подпрыгнувшая в восторге девчушка довольно контрастна по отношению к окружающему фону, следовательно, отделить её от него будет довольно просто, на то есть несколько приемов и инструментов некоторые даже описаны в этом блоге к промеру здесь.
Предварительно подготовлю файл перенесу в него картинку с новым фоном сделаю копию фона исходного и перенесу её выше, послойная структура слоёв перед вами

Для создания маски необходимой для замены фона на картинке применю к верхнему слою команду выделения и маски добраться до которой можно из панели параметров любого инструмента выделения выбрав соответствующую кнопку.
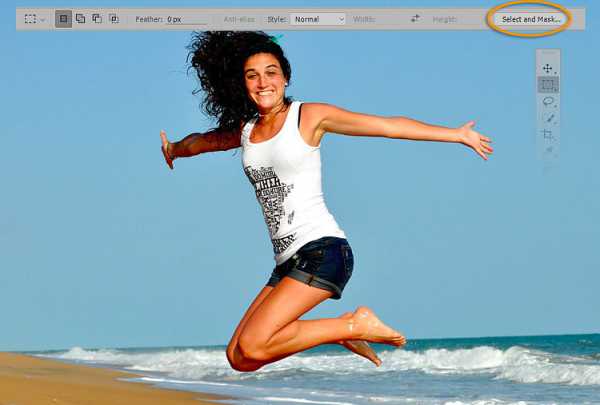
Либо из меню выделения (Select — Select and Masks) кому совсем лень шарить по интерфейсу могут нажать комбинацию Alt+Ctrl+R. После перед вами и мною откроется как нестранно целый интерфейс команды, снабжённый хоть небольшой, но все же панелью инструментов слева и набором доступных для регулировки параметров справа

Работа с командой «Выделения и Маски»
Удобным является ползунок регулирования непрозрачности слоя (Transparency) с которым происходит работа, перетаскивая его вправо-влево можно оценить качество создаваемой маски или выделения. Действие ползунка не распространяется на области изображения, подвергнутые воздействию инструментов.
«Select and Masks» не содержит новых инструментов для работы с масками и выделениями, в ней собраны уже существующие и часто применяемые. Так же на панели Properties вы обнаружите знакомые параметры модернизации, перенесенные из меню Select.
Для начала возьму инструмент «Быстрое Выделение» (Quick Selection Tool) действие его аналогично действию одноимённого инструмента из группы «Волшебной палочки». Обработаю им основную часть фигуры девушки, при этом выделенные таким образом участки картинки становятся полностью непрозрачными.
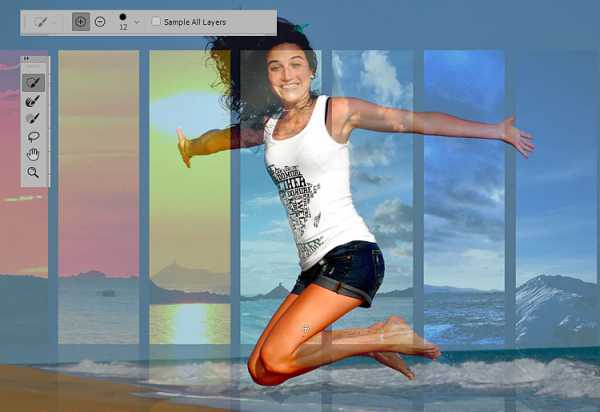
Во время работы для масштабирования картинки удобно использовать «Лупу» (Zoom Tool) переключится на которую можно нажав на клавишу Z. Контролировать видимость участков попавших в выделения можно меняя значения параметра Transparency.
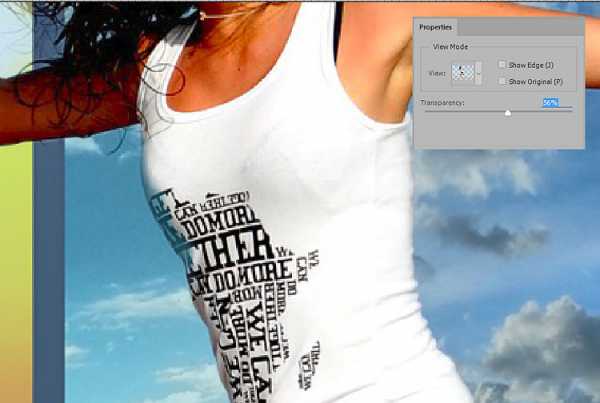
Инструментом «Кисть» удобно точно обрабатывать края областей изображения нужные для включения в выделения или же для исключения из него. О настройках «Кисти» и других инструментах на её основе подробнее читайте тут.

Для всех инструментов команды нажатие клавиши Alt приводит к переключению их на работу в режиме вычитания, хотя вполне возможно переключатся, используя кнопки плюс, минус на панели параметров. Для рисующих инструментов (Кисть, Быстрое выделение, Нахождение края) параметры жесткости и прозрачности можно настроить из контекстного меню кликнув правой кнопкой мыши.
Чтобы получить более точные границы выделенной области на волосистой части головы для их обработки удобно применять Refine Edge Brush Tool (Уточнить край). Для комфортной работы с этим инструментом параметр непрозрачности лучше установить в 100%, так его воздействие будет более заметно.

Оценить воздействие инструментов на картинку можно при помощи переключения виде расположенного в блоке View Mode список View в нем представлены различные варианты при этом все они снабжены «горячими» клавишами для переключения.
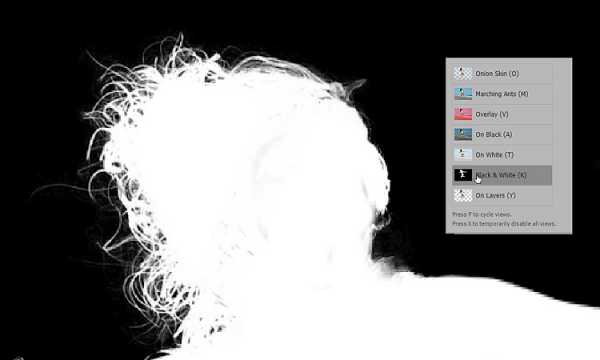
После того как основная работы с выделением будет проведена используя вкладку Global Refinements на панели параметров можно обработать края выделения или маски, доступны следующие настройки:
Плавное (Smooth) сокращает искривленные области («выпуклости и впадины») в границе выделенной области, создавая более плавные очертания.
Растушевка (Feather) размывает переход между выделенной областью и окружающими ее пикселями. Я использовал этот параметр для смягчения краёв области.
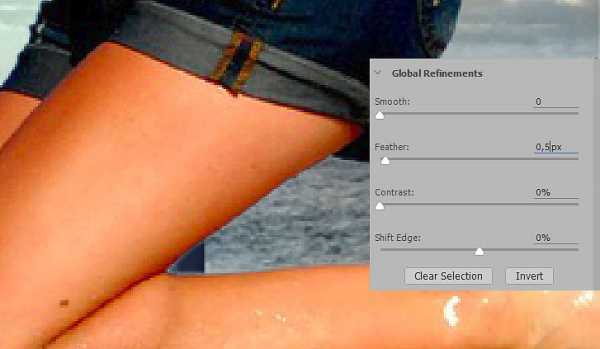
Контрастность (Contrast) При увеличении переходы с мягкими краями вдоль границы выделенной области становятся более неровными.
Сместить край (Shift Edge) Перемещает границы с мягкими краями внутрь с отрицательными значениями или наружу с положительными значениями. Смещение этих границ внутрь помогает убрать нежелательные цвета фона с краев выделения.
Так же есть возможность удалить столь долго создаваемое выделение нажав на кнопку Clear Select или инвертировать его Inverse.
По завершении всех «танцев с бубном» остается только воздать маски или выделение, делается это в блоке Output Setting.
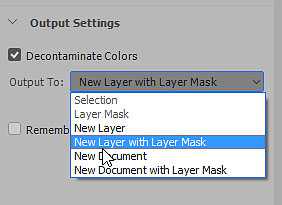
Ставлю галку на пункт Очистить цвета Decontaminate Colors который заменяет цветную кайму на цвет полностью выделенных близлежащих пикселов. Эффект замены цвета вычисляется пропорционально мягкости краев выделенной области. В пункте Output to как сохранить полученную работу, я выбрал пункт «Создать новый слой с маской» жму ОК получаю результат, немного дополнительных манипуляций и коллажик готов.

На этом сегодня все настройки и инструменты команды «Select and Masks» довольно просты немного попрактиковавшись вы с легкостью их освоите и сможете успешно применять для создания выделений и масок. Успехов в творчестве до новый постов на блоге.
Вырезаем объект при помощи быстрой маски

Приветствую вас на Arttime, сегодня хочу рассказать о таком полезном инструменте, как быстрая маска. Это еще один урок на тему того, как вырезать объект в фотошопе.
Также можно посмотреть: как вырезать при помощи маски слоя или с помощью “цветового диапазона”.
Быстрая маска – это отличный инструмент для такой цели и не только, о других возможностях я напишу в следующий раз, так что не пропустите 😉
Вырезаем объект быстрой маской
Во-первых, нам понадобится сам инструмент для быстрой маски. Он находится в быстрой панели инструментов в самом низу, включите его или же просто нажмите “Q“.
Весь фокус в том, что для «Обтравки» будем использовать обычную жесткую кисть черного цвета. А для того, чтобы затереть маску, достаточно выбрать «Ластик». Итак, смотрим:
 Лично я обрисовываю с середины, но можно и снаружи, это уже как вам удобней. Для простоты работы пройдитесь небольшой кисточкой по контуру объекта, который необходимо выделить, а потом кисточкой побольше свободно закрашиваем внутреннюю часть.
Лично я обрисовываю с середины, но можно и снаружи, это уже как вам удобней. Для простоты работы пройдитесь небольшой кисточкой по контуру объекта, который необходимо выделить, а потом кисточкой побольше свободно закрашиваем внутреннюю часть.
 После того, как вы полностью закрасили нужную область, снова нажмите на инструмент «Быстрая маска» или же кнопку «Q». Появится выделяющая пунктирная строка.
После того, как вы полностью закрасили нужную область, снова нажмите на инструмент «Быстрая маска» или же кнопку «Q». Появится выделяющая пунктирная строка.
Если же вы закрашивали из середины, как и я, то линию выделения нужно «Инверсировать». Как это сделать отлично показано на скриншоте ниже. Или же просто нажмите сочетание клавиш Ctrl+Shift+I.
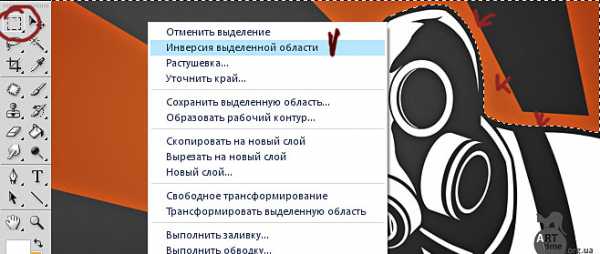 Это нужно для того, чтобы обтравка находилась не вокруг персонажа, а наоборот.
Это нужно для того, чтобы обтравка находилась не вокруг персонажа, а наоборот.
Осталось только вырезать или скопировать персонажа на новый слой.
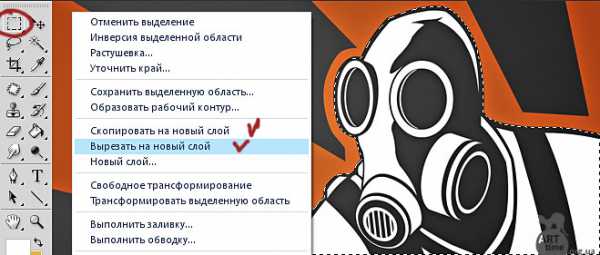
Все, дальше с объектом можно работать как угодно. Быстрая маска справилась с заданием на 5+.
Перейдем к прениям
Постараюсь не многословничать и начну с того, что вопрос с армией все-таки решился, пока что 🙂 Да, еще я удачно защитил диплом – 4 поставили! Ух, не зря же я решил почитать его за день до сдачи
Ну и, конечно же, пора делать конкурс! У меня есть идеи, но я пока сомневаюсь… Надо бы хорошенько обдумать все за и против и приступить к делу. Так что следите за обновлениями.
Хорошей удачи Вам!