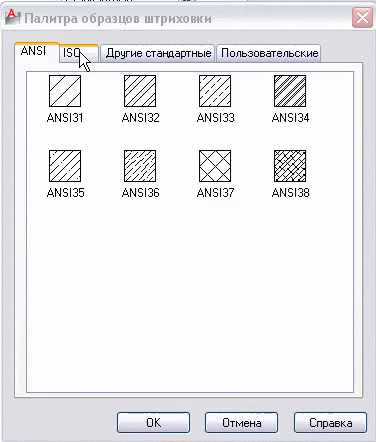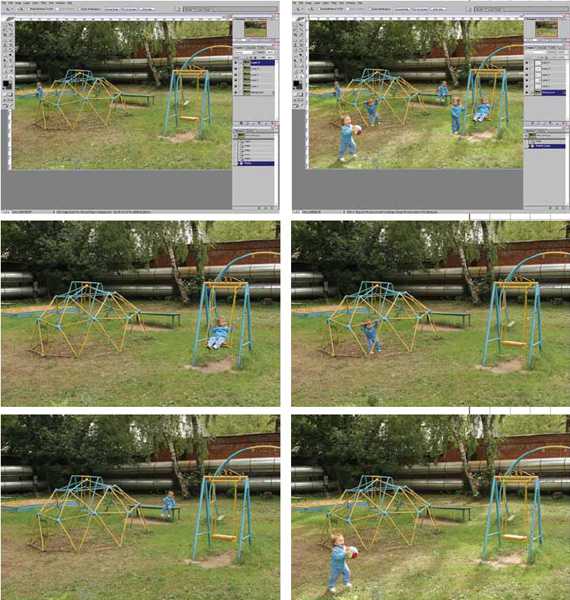Мы принимаем к оплате:
«Подарочный сертификат» от нашего Учебного Центра – это лучший подарок для тех, кто Вам дорог! Оплате обучение и подарите Вашим родным и близким обучение по любому из курсов!!!
«Сертификат на повторное обучение» дает возможность повторно пройти обучение в нашем Учебном Центре со скидкой 1000 рублей!
А также:
Как в фотошопе увеличить контрастность
Как повысить контрастность фотографии в Фотошопе · «Мир Фотошопа»
16 мая 2016 · Глеб Х. · «Мир Фотошопа» 
Откройте фотографию человека в Фотошопе. Мы повысим интенсивность цвета до максимального уровня, увеличив насыщенность тонов, резкость и добавив преобладающий жёлтый цвет. Лучше всего для такого эффекта подойдут портреты мужчин с грубыми лицами и бородой. После увеличения резкости многие мелкие детали начнут сильно выступать, чего не заметишь на фотографиях молодых парней и девушек.

Шаг 2
Создайте копию слоя фотографии (Ctrl + J) и примените фильтр Unsharp Mask (Filter ? Sharpen ? Unsharp Mask).
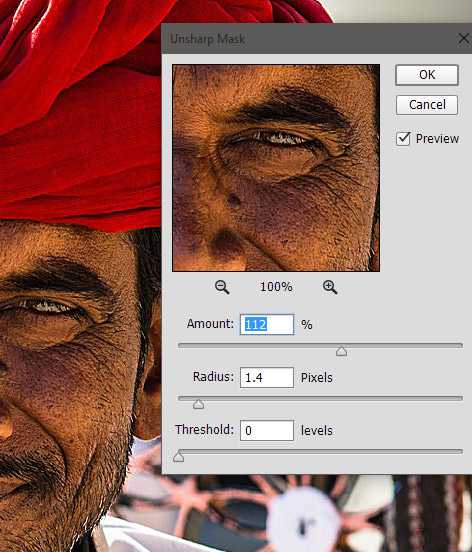
Шаг 3
Теперь поэкспериментируем с цветом. Для начала нужно уменьшить его насыщенность. Сделайте это при помощи корректирующего слоя Hue/Saturation. Почему мы уменьшаем насыщенность цвета, если хотим наоборот усилить его? На этот вопрос нет простого ответа, но лучшее объяснение — слабые цвета создают хорошую основу для дальнейших действий, так как слабая насыщенность объединяет контрастные тона.
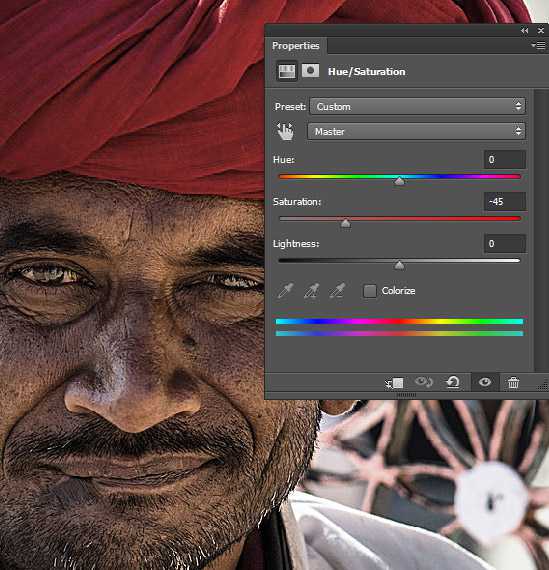
Шаг 4
Чтобы ещё сильнее объедините тона и при этом придать сильное цветовое наложение, создайте корректирующий слой Photo Filter.
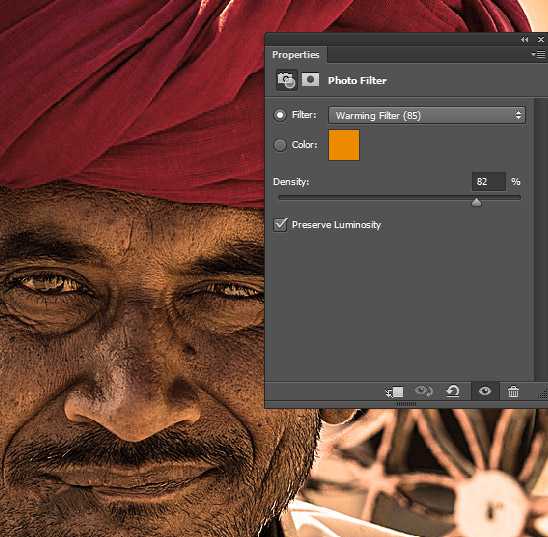
Если захотите сравнить разницу до и после коррекций, поочередно выключайте и включайте корректирующие слои.
Шаг 5
Сейчас мы усилим контрастность всей фотографии. Создайте корректирующий слой Brightness/Contrast и переместите ползунок параметра Contrast на отметку 36.
Вы, должно быть, обратили внимание на то, что мы работаем с корректирующими слоями вместо непосредственной коррекции через меню Image ? Adjustments. Это делается для того, чтобы сохранить стиль обратимого редактирования. Обратимое редактирование позволяет нам изменять многие настройки в любой момент. Это касается корректирующих слоёв, фильтров, размера слоёв и т.д.
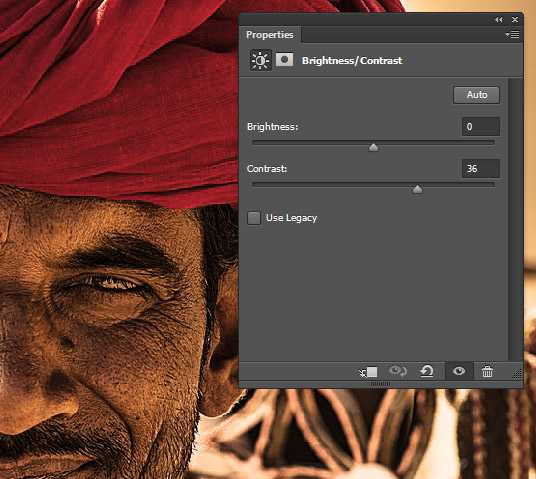
Шаг 6
Теперь мы создадим виньетирование. Создайте новый слой в режиме Multiply. Выберите мягкую кисть размером 200-300 пикселей с 30% непрозрачностью. Закрасьте края холста.
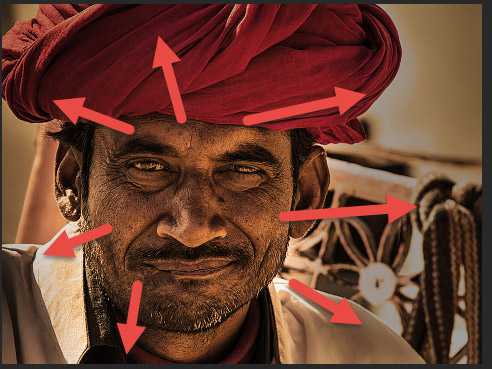
Шаг 7
Создайте новый слой в режиме Overlay. Выберите мягкую кисть размером 300 пикселей с 10% непрозрачностью. Сделайте несколько мазков на лице человека, чтобы создать цветовое разнообразие и сфокусировать внимание зрителя.
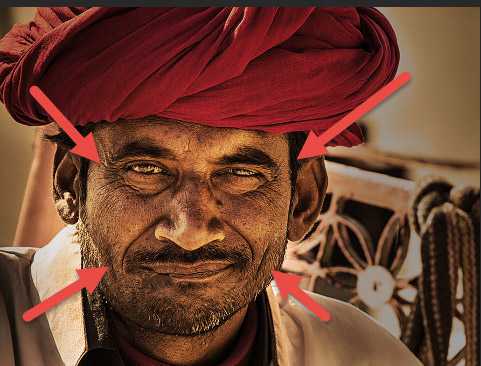
Шаг 8
Сведите все слои (Ctrl + Shift + Alt + E) и установите для полученного режим наложения Soft Light. Вы заметите, что насыщенность и контрастность цвета сильно увеличится. Уменьшите заливку слоя до 58%, чтобы ослабить эффект.

Конечный результат:

В случае копирования урока указывайте автора и ставьте активную гиперссылку на наш сайт. Более подробную информацию вы можете получить в разделе «Правовая информация».
Переведено с сайта www.photoshopstar.com, автор перевода указан в начале урока.
Повышение локальной контрастности
Повышение локальной контрастности выполняется для улучшения внешнего вида масштабных переходов свет-тень, подобно тому, как увеличение резкости с помощью «маски нерезкости» повышает видимость мелких краев. Хорошая локальная контрастность придает энергии изображению и создает трехмерный эффект – имитацию снятого на камеру с высококачественным объективом.
Локальное повышение контраста также применяется для сведения к минимуму мутности, бликов или размытого вида, характерного для фотографий снятых через грязное окно.
Визуализация локальной контрастности
Высокое разрешение
Высокая локальная контрастность
И то, и другое
При взгляде на объект с расстояния обратите внимание на то, что крупномасштабные детали являются гораздо более выраженным на изображении с высокой локальной контрастностью, даже несмотря на недостаток разрешения. И разрешение, и локальная контрастность имеют большое значение для создания подробного трехмерного изображения.
Теория
Хитрость с повышением локальной контрастности заключается в том, что она увеличивает местную контрастность в небольших областях, в то же время, предотвращая ее глобального роста — тем самым не позволяя масштабных изменений тона, затенения / освещения деталей.
Это достигается с помощью пересечения некоторых каналов один над другим на гистограмме, что невозможно при повышении контраста с использованием уровней или кривых.
Увеличение локальной контрастности работает аналогично увеличению резкости с помощью маски нерезкости, однако маска использует изображение с большим расстоянием размытия. При этом создается локальная маска контрастности, которая обостряет более крупные переходы, нежели мелкие края.
Шаг 1: Выявление переходов и создание маски
Оригинал
Размытая копия
Маска локальной контрастности
Шаг 2: Повышение контрастности при переходах
Оригинал с более высоким уровнем контрастности
Маска локальной контрастности
Оригинал
Финальное изображение
«Наложение маски» — это процесс, при котором информация из слоя, расположенного над маской локальной контрастности передается и замещает информацию пикселей нижнего уровня пропорционально яркости каждой конкретной области маски. Верхний слой не влияет на финальное изображение в тех областях, где маска чёрная, в то время как он полностью заменяет слой, расположенный ниже, в тех областях, где маска белая.
Разница между оригинальным и окончательным изображением часто довольно незначительная, однако при этом наблюдается заметное увеличение четкости. Для того чтобы полностью увидеть этот эффект, необходимо изучить изображения вблизи.
Обратите внимание, что на переходе между скалами и грязью создается больший контраст, но при этом сохраняется текстура больших светлых и темных областей.
Обратите особое внимание на грязь между камнями и то, что эта область становится очень темной на изображении с высокой контрастностью, но сохраняет тот же оттенок при повышении локального контраста. Первый эффект довольно сильный, от него во многом зависит визуализация; повышение локальной контрастности часто проявляется не так выражено.
Практика
Повышение локальной контрастности в Photoshop и других программах для редактирования изображений осуществляется быстро и легко. Процесс идентичен увеличению резкости с помощью маски нерезкости, за исключением того, что для «Радиуса» используется гораздо большее значение, а для «Процента» значительно меньшее. Маска нерезкости запускается в Adobe Photoshop через меню Фильтр> Резкость> Маска нерезкости:
«Количество», как правило, указывается в процентах и задает величину каждой замены. Его также можно рассматривать как величину, на которую увеличивается контраст на переходах. Его значение обычно составляет порядка 5-20%.
«Радиус» задает степень размытия оригинального изображения для создания маски, показанной выше в пункте «Размытая копия«. Это определяет размер переходов, резкость которых вы хотите повысить. Таким образом, меньший радиус увеличивает резкость меньших деталей. Значение «Радиуса» обычно составляет 30-100 пикселей.
«Порог» устанавливает минимальное изменение яркости, при котором будет применяться увеличение резкости. Этот параметр редко используется при повышении локального контраста, но для него можно установить значение отличное от нуля, чтобы увеличивать контрастность только на самых ярко выраженных переходах. Обычно для «Порога» устанавливают значение 0.
При повышении локальной контрастности настройка радиуса гораздо больше зависит от размера изображения и масштаба переходов свет-тень, которые вы хотите оптимизировать. Для изображений с высоким разрешением или изображений, содержащих большие переходы свет-тень, требуется применение большего значения радиуса. Для изображений с очень низким разрешением может хватить значения радиуса даже меньше 30 пикселей.
Возможные проблемы
Повышение локальной контрастности, как и увеличение резкости, также может привести к нежелательным изменениям цветов, если выполняется для всех трех цветовых каналов. Кроме того, повышение локальной контрастности может значительно увеличить насыщенность цветов.
Устранить эти нежелательные эффекты вы можете, производя повышение локальной контрастности либо в канале «Яркость» пространства цветов Lab, либо в отдельном слое (в том же рабочем пространстве RGB) с использованием режима смешивания слоя «Яркость».
Повышение локальной контрастности может также привести к обрезанию светлых тонов в областях, которые являются очень яркими и при этом прилегают к темным областям. По этой причине, оно должно выполняться перед регулировкой уровней (если уровни используются, чтобы задать для тонов экстремальную яркость внутри гистограммы изображения). Это позволяет создать «буферную зону» на тот случай, если повышение локальной контрастности раздвинет наиболее яркие и тёмные тона до зоны абсолютно белого или черного цвета соответственно.
Еще одна причина соблюдать осторожность при использовании этого метода заключается в том, что он может отвлечь внимание от «плавных» тонов в вашем изображении — тем самым изменив его настроение. Портретная фотография — это одна из тех областей, в которых следует быть особенно осторожными с повышением локальной контрастности.
Перевод статьи «LOCAL CONTRAST ENHANCEMENT» был подготовлен дружной командой проекта Сайтостроение от А до Я.
Быстрый способ повышения контрастности с помощью Photoshop
Повысить контрастность фотоснимка с помощью Photoshop можно легко и просто. Этот очень простой, но в то же время один из самых эффективных методов работает практически со всеми изображениями. Всего шесть шагов и очень мало затраченного времени сделают ваши фотографии более красивыми. Чуть ниже вы можете посмотреть как выглядела фотография до обработки и как она выглядит после повышения контраста.
ДО и ПОСЛЕ обработки
Шаг 1
В главном меню выберите Image ->Adjustments ->Auto Levels (Изображение -> Коррекция -> Автоуровни). Коррекцию по желанию можно сделать вручную, но функция Автоуровни идеально подкорректирует снимок.
Шаг 2
Дублируйте слой. Это можно сделать с помощью «горячих» клавиш Ctrl + J.
Шаг 3
В главном меню выберите Image ->Adjustments -> Equalize (Изображение -> Коррекция -> Выравнивание). Эта функция перераспределяет пиксели изображения таким образом, что охваченным оказывается каждый диапазон яркости. Поэтому самые яркие пиксели будут приближаться к белому, а самые темные – к черному. Если вы посмотрите на гистограмму после введения этой команды, вы увидите, что она будет ровной на всей протяженности, а изображение будет выглядеть как плохой HDR фотоснимок, чего собственно и следует ожидать.
Шаг 4
Установите в режиме Вlending mode (Наложения слоя) функцию Soft Light (Мягкий свет). Вы увидите, что изображение будет выглядеть менее причудливым и более контрастным.
Шаг 5
Далее необходимо снизить непрозрачность слоя, появившегося в результате применения функции Soft Light, на 30-35%, но можно попробовать и другие установки непрозрачности, которые больше соответствуют вашему вкусу.
Шаг 6
Объедините все слои вместе. На этом обработка изображения закончена.
Ниже приведен пример того, что вы получите в конечном итоге.
До обработки
Фотография до обработки
После обработки
Фотография после обработки
Как уже говорилось выше, этот способ повышения контрастности можно применять практически к любым фотоснимкам. Кроме того, таким образом привносится эффект динамики в изображение.
Источник http://digital-photography-school.com