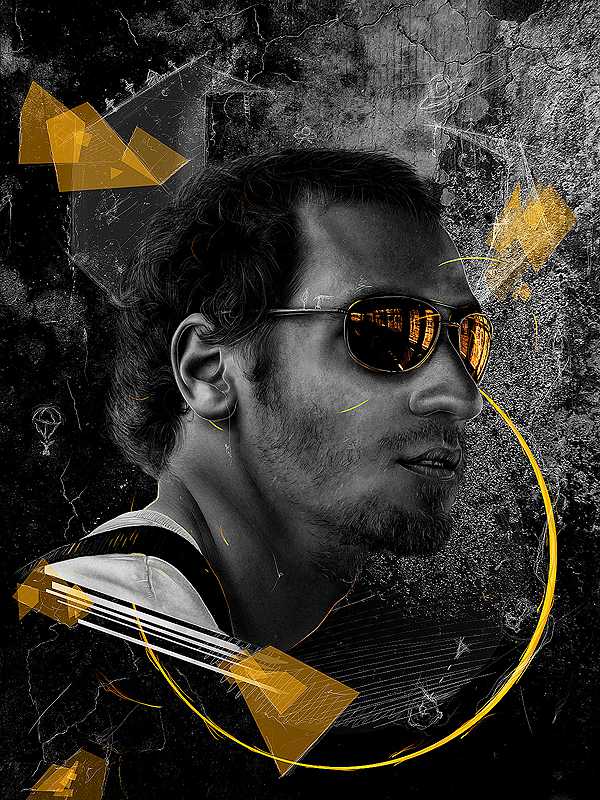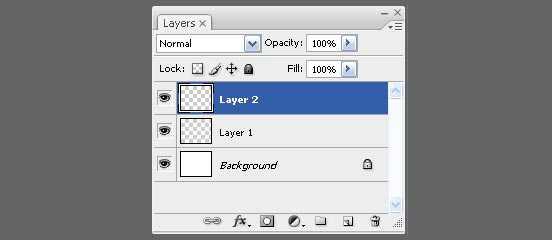Мы принимаем к оплате:
«Подарочный сертификат» от нашего Учебного Центра – это лучший подарок для тех, кто Вам дорог! Оплате обучение и подарите Вашим родным и близким обучение по любому из курсов!!!
«Сертификат на повторное обучение» дает возможность повторно пройти обучение в нашем Учебном Центре со скидкой 1000 рублей!
А также:
Как в фотошопе усилить цвет
Улучшаем цвет фотографии усилением цвета в фотошоп - Советы и руководства по выбору бытовой техники и электрогики
Иногда требуется усилить цвет на фотографии, но мало кто знает, как это сделать. В видео выше я показываю как за несколько минут быстро и просто добавить яркости вашим изображениям.
Открываем картинку в photoshop.
Первое что нам необходимо сделать после открытия фотографии, это перевести изображение из режима RGB в режим LAB. Делается это во вкладке: Изображение ==> Режим ==> LAB.
Следующим шагом мы дублируем слой нажатием клавиш на клавиатуре CTRL+J как показано в видео выше. Теперь к этому продублированному слою мы применим коррекцию. Идем в раздел: изображение ==> коррекция ==> кривые.
В открывшейся вкладке мы видим три канала: яркость, a, и канал b. Теперь начиная с канала a внесем изменения в каждый из них.
Перетаскиваем кривую до начала графика с обеих сторон так как я показываю в видео выше. В канале яркости настраиваем контраст, изменяя немного кривую по вашему желанию.
Жмем OK — Мы получили фотографию с перенасыщенным цветом и для того чтобы она приобрела более естественный цвет нам нужно отрегулировать значения непрозрачности и заливки.
Я установил данные значения на 50%.
Вот и всё, осталось сохранить полученную картинку. Жмем файл ==> сохранить для web ==> сохранить.
Усиление цветов в фотошопе

Часто, можно увидеть фотографию, где один из цветов просто не выделяется, как это было в реальности . Одно из преимуществ корректирующего слоя Hue/Saturation(Цветовой тон/Насыщенность) заключается в том, что вы можете ориентироваться на конкретные цвета, а не всю фотографию. Плюс способность скрыть изменения маской слоя на корректирующем слое, это может реально помочь создать несколько сильных изображений.
ШАГ 1:
Откройте фотографию, где некоторые из цветов выглядят хуже других. В этом примере, желтые и синие цвета выглядят тускло, им не хватает цветового импульса. Перейдите к панели Adjustments (Window> Adjustments) и нажмите на иконку Hue/Saturation. Из всплывающего меню над ползунком Hue выберите цвет, который вы хотите повысить. Во-первых, мы будем усиливать желтый цвет, поэтому я выбираю Yellows.
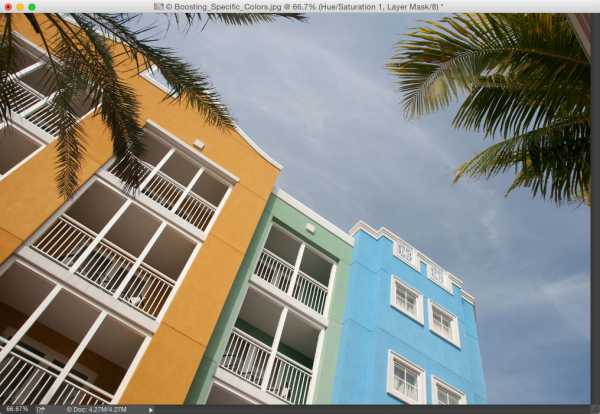
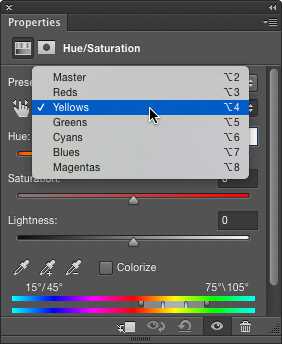
ШАГ 2:
Перетащите ползунок Насыщенность в вправо, около +40, и вы увидите что желтые цвета становятся более насыщенными. Это работает так же для других цветов . Например небо можно сделать более синим, так просто выберите Blues из всплывающего меню. Теперь увеличьте насыщенность и увидите как синие цвета станут более яркими. 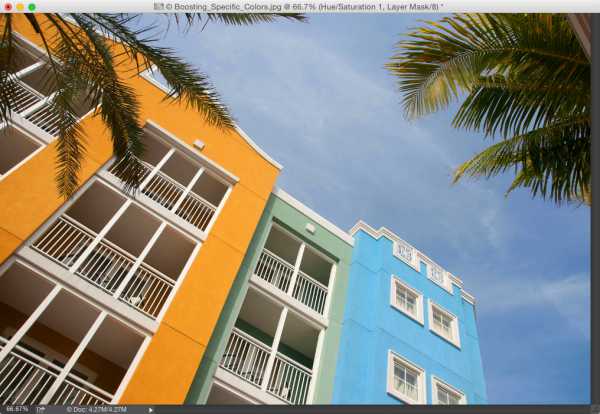
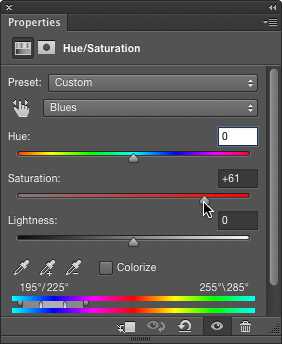
ШАГ 3:
Проблема в том, что другие синие цвета на изображении также стали более интенсивными. В этом случае здание справа стало более насыщенным, но это можно исправить. Поскольку в корректирующем слое Цветовой тон/Насыщенность еть маска, просто выберите инструмент Кисть (B), выберите мягкую кисть из Brush Picker, а затем нажмите X, чтобы поменять свои цвета переднего плана и фона, что сделает цвет переднего плана черным. Красим черным по маске слоя, чтобы скрыть эффекты от других областей. Так что теперь повышение синего цвета влияет только на небо и желтые участки. 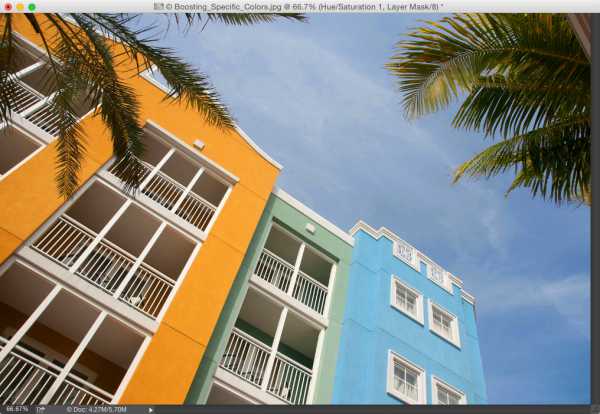
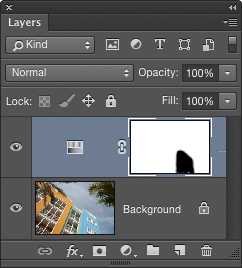
И ещё раз посмотрим на до и после: 
Фотошоп онлайн
Фотошоп цвет волос – усиление и обработка причёски
Сегодня я расскажу о простом и доступном даже для начинающих любителей фотошопа способе усиления цвета волос. Не буду ничего перекрашивать как в этой статье. Всего три слоя и прическа получит свежий цвет и объём. В качестве объекта «издевательств» фото рыжеволосой девицы, удобно расположившейся в ромашках.

Обработка будет происходить в два этапа: работа с цветом, добавление объёма в причёску. Итак приступим
Усиление цвета волос
Открываем фотку в программе. При помощи панели «Коррекция» (Adjustments) добавляем слой «Цветовой баланс» (Color Balance) его используем для усиления цвета. На панели параметров корр. слоя в списке «Ton» выбираю средние (Midtones), ибо в этом диапазоне лежит причёска модели.
Так ка девчушка явно рыжая то и усиливать я буду красные и желтые оттенки немного добавлю зелёненького, мои настойки перед вами.
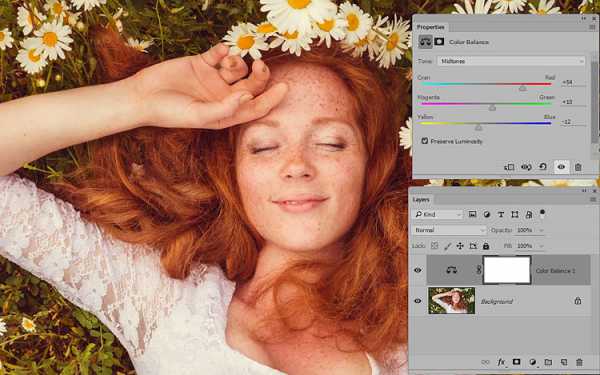
Теперь инвертирую маску этого слоя (Сtrl+I) скрыв получившийся эффект усиления цвета волос. При помощи инструмента «Кисть» белого цвета, о настройках читайте тут, с мягкими краями и небольшой прозрачностью «нежно» проявлю его на прическе модели
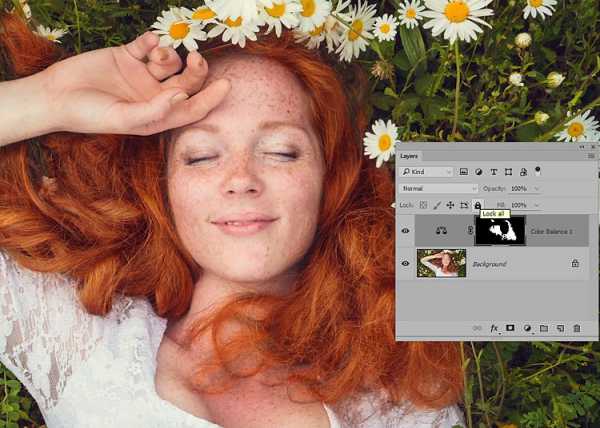
Прическа уже на мой взгляд смотрится лучше прежнего, однако неплохо добавить на локоны «солнечных зайчиков» они же яркие пятнышки. Операцию это можно проделать различными способами, один из них – применение слоя заливки с близким цветом в режиме «Vivid light» (Яркий свет), можно применить и другие осветляющие режимы наложения слоёв. Приступаю к реализации плана.
Чтобы во время настройки четко видеть происходящие изменения создам «слой заливку» (Colid Color) контрастного по отношению к волосам цвета, я выбрал зелёный. Для ограничения воздействия слоя только волосами перетащу копию маски с предыдущего слоя «Color Balance». Делается перенос так –при нажатых клавишах Ctrl+Alt, беру маску правой кнопкой мыши и перетаскиваю её на нужный слой при этом будет создана её копия

Изменю режим наложения на «Яркий Свет». Нужно «прирастить» получившийся эффект к нужным участкам волос. Проделать эту операцию можно при помощи изменения режима смешивания Blend if (Смешивать если), такой подход довольно часто применяется в обработке, например тут.
Итак, двойным кликом по слою вызываю диалог «Стиль слоя» (Layer Style) внизу которого находится тот самый раздел Blend if. Расщепив ползунок черной точки нижележащего слоя одну его половину перенесу до яркости 255, а второй отрегулирую эффект.
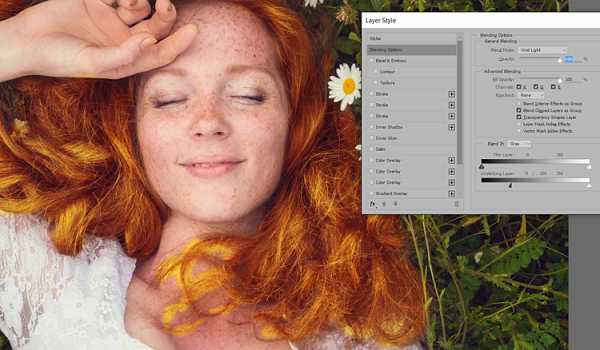
Пора изменить цвет на более подходящий, кликнув по слою заливки вызову палитру выбора цвета, вместо контрастного зелёного установлю подходящий для волос модели ориентируясь на изменения картинки. Используя кисть скорректирую маску этого слоя. Для регулировки так же удобно использовать непрозрачность (Opacity) слоя.
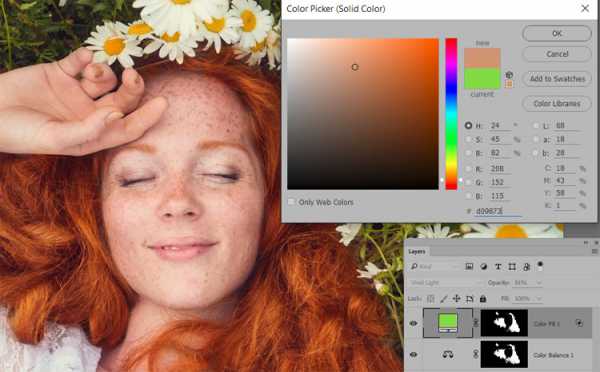
Добавление объёма к волосам
Завершающий этап – добавление объёма к волосам, старый добрый dodge & burn куда же без него. Проведу этот этап обработки при помощи кисти чёрного цвета для создания теней, и белого для бликов соответственно. Работать буду по созданному выше Colid Color пустому слою с режимом «Мягкий свет» (Soft Light).
Значение непрозрачности для кисти в пределах 10%, параметр зависит от твёрдости руки и намерений ретушёра. Работая на планшете вместо мышки, соответственно регулируется сила нажатия (Flow) в этом же пределе. Переключение между цветами во время работы клавишей «Х».

На это сегодня всё надеюсь это техника работы с цветом в фотошоп найдет применение в вашем арсенале приемов обработки фото. Результат обработки перед вами.

Как увеличить насыщенность цветов в фотошопе | Усиление цвета на фотографии
Спасибо! Поделитесь с друзьями!
Вам не понравилось видео. Спасибо за то что поделились своим мнением!
Как увеличить насыщенность цветов в фотошопе | Усиление цвета на фотографии Спасибо за подписку на канал https://goo.gl/DWeFvM Приветствую всех любителей программы Photoshop. На связи Накрошаев Олег и сайт Photoshopsunduchok. Когда мы с вами что-то снимаем, наши глаза видят яркие красивые сочные цвета, но когда мы с вами уже открываем снимок на нашем мониторе, цвета почему-то блекнут. Чтобы привести снимок в то состояние, которое мы видели при съёмки объекта, я в этом уроке покажу вам интересный прием поднятия насыщенности цветов на вашей картинке. Этот способ очень простой и легко поддается автоматизации. Давайте рассмотрим, что мы с вами должны сделать. Первое, это мы переведем нашу картинку в цветовое пространство «Lab» - изображение – режим - «Lab». После этого я выбираю инструмент «Пипетка», проверю, чтобы у меня размер образца был 3 на 3 или 5 на 5 и выберу основной целевой цвет нашей картинки. К примеру, я щелкнул по воде. Этот цвет у меня установился в качестве цвета переднего плана. Теперь, я создаю в палитре «Слои» новый слой, щелкаю по второй справа иконочке в палитре «Слои» и заливаю этот слой цветом, который я выбрал на предыдущем шаге. Нажимаю сочетания клавиш «Аlt Delete». Вот наш целевой основной цвет картинки. Теперь мы должны с вами его инвертировать. Я нажимаю сочетание клавиш «Сtrl I» и нам осталось для этого слоя выбрать режим наложения «Перекрытие». Получили вот такую картинку. Теперь я добавляю корректирующий слой «Кривые», перейду в каналы А и Б, начнем с канала А, поставлю центральную точку. Так как точка у меня встала не очень точно, я в полях вход и выход поставлю 0. Это как раз будет точно центра и теперь, я закручу кривые вокруг центра. Передвину правый верхний ползунок на одну большую клетку влево, соответственно и левый нижний ползунок также на одну большую клетку влево. То же самое сделаю и в канале В. Поставим центральную точку, уточним её координаты – 00 и передвигаем наши крайние точки на одну большую клетку. Вот таким образом. Свернем палитру «Свойства». Вот такой у нас насыщенный вариант картинки получился. Теперь, моя задача вот этот слой один, средний слой, где у нас находится инвертированный основной цвет картинки, я должен разместить на самом верху. Я нажимаю сочетание клавиш «Shift Ctrl», квадратная закрывающая скобка и этот слой оказывается на самом верху. И теперь, я просто-напросто, опять, инвертирую этот слой «Сtrl I». Получили вот такой глубокий насыщенный вариант нашей картинки. Это насыщенность, конечно, чрезмерна. Поэтому мы, просто на просто с вами сделаем следующее: с помощью клавиши «Shift» я выделю средний слой, два слоя у меня активно. Нажимаю сочетание клавиш «Сtrl G», получилась группа 1 и я у этой группы уменьшаю непрозрачность до необходимой величины. К примеру, вот так, я оставлю вот такой вариант мне нравится. Вот у нас исходная картинка. Вот, что у нас получилось после нашей работы в Фотошопе. Раскроем группу. Кроме того, если вы хотите приглушить какой-либо цвет, вы можете сделать следующее: давайте посмотрим за какой цвет у нас отвечает слой 1. Он отвечает у нас за воду и за небо. К примеру, вы не хотите, чтобы у вас такая вода была голубая. Делаем активным этот слой и уменьшаем непрозрачность слоя. К примеру, вот так вот. А если вы не хотите, чтобы вот эта каменная стена была такой желтой, то сделаем активным слой «Кривые 1». Вы видите, что этот слой отвечает именно за эту желтую стену и можем уменьшить непрозрачность этого слоя. К примеру вот так. Посмотрим, вот у нас исходная картинка, вот, что мы получили. Таким образом, мы с вами аккуратно подняли насыщенность всей картинки. Теперь, нам осталось вернуть изображение обратно в цветовое пространство «RGB». Заходим - изображения - режим - «RGB», появляется предупреждающая надпись, что изменение режима приведет к удалению корректирующего слоя. Если мы сейчас нажмём «OK», у нас пропадёт корректирующий слой и весь эффект поднятия насыщенности исчезнет. Поэтому, мы сами вынуждены нажать кнопочку «Выполнить сведение», у нас сведутся все слои. Мы перейдем в «RGB», но зато эффект насыщенности останется. Нажимаю «Выполнить сведение» и вот наша замечательная картинка. Нажмём на значок фотоаппарата в палитре «История» и посмотрим - вот исходная картинка, вот такую фотографию мы с вами получили после совсем несложных манипуляций Фотошопе. На этом урок окончен. Спасибо за внимание! С вами был Накрошаев Олег и сайт Photoshopsunduchok. Автор канала - Накрошаев Олег Меня можно найти: Вконтакте - https://vk.com/fotosunduchok Instagram - https://www.instagram.com/photoshopsunduchok/ Сайт - http://www.photoshopsunduchok.ru Скачать урок можно здесь: https://goo.gl/smxdXGИ здесь: https://goo.gl/sMuHtk
Категория Фотошоп с Олегом Накрошаевым Фотошоп