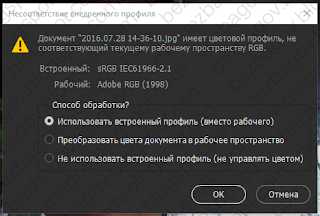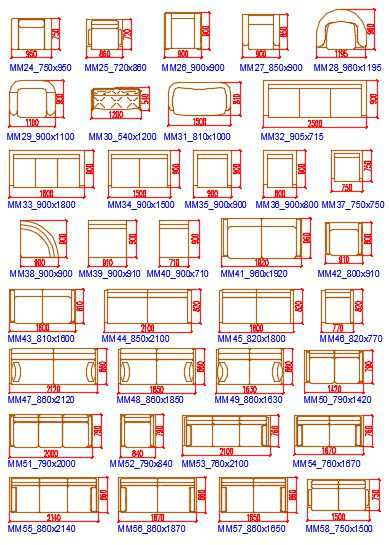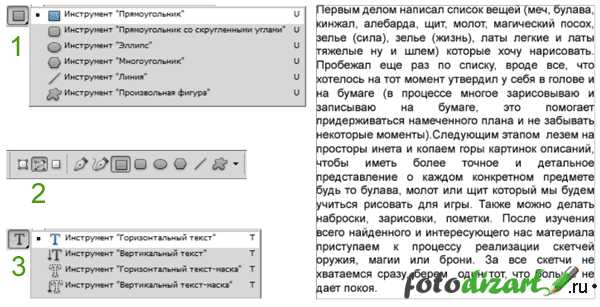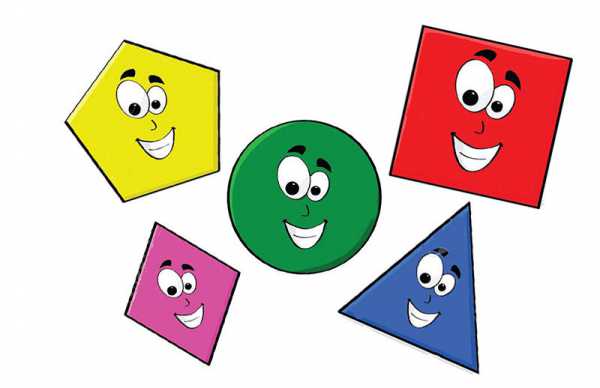Мы принимаем к оплате:
«Подарочный сертификат» от нашего Учебного Центра – это лучший подарок для тех, кто Вам дорог! Оплате обучение и подарите Вашим родным и близким обучение по любому из курсов!!!
«Сертификат на повторное обучение» дает возможность повторно пройти обучение в нашем Учебном Центре со скидкой 1000 рублей!
А также:
Как в фотошопе сделать чистый цвет
О цвете фотографий ⋆ Vendigo.ru
Эту статью не нужно воспринимать как урок или руководство к действию. Я бы хотел, чтобы она стала, скорее, поводом для размышлений и дискуссии. Хотя в последнее слабо верится, ибо, как сказал Лао-Цзы: «Знающий не говорит, говорящий не знает». Итак, ощущая себя в некоторой мере говорящим, который не знает, я все же рискну поделится с вами своими размышлениями о достижении красивого цвета при обработке фотографий.
Цвет фотографии зависит от массы вещей и, в первую очередь, от условий съемки. Мне, например, нравится снимать на закате, когда солнце почти село.

Конечно же, цвет зависит и от камеры, и от объектива, но в существенной степени это обработка. Правильные, естественные цвета почти всегда скучны, и в художественной фотографии никому не интересны. Я считаю, что картинка может быть сколь угодно далека от реальности, если это красиво и гармонично.
Photoshop содержит много инструментов для цветокоррекции.
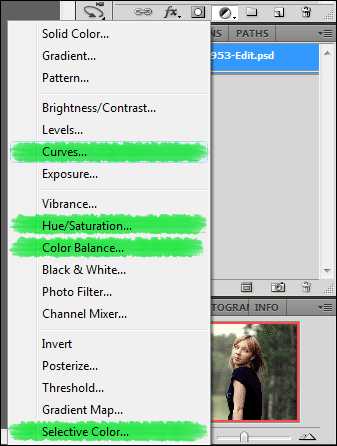
Но это обилие многим скорее мешает, чем помогает. Да, мы можем в Photoshop делать с цветами все, что угодно. Но что нужно сделать с цветами на снимке что бы они стали красивыми!? Это самый главный, ключевой вопрос, ответ на который нельзя найти в Google или Яндекс. Это вопрос художественного знания, опыта обработки, вкуса и эстетических предпочтений. Я не всегда доволен цветом на своих фотографиях, да и вообще редко доволен своими снимками. Но у меня есть некоторые мысли, и алгоритмы по созданию вкусного цвета которыми я и хочу поделиться.
Контраст
Одна из основных, но не очевидных для многих вещей, это связь контраста и цвета. Насыщенные, сочные цвета всегда контрастны. И наоборот: приглушенные, мягкие цвета — следствие неконтрастной или светлой картинки.
Многие знают что яркий, сочный цвет неба получается, когда оно достаточно темное. Невозможно сделать насыщенным цвет неба, не затемняя его. Это один из примеров неразрывной связи контраста и цвета. Об этом не раз высказывался Павел Косенко, и я рекомендую всем почитать вот эту его статью.
Контраст, конечно, нужно настраивать с помощью кривой. Только кривой мы можем перераспределять тона нужным нам образом или смещать белую или черную точки.
Многие знают, что повышение контраста в режиме RGB ведет к увеличению насыщенности, но почему-то часто это описывается как нежелательный, побочный эффект. И следом идет рекомендация увеличивать контраст в режиме LAB или использовать режим наложения Luminosity. Я же считаю, что повышение контраста в режиме RGB — это отличный способ сделать цвета сочными.

Эти две картинки отличаются только контрастом: в варианте слева отключены Кривые увеличивающие контраст. Но посмотрите как следом за контрастом, изменились цвета. Они стали гораздо более живыми.
Напротив, повышение контраста кривыми в режиме LAB или Luminosity часто ведет к грязным, некрасивым цветам:

(Кривые, повышающие контраст, переключены в режим смешивания Luminosity)
Тем не менее, иногда необходимо очень сильно повысить контраст, но при этом начинается перенасыщение цветов. В этом случае я просто снижаю насыщенность с помощью корректирующего слоя Vibrance (Сочность) используя в нем движок Насыщенность.
Если же просто переключить Кривую в режим Luminosity, то картинка станет «серой». С помощью же двух слоев я получаю некоторый промежуточный вариант.
Я почти никогда не пользуюсь инструментами Saturation или Vibrance для повышения насыщенности, предпочитая управлять ею через контраст. Это получается более естественно и гармонично. Вот что получится, если поднять насыщенность «в лоб» у низко-контрастной картинки:

Здесь я отключил Кривые, повышающие контраст, и применил Vibrance +85, на мой взгляд, получилось довольно гадко.
Естественно, вовсе необязательно стремится к ярким насыщенным картинкам, для некоторых интересней мягкие нежные тона. Вот мой пример снимка, в котором нет насыщенных цветов.

Такой результат — следствие низкого контраста. В этом изображении нет темных тонов, даже черная футболка здесь не дотягивает до черного цвета.
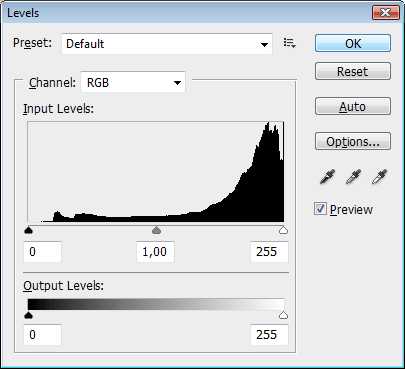
Таким образом, нужный нам контраст — это первый шаг к нужным цветам. Он не обязательно должен быть сильным. Картинка может быть светлой или темной, контрастной, растянутой по всему диапазону от 0 до 255 или же занимать только часть диапазона. Но контраст, распределение тонов изображения — это основа цвета.
«Разбаланс цветов»
Второй шаг к красивому цвету – это так называемый «разбаланс» цветов. Он делает цвета более живыми, хотя при этом несколько нереальными. Как я уже говорил в начале, меня не интересует достоверность на фотографиях, и достоверность цвета в том числе.
«Разбаланс» цветов можно представить как меняющийся Баланс Белого в зависимости от яркости. Диапазон тонов от самых темных до самых светлых отображается словно с разным ББ. Звучит несколько психоделично, но если подобрать гармоничные сочетания, то такие цвета будут более привлекательными, чем натуральные.
Крайним проявлением такого «разбаланса» цветов можно считать двухцветное тонирование, которое я описывал в этой статье, когда тени окрашиваются в один цвет, а света в другой. Но двухцветное тонирование, как правило, сдвигает черную и белую точки, что выглядит более искусственно.
Произвольный сдвиг цвета удобней всего осуществлять с помощью Кривых, редактируя кривую в каждом из RGB каналов.
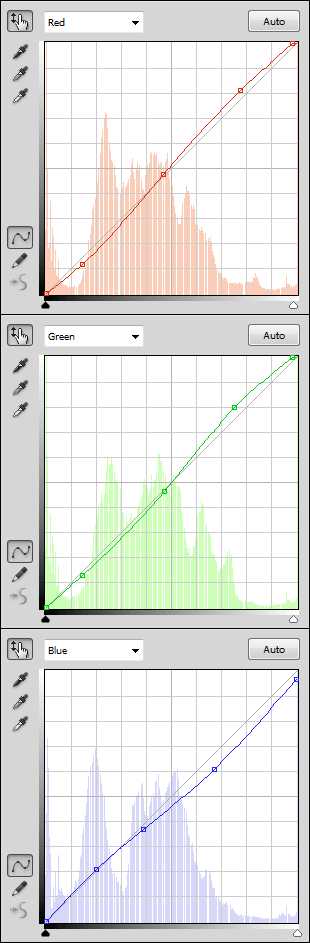
Кривые обычно крутятся на глазок. Двигаешь их так и сяк, стараясь, чтобы в итоге получилось красиво. Если результат достигнут, то такие кривые сохраняются в пресет и применяются ко всей серии снимков или даже к последующим съемкам. При этом часто они модифицируются под конкретную фотографию или же настраиваются с нуля. Конечно, бывают ситуации, когда, несмотря на все старания, остаешься недовольным получившимся цветом. Или прибегаешь к дополнительным коррекциям с помощью Color Balance, Selective Color или Hue/Saturation.
Ряд примеров: фотографии до и после цветового «разбаланса» кривыми.








Понимание того, как нужно изменить цвета, чтобы получилось хорошо, приходит с опытом. Базовые знания о сочетаниях цветов тоже не помешают. Выгибая Красную, Зеленую или Синюю кривую вверх, мы усиливаем этот цвет, опуская же ее вниз, мы усиливаем противоположный цвет. Для тех, кто не помнит сочетание цветов в Цветовом Круге, откройте панель Color Balance.
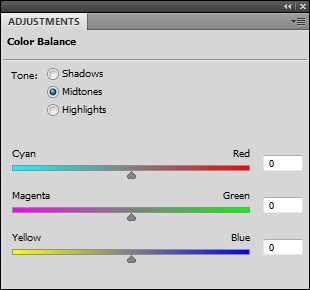
И вы увидите подсказку по противоположным цветам. Но еще лучше держать перед глазами или в уме Цветовой Круг.
Таким образом, чтобы сдвинуть цвет к желтому, нужно или опустить синюю кривую, или поднять красную и зеленую.
Естественно, эта методика придумана не мной и описывалась не раз. К сожалению, а, может быть, к счастью, она не слишком популярна. В первую очередь, потому что результат целиком и полностью зависит от глаз и опыта фотографа. Многих пугает этот сложный путь, и они выбирают дороги попроще. Например, использование плагинов для цветокоррекции, которые выполняют стилизованную обработку или имитируют цвета легендарных пленок. В этом нет ничего плохого, но кто в таком случае является автором снимка, художником? Тот, кто применил пресет из плагина или создатели этих плагинов?
Вот описание подобной работы с цветом от других авторов:
Виктория Самойлова https://monsters-inside.livejournal.com/228599.html
Михаил Мироненко (Ральф) https://fotoforge.livejournal.com/88054.html
Каналы в Фотошопе. Цвет, свет и RGB
Недавно я прочитал перевод одной статьи по каналам в Фотошопе на «известном» сайте. В статье делался упор на то, что Фотошоп не различает цвета, а все изображения видит в черно-белой градации. Показывает же Фотошоп цветные изображения потому что мы «ожидаем» увидеть их цветными, а сам втихую добавляет какие то циферки, благодаря которым происходит волшебство. На чем выстроена логика подобных размышлений не понятно. То ли на том, что старые версии Фотошопа показывали каналы как черно-белые оттиски, то ли на чем то ещё. Не удивительны и вопросы в комментариях в стиле, «ух ты, так выходит из черно-белой фотки можно сделать цветную?»
Если уж на то пошло, то Фотошоп вообще ничего не видит. Фотошоп — это просто программа, написанная человеком на языке программирования. Фотошоп не видит ни серый, ни белый, ни красный ни зеленый. Фотошоп ориентируется в графике, как Нео в Матрице. Пиксели он видит в виде скопища ноликов и единиц, а решения принимает на основе цифровых параметров. Фотошоп занят не более чем изменением цифровых значений, значения преобразуются в цвета, которые распознает человеческий глаз. У других животных глаза устроены иначе, и им видимо нужен какой-то другой Фотошоп, но пока с этим не срослось.
Непонятно также где, наконец, наши отечественные доступные и понятные статьи о Фотошопе, цвете, полиграфии, где наши Дэны Маргулисы. Весь рунет переводит западных дизайнеров и учителей графики. Вроде и у нас давно есть и сам дизайн и неплохие дизайнеры, а единственный известный писатель на рунете пока что Артемий Лебедев, да и то, пишет о чем-то своем. В этой статье я постараюсь раскрыть вопрос каналов, по ходу дела пройдясь по основам возникновения света и цвета. Мы пройдем всю логику возникновения цветов на экране от начала и до конца и уверяю вас, по окончанию вы будете понимать суть каналов в Фотошопе не хуже Дена Маргулиса. Я начну с основ и расскажу вам, как вообще возникает цвет. В чем разница между светом и цветом. Это очень важно, для правильного понимания каналов. Более того, постараюсь осветить не только RGB каналы, но и каналы в CMYKи в LAB.
Цветовое пространство Фотошопа и каналы
Давайте сразу договоримся: каналы и цветовое пространство не одно и тоже. Если мы говорим о каналах, то мы говорим о каналах. А не о каналах RGB или каналах CMYK. Что есть цветовое пространство в фотошопе? Цветовое пространство — суть, формула, по которой Фотошоп собирает изображение. Каналы напрямую зависят от того, в каком цветовом пространстве работает Фотошоп. Если цветовое пространство RGB, то это 3 канала RGB, если цветовое пространство CMYK, то это другие каналы, каналы для цветового пространства CMYK. Но цветовых пространств много, а каналы у каждого свои! Получается тема бездонна? Маргулис только по пространству Labстрочит буквари один за другим, а у нас просто статья. Все не так страшно. Поняв, как устроены каналы одного цветового пространства, легко понимаются остальные. Поэтому начнем мы с каналов в RGB, но для начала зарядимся теорией.
Цветовое пространство в Фотошопе переключается в Image > Mode. Если вы зайдете в это меню, то увидите череду из цветовых пространств, в которых может работать Фотошоп. Это Bitmap, Grayscale, Duotone, Indexed Color, RGB, CMYK, Lab и Multichannel. Соответственно в каждом из этих режимов какие-то свои каналы, устроенные по-своему. Сами каналы для любого изображения можно посмотреть на панели каналов Windows > Channel. Открыв эту панель вы увидите сами каналы, и их конечный результат. В ряде цветовых пространств вы найдете лишь один канал. В других, таких как CMYK четыре канала. Если у вас не работают фильтры, не копируются области выделения, не включаются какие-то цвета, не импортируется графика из одного окна в другое — срочно проверяйте цветовой режим. Скорее всего, у изображения не типичный цветовой режим, вроде CMYK или Indexed Color.
Я скажу даже больше. Если вы открыли черное белое изображение, очень возможно, что его цветовой режим Grayscale, если открыли GIF баннер, сохраненный из интернета, его цветовой режим Indexed Color, так как формат GIF сохраняется только в этом режиме. Если у вас на руках большой TIFF фаил, проверьте режим, скорее всего это CMYK, так как TIFF-ы обычно сохраняют для печати в офсете, а цветовой режим печати в офсете CMYK. И только один цветовой режим всегда в выигрыше. В нем работают все фильтры, отображаются цвета, копируется графика. Этот цветовой режим поистине король режимов, так как сам Фотошоп заточен под работу именно с ним. И имя этого режима — RGB. И большинство изображений, фотографий и другой графики с которой вы будете работать, будут иметь именно этот цветовой режим. И вот почему.
Мониторы и RGB
RGB (Red — красный, Green — зеленый, Blue — синий) является самой распространенной цветовой моделью потому, что в основе любых современных экранных светящихся приборов содержится цветовая модель RGB. Да, Фотошоп может имитировать любые цветовые пространства, от CMYK до Lab, но в конечном счете то что мы видим на экране в любом случае конвертируется в RGB. Мы работаем в фотошопе, на повестке печатный TIFF фаил, цветовое пространство CMYK, в панеле каналов Chanel четыре канала с краской. Но отображая рабочую область монитор переводит их в RGB. Почему?

Так уж устроены мониторы, так устроены практически все светящиеся экранные устройства. И далее вы поймете почему. В конечном счете все упирается в способность монитора в принципе воспроизводить какие-то цвета. В его аппаратные возможности, в качество его матрицы и охват цветовой гаммы. Какое бы цветовое пространство мы не выбрали для работы в Фотошопе, монитор показывает его с помощью RGB. Показывает цвета монитор так как может, настолько хорошо и ярко, на сколько качественная в нем матрица. Так что все мы упираемся в свою железку на столе в конечном счете. Можно работать с отличными цветовыми профилями, в гибких цветовых пространствах с широким охватом цвета, но все без толку если монитор плохой.
Свет и цвет
Перевернув высказывания Локка, есть свет, а есть цвет. И у света есть цвет. Данная тема не является предметом нашей статьи, но необходима для правильного понимания каналов в Фотошопе. А особенно RGB и CMYK каналов. Что есть свет? Свет есть часть электромагнитного излучения. Это явление природы, которое стоит в одном ряду с другими электромагнитными излучениями вроде инфракрасных лучей, рентгена, микроволн и ультрафиолета. Все они (электромагнитные излучения) измеряются в нанометрах (нм). Свет измеряется в 400-700 нм, и я думаю вы уже догадались почему. Почему в радиусе от 400 до 700. Он что, разный? Именно. И разность его определяется его цветом.

Световые лучи разного цвета измеряются разным количеством нанометров, где фиолетовый тянет на 400 нм, зеленый на 550 нм, а красный на 700нм. При преломлении в призме свет раскладывается на составляющие цвета: красный, оранжевый, зеленый, голубой, синий и фиолетовый. Это знает каждый школьник из уроков физики. И исходя из всего сказанного, можно сделать нехитрые выводы, которые нам помогут постичь каналы RGB:
- белый «свет» есть совокупность всех цветов спектра
- черный «свет» есть отсутствие света вообще.
- постепенное добавление всех цветов спектра друг к другу «осветляет» свет, пока он не станет белым
- постепенное удаление частей спектра «затемняет» свет, пока его не останется совсем.
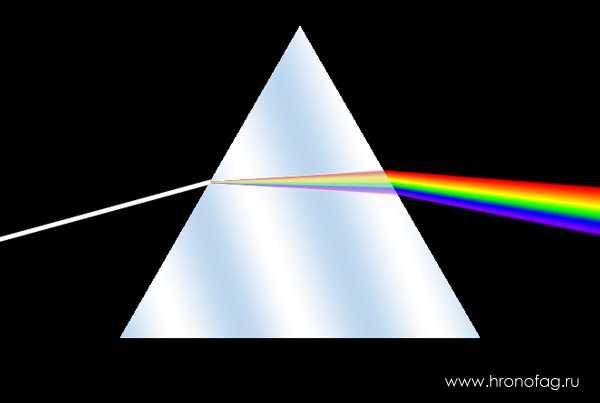
Цвет поверхности
Цвет поверхности устроен иначе, но завязан на свете. Мы видим цвет предметов, потому что предметы отражают падающий на них свет. Разные поверхности имеют разную способность отражать. Если некая поверхность не отражает свет совсем, а поглощает все лучи спектра, то мы видим черный цвет. А что ещё можно увидеть, если предмет не отражает свет? Если поверхность отражает все лучи спектра, мы видим белый цвет. Например, бумага отражает все лучи спектра и мы видим её как белую. Луна белая, потому что отражает свет солнца, а не потому что сама по себе светится чисто Samsung Led TV.
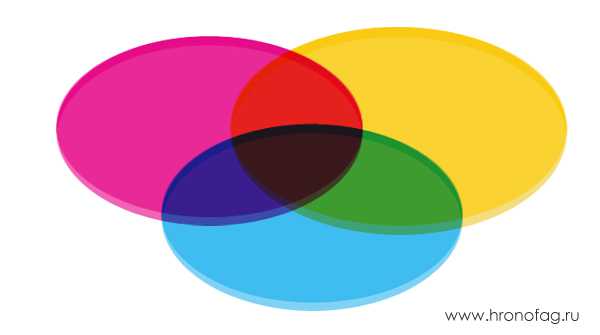
Дальше больше. Если, например, некая поверхность поглощает все лучи спектра кроме синего, то эта поверхность и выглядит синей, так как отражает только синюю часть спектра. Если предмет отражает только одну часть спектра, например красную, то и видим его мы красным. Если же он отражает черти что, и поглощает черти что, то и видим мы черти что. Например, поверхность может отражать, немного желтого, немного синего, немного зеленого, а поглощать все остальное. Из данного сумбура и состоят все остальные, “не чистые” цвета. Они образуются путем смешивания отражаемых лучей спектра. Пожалуй на этом теории цвета и света достаточно. Перейдем к самим каналам в Фотошопе.
Каналы в Фотошопе для RGB
От чистой теории, переходим к каналам в Фотошопе. При создании мониторов умные люди не изобретали велосипед. Монитор излучает свет. Разработчики воспользовались тем, что нам предложила мать природа, и создали RGB. Как он устроен? Он состоит из 3х каналов: красного (Red), зеленого (Green) и синего (Blue). При наложении друг на друга, 3 исходных цвета создают составные цвета: пурпурный, голубой и желтый. Вместе, получается привычная радуга или спектр.
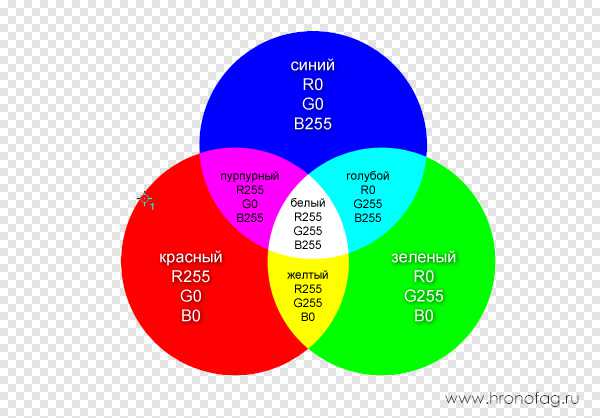
Три канала RGB действуют друг на друга так же как действуют друг на друга лучи спектра. При наложении друг на друга достигается белый цвет. При отсутствии всех каналов, получается черный, что логично. Либо свет, либо тьма. При отсутствии одного из каналов, получается один из составных цветов (пурпурный, голубой или желтый). Каждый канал RGB имеет шкалу значения от 0 до 255, где 0 — отсутствие света, а 255 — максимально возможный свет. В нашем случае это не белый свет, а свет одного из каналов, синий, зеленый или красный. При перекрещивании всех трех каналов, с учетом того, что каждый канал может иметь градацию цвета, от черного, до максимально светлого, получается вся многомиллионная палитра цветов в RGB.
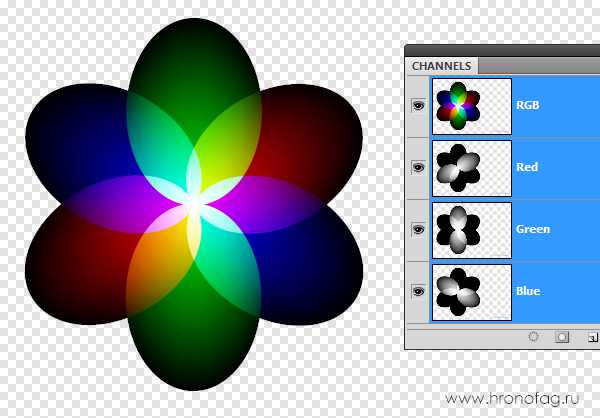
Я долго думал, как бы удачнее изобразить наложение цветовых каналов друг на друга, но так, чтобы учесть градацию каждого канала к черному, то есть к отсутствию света. После некоторых неудачных экспериментов я изобразил их в виде цветка. И хотя данный цветок не демонстрирует все возможные оттенки цветов RGB, он неплохо показывает как RGB смешивает каналы.
Каналы RGB как вариант маски в Фотошопе
Итак, что мы знаем о каналах? Уже достаточно много. Мы знаем что в цветовом пространстве RGB три канала, синий, красный и зеленый. Мы знаем, что при наложении друг на друга образуются составные цвета и что у каждого канала есть параметр светлоты и темноты от 0 до 255. Пора рассмотреть как в RGB генерируется изображение.
Я открываю Фотошоп, выбираю красивую фотографию и включаю каналы. Если вы не знаете где они, откройте Windows > Channels. Я так же буду пользоваться панелью Info и Color. Их тоже можно найти в меню Windows. Включив панель каналов вы, вероятно, увидите следующую картину: одно цветное изображение, и 3 отдельных канала с черно-белыми масками, которые обозначают степень освещения каждого конкретного участка фотографии конкретным каналом. Если на изображении участок черный, значит этот канал полностью поглощается поверхностью, если светлый, полностью отражается, если серый, частично поглощается и частично отражается.

Возможно вы так же увидите другую картину, цветные каналы вместо черно-белых. Это совершенно ничего не значит, и вовсе не свидетельствует о том, что Фотошоп видит все цветным, черно-белым, или буро-малиновым. Фотошоп просто программа, он ничего не видит. Он видит значения каналов для каждого пикселя, и составляет изображение. Соответственно, чем цветастее фотография, тем она больше весит, так как информации по цвету каждого пикселя много, и чем она однороднее, чем больше одноцветных пикселей, тем фотография весит меньше. Потому что информация по части пикселей повторяется. Черно-белые фотографии весят значительно меньше цветных, а белый лист, против фотографии такого же размера, вообще ничего не весит.

Цветные ваши каналы в Фотошопе либо черно-белые, зависит исключительно от версии Фотошопа и установленных настроек. Если вы видите черно-белые каналы, зайдите в Edit > Preferens > Interface и поставьте галочку Show Chanels in Color. Разницы это не меняет никакой. При цветных каналах Черная область на конкретном канале — это нулевое значение интенсивности цвета, а максимально яркое (например красное, на красном канале) — максимальное значение 255 интенсивности канала. Вот и все. И так же в черно-белой версии. Черный — 0 значение, белый — 255.
В этом смысле каждый канал и есть своеобразной маской, где черная область закрывает изображение, белая показывает, а серая полупоказывает.
Рассмотрим работу каналов с черно белым изображением в RGB. Для наших опытов нам понадобятся палитры Color, Channels, Info и Color Picker. Откройте Color Picker и выберите чистый серый цвет. Невозможно не заметить, что в сером безоттеночном цвете значения каналов равны друг другу. Что естественно, ведь если R0 G0 B0 создает черный цвет (см, отсутствие отражения света от поверхности), а R255 G255 B255 создает белый цвет (см, соединение всего спектра, школьная призма), то логично, что при постепенном повышении значений каждого канала с равным значением получим чистый серый цвет без доли оттенка.

Проведем небольшой эксперимент. Я открыл фотографию и с помощью Image > Ajustiments > Desaturate перевел её в черно-белое.
Теперь я выбрал инструмент Color Sampler из панели инструментов Tools и сделал 4 цветопробы в разных местах фотографии. Для отображения цифро-значения каналов я открою панель Info. Мы видим, что во всех 4х случаях значения каналов равны друг другу. Усложним задачу.
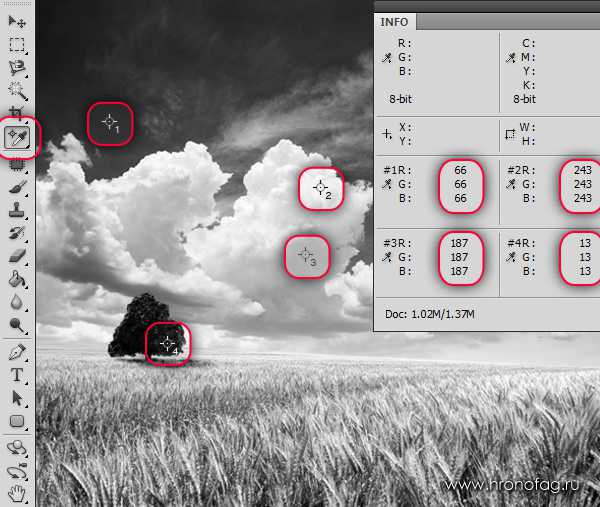
Я опять зайду в меню цветокоррекции и применю оттеночный фильтр Image > Adjustiments > Photo Filter В панели фильтра я выберу чистый синий цвет R0 G0 B255 и слегка оттеню фотографию.

Как видите оттенок фотографии изменился, хотя она по прежнему воспринимается как ЧБ. Посмотрим на наши образцы цвета в панели Info. Значения красного и зеленого канала остались неизменны. А значение синего канала превысило значения красного и зеленого. За счет этого черно-белая фотография получила свой синеватый оттенок, ведь интенсивность синего канала превышает два оставшихся. Я добился чистых результатов благодаря тому, что при цветокоррекции применил чистый синий цвет R0 G0 B255 c нулевыми значениями красного и зеленого каналов. Если бы я использовал не совсем чистый оттенок, например, R10 G15 B250, то и значения мои были бы не ровными. В этом случае бы фильтр повлиял и на Красный с зеленым каналами, но фотография все равно получила свой синий оттенок, так как значение синего канала в стократ превышало бы остальные.
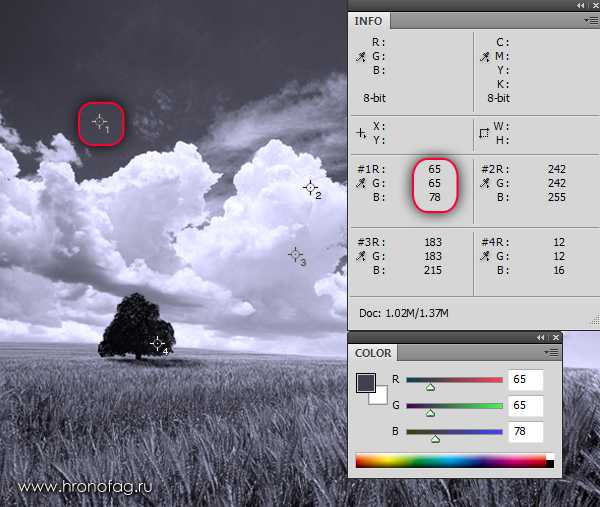
Каналы в Фотошопе и сепия
Как создается эффект Сепии? Фотография по прежнему черно-белая. Просто она имеет желтоватый оттенок. Как RGB создает желтый цвет? Известно как, при наложении Красного на зеленый. То есть R255 G255 B0
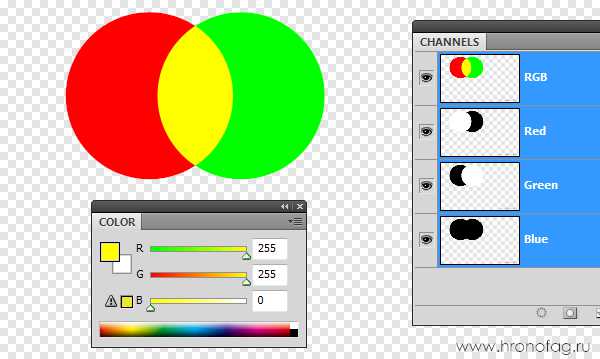
Откроем черно-белую фотографию Применим эффект Image > Adjustiments > Photo Filter, но на этот раз применим чистый желтый цвет R255 G255 B0. Не трудно догадаться, что мы получим на панели Инфо.
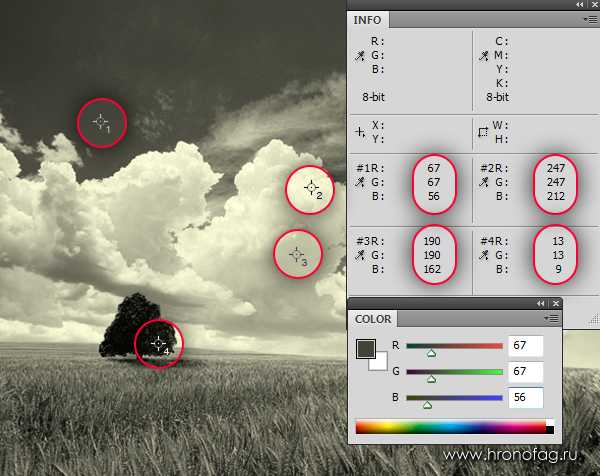
Значения Красного и Зеленого канала равномерно повысилось, а значение Синего канала осталось неизменным. За счет этого фотография получила желтоватый оттенок. Теперь, когда вы понимаете природу каналов RGB рассмотрим цветное изображение.
Каналы в Фотошопе и цветное изображение
С черно-белым изображением все просто. На каждом участке изображения все каналы равняются друг другу. Значения конечно разные за счет степени светлоты и темноты, но все три канала всегда синхронны друг другу. С цветными изображениями все иначе. Каждый пиксель цветного изображения содержит различную информацию на всех трех каналах. За счет этого она и цветная. За счет этого цветное изображение весит больше черно-белого. Рассмотрим нашу фотографию.
Условия те же. Уже цветная фотография, прежние 4 образца цвета. 1) На небе, 2) на облаках, 3) на темной части облаков и 4) на дереве. Посмотрим что происходит на участке неба. На участке неба значения каналов 0 в красном 56 в зеленом и 134 в синем каналах. Красный канал отсутствует и мы его не видим. 134 синего дают чистый темно синий цвет. А 56 зеленого канала добавляют яркости в сторону голубого. Как вы помните R0 G255 B255 дают ярко голубой цвет. В итоге получаем синее небо, где синий канал создает темно синий тон, а зеленый осветляет в сторону голубого.
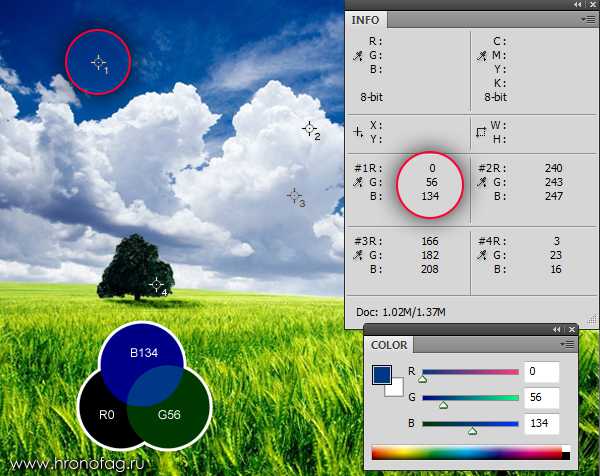
На втором значении светлая часть облака. На панели Инфо значения 240 для красного, 243 для зеленого и 247 для синего. Первое что бросается в глаза — значения предельно равны. Значит цвет получится близкий к градации серого. В нашем случае значения не только равны, но и высоки. От 240 до 247. Практически максимум 255, что свидетельствует о том, что цвет получится практически белый. И так оно и есть. Облака предельно белы. Теперь разберем оттенок. Значения практически равны, но не полностью. Синий канал 247 выше красного, на 7 пунктов. Зеленый канал тоже выше на 3 пункта. Как вы помните 255 Зеленого и 255 синего дают голубой. Значит и цвет будет иметь слегка синеватый оттенок. И так оно и есть.
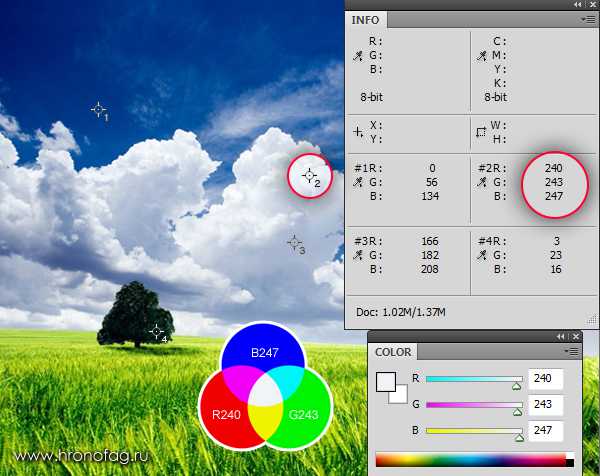
На третьем участке я выделил затененную часть облака. Перво наперво мы видим что значения тоже высоки. 166 на красном, 182 на зеленом, 208 на синем. Значения говорят о том, что данный цвет тоже достаточно светлый. Но не на столько светлый как во втором образце. Светло-серый, а более высокие значения синего и зеленого канала дают светло-серому явный синий оттенок.
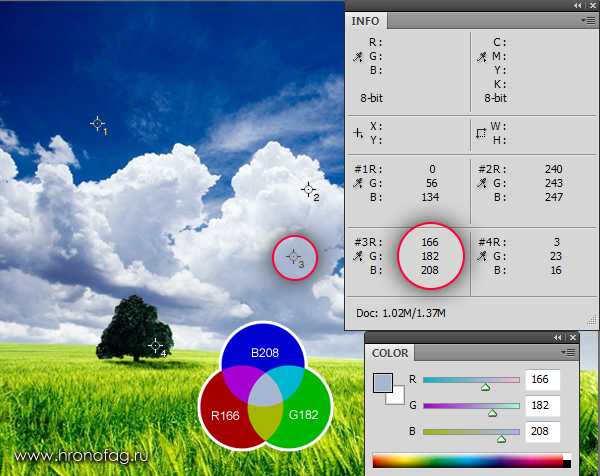
На участке дерева значения 3 для красного, 23 для зеленого, 16 для синего каналов. Значения стремятся к нулю, что говорит о том, что цвет практически черный. И так и есть, дерево действительно темное. Как обычно красный канал минимален, во всей фотографии выигрывают зеленый и синий каналы. Кроме, конечно, травы, но о ней позже. На этом участке зеленый канал значительно выше синего, и соответственно дерево получает темно зеленоватый тон.
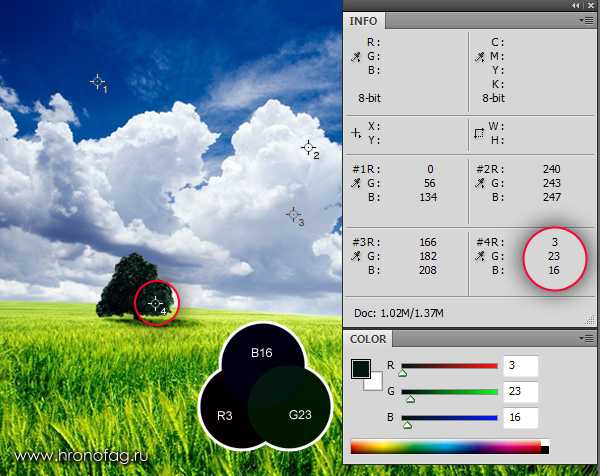
И ещё несколько примеров. Я сделал ещё две последние отметки на светлой и темной частях травы. В этом случае проигрывает синий канал. Его значение низко. Красный и зеленый же выигрывают. Как помните красный и зеленый канал дают чистый желтый. В нашем случае красного канала не достаточно чтобы перебить зеленый канал на желтый, поэтому цвет уходит в сторону желто-зеленого болотного. Но и зеленый канал не на полном максимуме возможностей, если бы его значение проигрывало красному, трава имела бы красноватый оттенок, но зеленый канал сильнее, и трава зеленоватая. Небольшой тон добавляет и синий канал, правда практически незаметный.
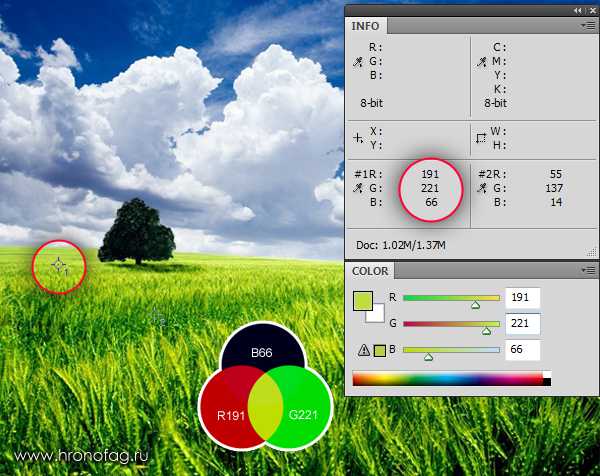
В нашем последнем сражении зеленый канал явный победитель. Его значение 137, половина мощности, поэтому цвет не яркий а достаточно темный. Красный канал старается увести оттенок в сторону оранжевого, но безуспешно. Синий же канал практически отключен.
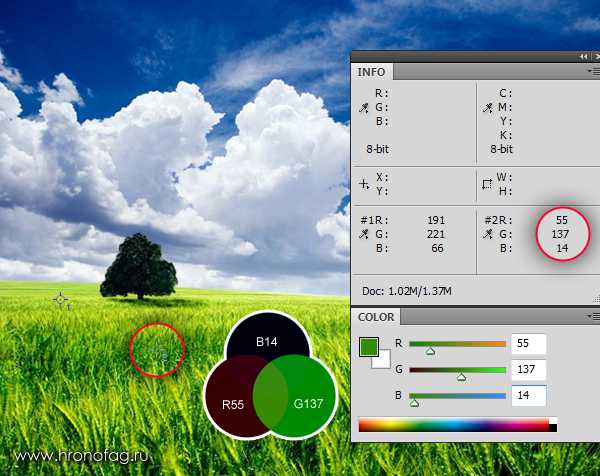
И так складывается каждый участок цвета при помощи каналов RGB. Суть канала — маска интенсивности света для каждого участка изображения. В области неба красный канал черный, значит цвет состоит из зеленого и синего каналов. В области травы отсутствует синий канал. Зеленый же выглядит ярче красного, значит трава будет преимущественно зеленая. Надеюсь вы уловили идею.

Чтение каналов по маске
Вот чего я хочу от вас добиться. Я хочу чтобы вы поняли, что изображение канала, суть — маска, где темные места означают отсутствие действия канала, а светлые — действие тона канала. Взять для примера наше изображение. Цвет фотографии можно понять не видя цветов. Его можно прочитать исходя из масок каналов. Сейчас мы научимся это делать расшифровав логику микширования цвета в RGB.
На фотографии небо, дерево, и поле. Посмотрим что показывают каналы. На красном канале небо полностью черное. Значит действие красного на этом участке отсутствует. Остаются синий и зеленые каналы. На синем канале цвет неба, явно светлее, значит действие синего канала здесь выше. Но и зеленый канал вносит свою лепту. Как помните синий и зеленый каналы дают голубой. Получаем светло синее небо, более темное к верхнему правому углу, так как действие зеленого там заметно ослабевает.

Рассмотрим поле. Синий канал в этой области практически черный. Наиболее светлая область у красного канала с которым соперничает лишь зеленый. А значит поле желтого цвета. Градации на зеленом значении уводят цвет к сторону оранжевого и темно красного.
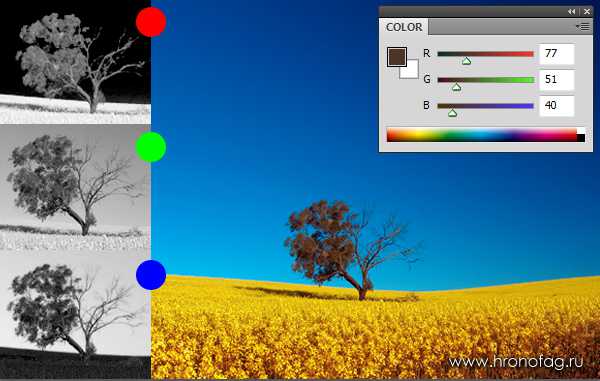
Взглянем на дерево. На всех масках его цвет практически одинаковый. Значит дерево достаточно бесцветно, близко к серому. Но все же на красном канале дерево значительно светлее, а на синем, темнее. Это свидетельствует о том, что оттенок дерева красный. В нашем случае красный настолько силен, что свел серый к коричневому.
RGB и режим Screen
Мы можете сами имитировать RGB смешивание каналов. Таким образом я создал большую часть иллюстраций для этой статьи. Нарисуйте эллипсы на разных слоях, закрасьте их чистыми цветами. Чистым синим R0 G0 B255, чистым зеленым R0 G255 B0 и чистым красным R255 G0 B0. В панели слоев Windows > Layers поменяйте слоям режимы наложения на Screen. Режим наложения Screen отсекает темные пиксели, давая преимущество светлым пикселям. Но кроме этого он смешивает различные тона пикселей так же как смешивает их цветовая модель RGB.
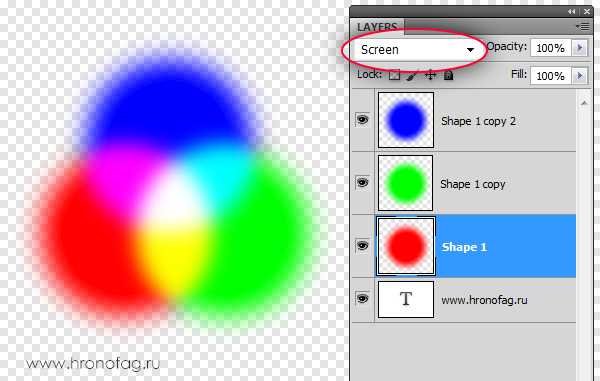
Я старался писать максимально сжато, но статья получилась слишком объемной. Зато теперь вы полностью понимаете как устроены каналы RGB в программе Фотошоп, и не только в Фотошопе. Они везде устроены, одинаково, поверьте. Я буду развивать тему каналов в своих следующих статьях на эту тему. В следующих частях я опишу каналы в CMYK и Lab, а так же перейду к их практическому использованию в цветокоррекции и печати.
Ссылка на источник
Как перевести rgb в cmyk, Переводим rgb в cmyk, Перевести rgb в cmyk, Как перевести rgb в cmyk в фотошопе, Перевести цвет из rgb в cmyk, Как в кореле перевести rgb в cmyk, Перевести изображение из rgb в cmyk, Как перевести rgb в cmyk в coreldraw, Как в иллюстраторе rgb перевести в cmyk, Как перевести rgb в cmyk в illustrator, Фотошоп cmyk, rgb перевести.
30 уроков по цветокоррекции фотографий в Adobe Photoshop
Цветокоррекция — изменение цветовых составляющих изображения: оттенка, тона, насыщенности и т.д. Одна из самых частых причин необходимости применения цветокоррекции — неточная передача цветов на финальном изображении из-за неправильных настроек фотоаппарата или специфичности освещения.
Чтобы у вас не было проблем с цветокоррекцией, в этом посте мы собрали 30 уроков по ее правильному использованию.
Эти уроки помогут вам быстро научиться обращаться со всеми необходимыми инструментами графического редактора.
Цветовой баланс
Ретушь и цветокоррекция
Кинематографическая цветокоррекция
Cinematic Color Toning & Street Photography
Кинематографическая обработка и тонирование
Создание объёма цветом
Усиление цвета
Смешивание каналов a и b в цветовом пространстве Lab
Съемка и обработка цветов
Чистый цвет
Баланс белого: ваш первый и самый важный шаг
Идеальные значения для цвета кожи
Как получить хороший цвет на фото
Как избавиться от красноты кожи
Как сделать Киношный цвет на фотографии
Создаем выделение в фотошопе на примере стеклянного стакана
Такая операция как выделение является обязательной частью любого процесса редактирования изображений, но зачастую выделить необходимую область не так то уж и просто. В данном уроке мы расскажем, как можно создавать выделение в фотошопе при работе со стеклянными прозрачными элементами. Давайте начнем!
Конечный результат

Дополнительные материалы
Шaг 1
Процесс создания выделения несложный, но иногда прозрачные участки могут немного затруднить его.
Для выделения прозрачных элементов инструмента «Pеn Tоol» недостаточно.
Чтобы выбрать область с различным уровнем прозрачности, нужен такой способ, который даст нам возможность управлять информацией об уровне яркости цветовых каналов. Это связано с тем, что мы заинтересованы не столько в создании простого выделения конкретной области, сколько в создании маски, где сможем хранить значения уровня яркости.
Создание маски в фотошопе можно сделать, используя черно-белый канал, так как маска использует оттенки серого (чисто белый – на 100% непрозрачный, а чисто черный — на 100% прозрачный).
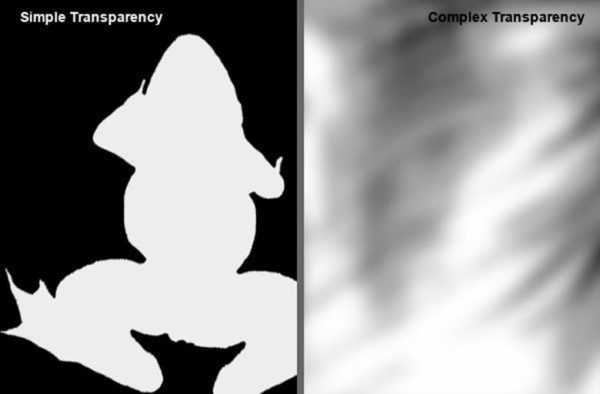
Шаг 2
Одним из главных достоинств наличия доступа к цветовым каналам в Phоtoshоp является возможность создания выделения.
Если требуется выбрать определенный элемент в изображении, используйте цветовые каналы, обеспечивающие наибольший контраст по краям выделяемого элемента.
Шаг 3
Мое исходное изображение в режиме СMYК, однако аналогичные действия можно выполнять и для изображения в режиме RGВ. Только вместо четырёх цветовых каналов и одного композитного будет три цветовых и один композитный канал.

Целью этого урока является удаление черных областей изображения с сохранением стекла, воды, пузырьков и отражения под стеклом.
После этого мы можем использовать любой другой фон (фото или цвет).

Шаг 4
Воспользуемся командой из меню «Изображение > Внешний канал» (Imаge> Аpply Imаge).
Команда «Внешний канал» (Аpply Imаge) позволяет накладывать слой одного изображения и канал со слоем и каналом активного изображения.
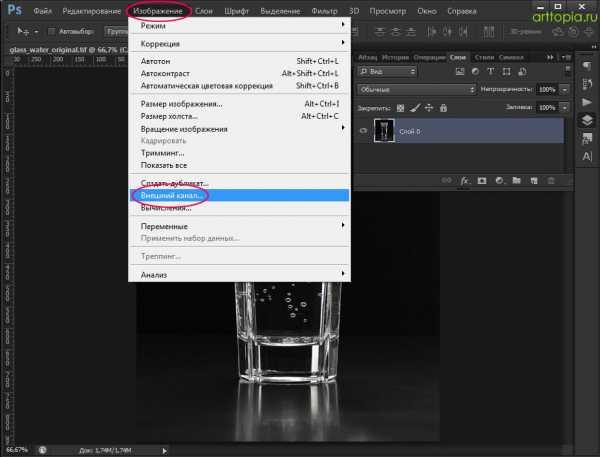
Чтобы в диалоговом окне данной команды появились названия изображений, их размерности должны совпадать.
Однако в нашем примере мы смешиваем не два изображения, а две копии черного канала. Самым главным в диалоговом окне команды является опция «Цель»(Target), с помощью которой задается режим наложения.
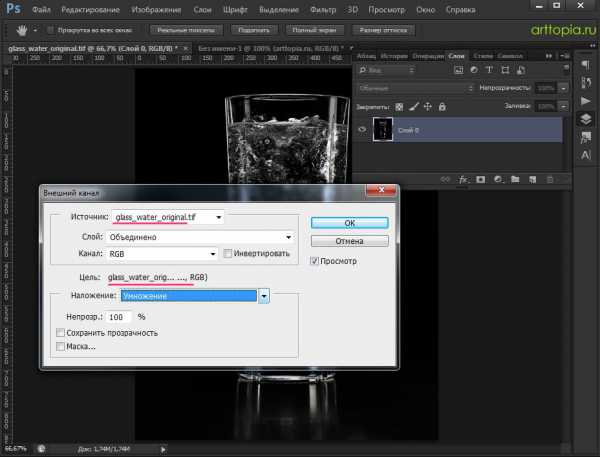
Шаг 5
Откройте редактируемый файл в программе Photoshop. Затем в панели каналов изучите все имеющиеся каналы и выберите из них наиболее контрастный. От того, какой канал вы выберите, зависит, насколько качественным будет выделение.

Шаг 6
В данном случае самый сильный контраст между фоном и стеклом мы видим в черном канале.

Шаг 7
Дублируем черный канал, перетащив его на иконку нового канала «Сrеate nеw channеl» под панелью каналов. Также вы можете щелкнуть правой кнопкой на чёрном канале и выбрать команду дублирования канала.
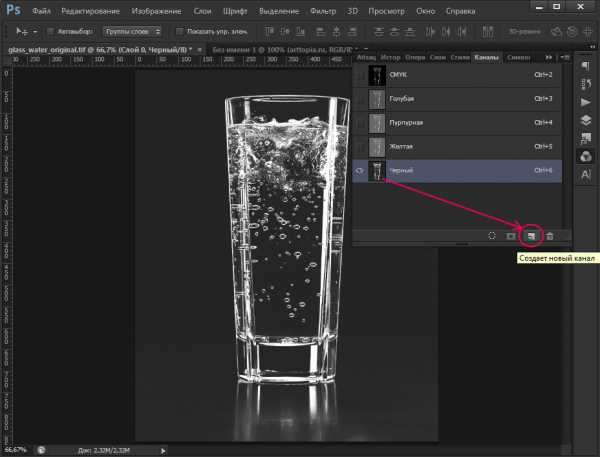
Шaг 8
Выберите копию чёрного канала и выполните команду «Изображение > Внешний канал» (Imаge> Аpply Imаge).
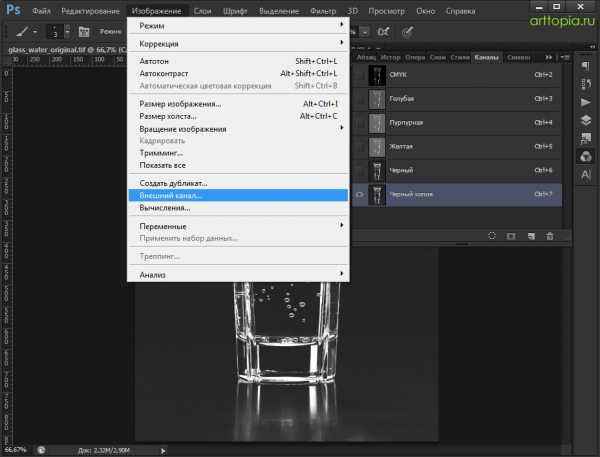
Шаг 9
Сначала в открывшемся диалоговом окне устанавливаем режим наложения Умножение (Multiply), чтобы еще больше усилить черный цвет, а также преобразовать серые участки изображения в более черные. В разделе «Цель» (Target) уменьшите непрозрачность до значения 50 %. Если мы этого не сделаем, то не чисто белые области могут быть удалены.
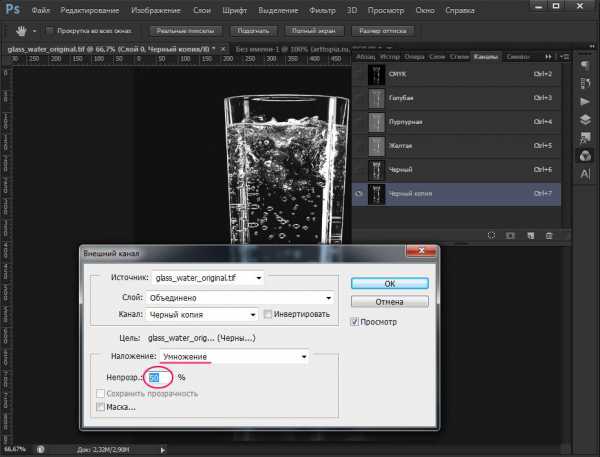
Шаг 10
Режим наложения Умножение (Multiрly) считывает информацию о цвете в каждом из каналов и умножает основной цвет на накладываемый. В итоге всегда получается более тёмный цвет. Умножение любого цвета на чёрный всегда дает черный цвет. Используя этот режим наложения, мы удаляем серые участки фона.
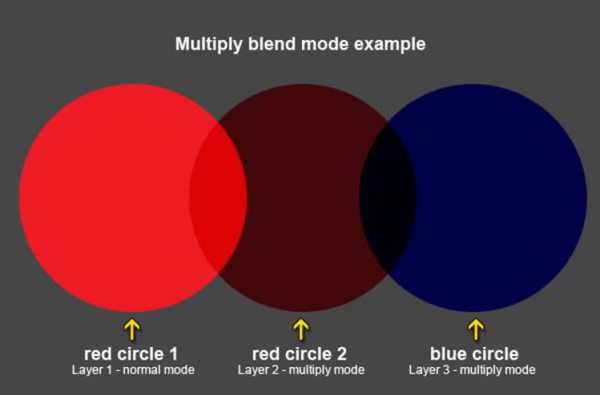
Шаг 11
Теперь еще дважды используем команду «Изображение > Внешний канал» (Imаge> Аpply Imаge), установив режим наложения «Перекрытие» (Оverlаy) для усиления белого цвета. Непрозрачность устанавливаем 100%. Теперь мы легко можем выделить белые области. Данные действия нужны для создания быстрой и эффективной маски.
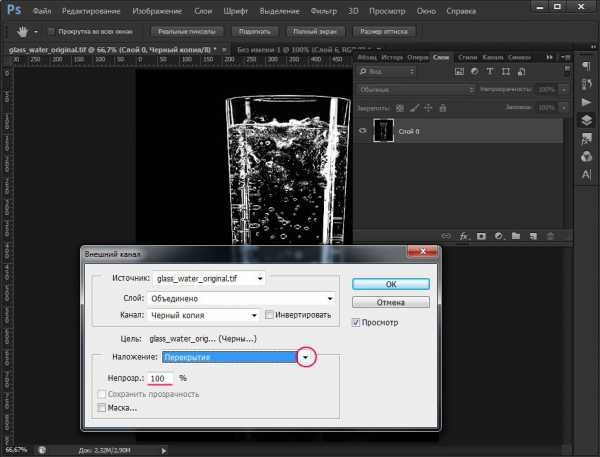
Шаг 12
Режим наложения «Перекрытие»(Ovеrlаy) умножает либо осветляет цвета. Это зависит от базового цвета. Основной цвет не меняется, а смешивается с умножаемым цветом, с учетом яркости и темноты исходного цвета. Белые области при этом становятся ярче, а тёмные еще темнее. При использовании режима «Перекрытие»(Ovеrlаy) мы усиливаем белые области и маскируем чёрные.
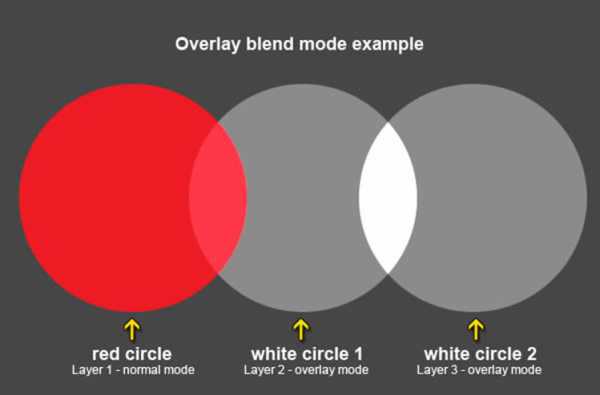
Шaг 13
Вы можете дополнительно подкорректировать копию чёрного канала при помощи инструмента Кисть (Вrush) черного или белого цвета. При использовании белого цвета мы сохраняем эти участки изображения, чёрного — маскируем.
Черный цвет означает прозрачные области в канале, а белый — непрозрачные.
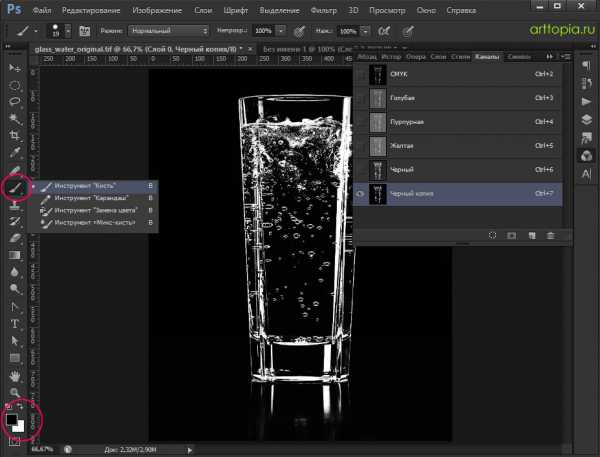
Шaг 14
Загрузите выделение копии чёрного канала. Для этого нужно щелкнуть по его миниатюре, удерживая клавишу Ctrl, либо нажать первую кнопку, находящуюся внизу палитры каналов, которая выполнит аналогичное действие с выделением.
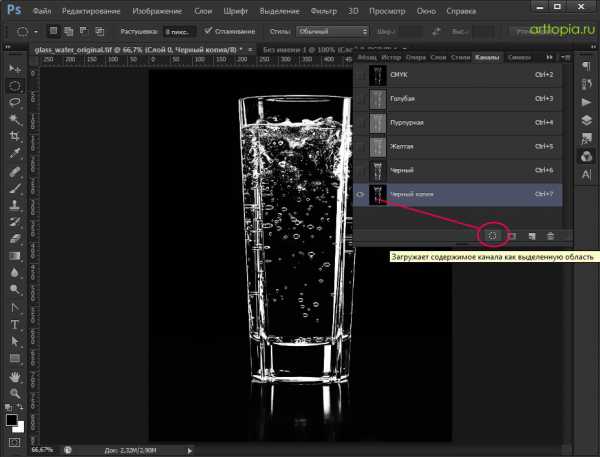
Шaг 15
Перейдите в панель слоев, сделайте копию фонового слоя, перетащив его на кнопку создания нового слоя в нижней части панели слоёв либо нажав сочетание клавиш Ctrl+J. Аналогичное действие можно сделать, щелкнув прaвой кнопкой мыши на фоновом слое и выбрав пункт «Создать дубликат слоя» (Duplicаte Lаyer).
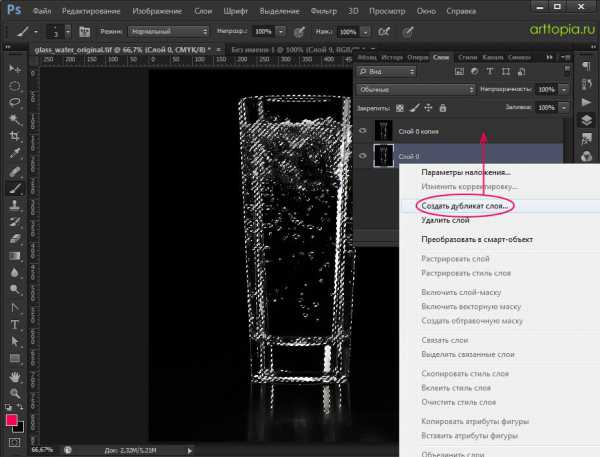
Шаг 16
Выберите новый слой в палитре слоев, кликнув по нему левой кнопкой мыши.
Создайте маску для выделенного слоя.
Если вы не знаете, как создать маску в фотошопе, то для этого нужно щелкнуть по иконке маски внизу панели слоев.
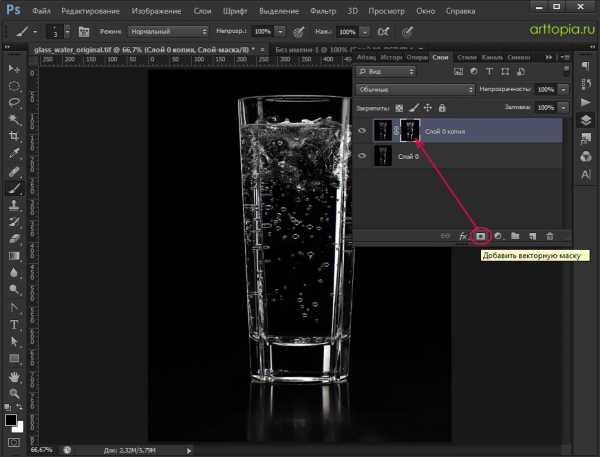
Шаг 17
Создайте слой ниже и залейте его синим или красным цветом. Проверим качество маски. Видно, что внутри маски есть серые области.
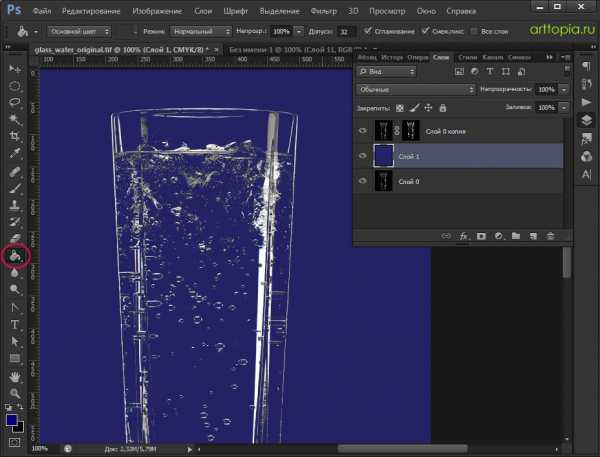
Шаг 18
Существуют два способа удаления серых областей. Хотя первый описанный способ даст лучший эффект, мы все же рассмотрим оба варианта.
Способ 1
Смените режим наложения копии фонового слоя на «Замена светлым» (Lightеn). Это позволит удалить нежелательные области.
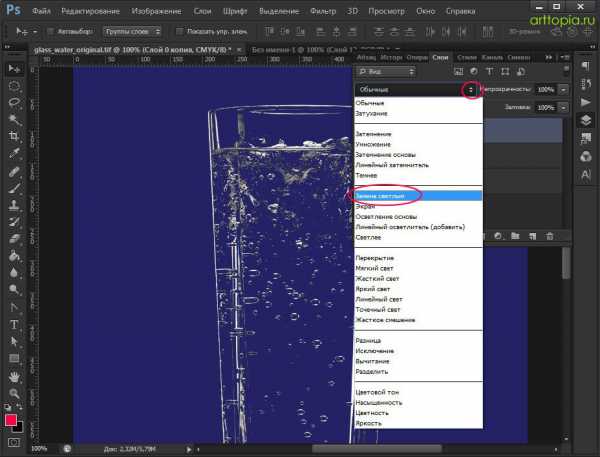
Этот режим наложения считывает информацию о цвете в каждом канале, затем те пикселы, которые более темные, чем смешиваемые цвета, заменяются, а те, что светлее, нет. В итоге тёмные серые пикселы пропадают.
Способ 2
Удерживая Сtrl, щелкните на миниатюру слоя-маски с копией фона, чтобы загрузить выделение маски. Также вы можете загрузить выделение из копии чёрного канала.
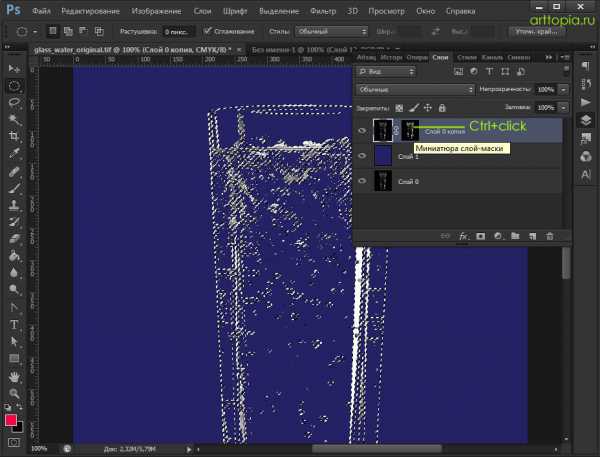
Нажмите на значок создания корректирующих слоёв, расположенный в нижней части панели слоёв.
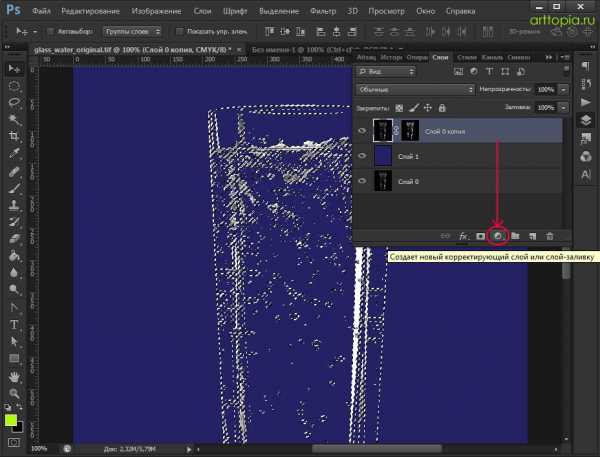
Создайте новый корректирующий слой Lеvеls (Уровни).
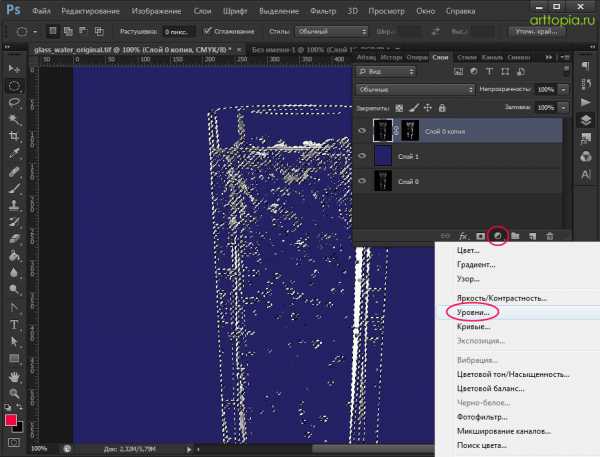
Затем в открывшемся диалоговом окне сначала перетащите ползунок серых тонов (midtоne), а затем ползунок, отвечающий за света (highlight), налево, чтобы удалить серую зону, а точнее преобразовать серый цвет в белый.
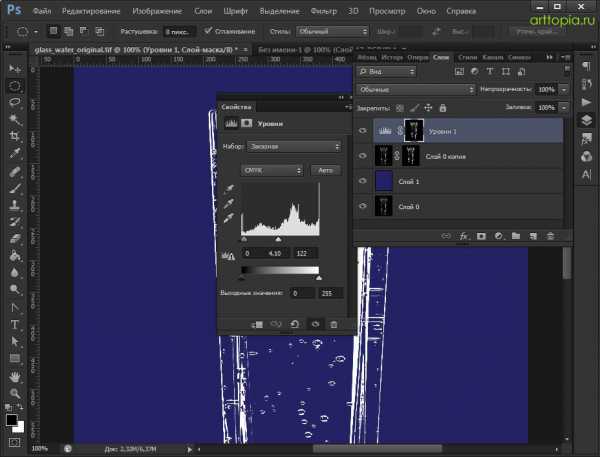
Шаг 19
После применения режима Lighten, внимательно присмотревшись, можно увидеть, что есть несколько поврежденных участков в пределах белой области. Для исправления этих дефектов можно использовать инструмент «Сlonе Stаmp Tоol».

Шаг 26
Вот и всё. Теперь Вы можете использовать описанные методы для отделения объектов с разной непрозрачностью.
На скриншоте ниже вы можете видеть изображение До и После.

Итак, в данном уроке выполнялась обтравка и удаление фона с изображения, содержащего прозрачные элементы. Надеюсь, урок был вам полезен!
Источник: psd.tutsplus.c0m