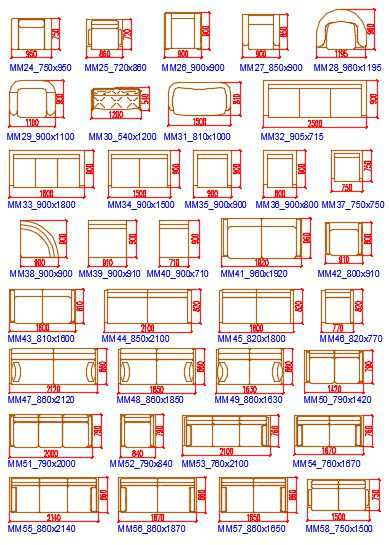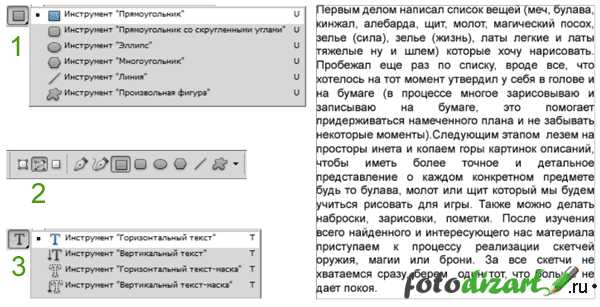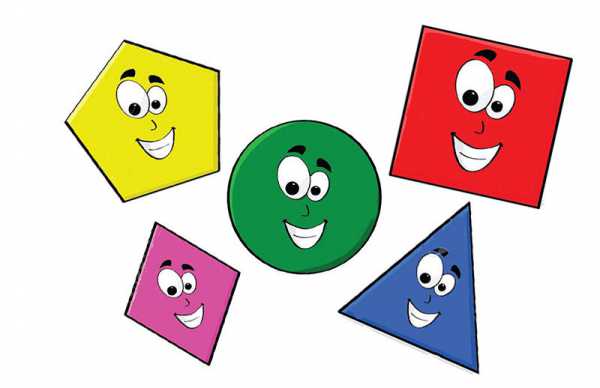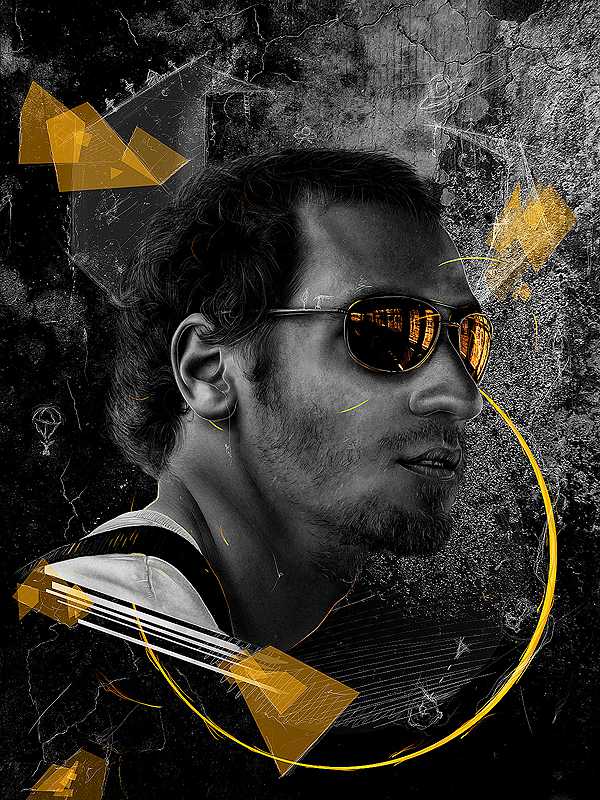Мы принимаем к оплате:
«Подарочный сертификат» от нашего Учебного Центра – это лучший подарок для тех, кто Вам дорог! Оплате обучение и подарите Вашим родным и близким обучение по любому из курсов!!!
«Сертификат на повторное обучение» дает возможность повторно пройти обучение в нашем Учебном Центре со скидкой 1000 рублей!
А также:
Как сделать акварельный рисунок в фотошопе из фотографии
Создаем акварельный рисунок из фотографии используя Фотошоп
Запускаем Photoshop. Затем жмем Ctrl+O и открываем картинку, которую будем модифицировать. Я использовала фотографию, сделанную в Венеции с помощью недорогой камеры Canon.

Шаг 2. Добавляем насыщенности цветам
Добавим насыщенности: Image - Adjustments - Hue/Saturation (Изображение - Коррекция - Цветовой тон/Насыщенность / Клавиши «Ctrl+U»). Этот шаг является необязательным. Если Ваше изображение не требует коррекции, можете пропустить этот шаг.
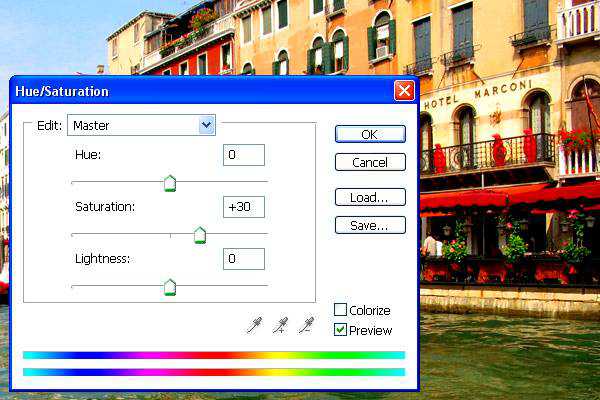
Шаг 3. Применяем фильтр «Watercolor Painting»
Теперь будем применять к нашему изображению фильтр Watercolor Painting. Запускаем плагин Filter Forge (Filter - Filter Forge).
Если у Вас нет плагина Filter Forge, скачайте его на официальном сайте разработчика //www.filterforge.com/download/ и установите программу на компьютер.
Затем идем на страницу фильтра //www.filterforge.com/filters/7227.html и жмем кнопку «Open in Filter Forge». Запустится «Filter Forge» и начнется закачка фильтра (26,3 KB).
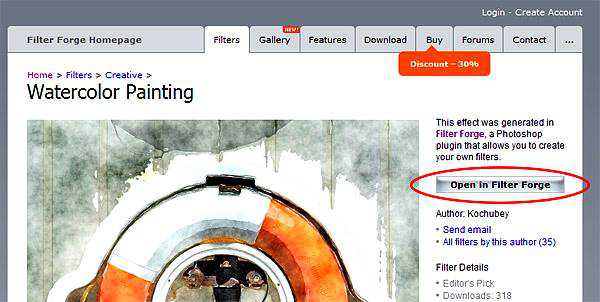
Шаг 4. Подбор параметров фильтра
Итак, мы скачали нужный фильтр. Попробуем подобрать наиболее подходящие к нашей картинке параметры. Для начала, пробую применить пресеты, сделанные автором фильтра (закладка Presets (Наборы)) – двойной клик на превьюшку применяет эффект к нашему изображению. Я нашла нечто подходящее, но хочу еще покрутить параметры. Перехожу на закладку Settings (Настройки) и начинаю двигать слайдеры.
Есть еще одна замечательная штука – Randomizer and button Next Variant. Можно просто жать на эту кнопку до тех пор, пока не попадется подходящая комбинация. Но я не стала дожидаться удачи и остановилась на таких:
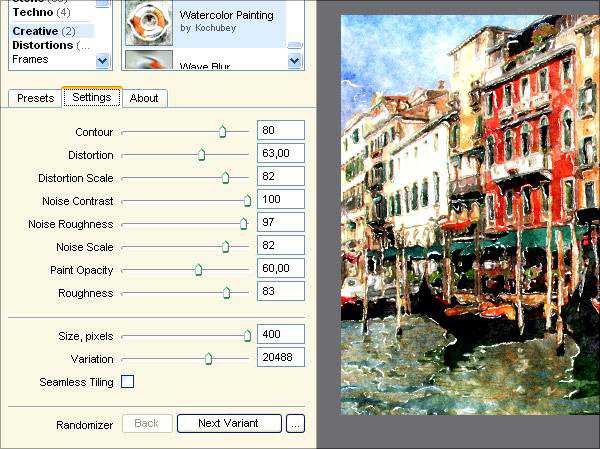
Жмем кнопку Apply и наша картинку превращается в некое подобие акварельного рисунка.
Шаг 5. Смотрим промежуточный результат
Теперь внимательно смотрим на результат. Могу сказать, что мне не нравятся «грязные» разводы на воде в районе отражений лодок. Полагаю, тут потребуется некоторая коррекция нашего изображения.
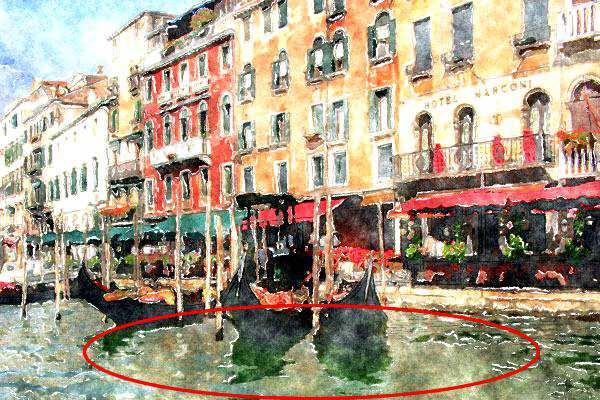
Шаг 6. Делаем маску
Отменяем последнее действие (применение фильтра) - Ctrl+Z. И приступаем к цветокоррекции нашего изображения. Переключаемся в режим Quick Mask Mode (Q) и закрашиваем мягкой кистью области, которые останутся без изменения. В нашем случае – это все, кроме воды.

Шаг 7. Добавим контрастности
Переключаемся в нормальный режим редактирования Edit in Standard Mode (Q). И инвертируем выделение Select - Inverse (Выделение - Инверсия / Сочетание клавиш «Shift+Ctrl+I»). Затем открываем диалог Image - Adjustments - Levels (Изображение - Коррекция - Уровни / Сочетание клавиш «Ctrl+L») и двигаем ползунки таким образом, чтобы получить более контрастное изображение. Обычно это достигается путем смещения крайних ползунков к середине.
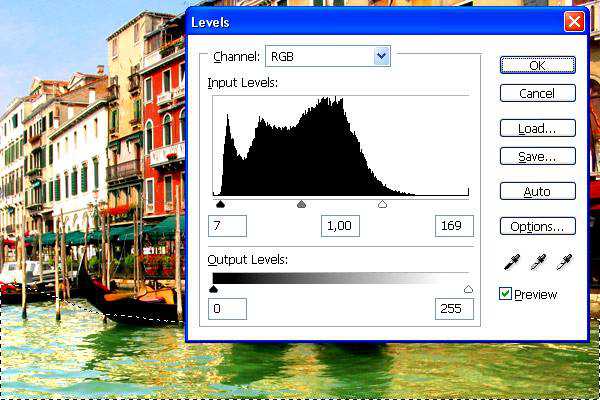
Шаг 8. Добавим резкости
Ну и чтобы совсем было хорошо, пройдемся по воде Sharpen Tool (Инструмент «Резкость») большого диаметра и с мягкими краями.

Шаг 9. Результат
Теперь запустим «Filter Forge» плагин. И снова применим фильтр «Watercolor Painting».
Вот и все.
Финальный результат
Автор урока: Kochubey;
Посмотреть фильтры;
Посмотреть работы;
Эффект акварели в фотошопе
Автор: Галина Соколова. Дата публикации: 08 апреля 2015. Категория: Уроки рисования в фотошопе.
в фотошопе
В этом уроке мы будем превращать фотографию в рисунок акварелью. Сделаем это на примере фотографии девушки.
Эффект акварели так же можно использовать для фото природы, городского пейзажа и других фотографий.
Желательно, чтобы на фотографиях, которые вы используете не было мелких деталей и так же фото не должно быть слишком тёмным. Размер фотографии для данного урока должен быть приблизительно 900-1000 пикселей по ширине.
Для превращения фотографии в акварельный рисунок будем использовать инструмент фотошопа художественная архивная кисть. Этот инструмент позволяет имитировать художественные мазки различных типов.
Конечный результат создания эффекта акварели на фото вы можете видеть ниже:

Итак, приступим к созданию эффекта акварели и откроем изначальную фотографию в фотошопе и создадим дубль слоя CTRL+J:

Теперь упростим изображение, то есть избавимся от мелких деталей с помощью фильтра Размытие по поверхности:
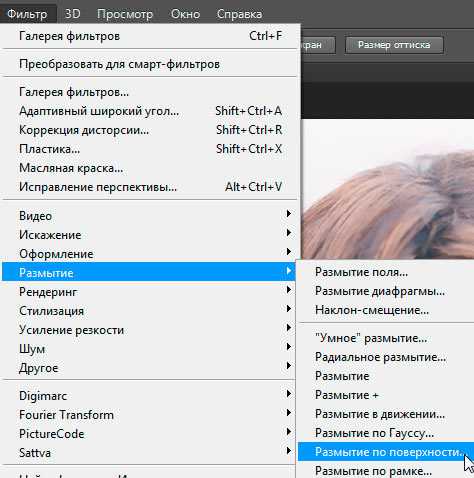


Теперь создадим новый слой нажав на иконку и зальём его белым цветом с помощью инструмента Заливка :
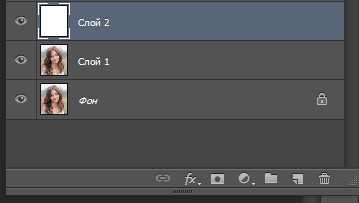
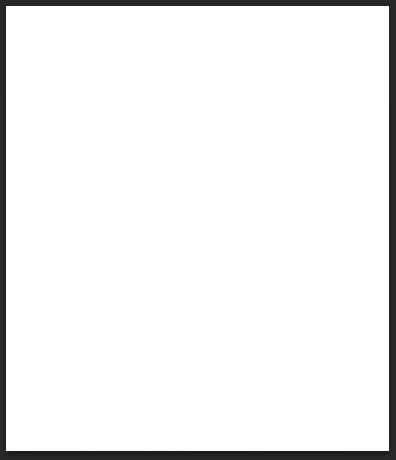
Теперь дублируем Слой1 и перемещаем его наверх и затем делаем ещё два дубля слоя:
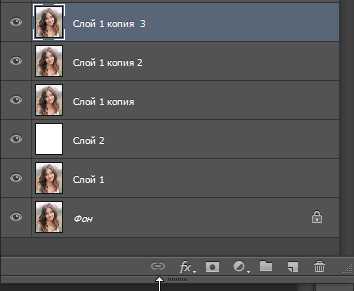
Скроем видимость верхним двух слоём и переключимся на инструмент Художественная архивная кисть .
Затем перейдём к палитре История и нажмём на иконку Создать новый снимок .
Наверху истории создался новый снимок, на который мы ставим иконку источника для рисования , нажав для этого на квадратик слева:
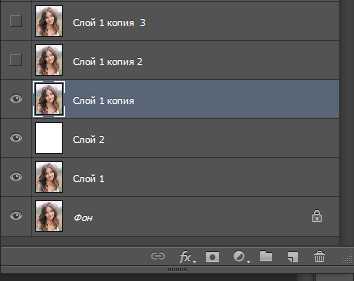
Теперь находясь на слое Слой 1 копия, выделим всё изображение CTRL+A и удалим его, нажав клавишу Delete и снимем выделение Ctrl+D. На этом слое мы будем рисовать крупными мазками.

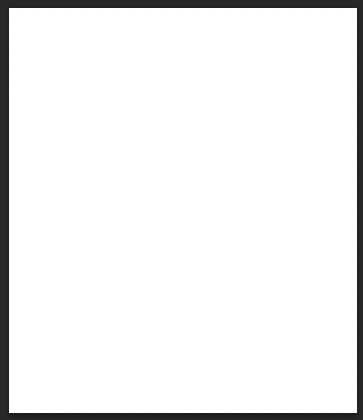
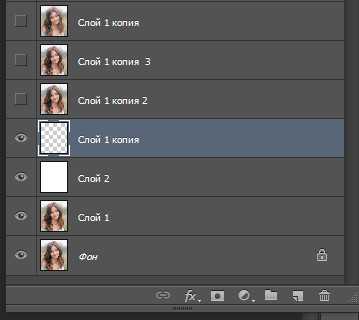
Теперь настроим Архивную художественную кисть для рисования крупных мазков, как показано на скриншоте и выберем кисть Брызги и стиль мазков Сжатая длинная:
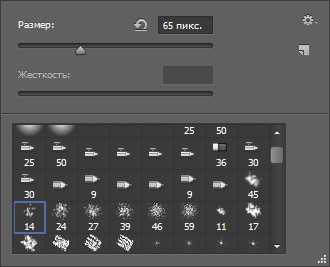
Теперь настроим параметры самой кисти и для этого откроем палитру кистей, нажав на иконку .
Здесь поставим параметры Динамики формы и Текстуры, как показано на скриншоте:
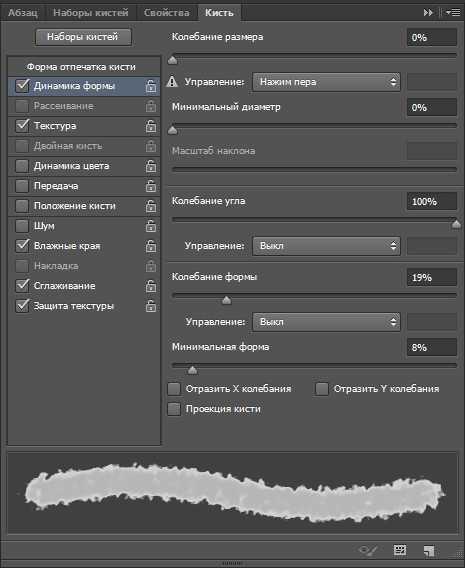
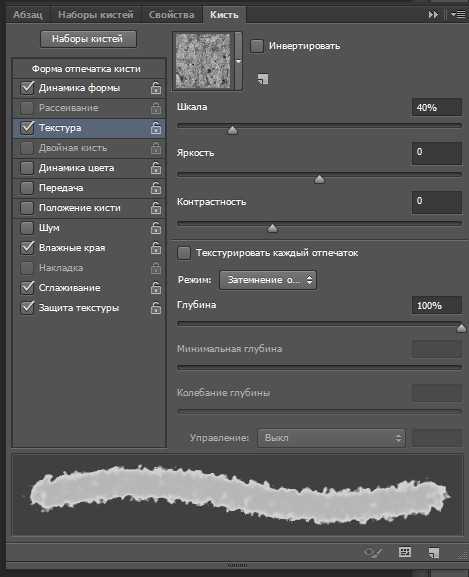
Теперь начинаем рисовать на слое Слой 1 копия, где нам не нужна сильная детализация. Делаем приблизительный набросок. Движения кисти должны повторять форму фотографии.
При рисовании участков с фоном размер кисти можно увеличить, а непрозрачность уменьшить:

Теперь переходим к слою выше под названием Слой 1 копия 2. Так же как и на предыдущем слое выделим изображение и удалим его.
Здесь будем рисовать более детально, поэтому нужно немного уменьшить размер кисти приблизительно до 30 пикселей:

На самом последнем третьем слое мы будем прорисовывать мелкие детали: глаза брови губы.Так же выделим и удалим изображение.
Возьмём для прорисовки мелких деталей обычную круглую кисть диаметром 3 пикселя и жёсткостью 15% и стилем Сжатая средняя, остальные настройки установим, как показано на скриншоте:
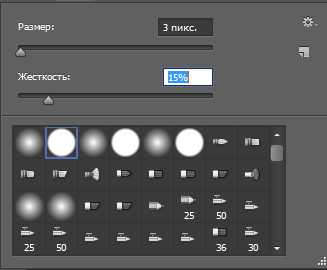
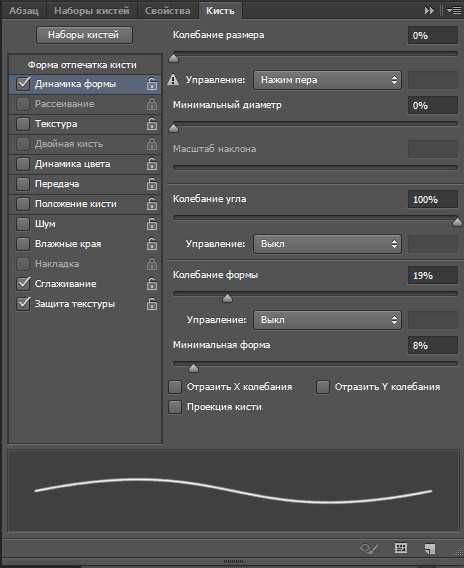
Прорисуем кистью все мелкие детали:
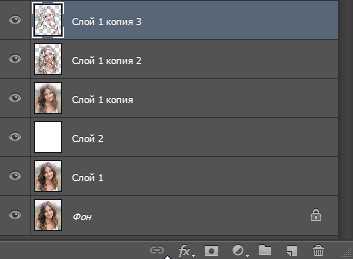

Теперь создадим объединённую копию всех слоёв SHIFT+CTRL+ALT+E:
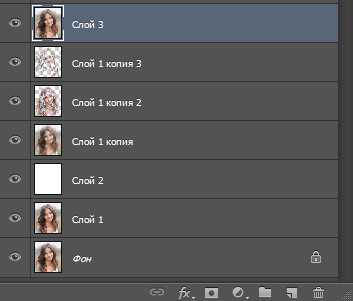
Поместим на нашу работу акварельную текстуру и для этого выполним команду Файл-Поместить:
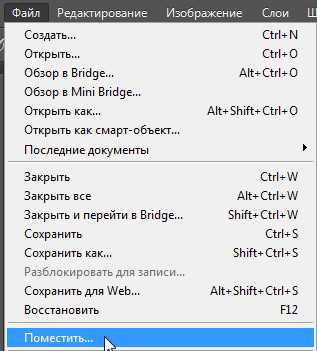
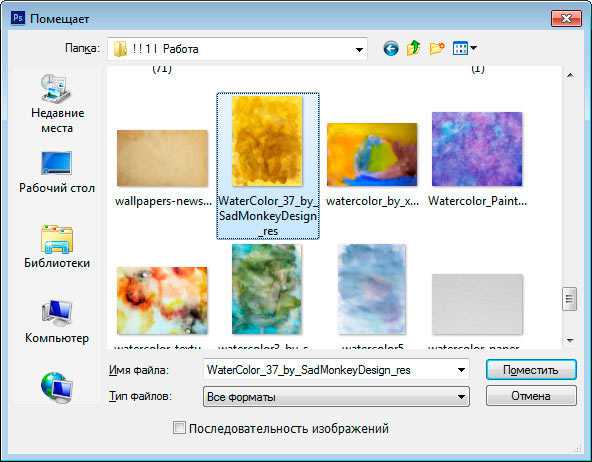
Потянем за уголки рамки и растянем текстуру на всё поле портрета. Кликнем правой кнопкой по слою и выберем Растрировать слой. Затем обесцветим текстуру ALT+SHIFT+CTRL+B и изменим режим наложения на Перекрытие:
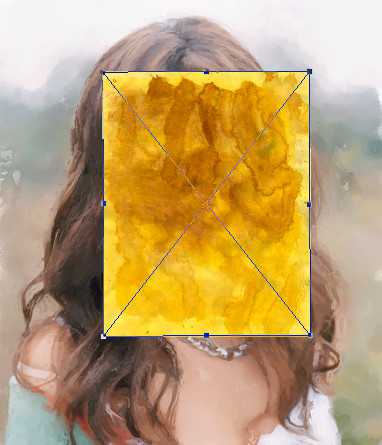

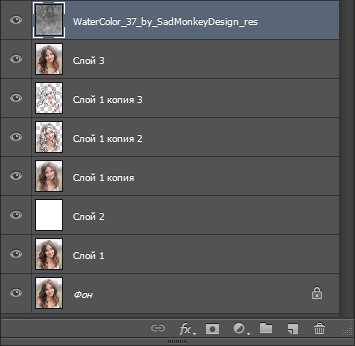
При необходимости можно уменьшить непрозрачность слоя.

Сделаем снимок всех слоёв ALT+SHIFT+CTRL+Е
Вызовем Уровни CTRL+L и сделаем картинку немного контрастнее:

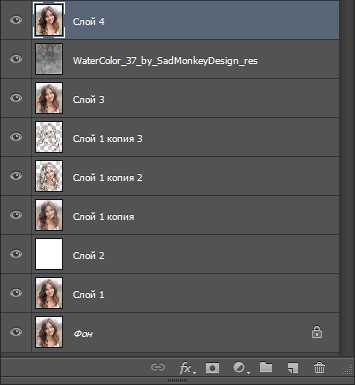

Теперь таким же образом поместим на изображение текстуру бумаги:

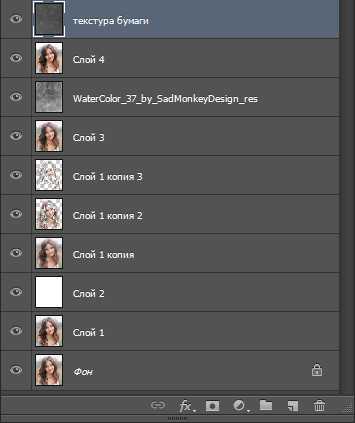

На этом урок «Эффект акварели в фотошопе» окончен.
Если Вы не хотите пропустить интересные уроки по работе с изображениями в фотошопе и другие полезные материалы - подпишитесь на рассылку. Форма для подписки находится ниже.
Печать
Создаем акварельный рисунок из фотографии
437
05.08.2014 | Автор: Федоткин Вячеслав | Просмотров: 8627

В этом новом видеоуроке по фотошоп вместе с автором вы будете создавать акварельный рисунок из фотографии
Видеоурок:
Источник: http://prosnys.ru
Узнайте как скачать видеоурок с сайта
Что еще посмотреть:
Как выровнять тон кожи в Фотошоп21.03.2018 | Просмотров: 469
Из этого видеоурока Вы узнаете один из самых простых способов как можно выровнять тон кожи с помощью Фотошопфотошоп – это просто
И снова здравствуйте Как сделать портрет акварелью из фотографии девушки! Понадобится четыре дополнительных слоя, с разными режимами наложения, пара стандартных фильтров и пара обычных кисточек, чтобы чуть добавить своего творчества (души) в свою работу. А так, как обычно, все просто Вы только попробуйте
____________________________________________________ PS Если вам понравился урок, выразите свое спасибо, ткнув на какую-нибудь кнопочку ниже, мне будет приятно.