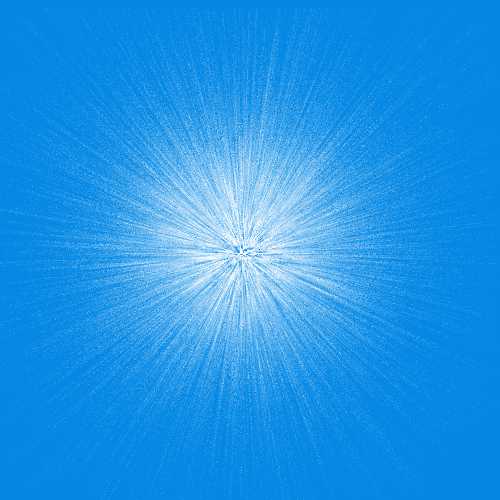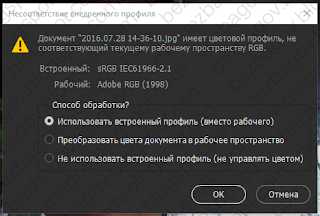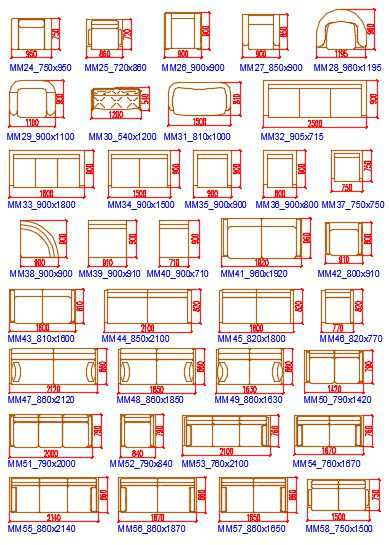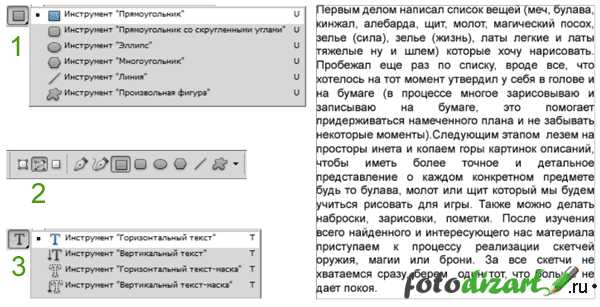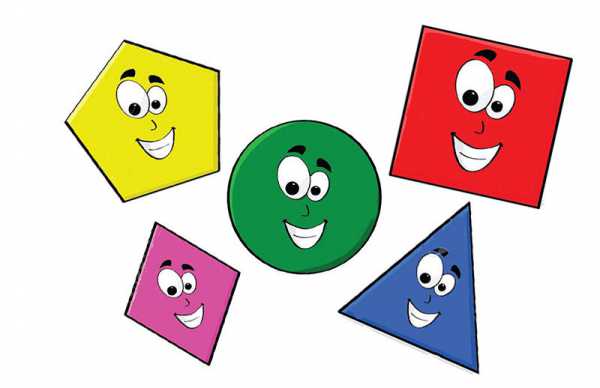Мы принимаем к оплате:
«Подарочный сертификат» от нашего Учебного Центра – это лучший подарок для тех, кто Вам дорог! Оплате обучение и подарите Вашим родным и близким обучение по любому из курсов!!!
«Сертификат на повторное обучение» дает возможность повторно пройти обучение в нашем Учебном Центре со скидкой 1000 рублей!
А также:
Как сделать эффект солнца в фотошопе
Создаем солнце с нуля в Фотошоп
Создаем солнце.
Сегодня будем добавлять немного яркости — будем создавать солнце, включая блики, с нуля.

Откройте ваше фото в Фотошопе. Используйте инструмент овальной формы для того, чтобы нарисовать белый круг- это и будет ваше солнце.

Двойной щелчок по Слою, что бы вывести Диалоговое окно (Стиль слоев), и кликните Штрихование/Обводка. Установите параметры размер 6пкс и цвет #ffa200
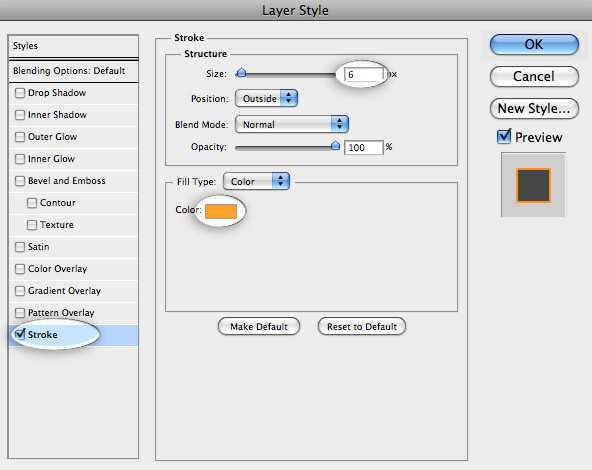
Далее правым кликом по слою и выберите вкладку Растировать.
Фильтр->Размытие->Размытие по Гауссу. Установите радиус 6пкс.

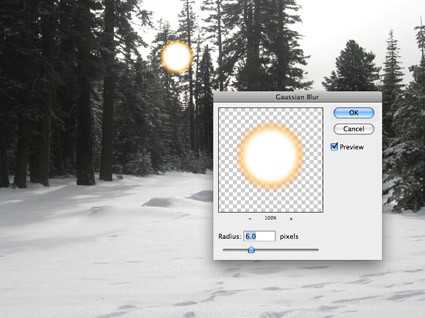
Теперь добавим градиент света солнца. Выберите корректирующий слой градиент. Когда появится диалоговое окно Наложение градиента, кликните по Градиенту, чтобы вызвать Редактор градиента.
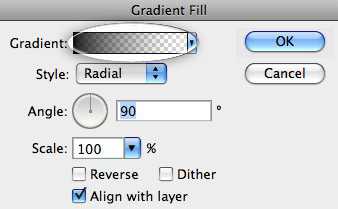
Выберите двухцветный градиент бело-розовый, и установите параметры как указано ниже.
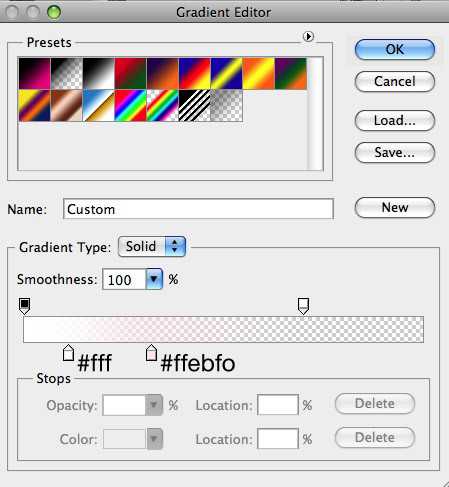
Вернитесь в диалоговое окно градиента и установите Стиль->Радиальный Оттенок->120%
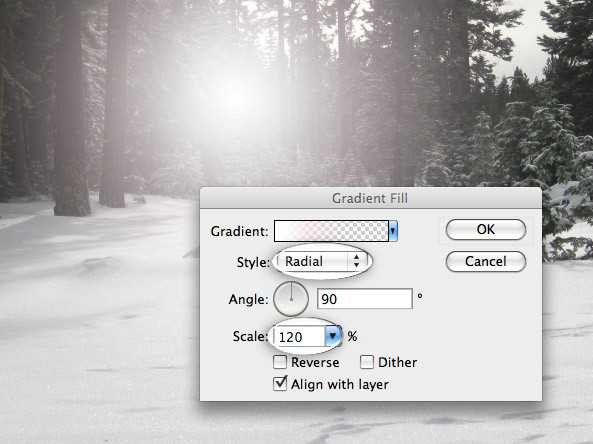
Далее растрируйте слой и поменяйте режим Наложения на Осветление.
Убедитесь, что свет централизован по солнце.

Нарисуйте большой оранжевый круг на солнце, далее правой кнопкой по слою и выберите преобразовать в смарт-объект.

Добавьте размытие по Гауссу, радиус 6 пкс
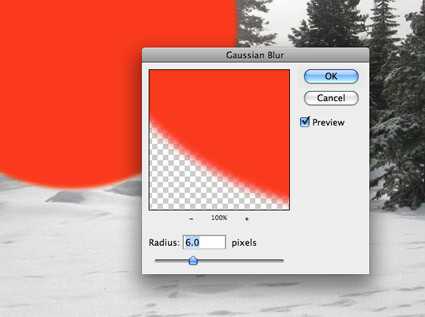
Измените режим Наложение на мягкий свет, и непрозрачность на 10%

Теперь добавьте другой Градиент из корректирующих сллоев, используя синий, зеленый, желтый и красный с параметрами указанными ниже.
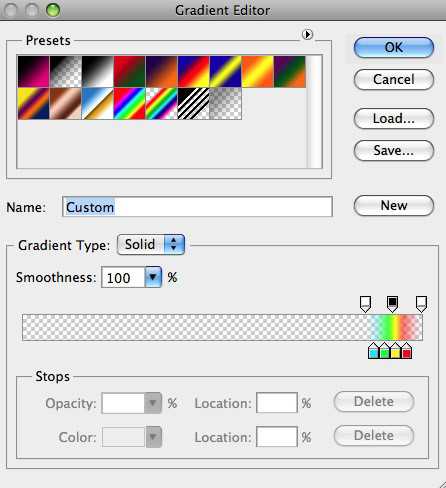
Установите параметры: стиль->радиальный и кликните ок.
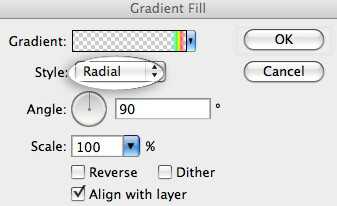
Дублируйте слой, и двойной щелчок по миниатюре дублирующего слоя.
Понизьте Шкалу до 30%
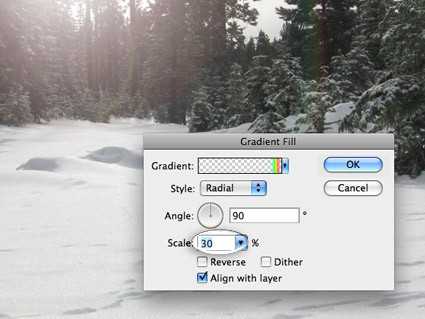
Конвертируйте оба слоя в смарт-объекты и измените режим Наложение на Экран.
Теперь мы создадим лучи света. Добавьте Градиент на новый корректирующий слой с параметрами: от оранжевого к желтому и к белому.
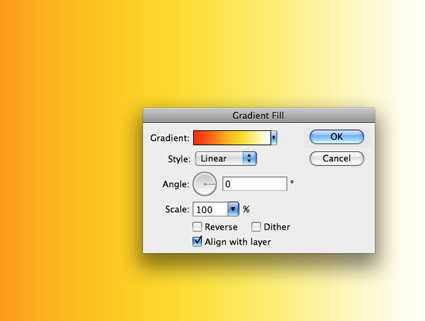
Растрируйте слой градиента, и выделите прямоугольной формой как показано на рисунке.
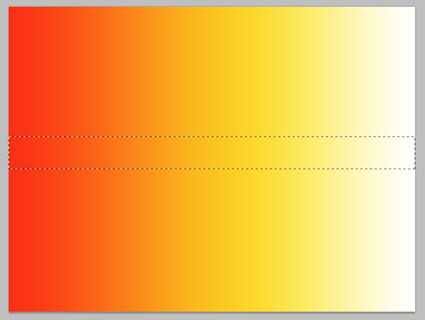
Инвертируйте выделение (CTRL+I) и удалите. Должна остаться лишь маленькая полоса.

Используйте режим перспективной трансформации что бы сделать полосу немного уже на белом конце.

Перейдите Филльтр->Размытие->Размытие в движение. Установите параметры Угол->3 Расстояние->800пкс.

Измените режим Наложения слоя на Экран и Непрозрачность понизьте до 20%
Поместите луч куда хотите, и дублируйте слой для того, чтобы добавить еще один луч, и разместите их в разные стороны.

Для изменение используйте Трансформацию, и сделайте лучи разной длины и ширины. Вы можете добавить Размытие по Гауссу для некоторых лучей, и изменить немного их Непрозрачность. 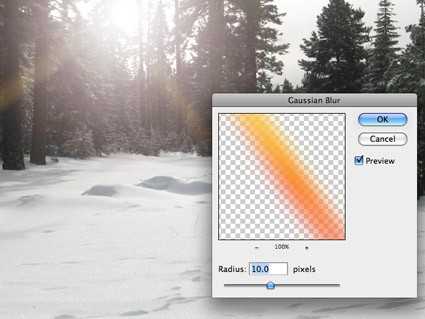
Добавим немного Зернистости что бы сделать блики более согласованнее.

Создайте новый слой над всеми слоями, и заполните его серым. Далее Филтр->Текстуры->Зерно
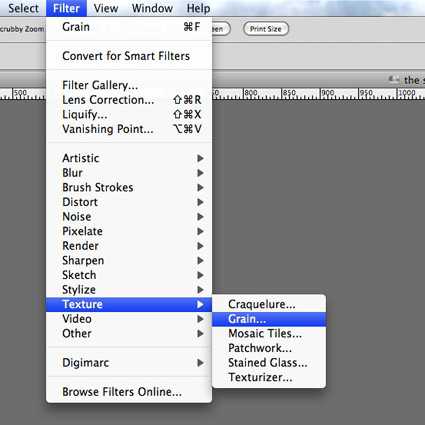
Установите параметры Интенсивность: 100 Контраст: 50 и Тип: Cлипаются.
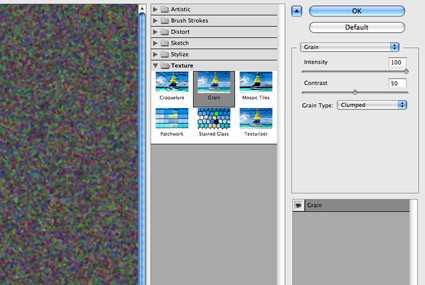
Измените режим Наложение на Осветление основы, и Непрозрачность понизьте до 10%.
И вот представляю вам результат. И не завывайте вы можете изменять непрозрачность по своему, в зависимости от того какой яркости вы хотите создать солнце.

Другие работы по этому уроку:


Ссылка на оригинал урока.
Создаем эффект солнечных лучей в Photoshop
В этом уроке вы узнаете, как в программе Photoshop создавать красивые солнечные лучи, проходящие сквозь ветви деревьев. Это не только прекрасный способ сделать фотографию интереснее, но это еще и очень просто. Намного проще, чем вы можете себе представить!
В конце для придания картинке большей реалистичности мы создадим полосы солнечного света, падающие на землю.
Итак, вот изображение, с которым я буду работать:
Исходное изображение
И вот этот же снимок, но после наложения эффекта:
Результат
Давайте начнем.
Шаг 1: Цветовой канал с самой высокой контрастностью
После того, как вы откроете исходную фотографию в программе, первым делом необходимо определить, какой из трех цветовых каналов (Красный, Зеленый или Синий) является самым контрастным. Для этого в панели слоев Layers перейдите во вкладку с каналами Channels. Вы увидите три канала, Красный, Зеленый и Синий, которые при совмещении создают все цвета вашей фотографии. Также вы увидите четвертый канал под названием RGB в верхней части панели, который на самом деле представляет собой соединение трех основных каналов:
Панель Channels
Нас интересует, какой же из этих трех каналов дает наибольшую контрастность. Чтобы это узнать, поочередно оставляйте видимым только один из каналов и следите за тем, как меняется при этом изображение.
Начнем с Красного канала (Red Channel), включив который мы увидим нашу фотографию в черно-белом цвете. Затем мы перейдем в Зеленый канал, отключив при этом видимость Красного и Синего каналов. Запоминайте, как изменяется изображение; перед вами предстанут три варианта вашей фотографии в черно-белом цвете, ваша задача – выбрать самый контрастный. Для моего снимка самым контрастным вариантом является Синий канал (который я продемонстрировал чуть ниже). Небо на заднем фоне отображено достаточно ярко и отчетливо, в то время как само дерево и земля, наоборот, очень темные. Именно то, что мне было нужно.
Черно-белая версия Синего канала дает наибольший контраст между небом и деревом.
Шаг 2: Создайте копию канала
Теперь, когда я знаю, что Синий канал (Blue Channel) содержит самую высокую контрастность, мне необходимо сделать его копию. Для этого просто выделите нужный канал и перетащите его на иконку New Сhannel в нижней части панели Channels:
Отпустив кнопку мыши, вы увидите только что созданную копию канала, расположенную под всеми остальными каналами, она будет называться Blue copy.
Шаг 3: Затемните теневые области с помощью команды Levels
Нам необходимо еще больше повысить контраст в скопированном канале, сделав темные области полностью черными. Сделать это можно при помощи команды Levels (Уровни). Для этого перейдите в меню Image в верхней части экрана, выберете Adjustments и затем Levels. Чтобы сделать это быстрее используйте горячие клавиши Ctrl+L (Win)/Command+L (Mac). В появившемся диалоговом окне вы увидите график и три слайдера, расположенных под этим графиком: черный слайдер слева, серый посередине и белый справа. Перетащите черный слайдер вправо, по мере перемещения слайдера темные области изображения будут становиться еще темнее. Напомню, что нам нужно сделать темные области абсолютно черными.
Перемещайте слайдер вправо до тех пор, пока темные области не станут полностью черными.
По завершению нажмите на кнопку Ok, чтобы закрыть диалоговое окно. На фотографии ниже изображение после манипуляций в Levels. Темные области теперь заполнены черным цветом, в то время как небо на фоне остается неизменным.
Копия Синего канала после затенения теневых областей
Шаг 4: Загрузите канал, как выделение
Удерживая клавишу Ctrl (Win)/Command (Mac), кликните мышкой по каналу в панели Channels:
Таким образом вы загрузите канал в виде выделения.
Шаг 5: Создайте новый пустой слой
Перейдите в панель Layers (Слои) и кликните по иконке New Layer, чтобы создать новый пустой слой.
Вы увидите, что после создания нового пустого слоя изображение из черно-белого снова превратится в цветное.
Новый пустой слой Layer 1 добавлен над слоем Background.
Шаг 6: Заполните выделение белым
Нажмите на клавишу D на клавиатуре, чтобы установить исходные цвета для переднего и заднего фона: черный для переднего, а белый для заднего. Затем воспользуйтесь комбинацией клавиш Ctrl+Backspace (Win)/Command+Delete(Mac), чтобы на новом слое заполнить выделение белым цветом. Вы не заметите никаких изменений, если небо на фоне вашей фотографии и без того было белым, но это заполнение мы в дальнейшем будем использовать для создания солнечных лучей.
Шаг 7: Сделайте копию нового слоя
Чтобы сделать копию слоя Layer 1 используйте комбинацию клавиш Ctrl+J (Win)/Command+J(Mac), при этом слой должен быть выделен в панели слоев. Копия слоя появится под названием Layer 2.
Шаг 8: Примените фильтр Radial Blur к слою Layer 2
Теперь пришло время самих солнечных лучей. Выделите только что созданный слой Layer 2 в панели слоев. Перейдите в меню Filter, выберете Blur – Radial Blur. На экране появится диалоговое окно фильтра Radial Blur. Повысьте значение Amount примерно до 80, впрочем, это значение зависит от размера вашего изображения и от того, какими вы хотите получить лучи. Чем больше вы выставите значение, тем длиннее будут лучи, поэтому на этом этапе вы можете поэкспериментировать.
В графе Blur Mode выбираем Zoom, а Quality выставляем на Best. Если вы работаете на маломощном компьютере или просто экспериментируете, то качество размытия можно сделать ниже, выбрав в пункте Quality “Good” или “Draft”.
В правом нижнем углу диалогового окна есть функция Blur Center, где можно выбрать точку, от которой начинается размытие, а в нашем случае, солнечные лучи. Квадратная рамка представляет наше изображение. Кликните по точке, от который вы хотели бы пустить лучи. Я хотел, чтобы на моей фотографии лучи начинались примерно от верхней четверти и из центра, поэтому расположил точку таким образом:
Нажмите на кнопку Ok, как только закончите с этими манипуляциями. Вот, что у меня получилось:
Лучи пока что не кажутся реалистичными, но мы это исправим.
Шаг 9: Измените стиль слоя на Outer Glow
Чтобы лучи немного больше выделялись необходимо добавить свечение. Для этого кликаем по иконке Layer Style, расположенной в нижней части панели слоев:
Затем из списка стилей выберете Outer Glow (внешнее свечение):
Перед нами появилось диалоговое окно стиля Outer Glow (внешнее свечение). Нет совершенно никакой необходимости менять здесь какие-либо настройки. Выставленные по умолчанию параметры прекрасно подходят для создания солнечных лучей. Просто нажмите на кнопку Ok, чтобы покинуть диалоговое окно и применить эффект:
Теперь лучи смотрятся куда лучше:
Шаг 10: Поменяйте режим наложения слоя на Soft Light
Сейчас солнечные лучи выглядят лучше, но все равно недостаточно реалистично, нам нужно немного смягчить их интенсивность. Мы можем сделать это, просто изменив режим наложения слоя, с которым мы работаем. Оставаясь на слое Layer 2, перейдите в меню Blend Mode (Режим наложения), которые располагается в левом верхнем углу панели слоев, и измените режим с Normal на Soft Light (Мягкий свет):
Итак, вот изображение, которое я получил после применения режима наложения слоя Soft Light (Мягкий свет):
Шаг 11: Делаем копию слоя Layer 2
Копируем слой Layer 2, для этого используем горячие клавиши Ctrl+J (Win)/Command+J (Mac). Программа скопировала слой и дала ему название “Layer 2 copy”.
Шаг 12: Удлиняем солнечные лучи
Теперь у нас имеется две копии с лучами, одна на слое Layer 2, а вторая на Layer 2 copy. Давайте сделаем лучи на слое Layer 2 copy длиннее, чтобы придать им более естественный вид, воспользовавшись командой Free Transform (Свободная трансформация). Если вы работаете с изображением, открытым внутри окна документа, то нажмите клавишу F, чтобы перейти в полноэкранный формат (Full Screen Mode). Вы будете лучше видеть все происходящее манипуляции, что в свою очередь облегчит вам работу. Затем нажмите комбинацию клавиш Ctrl+T (Win)/Ctrl+T (Mac), чтобы появилось диалоговое окно Free Transform.
Если вы приглядитесь к центру фотографии, то заметите небольшой значок. Наведите на него курсор и перетащите на точку, откуда исходят лучи:
Теперь зажмите клавиши Shift+Alt (Win)/Shift+Option (Mac) и переместите любой из угловых маркеров в сторону, чтобы продлить лучи. Удерживая клавишу Shift во время перемещения маркера, вы даете программе команду сохранять пропорции изображения, а удерживая клавишу Alt, вы сохраняете неподвижной центральную точку, которую вы сами задали.
Чтобы применить трансформацию нажмите клавишу Enter.
Шаг 13: Измените размер и положение слоя Layer 1, чтобы создать отражение получившихся лучей на земле
На этом этапе мы завершили создание самих лучей, но чтобы изображение выглядело естественнее, давайте создадим светящиеся участки и на земле. Как вы помните, в самом начале урока мы сделали выделение скопированного канала, затем создали новый слой (Layer 1) и заполнили его белым цветом. Мы не пользовались им до этого момента, но теперь он пригодится, чтобы создать свечение от солнечных лучей на земле.
Для этого сначала кликните по слою Layer 1 в панели слоев, чтобы выделить нужный для работы слой. Затем снова воспользуйтесь горячими клавишами Ctrl+T (Win )/Command+T (Mac), чтобы вывести окно трансформации. Кликните по любой области в окне трансформации, а затем переместите его верхнюю границу рамки вниз, тем самым создав зеркальное отражение эффекта солнечных лучей. Поэкспериментируйте с положением и размером отражения, чтобы достичь максимально реалистичного результата.
Нажмите клавишу Enter, когда завершите манипуляции.
Шаг 14: Измените режим наложения слоя Layer 1
Итак, чтобы сделать области, заполненные белым цветом, похожими на отблески солнечных лучей, а не на белые пятна, измените режим наложения слоя на Overlay (Перекрытие). Снова перейдите в нисходящее меню, расположенное в левом верхнем углу панели слоев и выберете режим Overlay (Перекрытие).
На этом все. Давайте посмотрим на исходное изображение и сравним его с тем, что у нас получилось:
И вот результат, который мы получили после того, как изменили режим наложения слоя Layer 1 на Overly:
Таким незамысловатым способом можно создавать эффект солнечного света.
Автор: Steve Patterson
Эффект лучи света
Автор: Галина Соколова. Дата публикации: 08 января 2016. Категория: Обработка фотографий в фотошопе.
Сегодня мы поговорим об источниках объёмного света. Очень часто бывает, что на фотографиях лучи солнечного света неявно выражены и как усилить солнечный свет на фотографии я покажу вам в этом уроке.В результате урока у меня получилась вот такая фотография:

Итак приступим к работе и откроем изначальное фото в фотошопе, затем создадим дубликат слоя CTRL+J:

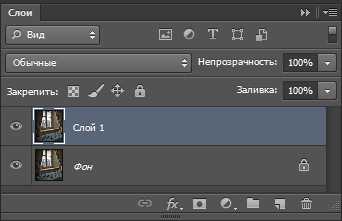
Теперь выполним команду Изображение – коррекция – Уровни затем передвинем ползунки так, чтобы затемнить теневую часть изображения, а светлую часть осветлить:
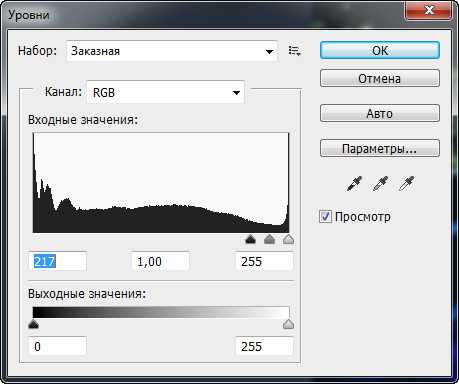

Теперь установим чёрный цвет, нажав на клавишу D, затем возьмём жёсткую кисть подходящего диаметра и закрасим светлые участки кроме основного источника света – окна:

Теперь выполним команду Изображение-Коррекция- Чёрное-белое. Здесь установим ползунки красного и жёлтого индикатора на максимум:
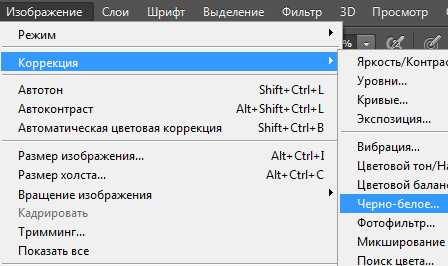
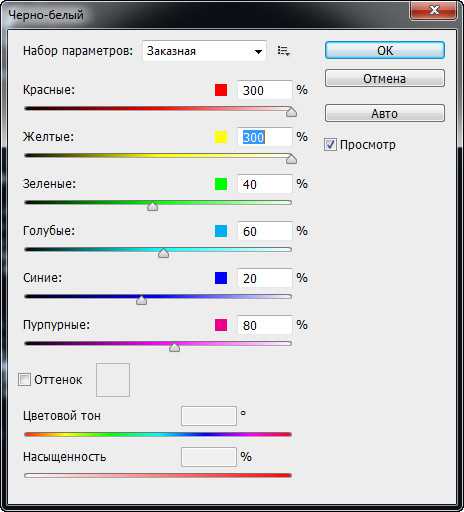

Теперь применим к изображению фильтр Радиальное размытие, где параметры выставим так, как указано на скриншоте:
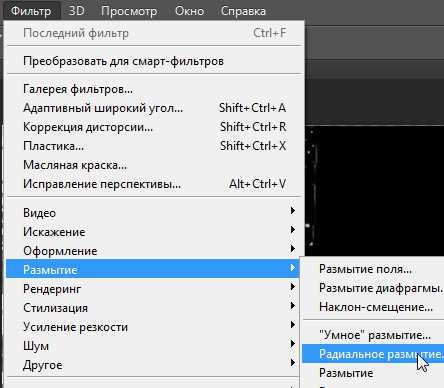

В окне Радиальное размытие мы видим расположение лучей, которые идут из центра. Так как окно находится слева, а не в центре, то передвинем центр лучей влево и вверх:
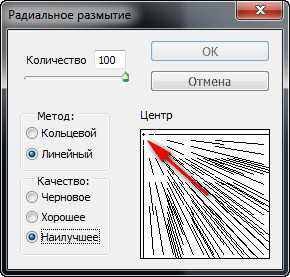
В результате у нас получились вот такие лучи:

Чтобы усилить результат нужно повторить предыдущий шаг CTRL+F:

Теперь изменим режим наложения на Экран:
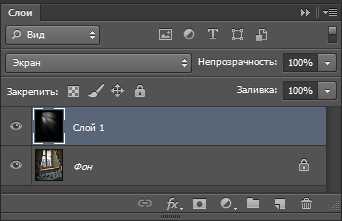

Чтобы ещё усилить результат создадим дубликат слоя CTRL+J:
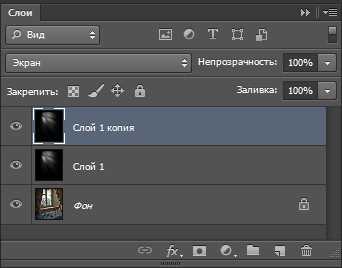

На этом урок «Эффект лучи света» окончен.
Если Вы не хотите пропустить интересные уроки по обработке фотографий - подпишитесь на рассылку.
Форма для подписки находится ниже.
Печать
Как в фотошопе создать расходящиеся солнечные лучи | DesigNonstop - О дизайне без остановки
Как в фотошопе создать расходящиеся солнечные лучи
21
Сегодня я хочу вам рассказать, как в фотошопе можно за несколько шагов сделать оригинальный фоновый узор в виде расходящихся солнечных лучей. В первом способе мы будем использовать пунктирный текст, который растрируем и растянем по всему документу. Потом применим фильтр Полярные координаты и получим симпатичные солнечные лучи. Во втором способе мы воспользуемся жесткой кистью, поменяем ей режим наложения, и потом применим фильтр Радиальное размытие линейным методом. Получившийся результат больше напоминает взрыв звезды, но, в любом случае, выглядит симпатично.
Шаг 1.1Создаем в фотошопе новый квадратный документ размером 500х500 пикселей, заливаем его цветом #0488e4.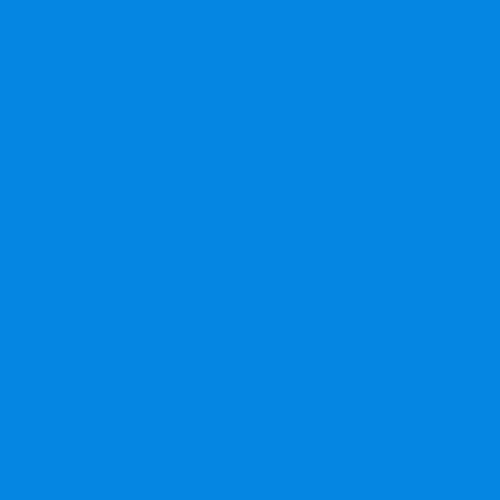
Шаг 1.2Выбираем инструмент «Текст» (Type Tool), выбираем цвет текста #46a9ee и с помощью обычного тире пишем посередине документа пунктирную строчку от края до края. Настройки текста такие, как на рисунке ниже.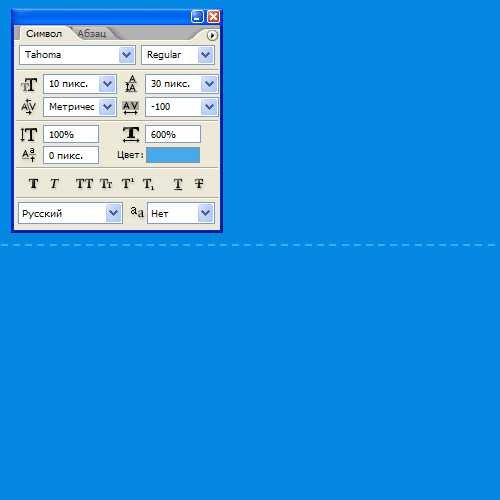
Шаг 1.3После этого на слое нажимаем правую кнопку мыши и выбираем пункт «Растрировать текст» (Rasterize Type). Потом нажимаем Ctrl+T и растягивает пунктирную полоску вверх и вниз до краев документа.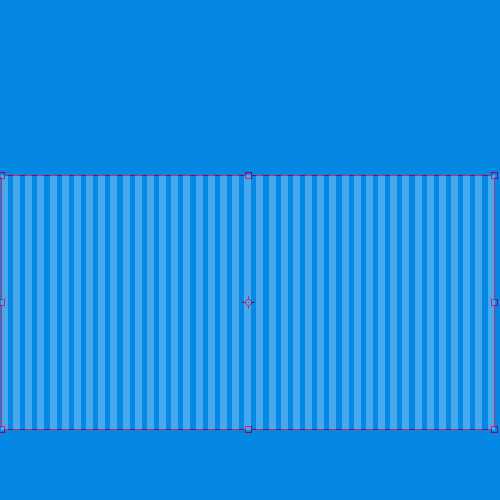
Шаг 1.4Должен получиться такой результат.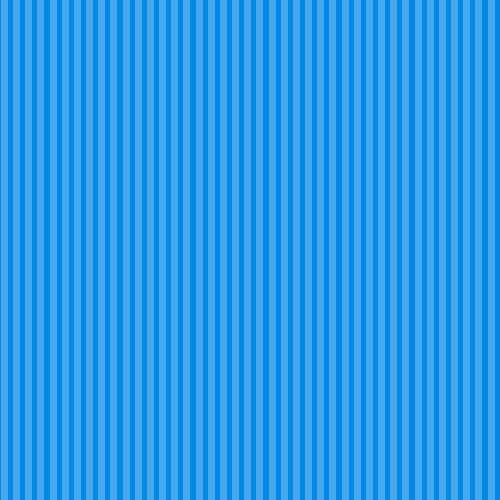
Шаг 1.5После этого в меню выбираем «Фильтр» (Filter) > «Искажение» (Distort) > «Полярные координаты» (Polar Coordinates). Устанавливаем настройки, как на рисунке ниже и нажимаем кнопку «Да».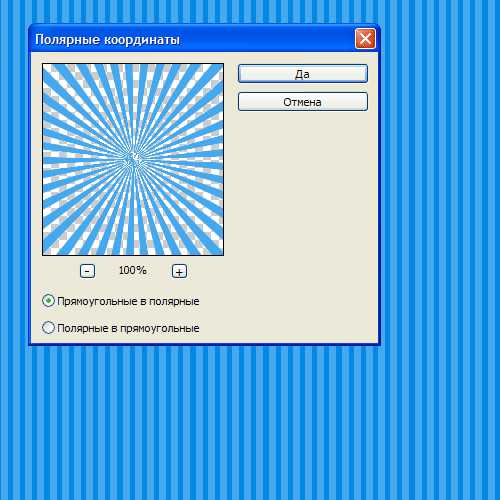
Шаг 1.6Должен получиться такой результат.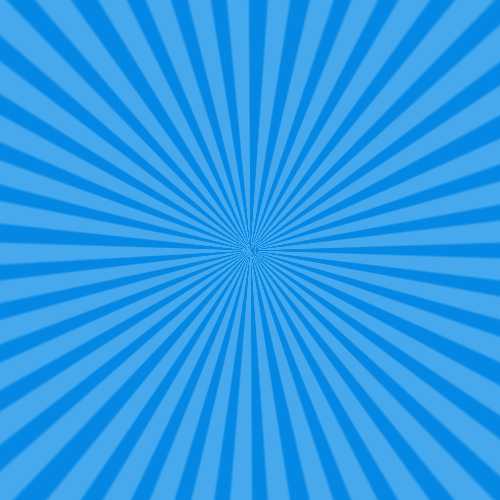
Шаг 2.1Это второй способ получения расходящихся лучей. Для этого жесткой кистью размером 300 пикселей на новом слое щелкаем в центре документа.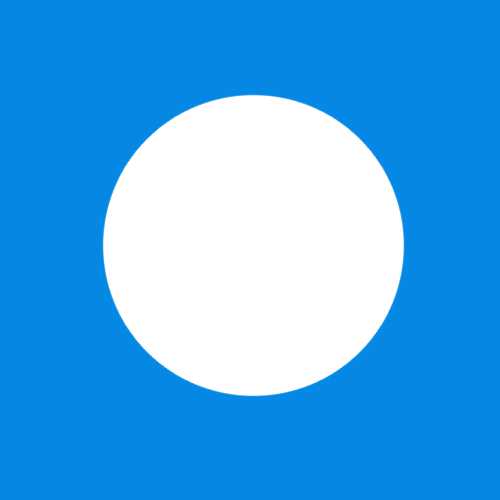
Шаг 2.2Устанавливаем для этого слоя режим наложения «Растворение» (Затухание) (Dissolve) и снижаем прозрачность слоя до 10%. Теперь надо щелкнуть правой кнопкой мыши по слою и выбрать пункт «Сгруппировать в новый смарт-объект» (Convert to Smart Object). Потом опять щелкаем правой кнопкой мыши по слою и выбираем пункт «Растрировать слой» (Rasterize Layer). 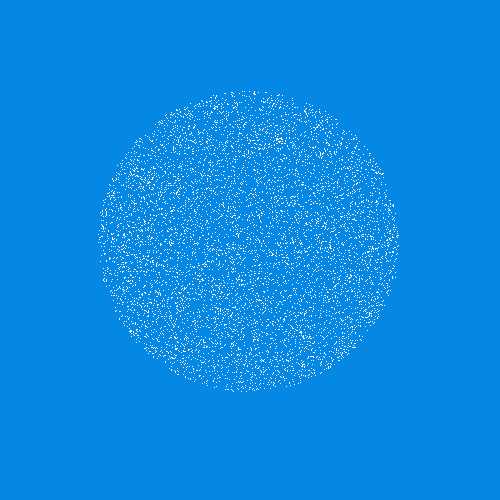
Шаг 2.3Потом в меню выбираем «Фильтр» (Filter) > «Размытие» (Blur) > «Радиальное размытие» (Radial Blur) с настройками как на рисунке ниже.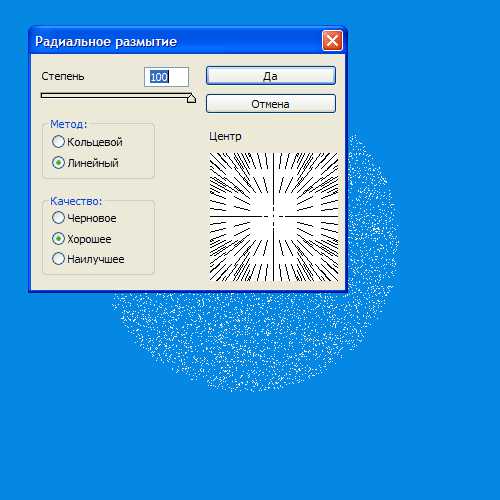
Шаг 2.4После того, как нажали «Да», должен получиться такой результат.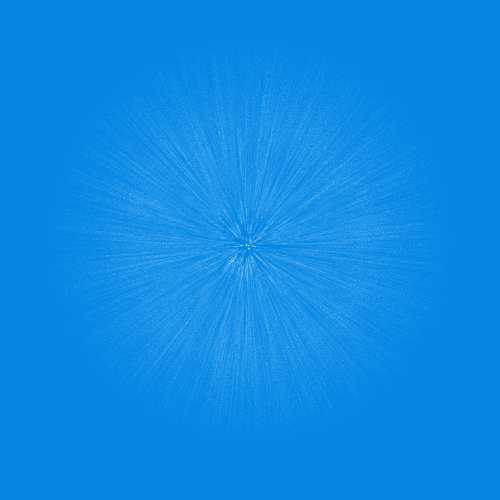
Шаг 2.5Для того, чтобы лучи были более активны, можно сделать несколько дубликатов слоя и потом объединить их в один.