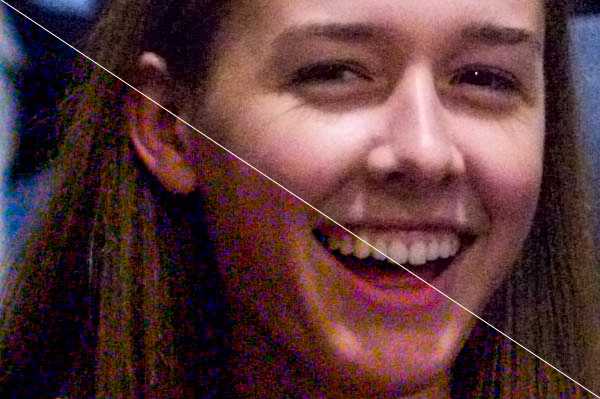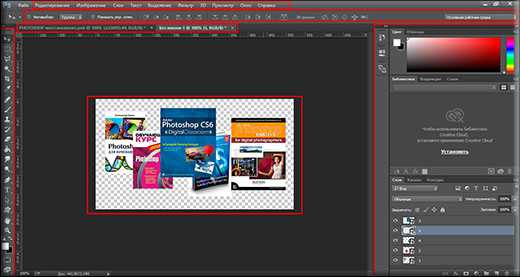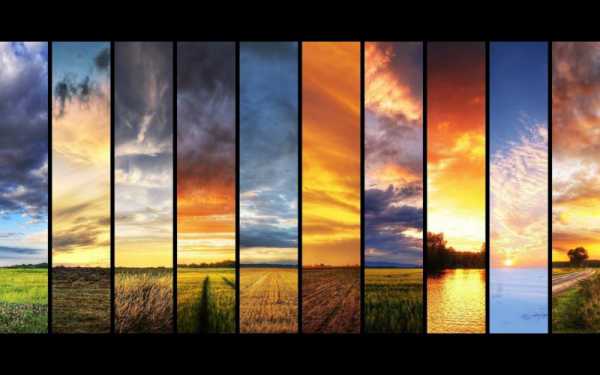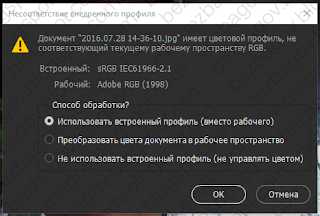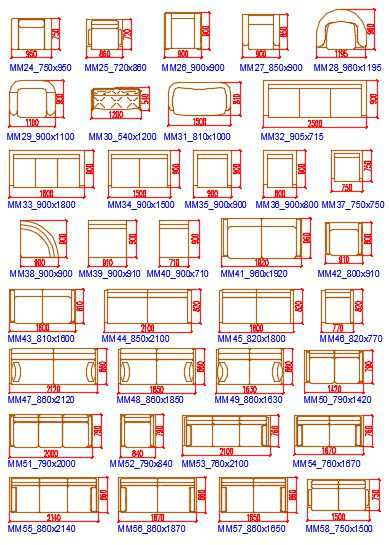Мы принимаем к оплате:
«Подарочный сертификат» от нашего Учебного Центра – это лучший подарок для тех, кто Вам дорог! Оплате обучение и подарите Вашим родным и близким обучение по любому из курсов!!!
«Сертификат на повторное обучение» дает возможность повторно пройти обучение в нашем Учебном Центре со скидкой 1000 рублей!
А также:
Как в фотошопе убрать цветной шум
❶ Как убрать цветовой шум
Вам понадобится
Инструкция
Не пропадать же добру! Можно попробовать средствами Adobe Photoshop убрать этот недостаток. Откройте фотографию. Сделайте дубликат слоя для того, чтобы не испортить основное изображение в процессе работы: Ctrl+J.
В главном меню последовательно выбирайте пункты Filter («Фильтр»), Blur («Размытие»), Surface Blur («Размытие по поверхности»). Поставьте флажок в окошко рядом с Preview («Просмотр»), чтобы видеть результат ваших действий. Двигая ползунки, выставляйте подходящие значения для Radius («Радиус») и Threshold («Порог») таким образом, чтобы максимально убрать шум, не размыв при этом фрагменты изображения. В окне просмотра видно, как изменяется вид фотографии.
Сделайте обработанный слой невидимым, щелкнув по изображению глаза рядом с ним. Опять скопируйте фоновый слой, чтобы попробовать другое средство из богатого арсенала фильтров. Выбирайте в главном меню Filter, затем Blur и Smart Blur («Умное размытие»). фильтр Threshold позволяет настраивать выборочную размывку. Более контрастные линии сохраняются, менее котнастные размываются. Чем ниже порог, тем больше линий и контуров сохраняются неизменными.
Опять убирайте видимость обработанного слоя. Скопируйте основной слой Ctrl+J. В меню Filter выбирайте пункты Noise («Шум») и Reduce Noise («Уменьшить шум»). Фильтр Strenght («Интенсивность») определяет силу обработки, Preserve Details («Сохранность деталей») – защищенность мелких фрагментов от воздействия фильтра. От мелких дефектов можно избавиться, настраивая ползунок инструмента Reduce Color Noise («Уменьшить цветной шум»). Чтобы компенсировать чрезмерное размытие деталей, используйте движок Sharpen Details («Резкость деталей»).
Для более тонкой обработки фотографии отметьте режим Advanced в строке над диалоговым окном. Переходите на вкладку Per Channel («По каналам»). Из списка выбирайте поочередно каналы и удаляйте шум Strenght и Preserve Details. Подтвердите изменения, нажав ОК.
Полезный совет
Сравните результаты обработки фотографии и выбирайте наиболее удачный вариант.
Эффективное удаление шума на фото
Лучший способ для снижения уровня шума на фото, изначально снимать с низким знамением ISO. Однако это условие не всегда выполнимо, камера создает экспозицию на основе трех значений — ISO, диафрагмы и выдержки. ISO является единственной переменной, которая приведет к шуму.
Постоянным гарантированным источником шумов на являются осветлённые в процессе обработки тени на снимке. Так же недоэкспонированные фото в 100% случаев будут содержать шумы. В идеале, во время съёмки нужно отрегулировать выдержку и диафрагму для получения достаточной экспозиции при низкой ISO, чтобы предотвратить шумы на фото.
Оптимальные настройки ISO, для получения низких уровней шума 100, 200, 400 и 800. Значения больше 800 уже будут приводить к появлению шумов, хотя это во многом зависит от класса камеры.
Прогресс не стоит на месте камеры становятся всё лучше и лучше, иногда при этом даже дешевле, возможно, когда ISO 6400 выглядит идеально чистой, но до тех пор, пока держать ISO как можно ниже! Либо если это невозможно нужно использовать средства удаления шумов, описанные здесь во время обработки RAW в Camera Raw.
Для эксперимента по уменьшению шума я выбрал снимок сделанный обычной камерой начального уровня в обычных условиях освещения. В качестве средства борьбы с шумами использую два фильтра фотошоп.

Фильтр уменьшения шума в фотошопе
Первый шаг в деле устранения шума на изображении использование фильтра «Reduce Noise» (Уменьшить шум). Добраться до которого можно из меню «Фильтр» — «Шум» (Filter – Noise — Reduce Noise).
Диалог фильтра имеет два возможных параметра управления — стандартный (Basic) содержащий настойки, позволяющие управлять интенсивностью воздействия (Strength), сохранением детализации (Preserve Details), непосредственным уменьшением цветового шума (Reduce Color Noise) и работе с резкостью деталей (Sharpen Details). Также в настройках присутствует чек бокс позволяющий запустить механизм удаления артефактов JPEG.
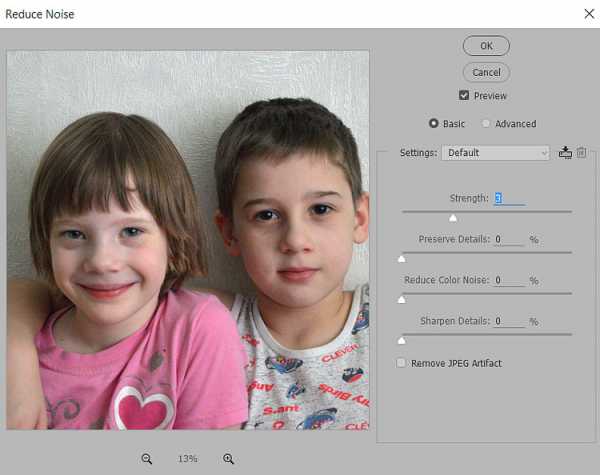
«Интенсивность» позволяет избавляться от шумов светимости. Большие значения этого параметра позволяют продуктивно бороться с таким видом шумов, однако «засада» в том, что при этом исчезает детализация. Поэтому нужно найти золотую середину между положительным и отрицательным воздействием этого параметра.
«Сохранить детали» — борется с последствиями слишком усердного использования предыдущего параметра, однако его воздействие довольно сильно влияет на картинку. На значениях дольше 40% как мне кажется количество шума даже несколько увеличивается по отношению к начальному количеству.
С цветовым шумом эффективно борется одноимённый параметр «Удаление цветового шума» при этом практически не нанося ущерба картинке.
В добавление к вышеперечисленным возможностям борьбы с шумом на вкладке «Дополнительно» (Advanced) в вашем распоряжении окажутся возможности работы с «Интенсивностью» и «Сохранением деталей» в каждом канале изображения.
Сомнительные возможности по искусственному повышению резкости после проведённой борьбы с шумом, даёт параметр «Sharpen Details» я его не использую, однако попробуйте вдруг что путное выйдет.
Для моей картинки подошли параметры, показанные ниже расширенный диалог я не использовал:
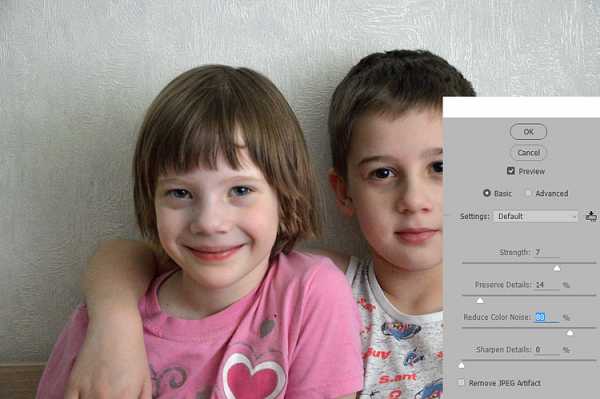
Использование фильтра Surface Blur для уменьшения шума на изображении
После применения фильтра «Reduce Noise» картинке может понадобиться дополнительная обработка, для этой цели вполне подойдут возможности фильтра Surface Blur позволяющего размыть «шумные» области при сохранении границ объектов на фото. Добраться до фильтра можно из одноимённого меню программы выбрав его в группе размытия «Blur».
Диалог настроек имеет два параметра: Порог (Threshold) позволяющий установить значения яркости с которого начнётся размытие, чем выше значение этого параметра тем больше деталей будет замыто. Параметр позволяет определить контрастные границы объектов и сохранить их от размытия.
И собственно радиус «Радиус» (Radius) определяющий область, которая будет размыта, чем больше значение тем больше размытие. Для своей картинки я подобрал следующие
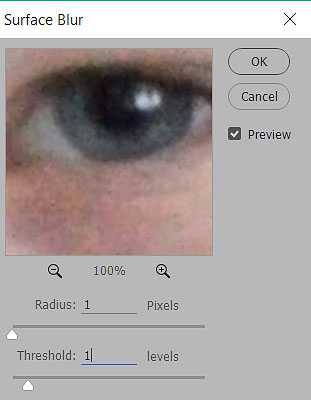
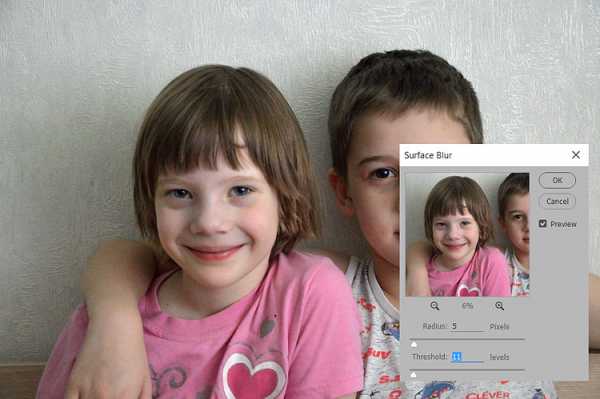
На этом сегодня все надеюсь этот способ удаления шума найдёт применение в вашей практике обработки фото.
24.10.11
Давным-давно человечество придумало цифровую фотографию. Всё бы хорошо, но появился серьёзный враг-цифровой шум. Тогда другие умные человеки придумали так называемые “шумодавы”, которые были призваны бороться со злом.
Звали этих героев-“шумодавов”- Imagenomic Noiseware и PictureCode Noise Ninja, они прекрасно справлялись со своей миссией и человечество в лице фотографов и дизайнеров до сих пор поёт им дифирамбы. Ну а если серьёзно, то в некоторых случаях можно обойтись и без использования плагинов. Покажу простой способ, что даже обойдусь без скриншотов. Открываем фотку. Переводим в режим Lab (Изображение-Режим-Lab). Переходим на вкладку Каналы. Выбираем канал “a” и применяем Размытие по Гауссу примерно 7 пикселей. Выделяем канал “b” и жмём Ctrl+F (повтор фильтра). В каналах жмём на Lab и идём в меню Изображение-Режим-RGB.
Всё. А дальше корректируем как обычно…если надо.