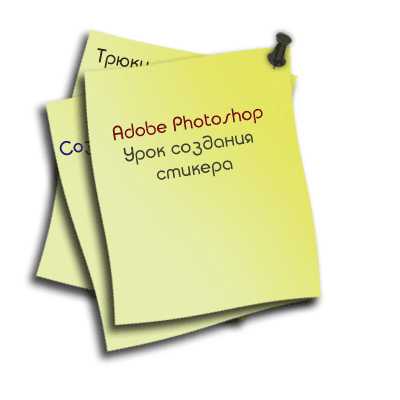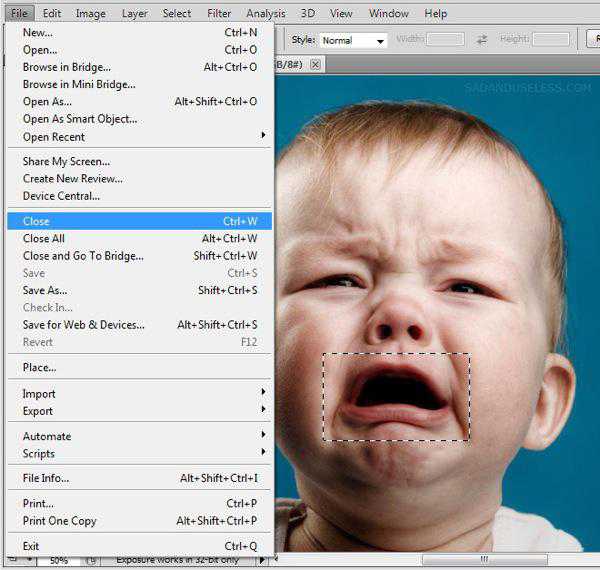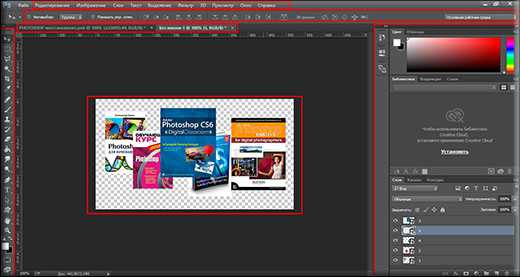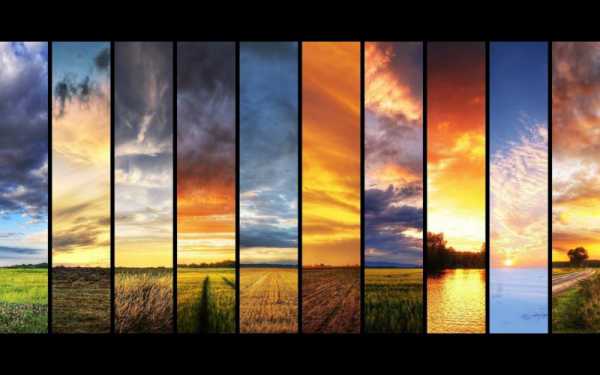Мы принимаем к оплате:
«Подарочный сертификат» от нашего Учебного Центра – это лучший подарок для тех, кто Вам дорог! Оплате обучение и подарите Вашим родным и близким обучение по любому из курсов!!!
«Сертификат на повторное обучение» дает возможность повторно пройти обучение в нашем Учебном Центре со скидкой 1000 рублей!
А также:
Как в фотошопе похудеть человека
Подтяжка лица в Фотошопе
 Полные, худые, кареглазые, голубоглазые, высокие, низкорослые… Почти все девушки недовольны своей внешностью и хотели бы на фотографиях выглядеть не совсем так, как в реальной жизни.
Полные, худые, кареглазые, голубоглазые, высокие, низкорослые… Почти все девушки недовольны своей внешностью и хотели бы на фотографиях выглядеть не совсем так, как в реальной жизни.
Кроме того, камера это не зеркало, перед ней не повертишься, да и любит она далеко не всех.
Скачать последнюю версию PhotoshopВ этом уроке поможем модели избавиться от «лишних» черт лица (щек), которые «вдруг» появились на снимке.
На уроке будет присутствовать вот эта девушка:

При съемке с очень близкого расстояния может появиться нежелательная выпуклость в центре снимка. Здесь она достаточно ярко выражена, поэтому этот дефект необходимо устранить, тем самым визуально уменьшить лицо.
Создаем копию слоя с оригинальным изображением (CTRL+J) и идем в меню «Фильтр – Коррекция дисторсии».

В окне фильтра ставим галку напротив пункта «Автоматическое масштабирование изображения».
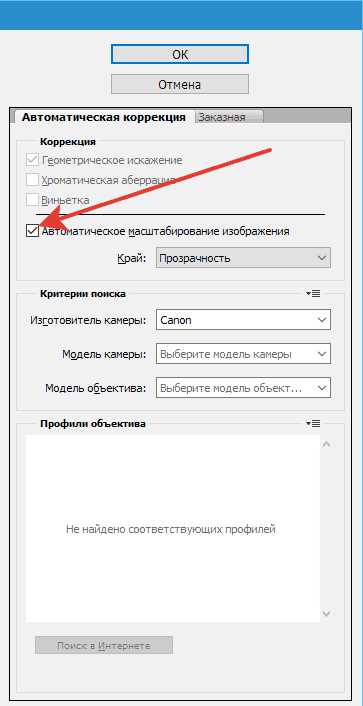
Затем выбираем инструмент «Удаление искажения».

Кликаем по холсту и, не отпуская кнопку мыши, тянем курсор к центру, уменьшая искажение. В этом случае посоветовать нечего, попробуйте и поймете, как это работает.

Посмотрим, как изменилось лицо.
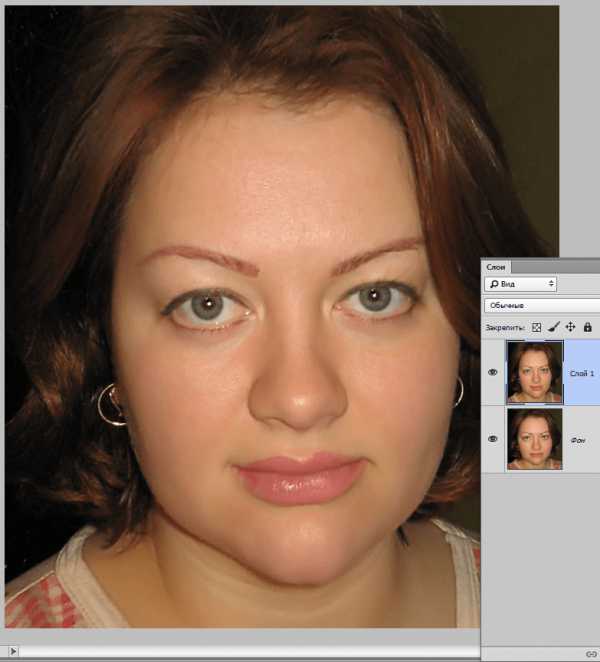
Визуально размер уменьшился за счет удаления выпуклости.
Я не очень люблю использовать в работе различные «умные» инструменты Фотошопа, но в данном случае без них, в частности без фильтра «Пластика», не обойтись.
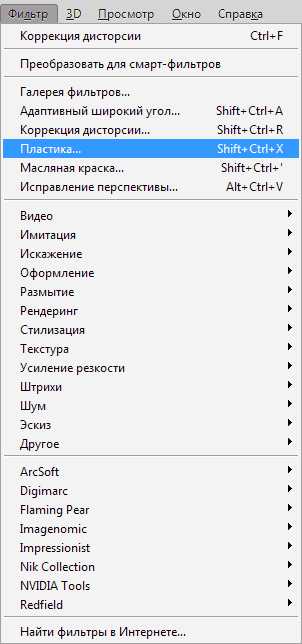
В окне фильтра выбираем инструмент «Деформация». Все настройки оставляем по умолчанию. Размер кисти меняем при помощи квадратных стрелок на клавиатуре.

Работа с инструментом не вызовет сложностей даже у новичка, здесь главное подобрать оптимальный размер кисти. Если выбрать слишком маленький размер, то получатся «рваные» края, а если слишком большой – будет перемешаться слишком крупный участок. Размер кисти подбирается экспериментально.
Корректируем линию лица. Просто зажимаем ЛКМ и тянем в нужную сторону.
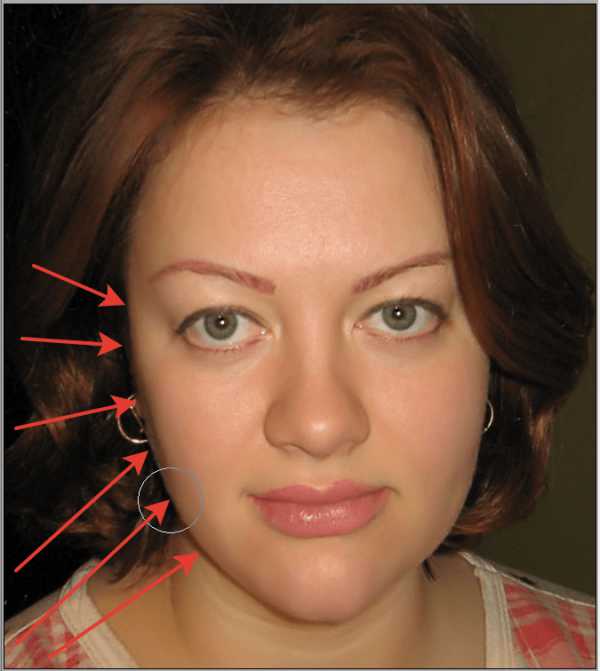
Те же действия совершаем и с левой щекой, а также немного подкорректируем подбородок и нос.
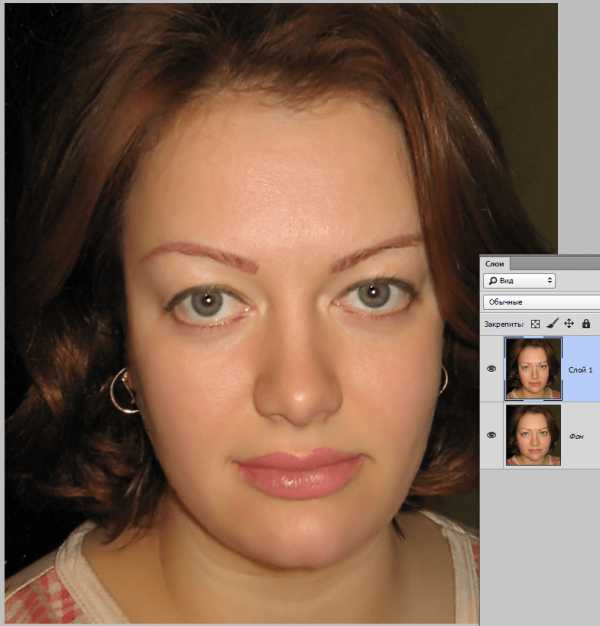
На этом урок можно считать оконченным, осталось только посмотреть, как изменилось лицо девушки в результате наших действий.

Результат, как говорится, на лице. Приемы, показанные в уроке, помогут Вам сделать любое лицо гораздо худее, чем есть на самом деле. Мы рады, что смогли помочь Вам в решении проблемы. Опишите, что у вас не получилось. Наши специалисты постараются ответить максимально быстро.
Помогла ли вам эта статья?
ДА НЕТКак похудеть в фотошоп
Иванова Наталья | Обновлена 2017-04-15 | обработка фото, Уроки Photoshop |
Для того, чтобы похудеть в фотошопе воспользуемся инструментами фильтра Пластика. При помощи этих инструментов можно не только похудеть, провести коррекцию фигуры, но и увеличить глаза, уменьшить уши, нос, подобрать живот, уменьшить бедра, а также создавать смешные карикатуры на друзей.
Этапы похудения в фотошоп:
- Откройте фильтр Пластика, его еще можно вызвать горячими клавишами Shift + Ctrl + X. В англоязычном фотошопе этот фильтр называется Liquify.

- Если фигура расположена не неоднородном фоне, то его следует вначале замаскировать для того, чтобы фон не подвергался изменениям при помощи инструмента Заморозить (фон при этом выделится красным). Если вы случайно замаскировали сам объект, то вам на помощь придет инструмент Разморозить.
- Возьмите Инструмент Сморщивание и выставьте значения:
- размер кисти – немного больше ширины органа, который хотите уменьшить (например, руки, ноги, очертания живота и др.). Этот параметр можно регулировать горячими клавишами английской раскладки { и }, что соответственно означает меньше и больше размер кисти. Когда вы выставили нужный размер, то кликайте по частям тела, но не нужно при этом сдвигать мышку.
- остальные параметры – плотность нажим, скорость кисти – не имеют уже большого значения. Вы можете поиграть с ними или выставить такие, как у меня.
Пример размера кисти и остальных параметров приведен на следующем скриншоте (увеличивается при клике мышкой):
- Отмена действия выполняется горячими клавишами Ctrl + Alt + Z
- Еще один инструмент из группы Пластика, который может пригодиться для коррекции фигуры в фотошоп – Деформация . Этим инструментом можно проводить коррекцию изгибов тела – например, убрать жировые складки. Размер кисти для этого инструмента подбирается аналогично Сморщиванию, лишь с тем отличием, что подвергаются изменению не целые органы, а лишь изгибы. Чем больше кривизна органа, тем больше размер кисти. Установите центр инструмента на наибольшую кривизну органа (например, той же жировой складки) и сдвиньте мышкой пиксели. Работать этим инструментом нужно осторожно, чтобы похудеть и не деформировать фигуру.
- Вспомогательные инструменты:
- Для перемещению по фотографии можно использовать инструмент Рука.
- Для изменения масштаба изображения применяйте Лупу.
- Для создания карикатуры вы можете воспользоваться другими фильтрами группы Пластика – Скручивание и Смещение пикселей.
- Для отмены всех действий и возврату к исходному изображению вам понадобиться инструмент Реконструировать.
Смотрите также видеоурок Как похудеть в фотошопе:
Похудеть в реальности вам поможет гречневая диета. Быстрый и эффективный метод.
На нашем Портале графики вы узнаете все о Photoshop и обо всем, что связано с дизайном. Все уроки имеют подробное описание и скриншоты, поэтому будут особенно полезны для начинающих дизайнеров. Вы познакомитесь и с другими программами графики и работой в них. Например, Gimp - отличный бесплатный редактор, в котором вы можете проводить полноценную обработку фото. Наша коллекция дополнений сделает вашу работу более легкой и приятной. Вы можете стать нашим соавтором и заработать. Добавляйте новости на сайт через удобную форму обратной связи, размещать дополнения фотошоп со ссылкой на файлообменники. Если вам понравились наш сайт, то не забудьте подписаться на рассылку или rss, поделиться с друзьями в социальных сетях или добавить в закладки!
Как сделать себя худее на фото
Вам понадобится
- - программа Photoshop;
- - фотография.
Инструкция
При помощи опции Open меню File откройте фотографию в графическом редакторе. Снимок, сделанный на одноцветном фоне без фактуры, шума и затененных участков, находящихся поблизости от фигуры, которую вы собираетесь исправлять, разблокируйте опцией Layer from Background группы New меню Layer.
Картинке с более сложным фоном потребуется другая подготовка. При помощи инструмента Lasso выделите фигуру с небольшим количеством фона. Воспользуйтесь опцией Layer via Copy группы New для копирования выделенной области на новый слой. При деформации изображения при помощи инструментов фильтра Liquify участки фона, расположенные поблизости от тех, с которыми вы работаете, могут оказаться измененными. После окончания работы вы восстановите их из исходной картинки.
Опцией Liquify меню Filter откройте окно фильтра и поставьте галочку в чекбоксе Show Mesh. Появившаяся сетка даст вам возможность отслеживать ход трансформации.
Включите инструмент Pucker Tool и обработайте с его помощью детали фигуры, которые нужно уменьшить. Для этого настройте размер кисти инструмента так, чтобы он совпадал с шириной изменяемой части тела. Пиксели, попавшие под действие кисти, будут перемещаться к ее центру, помеченному крестиком.
От величины параметра Brush Density зависит степень смещения деталей картинки, находящихся на разном расстоянии от центра кисти. При максимальной величине этого параметра инструмент будет одинаково действовать на все пиксели, попавшие под кисть. Выставив небольшое значение Brush Density, вы ослабите изменение изображения в районе краев кисти.Параметр Brush Pressure управляет скоростью изменения картинки. Присвойте этому параметру небольшое значение, чтобы иметь возможность следить за процессом трансформации. Поместите центр кисти на выбранную деталь фигуры, зажмите левую кнопку мыши и дождитесь нужной степени изменения снимка.
Для сужения фигуры вам может потребоваться инструмент Forward Warp Tool, который смещает пиксели, попавшие под воздействие кисти, в сторону ее движения. Настройки этого инструмента сходны с параметрами Pucker Tool. Подгоните размер Forward Warp Tool под длину отрезка, который хотите сдвинуть, установите центр кисти на край фигуры и сместите изображение.Отключите видимость сетки. Если на одном из участков фотографии коррекция оказалась чрезмерной, восстановите исходный вид этого фрагмента при помощи Reconstruct Tool.
Для восстановления фона, окружающего фигуру, создайте маску на слое, к которому был применен фильтр, нажатием на кнопку Add layer mask. Уберите поврежденный фон, закрасив его черным цветом по маске с помощью инструмента Brush Tool.
Продублируйте слой с исходным снимком опцией Duplicate Layer меню Layer и замаскируйте на нем фрагменты фигуры, которые показались из-под слоя с «похудевшим» изображением. Это можно сделать инструментом Clone Stamp Tool.
Опцией Save As меню File сохраните отредактированное фото в файл jpg.
Источники:
- Знакомство с фильтром Пластика (Liquify)