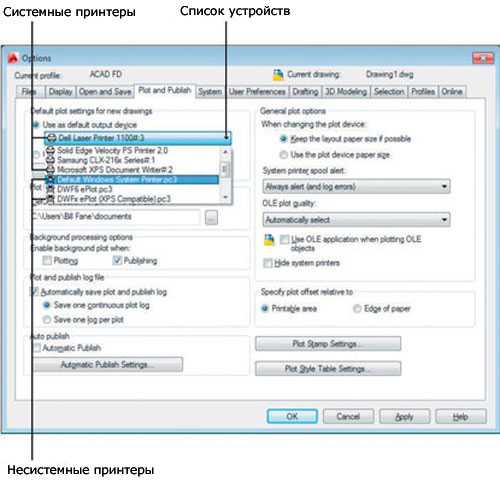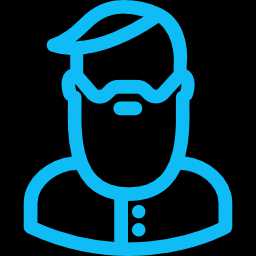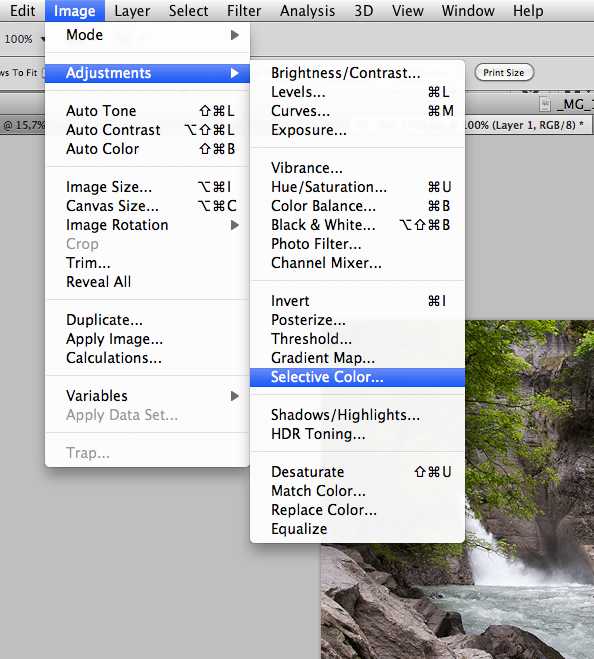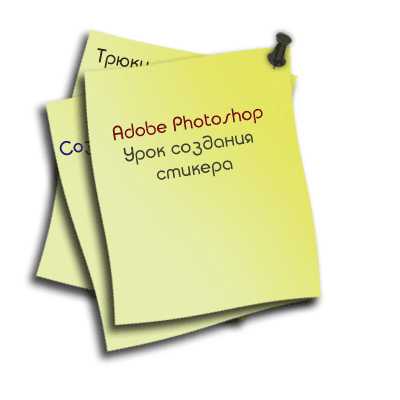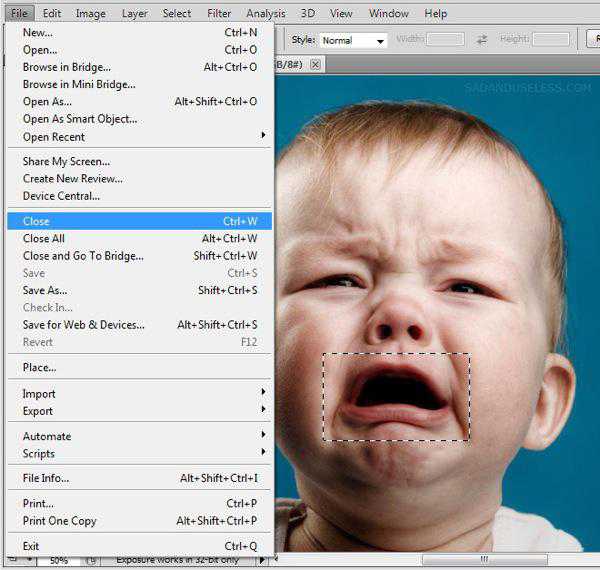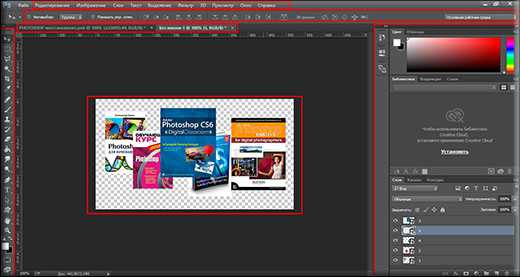Мы принимаем к оплате:
«Подарочный сертификат» от нашего Учебного Центра – это лучший подарок для тех, кто Вам дорог! Оплате обучение и подарите Вашим родным и близким обучение по любому из курсов!!!
«Сертификат на повторное обучение» дает возможность повторно пройти обучение в нашем Учебном Центре со скидкой 1000 рублей!
А также:
Как в фотошопе перевернуть лист горизонтально
Поворот изображения, настройка размеров изображения и холста в Photoshop
Еще одной распространенной задачей, которую приходится решать, обрабатывая фотоснимки, является поворот изображений. Обычно Photoshop, ориентируясь на сведения, которые содержит цифровой фотоснимок, автоматически поворачивает его в положение, в котором он был снят (это, кроме того, зависит и от фотоаппарата, которым был сделан кадр). Однако иногда вы открываете кадр, который должен иметь вертикальную ориентацию (ее называют книжной или портретной), а он отображается в горизонтальной ориентации (ее называют альбомной или ландшафтной). Для того чтобы это исправить, можно воспользоваться командами поворота изображения, они расположены в меню Изображение > Вращение изображения. Например, на рис. 1.13. можно видеть фотоснимок, который снят в портретном режиме, а выводится в ландшафтном и команды этого меню. Очевидно, что для того,

Рис. 1.13.
Команды для поворота изображения чтобы увидеть снимок в правильной ориентации, его нужно повернуть на 90 градусов против часовой стрелки, воспользовавшись соответствующей командой.
Обратите внимание на команду Изображение > Размер изображения. Она позволяет вызвать окно, в котором можно настраивать размер изображения, рис. 1.14. Кадрируя изображение, мы выделяли некоторую часть этого изображения, если при этом были заданы параметры кадрирования (желаемая ширина, высота, разрешение изображения), то вырезаемый фрагмент приобретал нужный размер. Здесь же, в окне Размер изображения, мы можем воздействовать на весь снимок. С полями, которые можно настраивать в этом окне, вы уже встречались. Для изменения размеров изображения достаточно ввести в соответствующие поля нужные размеры. При этом, по умолчанию, пропорции изображения не нарушаются, то есть, если вы задаете ширину снимка, высота подбирается автоматически, и наоборот.

Настройка размеров изображения
Команда Изображение > Размер холста позволяет настраивать размер так называемого «холста». Для того, чтобы понять, что это такое, представьте себе, что когда снимок только открыт в Photoshop, он «лежит» на листе белой бумаги, который в точности соответствует по размерам самому снимку. Это и есть холст.

Рис. 1.15. Настройка размеров холста
Если мы возьмем обычную фотографию и положим ее на лист бумаги, который превышает ее по размерам, по краям листа останутся ничем не заполненные области. То же самое произойдет, если мы увеличим размер холста в Photoshop. При настройке
размеров холста (рис. 1.15). Можно указать новый размер холста, а так же то, как именно к холсту будет добавлено новое пространство (или как именно холст будет обрезан, для этого нужно вводить отрицательные значения). Для этого служит квадратное поле, в котором стрелками показано направление изменения размеров. По умолчанию, если мы увеличим холст, например, на 2 сантиметра по высоте и ширине, сверху, снизу, справа и слева от изображения будет добавлено по 1-му сантиметру пустого пространства. Цвет этого пространства можно задать в поле Цвет расширения холста. То есть, в данном случае для этого нам нужно увеличить ширину с 13 до 15 сантиметров, высоту – с 17,34 до 19,34 сантиметра (при необходимости здесь можно оперировать и пикселями и другими единицами).
Если установить флаг Относительная – в полях мы будем задавать уже не абсолютные размеры нового холста, а относительные. Например, на рис. 1.16. показана настройка окна Размер холста, которая позволит добавить к нижней части изображения 200 пикселей пустого пространства. Это место, например, можно использовать для того, чтобы подписать фотографию.

Рис. 1.16.
Добавление 200 пикселей пустого пространства в нижней части фотографии
Советую самостоятельно поэкспериментировать с настройками этого окна для того, чтобы лучше понять то, как изменение размеров холста влияет на изображение.
Источник: Александр Заика, Photoshop для начинающих, Издательство: Рипол Классик, Год:2013, Страниц:200
Как в фотошопе повернуть картинку?
Умение повернуть картинку может потребоваться при создании коллажей. Например, вы решили изобразить озеро, в котором красиво отражается прибрежный лес… Или святочное гадание и девушку, которая смотрит в зеркало в надежде увидеть суженого. Adobe Photoshop предоставит вам для этого средства и инструменты
Инструкция
Как можно в Ворде перевернуть лист горизонтально?

Практически каждому пользователю Word, который часто обращается с этой программой, приходится периодически переворачивать страницы, однако не все знают о том, как это можно быстро сделать при помощи штатных инструментов.
Если вы являетесь постоянным пользователем программы Word, возможно, вы уже задумывались над тем, как переворачивать страницу в горизонтальное положение. После первого запуска программы лист всегда располагается вертикально, однако штатные инструменты утилиты позволяют полностью или же частично перевернуть страницу в горизонтальное положение.
Как это делается?
Для того, чтобы полностью вся страница стала горизонтальной, нужно перейти на вкладку «Разметка страницы», после чего нажать кнопку «Ориентация». По умолчанию программа использует стандартную книжную ориентацию. Теперь нажимайте на вариант «Альбомная ориентация», после чего все листы переворачиваются в горизонтальное положение. Данная инструкция является актуальной для версии Word 2007 и старше.
Чтобы сделать весь документ горизонтальным, бывают некоторые ситуации, когда в определенной части документа должна использоваться как альбомная, так и книжная ориентация. В основном такое требуется при необходимости написания различных книг, мануалов и прочего. Таким образом, чтобы одна или несколько страниц стали горизонтальными, вам нужно будет:
- Зайти в раздел Разметка страницы.
- Выбрать в правом верхнем углу кнопку Параметры страницы, после чего откроется дополнительное меню с доступными выборами написания. Здесь уже вы сможете выбрать, какой именно вариант должен быть использован по отношению к той или иной части документа.
- Выбирается пункт до конца документа, после чего в Ворде образуется полноценный альбомный лист.
После того, как закончится работа над определенным альбомным листом, но при этом следующий лист вам нужен будет книжным – достаточно будет просто проделать ту же самую работу, только в настройках использовать «книжный», а не альбомный вариант. Как и в предыдущем случае, использование такой инструкции является актуальным для версий Ворд старше 2007.
Как повернуть изображение в фотошопе?
Большинство современных цифровых фотокамер имеют встроенный сенсор поворота, поэтому фотографии, которые вы получаете на выходе, обычно уже имеют правильную ориентацию. Однако, если все у вас все же есть изображение, которое неправильно повернуто, ситуацию поможет исправить наш верный друг — фотошоп.
Вам понадобится
- — компьютер
- — цифровое изображение
- — фотошоп