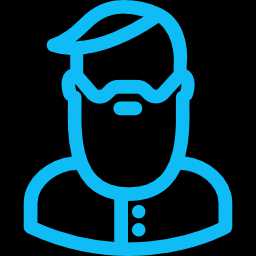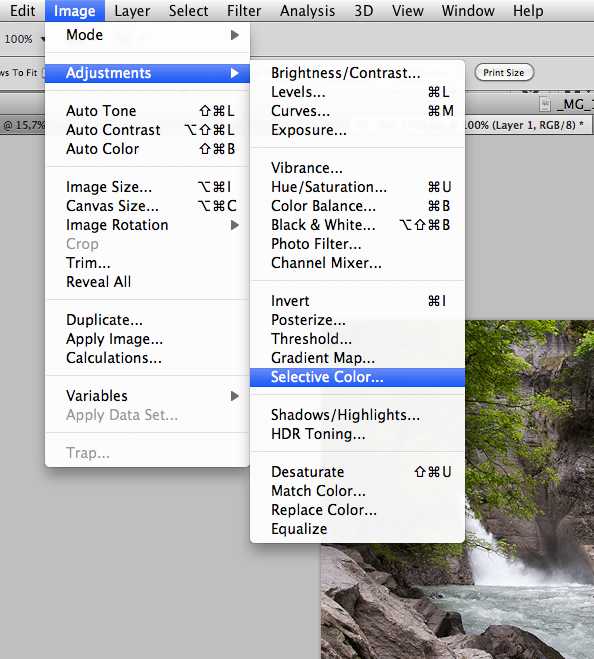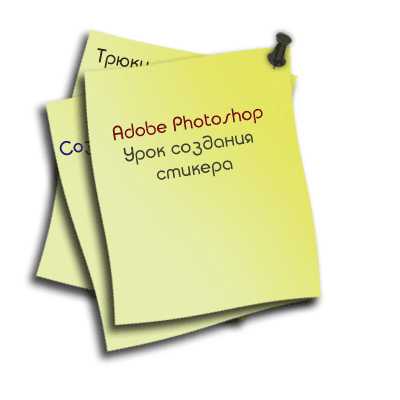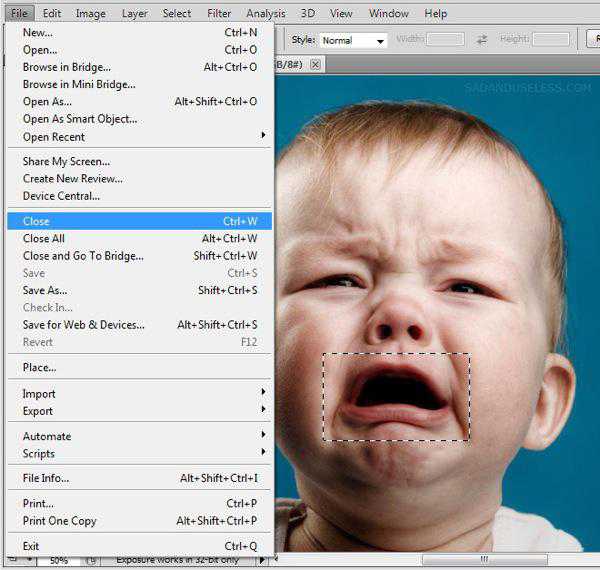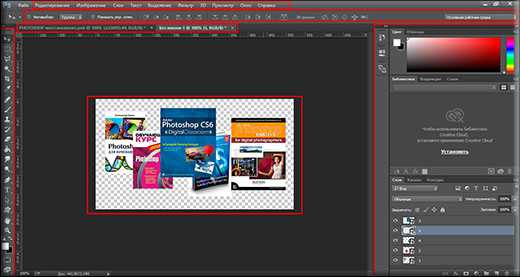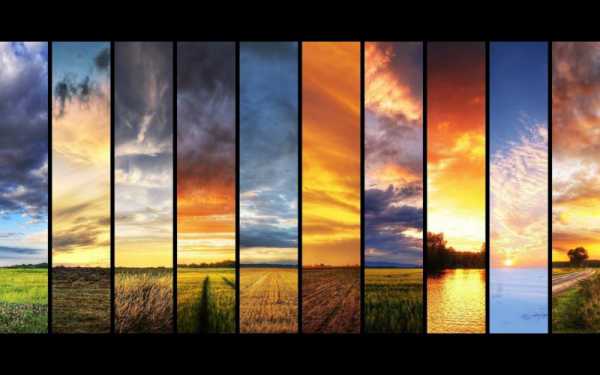Мы принимаем к оплате:
«Подарочный сертификат» от нашего Учебного Центра – это лучший подарок для тех, кто Вам дорог! Оплате обучение и подарите Вашим родным и близким обучение по любому из курсов!!!
«Сертификат на повторное обучение» дает возможность повторно пройти обучение в нашем Учебном Центре со скидкой 1000 рублей!
А также:
Как в автокаде установить принтер по умолчанию
AutoCAD 2014: особенности настройка системных и несистемных печатающих устройств
Как известно в AutoCAD 2014 предусмотрено два различных способа взаимодействия с принтерами и плоттерами. Операционные системы и работающие с ними приложения используют специального вида софт — драйвера принтера или МФУ — для предварительного форматирования выводимых на печать данных.
Проще говоря, чтобы ОС Windows должным образом распознавала принтер или МФУ, подключенный к ПК или доступный через сеть, нужны соответствующие драйвера. AutoCAD, как и любое другой Win-приложение, взаимодействует с устройствами печати, которые настраивать можно через Windows. Таким образом, программа AutoCAD такие принтеры, МФУ или плоттеры распознает как системные.
Однако, в этой связи могут появляться определенные затруднения. Дело в том, что для работы с AutoCAD могут потребоваться некоторые специализированные, несистемные драйверы, которые, скажем так, не входят в стандартную комплектацию ОС Windows. Как правило, такого рода софт (в основном для плоттеров производства Hewlett-Packard, Toshiba, Xerox, KIP, Canon-Oce и др.) содержится в библиотеке AutoCAD, но настраивается он не по стандартным для Windows правилам (подробнее об ошибке B200). Причина проста — несистемные драйверы повышают качество и скорость печати объемных документов.
Другими словами, если вы планируете печатать с AutoCAD через струйные или лазерные МФУ и/или принтеры пользовательского класса (опять же, более подробно о них читаем на сайте exc.ru) и на бумаге стандартных форматов, то проблем с настройкой таких устройств быть не должно, все необходимые для качественной работы драйвера вы скорее всего найдете в Windows. Однако если вы собираетесь пользоваться широкоформатным плоттером, то в таком случае лучше установить несистемный драйвер, данные о котором можно получить через Help-систему программы AutoCAD.
Чтобы удостоверится в том, что AutoCAD 2014 распознает устройство,
которое в дальнейшем будет использоваться для широкоформатной печати, сделать нужно следующее:
1. Запустить AutoCAD 2014 и открыть любой из иеющихся файлов или создать новый.
2. Далее открываем «Настройки» (Options), где выбираем вкладку «Печать/Публикация» (Plot and Publish).
3. Открываем список «Устройство вывода по умолчанию» (Default Output Device)
В появившемся списке устройства разделены в зависимости от конфигурации (отмечены разными типами иконок): — системные устойства печати Windows (изображение принтера с белым листиком бумаги) и
— несистемные устройства (изображение плоттера).
Кроме того, в данном списке названия несистемных конфигураций заканчиваются на .pc3, поскольку все они представлены в виде файлов AutoCAD Plotter Configuration версии 3.
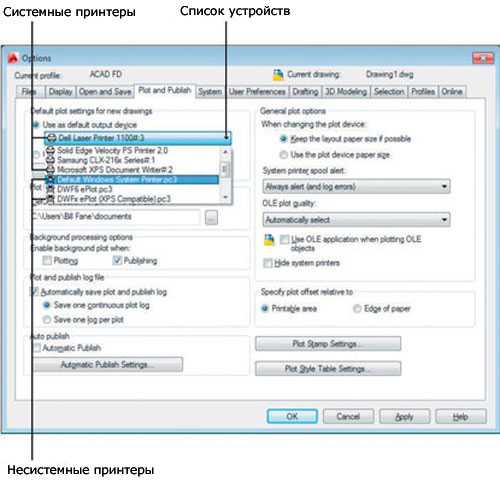
4. Проверяем наличие в списке принтера, МФУ или плоттера, на котором планируем печатать файлы AutoCAD.
Если в списке нужного устройства не оказалось, то добавить его можно вручную. Методов тут несколько, по одному для каждой версии Windows. Итак:
- в Windows XP: Кнопка «Пуск» -> «Принтеры и Факсы» -> «Добавить принтер»
- в Windows Vista: Кнопка «Пуск» -> «Панель управления» -> «Принтеры» -> «Установка принтера» -> «Добавить локальный принтер»
- в Windows 7: Кнопка «Пуск» -> «Устройства и принтеры» -> «Установка принтера» -> «Добавить локальный принтера»
- в Windows 8: нажимаем и удерживаем кнопку Windows плюс жмем клавишу W. В строке поиска вводим «принтеры», далее под выбтраем «Добавить принтер».
Если в списке Windows требуемого устройства все равно найти не удалось, то тогда драйвера для него следует установить с диска, которым данный девайс комплектовался, либо загрузить их с сайта компании-производителя.
5. После настройки печатающего устройства устанавливаем его в качестве устройства вывода по умолчанию.
6. Подтверждаем правильность операции нажатием кнопки «ОК» в нижней части диалогового окна «Настройки» программы AutoCAD 2014.
Отметим также, что для создания несистемных драйверов можно воспользоваться AutoCAD Plotter Manager. Данный мастер установки работает по тому же принципу, что и стандартный мастер установки принтеров ОС Windows. Так что, если добавлять обычные принтер или МФУ в Windows вы уже умеете, то добавить несистемный плоттер в AutoCAD у вас тоже получится. После добавления новой конфигурации AutoCAD сохраняет информацию о ней в PC3.

* Ошибки CoD Black Ops 4: какие бывают и как их устранять [дополнено]
Как изменить Принтер.
Статья для тех, кто скачал связанные между собой файлы спецификации Excel и AutoCAD в уроке: «Спецификация в Автокаде» или «Печать в Автокаде».
В каждом листе спецификации прописан принтер, на котором, предполагается, лист будет в дальнейшем распечатан. Поскольку на Вашем компьютере и на моем установлены разные принтере, то в этой статье я расскажу, как изменить принтер (плоттер) для всех листов спецификации.
Скаченный файл Spec.rar нужно разархивировать. В результате Вы получите папку, в которой будет два файла: Spec.dwg и Spec.xls. См. Рис. 1.
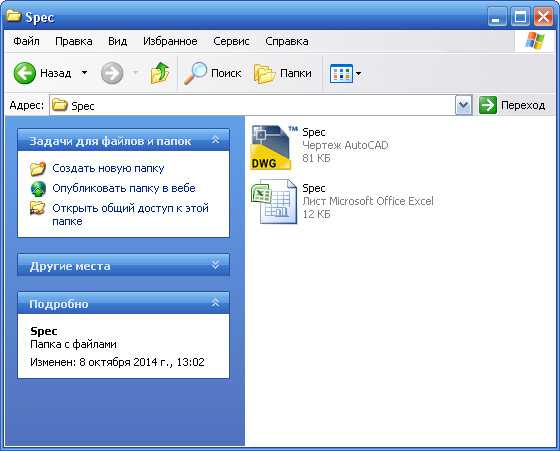
Рис. 1. Файлы Spec.dwg и Spec.xls.
Откройте Spec.dwg. Перейдите на вкладку Sp1. На ленте перейдите на вкладку «Лист» и щелкните по кнопке «Параметры страницы». См. Рис. 2.
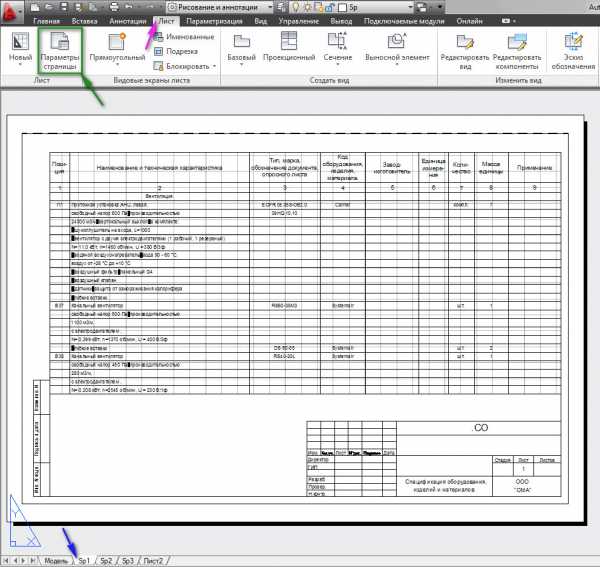
Рис. 2. Первый лист спецификации.
Или поместив курсор мыши на вкладку Sp1, щелкните правую кнопку мыши. И в появившемся контекстном меню, выберите «Диспетчер параметров листов». См. Рис. 3.
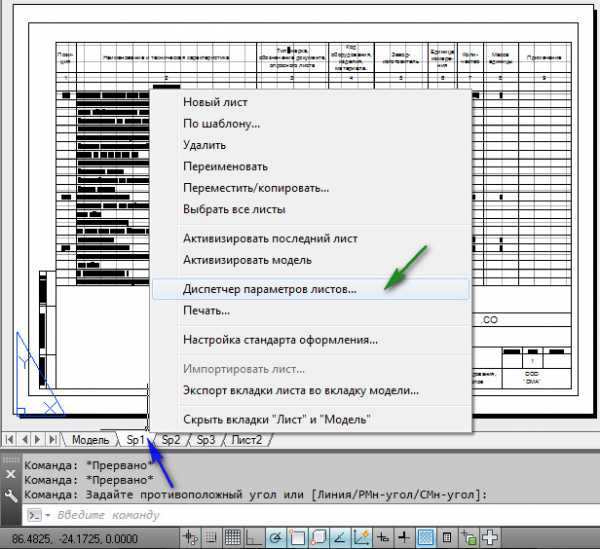
Рис. 3. Открытие окна «Диспетчер параметров листов».
Откроется окно «Диспетчер параметров листов». В нем выделите строку «Spec» и нажмите на кнопку «Редактировать…«. См. Рис. 4.
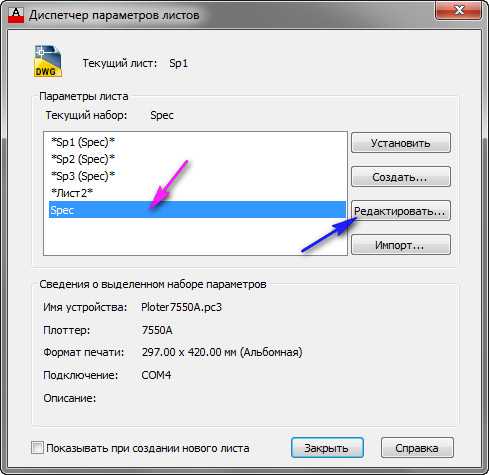
Рис. 4. «Диспетчер параметров листов».
Откроется окно «Параметры листа — Spec». Щелкните по стрелке, открывающей список принтеров, и выберите свой принтер (в примере я выбираю другой принтер). Затем нажмите ОК. См. Рис. 5.
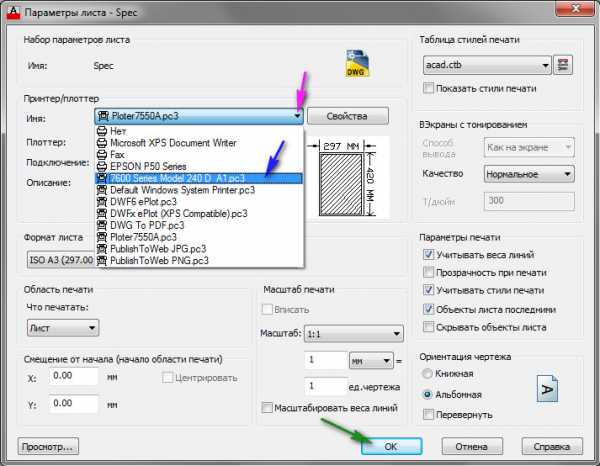
Рис. 5. «Параметры листа — Spec».
Появится вопрос, в котором Вас спросят: Хотите ли вы, только что внесенные изменения, применить и к другим листам? Нажимаем ОК. См. Рис. 6.
Рис. 6. Окно вопроса.
Далее нажимаем «Закрыть» в окне «Диспетчера параметров листов». См. Рис. 7.
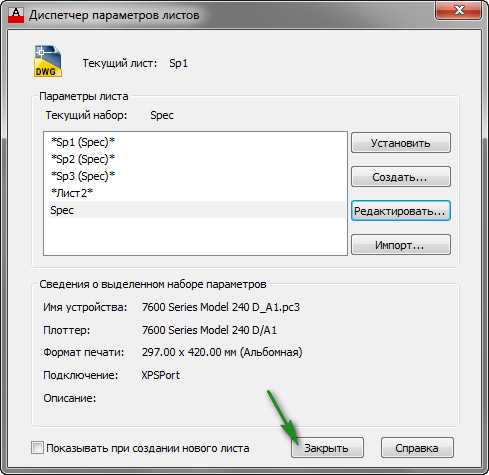
Рис. 7. «Диспетчер параметров листов».
В результате во всех листах спецификации назначенный принтер изменится.
Возможно, что лист спецификации будет расположен не так как при моем принтере. См. Рис. 8.
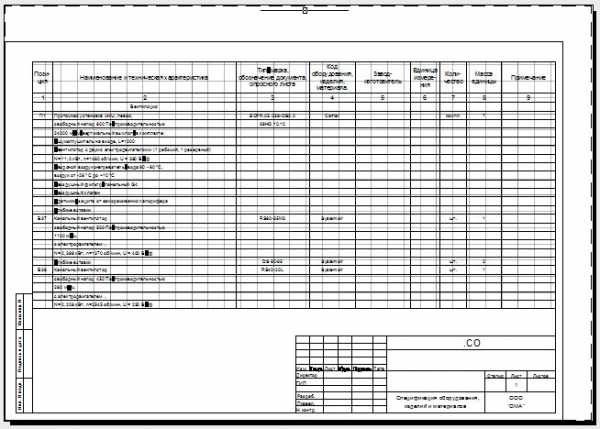
Рис. 8. Первый лист спецификации.
Тогда листы необходимо под редактировать. В моем случае, я сдвинул весь лист спецификации к центру. См. Рис. 9.
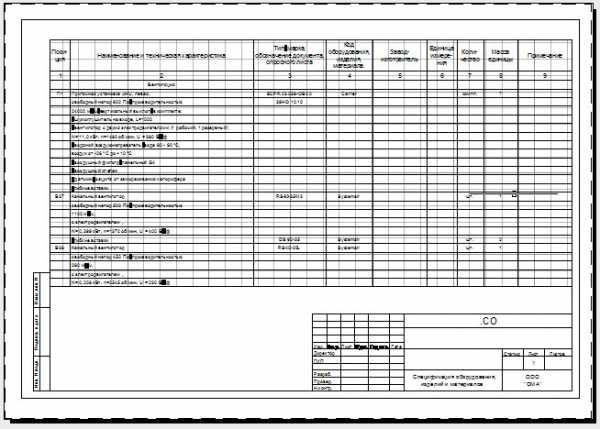
Рис. 9. Первый лист спецификации.
Отредактировать нужно все листы спецификации. Один раз настроев листы под конкретный притер, вы сможете печатать их много раз, пока не решите поменять его поменять.
Если у Вас появились вопросы, задавайте их в комментариях.
Я с удовольствием отвечу.
До новых встреч.
«Автор: Михаил Орлов»
Мастер Установки Принтера Или Плоттера
Для добавления в систему нового печатающего устройства можно воспользоваться мастером установки Add-A-Plotter Wizard (Мастер установки плоттера),который запускается командой Plottermanager.
Мастер пошагово открывает диалоговые окна в зависимости от стадии работы с программой. Окно начала работы мастера изображено на рис. 9.2.
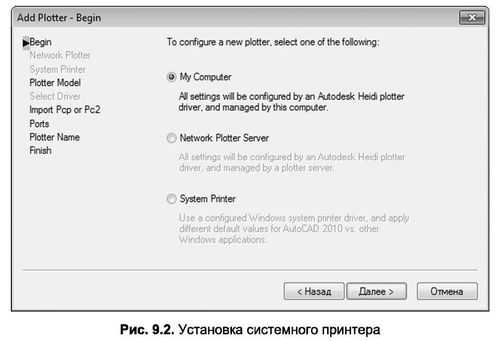
Здесь нужно выбрать один из трех переключателей:
- My Computer (Мой компьютер) — добавление нового локального принтера (не определенного ранее в системе Windows);
- Network Plotter Server (Сетевой плоттер) – выбор в качестве печатающего устройства сетевого принтера;
- System Printer (Системный принтер) — выбор в качестве печатающего устройства одного из локальных устройств, уже установленного в Windows, но не определенного AutoCAD автоматически.
Если на первом этапе назначить установку системного принтера (System Printer), то в последующих окнах мастера нужно будет выбрать в списке устройств установленный в системе принтер и указать, как он будет именоваться в AutoCAD.
На последнем шаге установки системного принтера будет предоставлена возможность выполнения более детальной настройки устройства печати, а также запуска мастера калибровки принтера. Для этих двух операций предназначены соответственно кнопки Edit Plotter Configuration (Изменить конфигурацию плоттера)и Calibrate Plotter (Калибровка). Примечание. Калибровка печатающего устройства позволяет скорректировать работу принтера или плоттера, если выяснилось, что он не выдерживает требуемые параметры печати, связанные в большинстве случаев с механическими повреждениями печатающего устройства.
Принцип калибровки неисправного принтера заключается в следующем. Мастер калибровки пытается вывести на печать рамку с максимально возможными размерами (рис. 9.3), позволяющими увидеть ее на бумаге (принтер в момент работы мастера должен быть подключен и готов к печати).
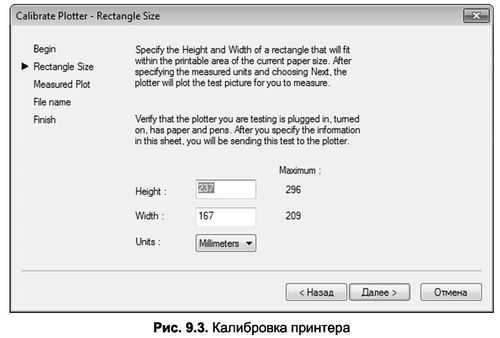
Если отпечатанный на бумаге прямоугольник не соответствует требованиям (его не видно или остаются слишком большие поля), нужно назначить пропорционально скорректированные новые значения ширины и высоты рамки. В дальнейшем AutoCAD будет выводить чертежи на печать в соответствии с вновь заданными размерами максимально возможной области печати. Такая процедура должна производиться (в случае неисправностей) для всех поддерживаемых принтером форматов листа, выбор которых возможен на начальном этапе работы с мастером.
Для установки нового локального принтера средствами AutoCAD необходимо на первом шаге работы с мастером установки принтера Add-A-Plotter Wizard выбрать переключатель My Computer.
Примечание. Если подключаемое печатающее устройство предполагает работу только из AutoCAD, то рекомендуется выполнять его установку именно при помощи встроенного в программу мастера Add-A-Plotter Wizard.
Работа мастера установки нового локального принтера сводится к тому, что в главном его окне необходимо выбрать в поле Manufacturers (Производители)фирму-производителя печатающего устройства, а в списке Models (Модели) — модель подключаемого устройства (рис. 9.4).
В следующем окне мастера достаточно выбрать порт, к которому подключено устройство. Затем после щелчка по кнопке Далее мастер установит драйверы из собственной базы данных в систему. Если модель принтера в списке устройств не обнаружена, драйверы можно установить с диска, поставляемого вместе с принтером. Для этого предназначена кнопка Have Disk (Установить с диска), открывающая окно Проводника Windows.

Для установки сетевого принтера средствами AutoCAD необходимо на первом шаге работы с мастером установки принтера Add-A-Plotter Wizard установить переключатель Network Plotter Server (см. рис. 9.2), а затем выбрать в списке из сетевого окружения общий сетевой принтер.
Настройка Печатающего Устройства
В AutoCAD выводить изображение на бумагу можно с применением как принтеров, так и широкоформатных устройств – плоттеров. При этом устройство печати может быть подключено к компьютеру непосредственно (локально) или описано в системе как сетевой принтер или плоттер. Если устройство печати не подключено к компьютеру, распечатать чертеж можно и на другом компьютере, создав предварительно файл печати, имеющий расширение .Ipt.
Любое устройство печати, прописанное в системе Windows, автоматически становится доступным для работы с AutoCAD и в дополнительной настройке не нуждается. Однако разработчики AutoCAD все же предусмотрели возможность установки печатающих устройств средствами самой программы. Для этого в системе AutoCAD добавлен специальный мастер – Add-A-Plotter Wizard (Мастер установки плоттеров), работа с которым будет рассмотрена ниже.
Для того чтобы проверить, настроена ли в AutoCAD установленная в системе модель принтера, следует воспользоваться вкладкой Plot and Publish (Печать и публикация) диалогового окна Options (Настройка) (рис. 9.1).
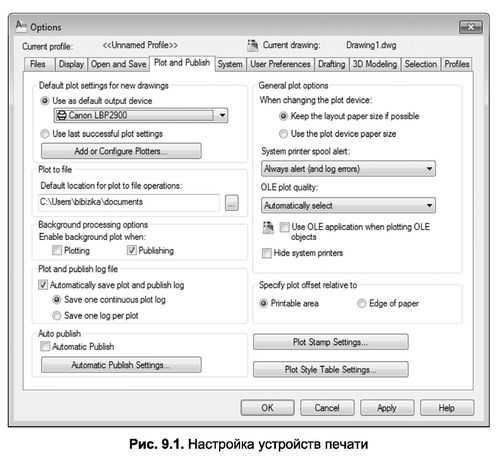
В разделе Default plot Settings for new drawings (Параметры печати для новых чертежей) установлены два переключателя.
Переключатель Use as default output device (Устройство вывода пo умолчанию) содержит раскрывающийся список с перечнем устройств, которые уже подключены к AutoCAD. По умолчанию здесь установлены не только устройства печати на бумагу, но и специальные инструменты, позволяющие сохранять чертежи в форматах других приложений или формирующих из документа публикации для Интернета (PDF, JPG, PNG и т.д.).
Переключатель Use last successful plot settings (Использовать последний успешный) позволяет выбрать последнее успешно использованное устройство.
Если в списке Use as default output device (Устройство вывода no умолчанию) нет требуемой конфигурации принтера, можно воспользоваться кнопкой Add or Configure Plotters (Добавить или настроить плоттеры) для добавления и настройки плоттеров.
Последняя кнопка открывает системную папку Plotters, которая содержит значки уже созданных конфигураций.
Раздел General plot options (Общие параметры печати) вкладки Plot and Publish (Печать и публикация) настраивает общие параметры поведения принтера при печати.
В первую очередь в этом разделе нужно выбрать один из переключателей, которые управляют автоматическим выбором размера листа при смене принтера:
- Keep the layout paper size if possible (Запомнить размеры листа) — устанавливает режим, при котором сохраняются ранее установленные размеры листа (если это возможно);
- Use the plot device paper size (В соответствии с используемым устройством) — автоматически меняет размеры листа в соответствии с требованиями нового печатающего устройства.
Раскрывающийся список System printer spool alert (Обнаружение ошибок системного принтера) позволяет выбрать способ обнаружения и регистрации ошибок системного принтера, которые возникли в результате конфликта входного и выходного портов.
Раскрывающийся список OLE plot quality (Качество печати) содержит опции, влияющие на качество печати.
Флажок Use OLE application when plotting OLE objects (Использовать инструменты вывода OLE-объектов) управляет процессом вывода на печать при наличии в чертеже OLE-объектов (объектов, созданных другими приложениями, например Microsoft Word).
Флажок Hide system printers (Скрывать системные принтеры) делает недоступным окно свойств системного принтера (конфигурированного в среде Windows).
Кнопка Plot Stamp Settings (Настройки вывода штампа) открывает окно Plot stamp (Печать штампа), в котором задаются параметры вывода на чертеж штампов (текстовой строки с короткой справочной информацией). Содержимое штампа сохраняется в файле с расширением .pss.
Кнопка Plot Style Table Settings (Настройки таблиц стилей печати) предназначена для работы со стилями печати. Описание методики использования стилей печати приведено в подразделе «Таблицы стилей печати».