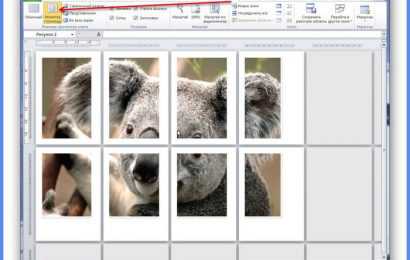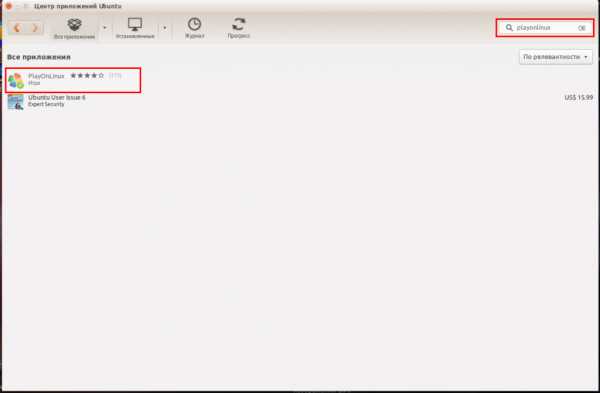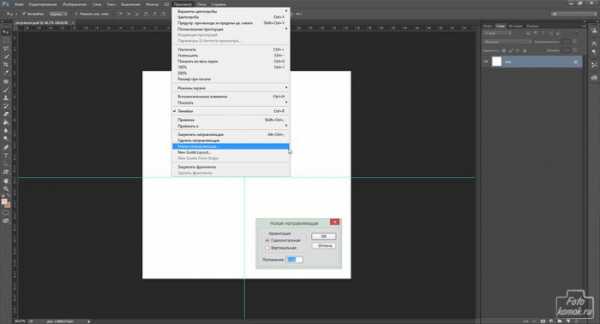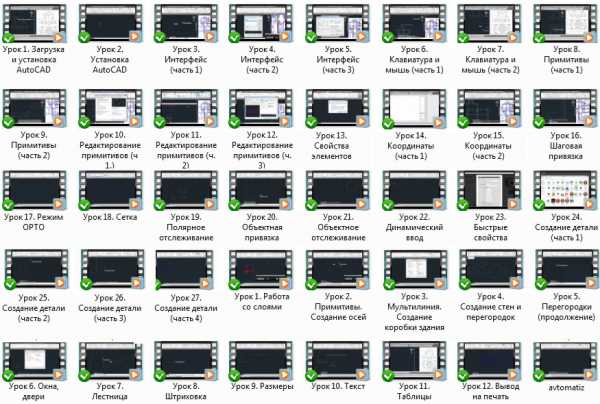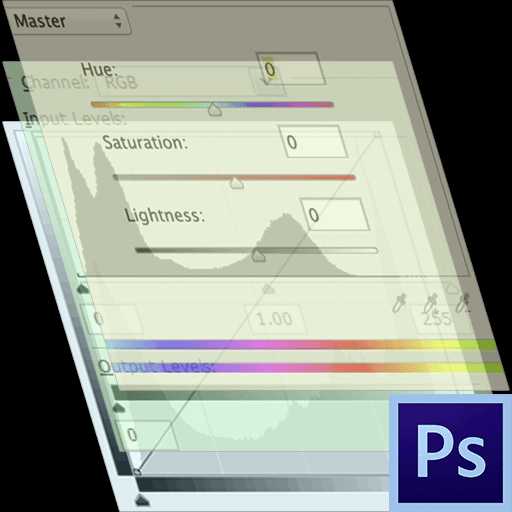Мы принимаем к оплате:
«Подарочный сертификат» от нашего Учебного Центра – это лучший подарок для тех, кто Вам дорог! Оплате обучение и подарите Вашим родным и близким обучение по любому из курсов!!!
«Сертификат на повторное обучение» дает возможность повторно пройти обучение в нашем Учебном Центре со скидкой 1000 рублей!
А также:
Как в фотошопе выровнять горизонт
Как выровнять горизонт в фотошопе
Порой по приезду с отдыха мы обнаруживаем, что некоторые фото получились гораздо хуже, чем ожидалось. И в этом случае нам не обойтись без помощи фотошопа. Одним из наиболее часто встречающихся дефектов является заваленная линия горизонта. Благо, что эта проблема устраняется буквально за пару минут.
Существует много способов выравнивания горизонта в фотошопе. Попробую привести парочку примеров, наиболее простых для понимания, и, что немаловажно, не отнимающих много времени.
Способ первый. Выравнивание с помощью линеек.
Создаем новый документ, больший по размеру, чем исходное фото. Его величина, по сути, не важна. Пусть он будет чуть больше. Этого достаточно. Для этого находим команду на верхней панели «файл – создать - новый документ». После чего во всплывающем окне задать размер.
Открываем файл с нашим фото. Команда «файл - открыть».
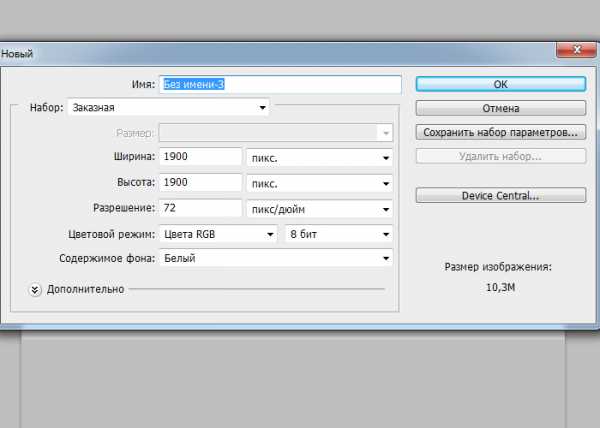
Итого, у нас имеется 2 окна с фото. Перетаскиваем их, располагая рядом.
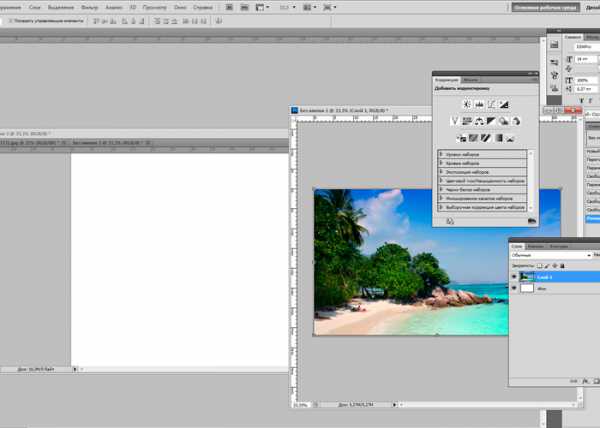
Делаем клик по фото и, не отпуская, тащим его на новый документ. И вот что получаем в итоге.
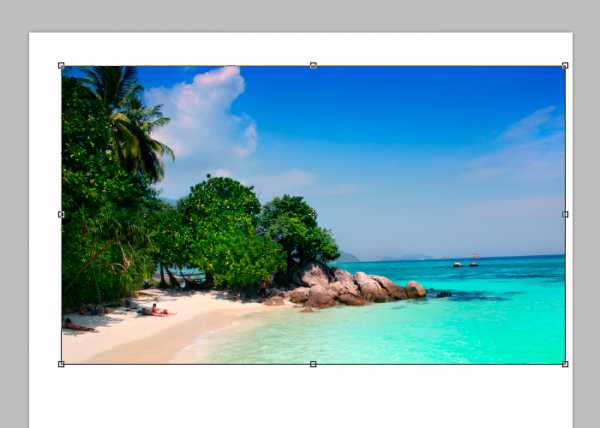
Теперь нам следует вызвать линейки. Для чего мы на верхней панели ищем следующую команду:
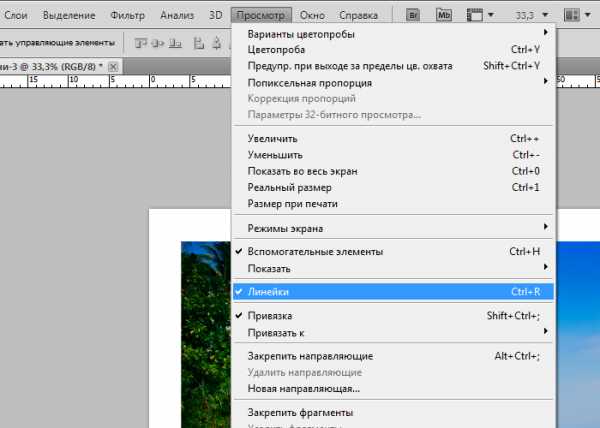
Линейка появляется у самой кромки рабочей области. Ставим курсор на нее и тянем. Выползает тонкая яркая линия, которая поможем нам сделать линию горизонта ровной.
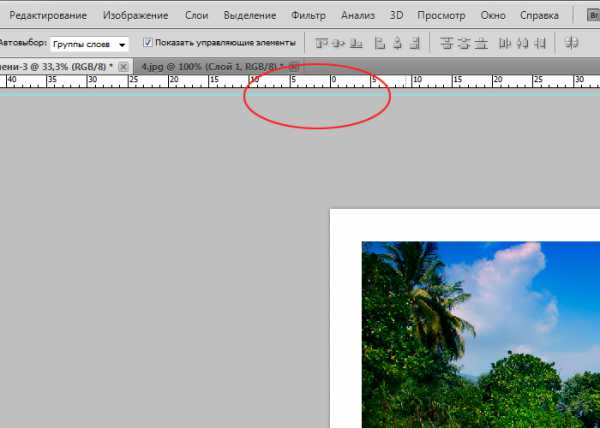
Тянем линию до горизонта. Теперь мы можем увидеть, на какой угол отклонился горизонт.

Давайте повернем фото. Ищем в окне слоев нужный нам, верхний слой с нашим фото. Нажимаем ctrl+t. Устанавливаем курсор на уголке и поворачиваем его.
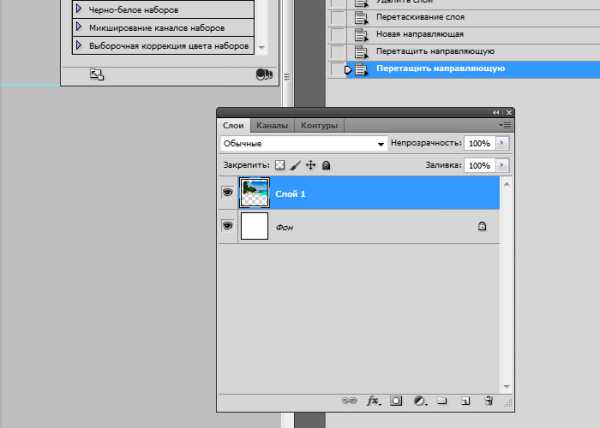
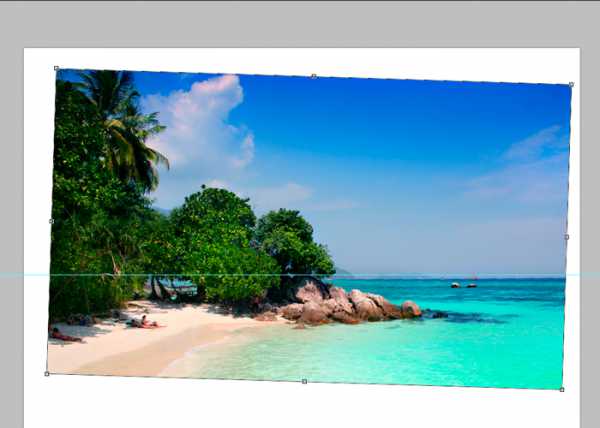
Следующий шаг – обрезать фото. Для этого выбираем инструмент crop или «рамка» на боковой панели.
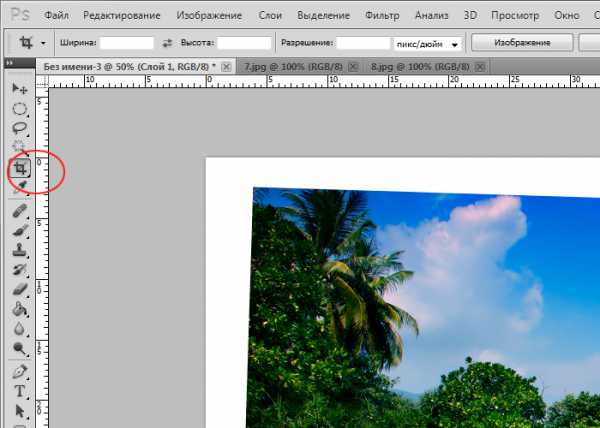
Делаем клик в уголке и тянем. Если захватили лишнюю область, или не дотянули, мы можем сделать это вновь, подтянув границу.
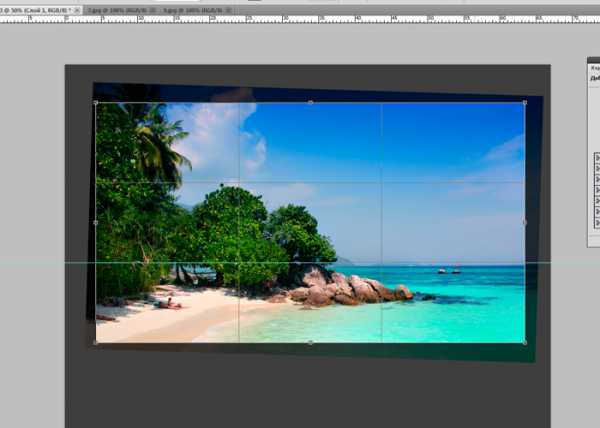
После чего по выделенной области делаем клик правой клавишей мыши и из появляющегося списка выбираем «рамка».
Осталось только свести слои. Для чего выбираем на верхней панели команду «слой - выполнить сведение». После чего сохраняем. На той же панели «файл-сохранить как». Появляется окно. В выпадающем списке выбираем формат jpg.
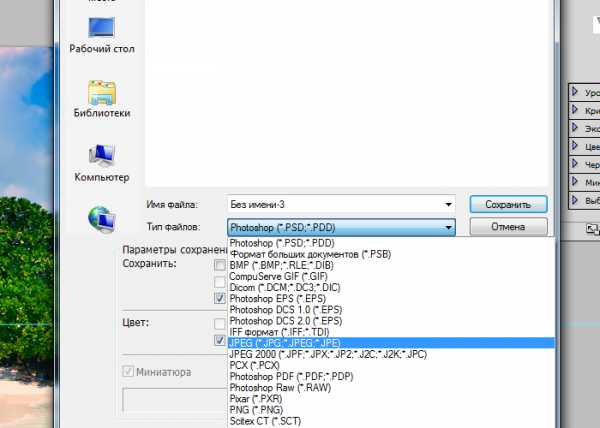
За линейку не переживайте. На сохранившемся фото ее не будет. Вот мы и поправили горизонт.
Способ второй. Рамка.
Выбираем инструмент «рамка». И выделяем область близкую к линии горизонта.

Берем за уголок рамку и поворачиваем так, чтобы нижняя граница рамки стала параллельной линии горизонта.

И теперь просто растягиваем рамку и вырезаем. Фото развернется и линия горизонта станет ровной.
Выровнять горизонт в photoshop безусловно крайне просто. Но! Как и везде, есть свои минусы. Поворачивая фото, вы в любом случае на выходе получаете качество чуть хуже исходного. Для любителей этот момент не существенен. А вот профессионалам это может несколько навредить.
Потому, все же лучше постараться, фотографируя памятные моменты. И помнить, что без потери качества выправить линию горизонта не получится.
Как выровнять горизонт в фотошопе, если он завален?

Хорошего всем времени дней, мои дорогие приятели и гости моего блога. Сообщите прошу вас, вы когда-нибудь заваливали горизонт на фотографиях, что она смотрелась криво? Ну не редкость такое, и смотрится это весьма некрасиво.
Но сейчас я покажу вам, как в фотошопе выровнять горизонт двумя различными методами.
За базу я заберу такое изображение с заваленным горизонтом. И вот его-то мы именно и будем исправлять. Отправились!
Рамка
Этим методам я пользовался изначально, исходя из этого про него я поведаю прежде всего.
- Заберите направляющую с верхней шкалы линейки и опустите ее куда-нибудь на центр. Горизонтальная направляющая и будет отечественным ориентиром верного поворота.
- Сейчас выберите «Свободное трансформирование» (CTRL+T), и зажав за любой уголок, начинайте крутить изображение, пока линия горизонта не будет параллельна отечественной направляющей. Как видите, у нас всё оказалось как необходимо, но сейчас осталась лишняя прозрачная область, которую нам необходимо будет убрать.
- Берем инструмент «Рамка» и бережно выделяем лишь область фотографии, наряду с этим прозрачные участки в область кадрирования попасть не должны. Сделали? Тогда смело жмите Enter.
Как видите, всё скоро, легко и просто. Но в действительности имеется метод, о котором я определил недавно, но что мне понравился кроме того больше, чем первый вариант, и исходя из этого на данный момент я использую лишь его.
Линейка
- Заберите инструмент «Линейка», лишь не тот, что отображает шкалу, а тот, что находится в одной группе с инструментом «Пипетка». И сейчас начинайте простым методом чертить линию, параллельную горизонту. Отыщите какой-нибудь ориентир, дабы было эргономичнее, к примеру я заберу за таковой ориентир мост и буду чертить линию параллельно ему.
- Сейчас идем в меню «Изображение» — «Вращение изображения» — «Произвольно».
- В том месте мы заметим, что нам уже предлагают развернуть картину на определенное число градусов. Всё это за счет того, что мы поставили линейку под неправильным углом. Ничего не меняем и нажимаем ОК. Как видите, сейчас всё нормализовалось. Благодаря отечественным действиям, линия выпрямилась, а вместе с ней выпрямилась и отечественная картина с заваленным горизонтом.
- Ну и последним штрихом мы снова же берем Рамку и кадрируем изображение, избавляясь от прозрачных областей.
Ну а если вы желаете изучить фотошоп с полного нуля либо дотянуть собственные знания до хорошего результата, то советую вам взглянуть данный превосходный видеокурс. Все разложено по полочкам, никакой воды, всё лишь по делу, а поведано и продемонстрировано с таким интересом, что вы просто не сможете оторваться! В общем весьма советую.
Ну вот в принципе и все, что я на сегодня желал вам поведать про то, как в фотошопе выровнять горизонт. Надеюсь, что моя сегодняшняя статья была для вас нужной и вы не забудете подписаться на обновления моего блога, и поделиться материалами статьи в соцсетях. Удачи вам.
Пока-пока!
С уважением, Дмитрий Костин.
Как выровнять горизонт на фото?
Интересно почитать:
Самые интересный результаты подобранные по Вашим интересам:
-
Как легко сменить фон на изображении в фотошопе проверенными методами?
Хорошего вам времени дней, мои дорогие приятели. Сейчас понедельник, но выходные длятся. Как ваши дела? Как ваше настроение? У меня хорошее! Чувствуется…
-
Что такое заваленный горизонт и линия горизонта и почему этому уделяется такое внимание?
Приветствую вас, глубокоуважаемые читатели! На связи с вами, Тимур Мустаев. Довольно часто на группах и разнообразных форумах, посвященных оценке и…
-
Как легко сделать инверсию в фотошопе и в каких случаях она применяется?
Хорошего всем субботнего денечка, мои дорогие приятели, читатели и товарищи. Вспомнилось мне тут, в то время, когда я лишь изучал фотошоп, то первое…
-
Как с легкостью повернуть картинку в фотошопе?
Хорошего всем времени дней, мои читатели и дорогие друзья моего блога. Я тут сравнительно не так давно поразмыслил, что пишу вот статьи всякие различные…
-
Как сделать направляющие в фотошопе и что это вообще такое?
Хорошего всем времени дней, мои дорогие приятели и гости моего блога! Я тут поразмыслил и отыскал в памяти, что в далеком прошлом не писал никаких статей…
-
Как в фотошопе сделать черно-белое фото цветным тремя разными способами?
Всем привет! С вами как в большинстве случаев я, Дмитрий Костин. И сейчас мы снова будем фотошопить. Не забывайте, как мы делали из цветной фотографии…
Часто при фотографировании на фото получается “заваленный горизонт”.В этом примере покажу один из способов,как это исправить. Для примера возьму свою фотку:

Как Вы видите,башня напоминает Пизанскую,т.е. завалена набок.Сейчас будем её выравнивать. В Фотошопе есть несколько способов исправить эту проблему,я покажу один из них. И так…
Берём инструмент Линейка,она находится там где и Пипетка.На башне проводим вертикальную линию.Ну а в Вашем случае по линии Вашего ориентира,например горизонта,здания и т.п.

Заходим в меню Изображение-Вращение изображения(Повернуть холст)-Произвольное,и автоматом получаем нужный угол,на который фото повернётся.
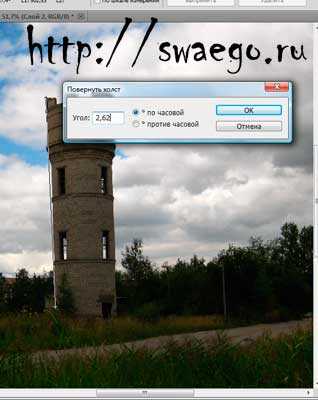
Жмём Ок и увидим следующее:

Картинка выровнялась,теперь осталось только кадрировать фото инструментом Рамка и всё.

Часть фото мы конечно теряем,но это как урок,что снимать надо изначально ровно :)))) Чтобы выяснить насколько Вы выровняли фотку,нажмите Ctrl+’ ( э ),появится сетка.Убрать её можно тем же сочетанием клавиш.
Результат:

ПыСы: ладно,как бонус покажу ещё один способ))) Открываем фото,идём в меню Фильтр-Коррекция дисторсии.
Ставим галочку на “Показать сетку”,выбираем Заказное и меняем угол наклона фото.Получим тот же эффект,что и в предыдущем способе.
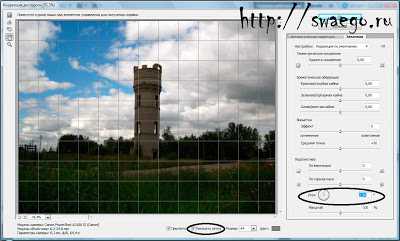
Всё.
Как выровнять горизонт
Приветствую! Сегодня у нас небольшой, но полезный урок фотошопа. Я расскажу, как буквально за пару минут выровнять горизонт на фотографии. Не секрет, что иногда хорошая казалось бы фотография не производит нужного впечатления, и виной тому оказывается заваленный горизонт (частая ошибка начинающих фотографов :)).
Итак, поищите у себя в архивах фото с заваленным горизонтом. Если не найдёте, воспользуйтесь моей фотографией:

Здесь очевиден завал горизонта, поэтому создаётся ощущение, что река скатывается вниз, ну или фотограф пьян 🙂 Давайте исправим это!
Откройте фотографию в фотошопе и первым делом выведите её из фона:
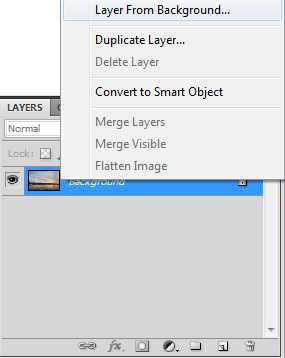
Теперь нажмите Ctrl+R (или пройдите в View -> Rulers) для вызова линейки. Вокруг холста появится такая шкала:
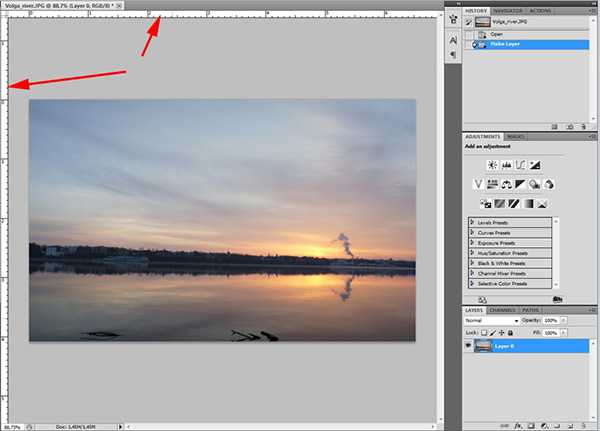
Наведите курсор на верхнюю часть шкалы и «вытяните» линейку:
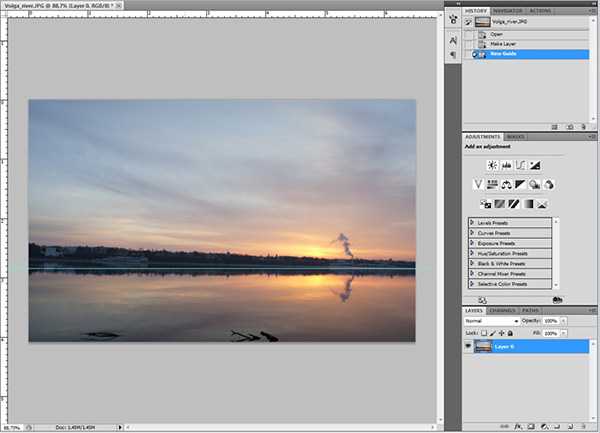
В принципе, это делать не обязательно, но так будет удобнее и точнее. А теперь самое главное — нажмите Ctrl+T для вызова свободной деформации и разверните фотографию так, чтобы горизонт стал параллелен линейке:
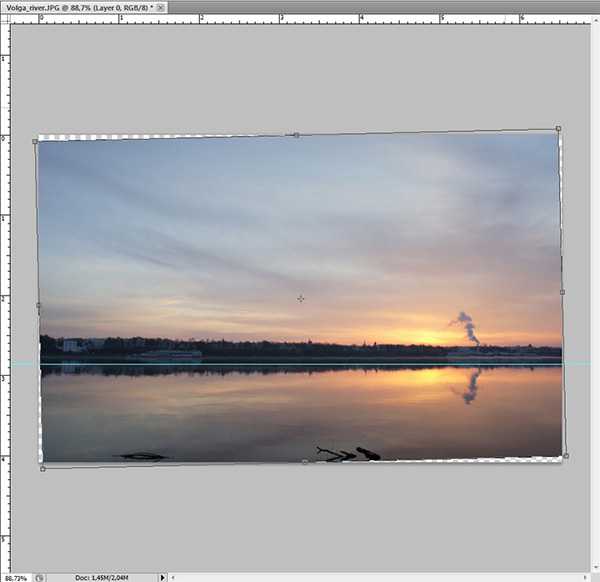
Нажмите Enter и… В общем-то это всё 🙂 Горизонт стал ровным. Возьмите инструмент Move Tool и «задвиньте» линейку назад, дабы не мешалась. Также можете выключить шкалу (Ctrl+R). Теперь инструментом Сrop Tool (Обрезка) выполните кадрирование фотографии, чтобы убрать прозрачные уголки:

А вот и финальный результат выравнивания горизонта:

На этом урок закончен, спасибо за внимание 🙂 Надеюсь, это оказалось для вас интересно и полезно. До новых встреч!