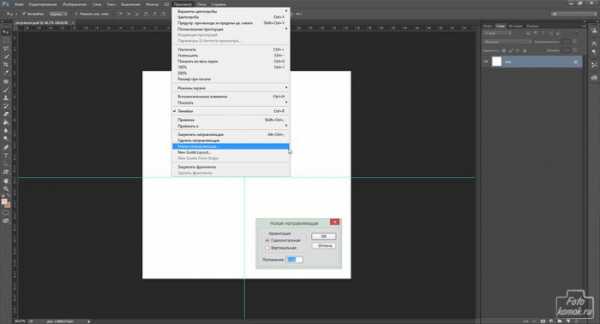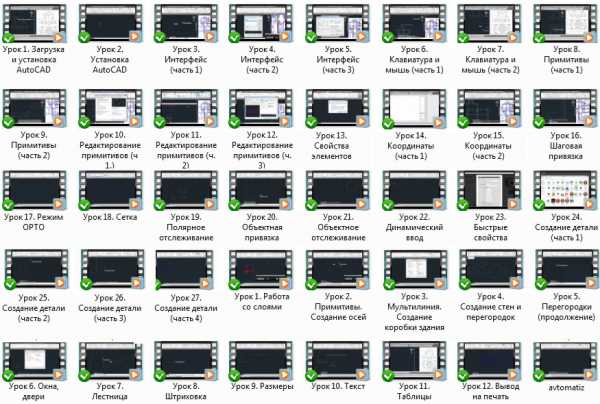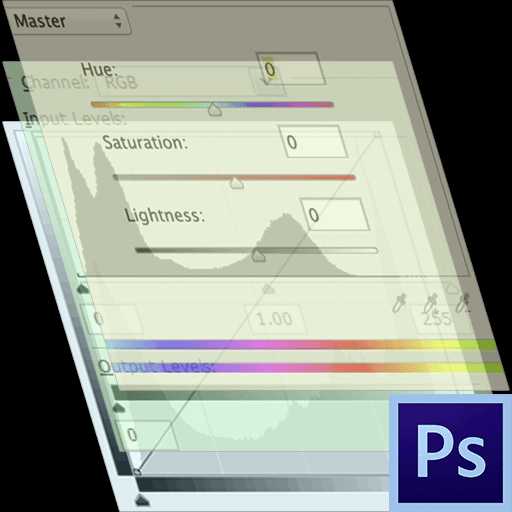Мы принимаем к оплате:
«Подарочный сертификат» от нашего Учебного Центра – это лучший подарок для тех, кто Вам дорог! Оплате обучение и подарите Вашим родным и близким обучение по любому из курсов!!!
«Сертификат на повторное обучение» дает возможность повторно пройти обучение в нашем Учебном Центре со скидкой 1000 рублей!
А также:
Как установить фотошоп на линукс
Как установить Adobe Photoshop на Linux
Доброй ночи, друзья. Опять я затрагиваю тему ОС Linux, хоть эта система, пока что, не очень популярна. Но, ведь Вы все пользуетесь фотошопом, ну, большинство читателей так уж точно. И в жизни всякое бывает. Вот, может, как-то столкнетесь с «пингвином» и Вам понадобится фотошоп. И вот тогда, моя статья будет кстати. Или же Вы хотите поставить себе Линукс, но тот факт что отсутствуют нужные Вам программы Вас останавливает. На самом деле не так страшен чёрт, как его малюют. Установить фотошоп на линукс не сложнее чем на Windows. Единственное, что для этого нужен дополнительный софт. Есть разные варианты установки, мы будем использовать самый легкий, быстрый и, как по мне, эффективный. Все что нам нужно будет, это:
- Компьютер под управлением ОС Linux.
- Программа Playonlinux (бесплатная).
- Adobe Photoshop.
Сразу хочу сказать, что у меня стоит Ubunta 14 версии и гарантировать что мой способ будет работать на другом дистрибутиве, например, Fedoro или Mint, я не могу.
Итак, приступим к процессу установки.
Шаг 1. В центре приложений скачиваем программу PlayOnLinux.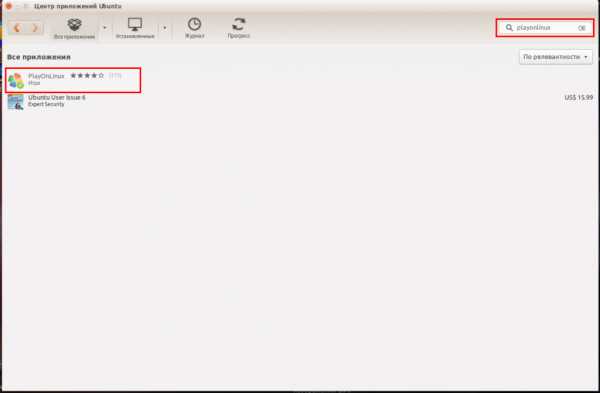
Шаг 2. Запускаем программу которую мы установили и нажимаем «Установка».
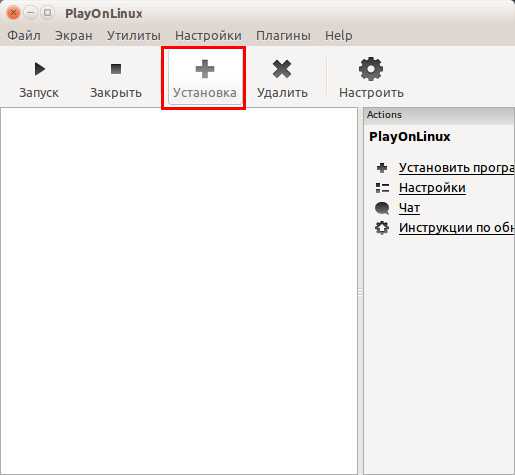 Шаг 3. Переходим в раздел «Графика» и выбираем Adobe Photoshop CS6. Если не можете найти, то воспользуйтесь поиском. Но, скорее всего, он там будет.
Шаг 3. Переходим в раздел «Графика» и выбираем Adobe Photoshop CS6. Если не можете найти, то воспользуйтесь поиском. Но, скорее всего, он там будет.
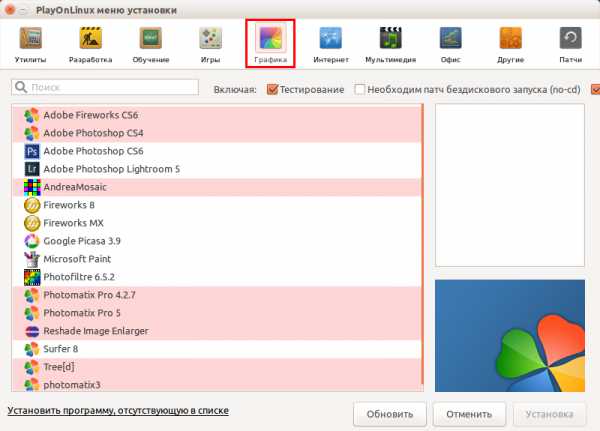
Шаг 4. Откроется мастер установки Photoshop-а. Главное, никакие параметры не меняйте, директорию установки не меняйте, следуйте строго инструкциям и делайте все что Вас попросят. В некоторых программах просят убрать галочку напротив «Запустить программу после завершения». Если Вас просят это сделать, сделайте.
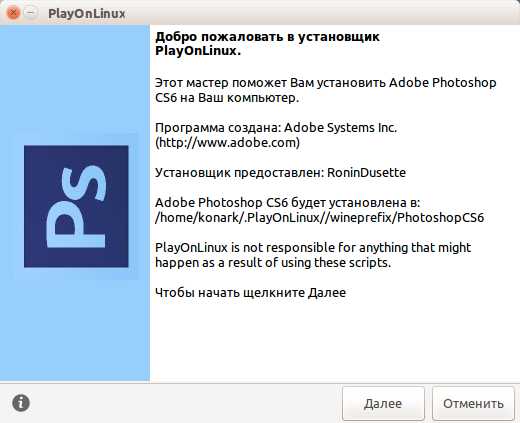
Так выглядит начало установки
Нажимаем «Далее» и автоматически начинается устанавливаться Wine для фотошопа.
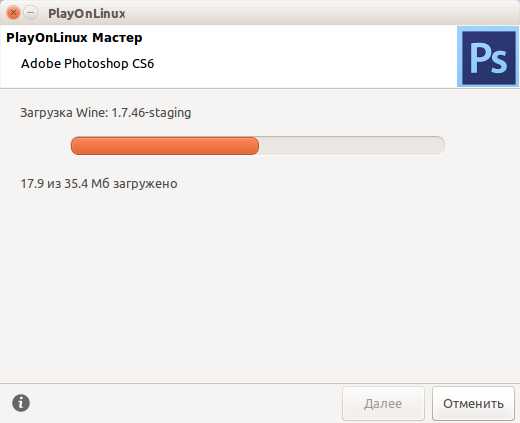
Шаг 5. В одном из шагов установки (предыдущие шаги я не описываю, везде нужно нажимать «Далее») Вас попросят выбрать файл установки фотошопа. Из-за специфики установки, не всякий фотошоп подойдет. Но, у меня в блоге есть подходящий — Click. Выбираем файл установки и устанавливаем фотошоп в привычном режиме, как это делается на Windows. Ну, то есть, жмем «Далее» и все :)
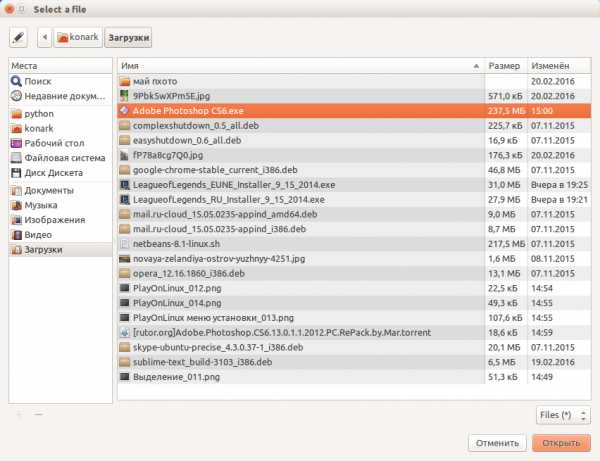
Выбор файла установки 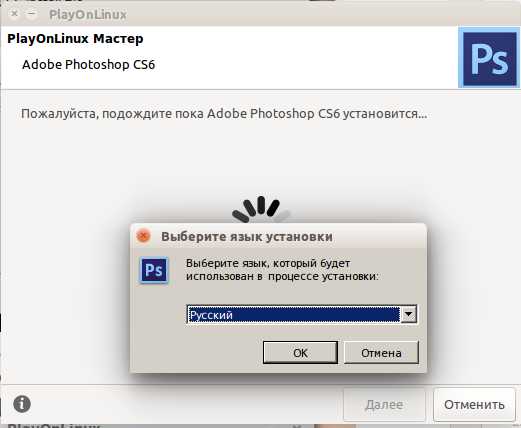 Привычная установка фотошопа
Привычная установка фотошопа
Шаг 6. Переходим в программу PlayOnLinux и запускаем фотошоп!
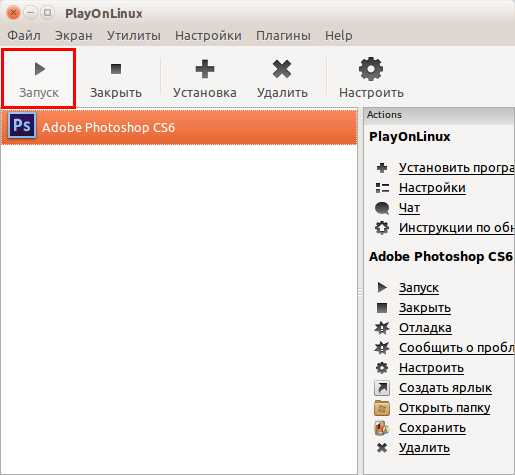
И вуаля, работает!
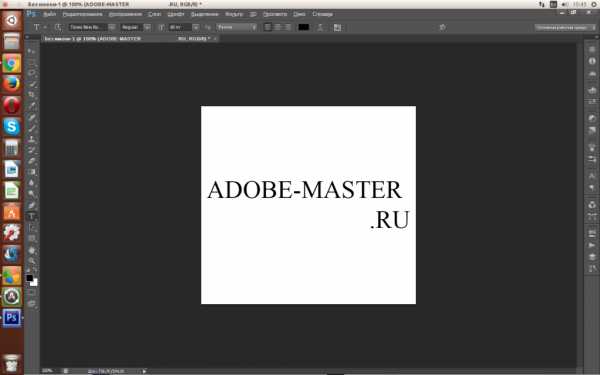 Как видите, это было проще простого. И теперь Вы можете наслаждаться работой с фотошопом на линуксе. Причем она ничем не отличается от работы на виндовсе.
Как видите, это было проще простого. И теперь Вы можете наслаждаться работой с фотошопом на линуксе. Причем она ничем не отличается от работы на виндовсе.
Как установить Photoshop в Ubuntu/Linux mint

Adobe Photoshop — многофункциональный графический редактор, разработанный и распространяемый фирмой Adobe Systems. В основном работает с растровыми изображениями, однако имеет некоторые векторные инструменты. Продукт является лидером рынка в области коммерческих средств редактирования растровых изображений и наиболее известным продуктом фирмы Adobe. Часто эту программу называют просто Photoshop. В настоящее время доступен на платформах OS X, Windows,
Смотрите новую статью о установке Photoshop CC 2015 в Ubuntu 16.04
Я попробовал установить все версии фотошопа такие как: Photoshop CS6, Photoshop CC2014, Photoshop CC2015 и Photoshop Portable 2015, но скажу вам честно что работают стабильно только две версии Photoshop CS6 и CC2014, но вы можете попробовать установить у себя и протестировать, а я в свою очередь покажу универсальный метод установки, который подходит для всех версий.
Как установить Photoshop в Ubuntu 16.04
Для установки Photoshop в Ubuntu/Linux Mint(я буду показывать на примере Ubuntu Gnome 16.04) нам потребуется wine.
Я уже показывал как установить самую последнюю версию wine в Ubuntu/Linux mint, но с последней версией не запускается CC2014 и CC2015, поэтому если у Вас установлена последняя версия Wine 1.9.19(stading), то нужно удалить ее
sudo apt remove wine-stading sudo apt autoremoveи удаляем скрытую папку .wine та что в домашней директории
sudo rm -r .wineДалее нам нужно установить любую предыдущую версию wine, например 1.9
sudo add-apt-repository ppa:ubuntu-wine/ppa sudo apt update sudo dpkg --add-architecture i386 sudo apt install wine1.9Ждем несколько минут и у нас уже будет установлена версия 1.9.
С wine по-умолчанию устанавливается и winetricks, но я рекомендую удалить эту версию и скачать другую
sudo apt remove winetricks && sudo apt autoremoveи скачиваем с github другую версию
wget https://raw.githubusercontent.com/Winetricks/winetricks/master/src/winetricks chmod +x winetricks sudo mv -v winetricks /usr/binВсе, у нас почти готово, запускаем winecfg для конфигурации системы, дополнительно установятся еще несколько пакетов, когда появится окно выбора системы windows, то выбираем обязательно Windows 7.
winecfg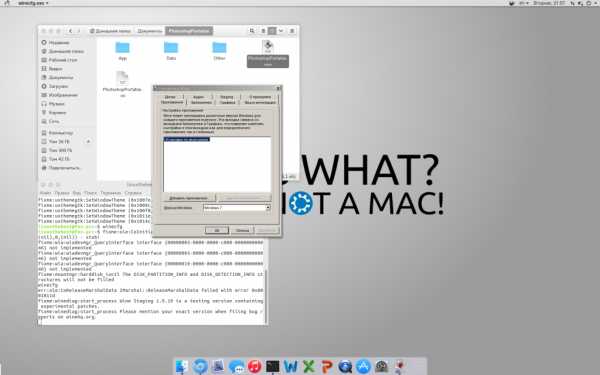
Далее запускаем winetricks для установки библиотек windows
winetricksВыбираем установить дополнительные dll библиотеки, и устанавливаем вот такие

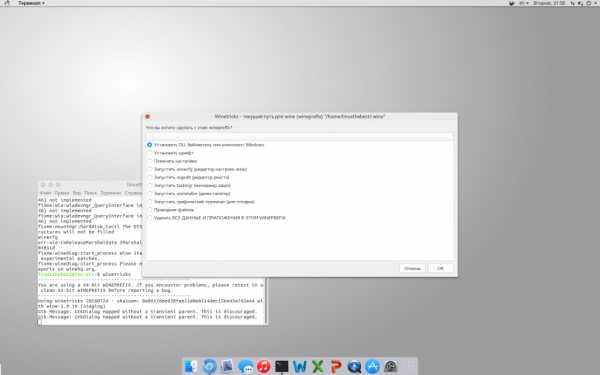
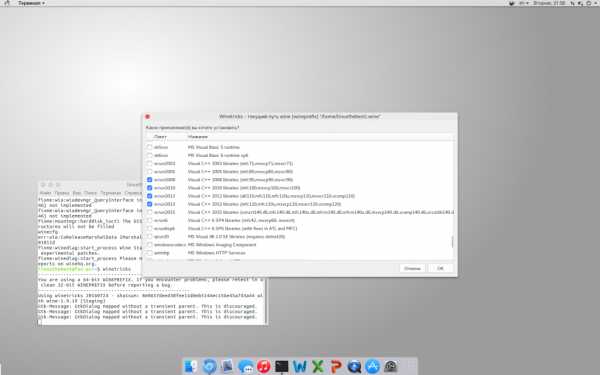
Не обращаем внимания на ошибки во время установки, потому что у нас устанавливаются 32 битные библиотеки, а на 64 битных выдает ошибку.
После установки всех библиотек запускаем опять winetricks, и устанавливаем все шрифты “Установить шрифты-Install all font”.
После всех действий нам еще нужно скачать NET Framework 4.5.2, после закачки кликаем два раза мышкой и устанавливаем как в windows.
На этом наша настройка wine закончена, мы можем устанавливать почти любые программы windows, но статья о том как установить Photoshop, давайте приступим.
Скачиваем Photoshop CC2014 32bit с официального сайта, и просто запускаем установку дважды кликнув мышкой на установочном файле Set-up.exe.
Если у Вас купленная версия то нажимаем “Установить, продукт приобретен”, иначе выключаем интернет и нажимаем пробная версия, программа попытается войти и если у нее не получится то появится кнопка “Войти позже”, все ждем окончания установки и запускаем.
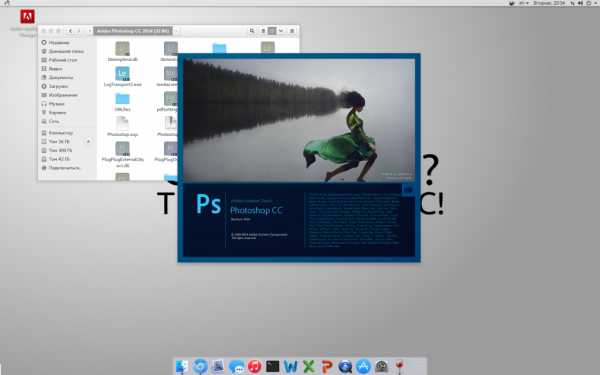
Вот у нас и получилось установить Photoshop CC2014, таким способом можно установить любую версию, но стабильно у меня работает только версии CS6 и CC2014, а если хотите установить версию CC2015, то рекомендую скачать Photoshop Portable CC2015, она более-менее работает нормально.
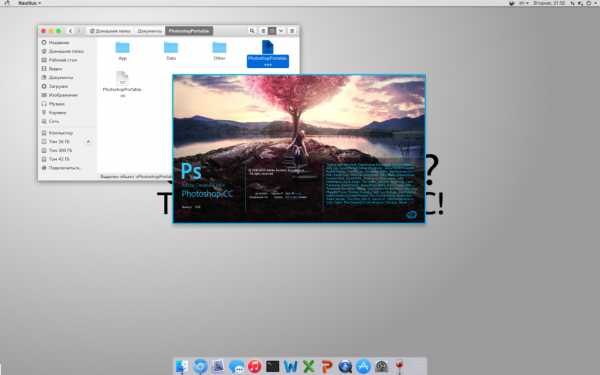


А как Вы устанавливаете Photoshop в свою систему?
Как установить лицензионный Adobe Photoshop CC 2015 на Linux
UPD. 28.09.2016 Статья обновлена! Теперь у вас не должно возникнуть абсолютно никаких трудностей при установке Photoshop CC 2015 на Linux. Я использовал актуальную версию Ubuntu 16.04 с последними обновлениями, взамен версии 15.10 из первой редакции статьи. Добавил все необходимые файлы для winetricks, выложил отдельно триальный Photoshop 2015 CC (для тех у кого были трудности со скачиванием).
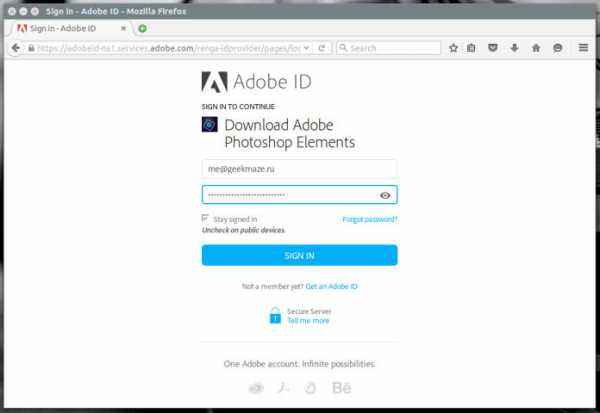 Авторизация на сайте Adobe
Авторизация на сайте Adobe Компания Adobe предоставляет возможность бесплатно скачать Photoshop CC 2015 на своем сайте, а также разрешает попробовать свои продукты в течении 30 дней. Ниже, будет инструкция по скачиванию Photoshop 2015 СС с официального сайта, однако, у некоторых пользователей были проблемы, поэтому выкладываю необходимый файл на Яндекс.Диск: Photoshop_16_LS20_win32.7z
Если хотите получить файл от Adobe, читайте дальше.
Поскольку в этой статье речь идет об установки лицензионной копии Photoshop CC 2015 на Linux, то для начала вам нужно зарегистрировать Adobe ID. Если этот аккаунт у вас уже есть, то переходим к практической части способа загрузки программы. Если нет, то пройдите регистрацию на официальном сайте компании Adobe.
Поскольку наша задача не совсем стандартная, то обычный способ загрузки через Creative Cloud нам не подходит, к тому же, мы будем устанавливать 32 битную версию Photoshop CC 2015. Чтобы получить доступ к файлу на сервере компании нам нужно авторизоваться и получить необходимые cookie-файлы. Для этого перейдите на эту страницу и выполните вход с помощью Adobe ID:
После успешного входа вам предложат скачать Adobe Photoshop Elements. По сути, нам это не нужно, но чтобы получить необходимые cookie файлы для доступа к нужной нам версии Photoshop — соглашаемся и нажимаем кнопку Download, предварительно выбрав любые опции выше кнопки. В результате этих действий появится окошко с благодарностью от Adobe и браузер предложит сохранить файл:
 Предложение скачать Photoshop Elements от которого следует отказаться.
Предложение скачать Photoshop Elements от которого следует отказаться.На этом этапе ваш браузер уже получил необходимые cookie-файлы и продолжать загрузку Adobe Elements больше не нужно, поэтому нажмите Cancel (Отмена) и закройте окно с благодарностью от Adobe. Теперь вы можете скачать Adobe Photoshop CC 2015 32bit для Linux перейдя по этой ссылке. Началась загрузка? Отлично! Теперь самое время заняться установкой и настройкой WineHQ.
В предыдущей версии статьи мы изменяли архитектуру с 64-битной на 32-битную. В ходе эксперимента оказалось, что особой разницы нет. Photoshop 2015 СС запуститься на любой версии Wine, однако запустить 64-битную версию Photoshop 2015 СС на 64-битной WineHQ у меня не вышло. Также, как и с установкой других свежих программ от Adobe, которые идут исключительно в 64-битной редакции (Lightroom, After Effects и др.). Однако, мне удалось запустить векторный редактор Adobe Illustrator CC 2015. Но обо всем по порядку.
Эта статья (уже второй редакции) предполагает установку Photoshop CC 2015 на чистую систему Ubuntu 16.04. Поэтому, если у вас уже установлен WineHQ, то рекомендую обновиться до последней версии. Добавим репозитарий WineHQ:
sudo add-apt-repository ppa:wine/wine-buildsВыполняем обновление пакетов и установку WineHQ:
sudo apt-get update sudo apt-get install --install-recommends winehq-develДля настройки нужных нам параметров Wine установим winetricks:
sudo apt-get install winetricks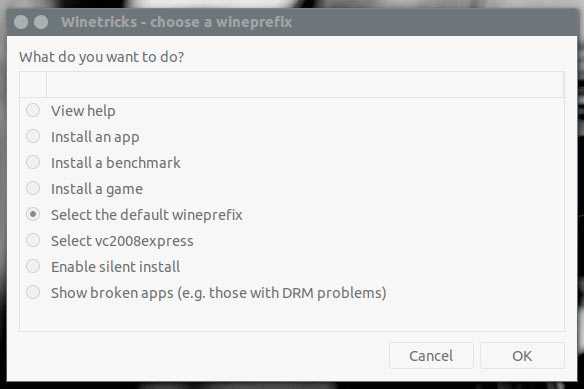 Окно программы Winetricks
Окно программы Winetricks Прежде чем перейти к следующей части материала, скачайте весь необходимый набор программ для установки в WineHQ. Этим вы сэкономите себе достаточное кол-во времени. Судя по комментариям, следующая часть статьи была наиболее проблемной к восприятию. Поэтому исправляемся.
Скачиваем пакет программ по ссылке: winetricks.tar.gz
Далее распаковываем:
cp winetricks.tar.gz ~/.cache/ && cd ~/.cache/ && tar xf ~/.cache/winetricks.tar.gzДля того, чтобы запуск Photoshop CC на Linux оказался возможен, нам необходимо настроить WineHQ и подключить дополнительные модули. Чтобы перейти к настройкам, введите в терминале следующую команду:
winetricksОткроется окно настройки Wine:
Выбираем Select the default wineprefix и нажимаем OK:
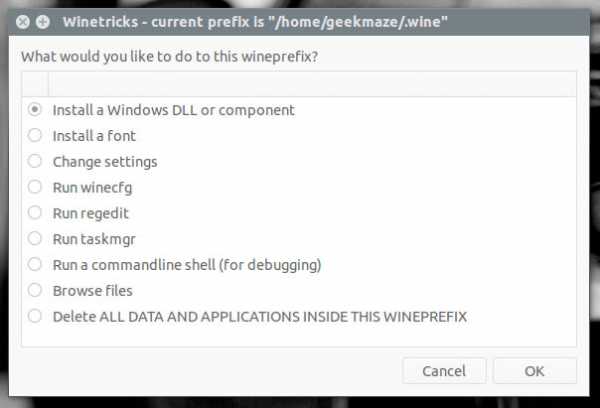 Окно программы Winetricks
Окно программы WinetricksЗдесь выбираем первый пункт Install a Windows DLL or component и нажимаем OK:
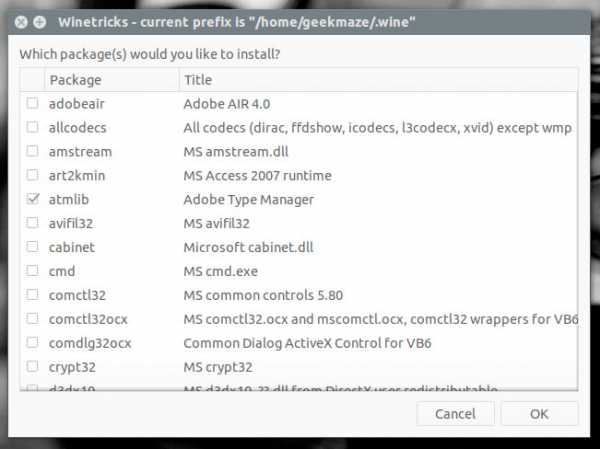 Окно программы Winetricks
Окно программы WinetricksДля успешного запуска Photoshop на Linux необходимо отметить галочкой следующие компоненты:
- atmlib
- gdiplus
- msxml3
- vcrun2008
- vcrun2010
- vcrun2012
- vcrun2013
Но прежде чем начать, давайте установим вручную msxml6 64-битной версии (для тех, у кого была ошибка msxml6, processor not supported):
cd ~/.cache/winetricks/msxml6/ && wine msiexec /i msxml6_x64.msiЗатем нажать OK и дождаться завершения установки дополнительных компонентов для WineHQ. После этого снова запускаем winetricks, выбираем опцию Select the default wineprefix и затем Install a font:
 Выбор дополнительных шрифтов для установки в winehq
Выбор дополнительных шрифтов для установки в winehqДля работы Photoshop достаточно установить corefonts и tahoma. Остальные шрифты можете выбрать на свое усмотрение. После инсталяции шрифтов переходим в раздел Change settings:
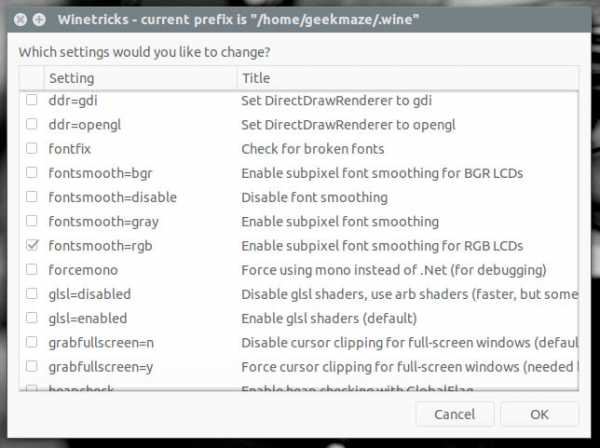 Включаем сглаживание в Wine
Включаем сглаживание в WineИ выбираем опцию fontsmooth=rgb, необходимую для сглаживания шрифтов. После этого переходим к настройкам wine, выбрав опцию Run winecfg:
 Выбор версии операционной системы в Wine
Выбор версии операционной системы в WineЗдесь нам нужно изменить только версию операционной системы с Windows XP на Windows 7, в противном случае Photoshop CC 2015 при установке будет выдавать ошибку, так как Windows XP больше не поддерживается. Это был последний пункт настройки WineHQ.
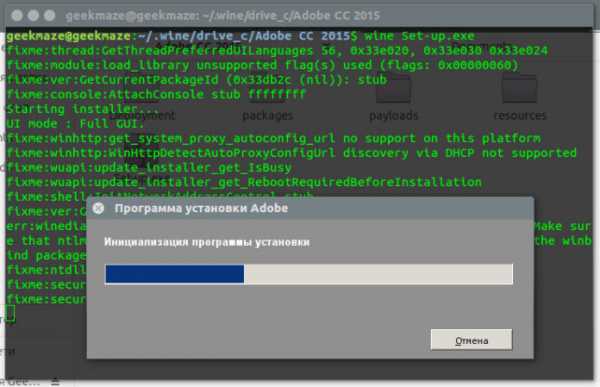 Инициализация программы установки Photoshop CC 2015 в Ubuntu 15.10
Инициализация программы установки Photoshop CC 2015 в Ubuntu 15.10 И вот мы подошли к самому главному пункту, а именно установки Photoshop на Linux. Свежая версия графического редактора уже скачалась, WineHQ настроен, время действовать! Сперва распакуйте 7z архив с программой в удобную директорию:
7z x Photoshop_16_LS20_win32.7zЕсли 7z не установлен, устанавливаем:
sudo apt-get install p7zip-fullЗатем откройте терминал в этой папке и наберите команду для запуска установщика:
wine Set-up.exeПосле инициализации программы установки откроется окно установщика Photoshop:
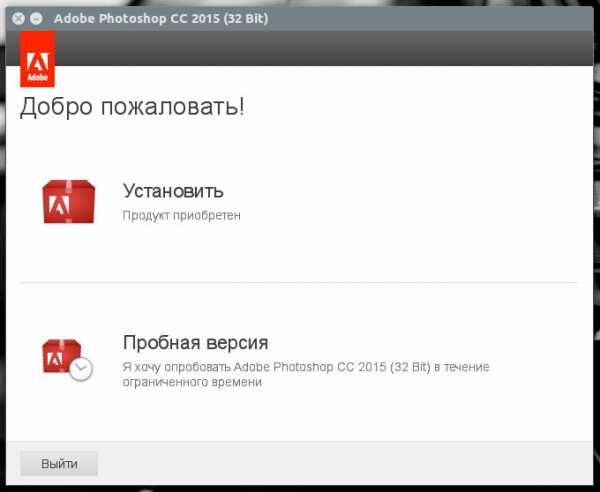 Установка Photoshop CC 2015 в Ubuntu 15.10
Установка Photoshop CC 2015 в Ubuntu 15.10Некоторые рекомендуют отключать интернет во время установки, но у меня без проблем получилось авторизоваться с помощью Adobe ID и успешно выполнить установку Photoshop. Если у вас пока нет оплаченой подписки, то выбираем пробную версию. На следующем шаге выбираем язык для установки и путь C:\Program Files (x86):
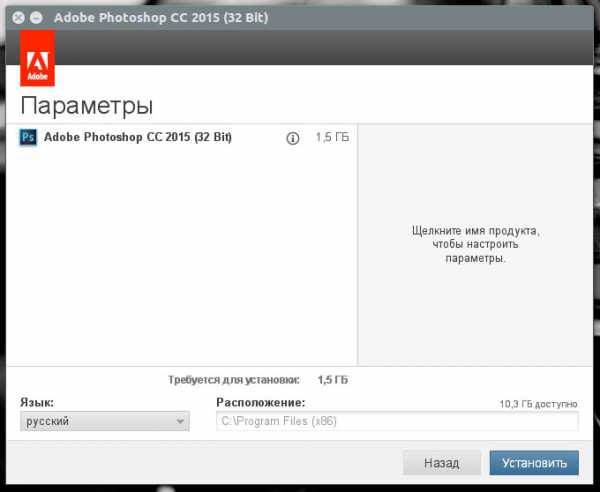 Настройка параметров установки Photoshop CC 2015 в Linux
Настройка параметров установки Photoshop CC 2015 в LinuxНажимаем Установить и наблюдаем за ходом установки программы:
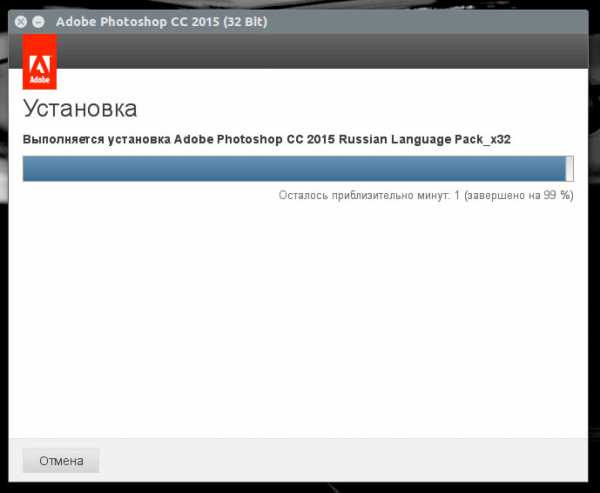 Процесс установки Photoshop на Linux
Процесс установки Photoshop на LinuxВ конце вы увидите сообщение об успешной установке графического редактора. Но во время написания этой статьи было замечено, что далеко не всегда процесс установки Photoshop проходит без ошибок. На самом деле установка продолжается, чтобы это увидеть мы специально запустили установщик через консоль:
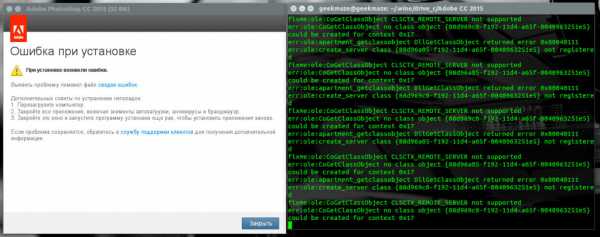 Пример ошибки при установке Photoshop
Пример ошибки при установке PhotoshopЕсли вы столкнулись с ошибкой, то не спешите закрывать установщик. Вполне вероятно, что установка продолжается, о чем вы можете судить наблюдая вывод информации в терминале. Подождите немного (5 минут будет достаточно) и после этого нажмите на кнопку закрыть. В случае успешной установки Photoshop на Ubuntu 16.04 вы сможете найти программу в меню приложений:
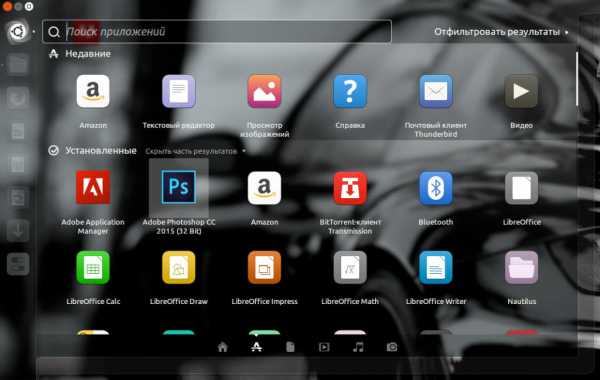 Установленный Photoshop CC 2015 в Ubuntu 16.04
Установленный Photoshop CC 2015 в Ubuntu 16.04Запускаем редактор и проверяем работоспособность:
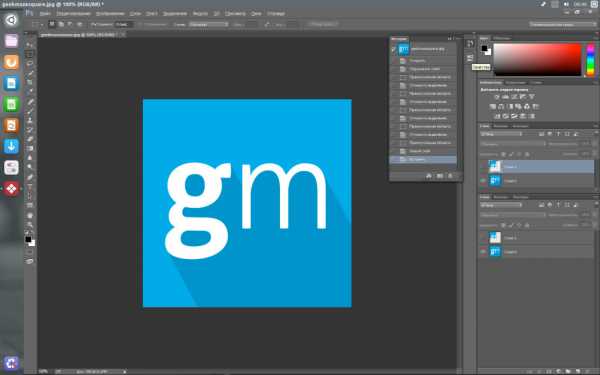 Запущенный Photoshop CC 2015 в Ubuntu 15.10
Запущенный Photoshop CC 2015 в Ubuntu 15.10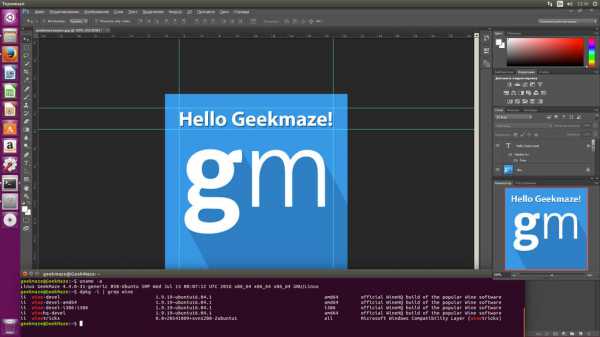 Запущенный Photoshop CC 2015 в Ubuntu 16.04
Запущенный Photoshop CC 2015 в Ubuntu 16.04И все работает! Никаких проблем я не обнаружил. Открытие файла работает исправно, кисти и фильтры тоже. Выделение и горячие клавиши — без проблем.
На этом все. Прямые ссылки на продукты компании вы можете найти на этом сайте. Также мне удалось запустить Illustrator, но его работа была неадекватна в плане отображения интерфейса. Можете поэкспериментировать сами, скачав 32-битную версию Adobe Illustrator 2015 CC по ссылке выше, вполне возможно он у вас будет работать как следует, так как все манипуляции я делал в виртуальной машине Parallels Desktop на Mac OS X и проблему с графическим драйвером исключать нельзя. Если у вас возникли какие-то сложности или вопросы— не стесняйтесь, спрашивайте в комментариях.
- ТЕГИ
- adobe
- howto
- linux
- photoshop
- установка
Установить Photoshop CC 2015 в Ubuntu 16.04/Linux mint 18 и др.

Adobe Photoshop — многофункциональный графический редактор, разработанный и распространяемый фирмой Adobe Systems. В основном работает с растровыми изображениями, однако имеет некоторые векторные инструменты. Продукт является лидером рынка в области коммерческих средств редактирования растровых изображений и наиболее известным продуктом фирмы Adobe.
Как мы знаем, компания Adobe не делает версию для операционной системы Linux, но мы спокойно можем установить фотошоп, в нашу систему с помощью Wine.
Установка Photoshop CC 2015 в Ubuntu 16.04
Для установки нам потребуется скачать Photoshop CC 2015 32bit с официального сайта, и NET.Framework 4.5 с сайта Windows.
Установите самую последнюю версию Wine, которая на момент написания статьи равна 2.0-rc5, и если вы уже это сделали, тогда приступим к установке.
Первое что нам нужно, это открыть терминал и установить cabextract (Microsoft Cabinet file unpacker – свободное программное обеспечение для извлечения файлов Microsoft).
sudo apt install cabextractПосле установки, не закрываем терминал, а вводим команду winecfg, для выбора операционной системы Windows, и в открывшемся окне выбираем Windows 7, и на вкладке Staging, ставим галочку напротив Enable CSMT.
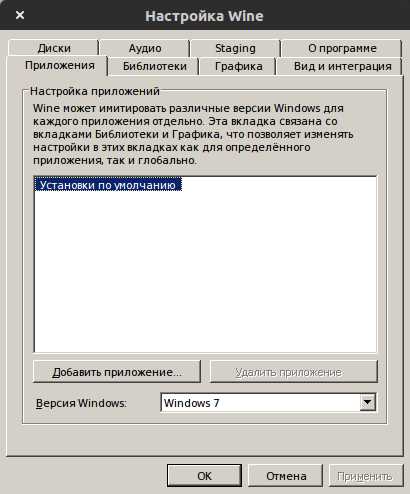
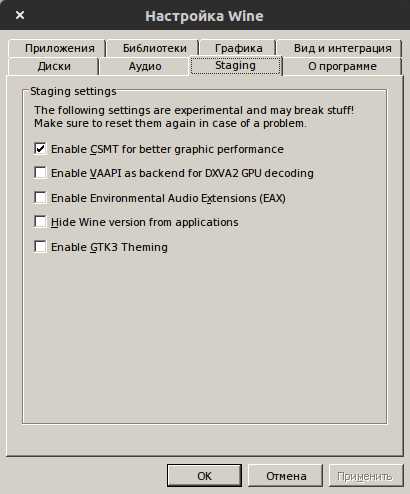
Также нам нужны некоторые шрифты и библиотеки Windows, поэтому набираем в терминале команду
winetricksВ новом открывшемся окне, мы увидим разнообразные настройки, которые нам не понадобятся, а нам нужно нажать Установить Шрифты,
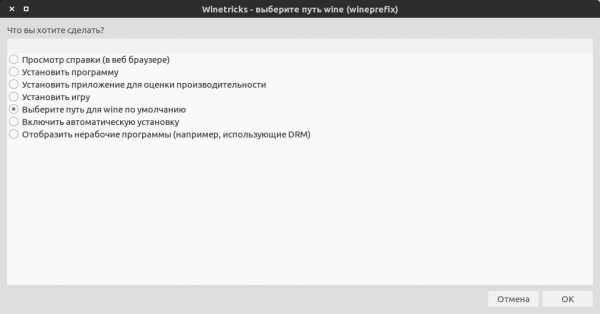
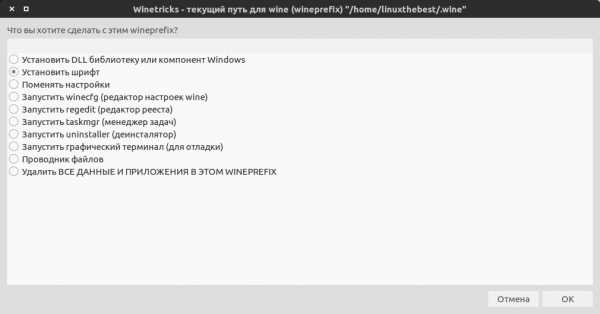
где выбираем
corefonts, tahoma
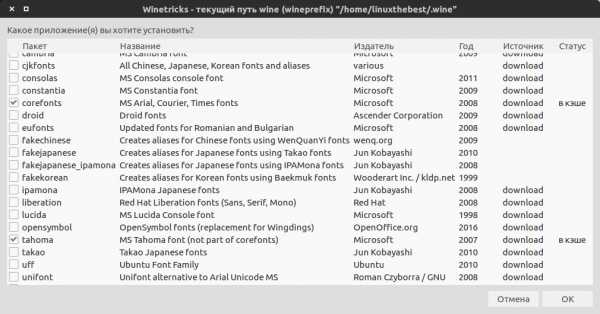
После установки всех шрифтов, нажимаем Установить дополнительные библиотеки DLL,
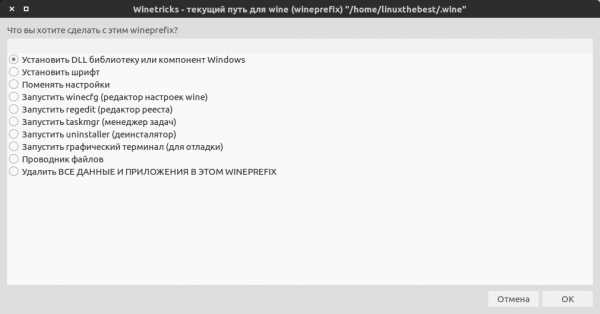
и выбираем
atmlib, gdiplus, msxml3, msxml6, vcrun2008, vcrun2010, vcrun2012, vcrun2013
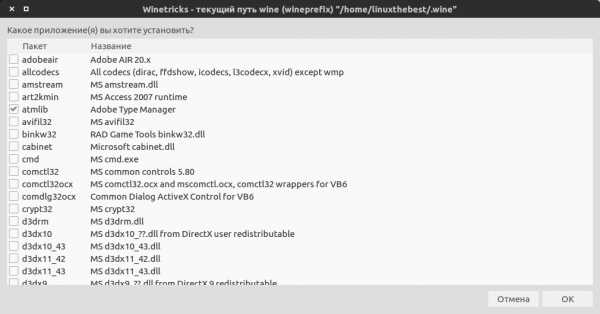
Нажимаем установить, и идем пить чай, так как установка может занять некоторое время, в зависимости от вашей скорости интернет.
Также, для сглаживания шрифтов, можно включить функцию – fontsmooth=rgb в winetricks->Поменять настройки.
Если вы еще не скачали NET.Framework 4.5, то советую сделать это сейчас, потому-как самое время его установить, просто нажав правой кнопкой мышки, и открыть с помощью Wine.
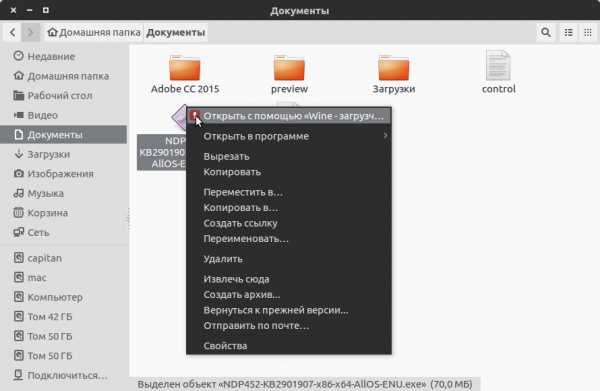
Если вы все сделали как написано выше, то у нас все готово для установки Photoshop, и если у вас есть приобретенная лицензия, то можете спокойно устанавливать фотошоп в вашу систему, иначе отключаем интернет-соединение и запускаем установку, в окне выбора установки с лицензией и установки с пробным периодом, выбираем Пробный период, который будет доступен в течении 30 дней с момента установки.
После успешной установки, найдите Photoshop CC 2015 в меню приложений и запустите его.
А в этом видео, посмотрите как я его установил.
А у вас получилось запустить фотошоп? Напишите в комментариях в какой операционной системе вы запустили этот графический редактор.