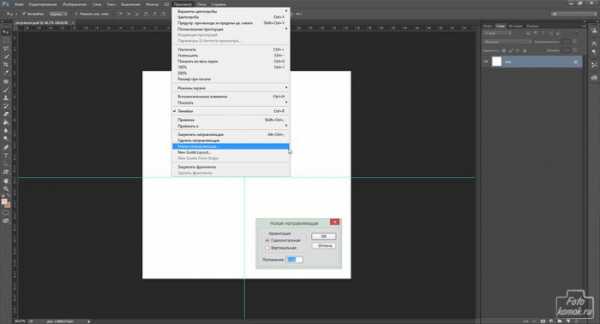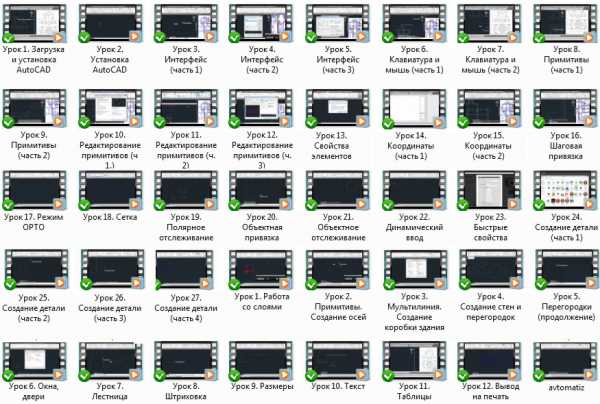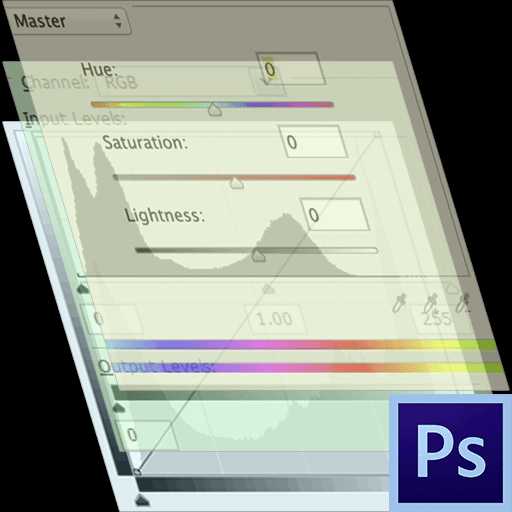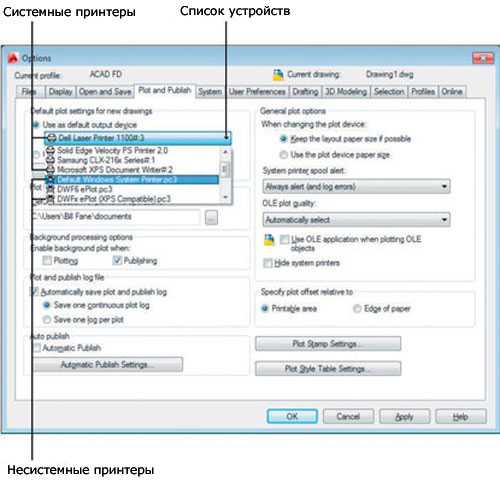Мы принимаем к оплате:
«Подарочный сертификат» от нашего Учебного Центра – это лучший подарок для тех, кто Вам дорог! Оплате обучение и подарите Вашим родным и близким обучение по любому из курсов!!!
«Сертификат на повторное обучение» дает возможность повторно пройти обучение в нашем Учебном Центре со скидкой 1000 рублей!
А также:
Волосы в фотошопе как сделать
Как в Adobe Photoshop нарисовать реалистичные волосы: короткие волосы и бороды
Что мы будем создавать
В этой статье я расскажу, как нарисовать реалистичную бороду и две коротких прически. А также, какие кисти волосы для Фотошопа использовать.
1. Основные принципы создания коротких волос
Есть много типов коротких причесок. Сегодня мы рассмотрим две модные прически, которые часто носят люди, а также часто используют в своих работах дизайнеры и иллюстраторы.
Следуйте направлению
Независимо от того, какой стиль вы выбрали, одно правило остается неизменным. Чтобы получить лучший результат, рисуйте волосы, следуя направлению, в котором они растут из кожи.
Рассмотрим этот принцип на практике:
Начиная с макушки головы, обратите внимание, какое направление принимают волосы в зависимости от прически. Когда начнете делать первые наброски и организовывать слои, помните об этом, чтобы создать надлежащую форму прически и правильно выбрать кисти для рисования волос в Фотошопе.
Бросьте себе вызов
Попытайтесь нарисовать волосы, которые вы раньше не рискнули бы изобразить, и изучите различные узоры локонов, которые будут выглядеть интересно:
Выберите правильное фото волос
Выберите фотографии, которые являются четкими и имеют хорошее освещение, чтобы можно было легко определить, каким образом должны быть окрашены волосы. Если вы являетесь новичком в рисовании, выбирайте цвета волос, которые проще воссоздать. Вот ресурсы, используемые в этом руководстве:
- Прическа Помпадур;
- Короткая стрижка;
- Борода.
2. Какие кисти использовать
Я буду использовать кисти из списка Пресетов кистей Adobe Photoshop. С помощью базовой круглой кисти можно нарисовать много чего. Поэкспериментируйте со значениями «Жесткости» кистей для прически волос в Фотошопе, чтобы получить мягкие или жесткие края для нужных эффектов:
Жесткость кисти — 0% (вверху) и Жесткость кисти — 100% (внизу)
Следующая кисть — это жесткая круглая непрозрачная кисть с имитацией нажима, которую также можно найти в пресетах:
Убедитесь, что для параметра «Непрозрачность» установлен «Нажим», что сделает кисть еще более универсальной
И для каждой кисти включайте параметр «Нажим пера» в разделе «Динамика формы», чтобы каждый штрих был плавным и элегантным. Я часто использую эту функцию для тонких штрихов:
Пользовательские кисти волос и шаблоны
С помощью пользовательских кистей для Фотошопа волос можно достичь реалистичного эффекта, рисуя несколько прядей за раз. Выберите эту опцию, если вы продвинутый иллюстратор или хотите сэкономить время при рисовании. Также можно использовать шаблоны волос, чтобы сразу наложить их на создаваемый портрет.
3. Как нарисовать реалистичные короткие волосы: Помпадур
Помпадур представляет собой смесь различных причесок. Популярная в 50-х годах в современной интерпретации эта ретро стрижка включает в себя выстриженные или выбритые участки по бокам.
Шаг 1
Нарисуйте набросок Помпадур, используя гладкую кисть. Я буду использовать в качестве основы эту прическу.
Обратите внимание, что сверху волосы зачесаны назад, а по бокам они направлены вниз:
Шаг 2
Нанесите сплошной коричневый цвет для основы. Разместите этот слой под слоем наброска. Установите новый слой в качестве «Обтравочной маски» для основы, и измените его режим наложения на «Умножение». На этом новом слое нарисуйте тени, используя оттенки того же коричневого цвета:
Чтобы понять, какой кистью рисовать волосы в Фотошопе, нужно учитывать, что при таком изменении режима наложения цвет будет автоматически затемняться. Новый оттенок умножается на базовый.
Шаг 3
Установите еще несколько слоев в качестве «Обтравочной маски», если вам нужно добавить больше теней. Затем создайте новый слой и установите для него режим наложения «Перекрытие». Задайте белый в качестве цвета переднего плана, чтобы начать нарисовать теплые блики в тех местах, куда падает свет. Нанесите несколько светлых участков, при этом обращая внимание на то, чтобы они соответствовали логике освещения волос:
Шаг 4
Можно убрать черные жесткие штрихи наброска, смешав их с цветными частями. Для этого установите для слоя наброска режим наложения «Перекрытие». Затем добавьте новый слой и задайте для него режим «Линейный осветлитель». Создайте светлые области лица, зарисовав области вокруг них кистями волос для Фотошопа светло-бежевым цветом:
Шаг 5
Скорректируйте цвет волос с помощью корректирующего слоя. Перейдите в Слой> Новый корректирующий слой> Цветовой баланс и настройте параметры корректирующего слоя таким образом, чтобы углубить красный, синий и пурпурный оттенки волос:
Шаг 6
Теперь, когда мы скорректировали цвета, на следующем этапе сделайте мелкие детали четче. Задайте кисти для прорисовки волос в Фотошопе жесткость 100% и прорисуйте дуги, которые будут представлять собой линии волос:
Шаг 7
Уменьшите размер кисти, чтобы нарисовать мелкие, тонкие пряди волос по краям головы. И в завершении добавьте красивый градиентный фон позади головы. Закрасьте фоновым цветом части волос по краям головы, чтобы вся голова выглядела более реалистично и более гармонично вписывалась в сцену:
Вот как будет выглядеть законченная прическа Помпадур!
4. Как нарисовать реалистичные короткие волосы: прическа с завитыми локонами
Далее мы нарисуем прическу с завитыми локонами, которые придают волосам невероятный вид.
Шаг 1
Используйте это изображение, чтобы создать основу. С помощью той же кисти для рисования волос в Фотошопе создайте набросок лица и волос. Обратите внимание на изменение направленности волос. Волосы на этом изображении длиннее, и поэтому они завиваются в разных направлениях:
Шаг 2
Теперь нанесите базовые цвета. Наносите каждый цвет на отдельном слое. Используйте их в качестве обтравочной маски, чтобы создать тени. Снова установите режим наложения для слоев теней на «Умножение» и используйте, те же цвета, которыми вы наносили основу, чтобы нарисовать тени:
Шаг 3
Уменьшите непрозрачность слоя наброска до 25%. Создайте два новых слоя, для одного установите режим наложения «Перекрытие», а для второго – «Осветление основы». На первом слое нарисуйте яркие голубые блики. А затем нарисуйте области розовых отблесков на волосах, чтобы получить интересный эффект:
Шаг 4
Уменьшите размер кисти для Фотошопа волосы пряди до 5 пикселей и установите жесткость — 100%. Раскрасьте пряди, соблюдая направление каждой из них. Постарайтесь не упустить из виду, какие части прядей накладываются друг на друга, и не забывайте удалять выходящие за границы прядей области:
Шаг 5
Добавьте новый слой с режимом наложения «Линейный осветлитель», чтобы нарисовать более интенсивные светлые участки. Нанесите по краям волос розовые области под цвет фона. Они добавят ощущение четкости и блеска волос. Пусть в некоторых местах фон проглядывает сквозь волосы, чтобы они не выглядели слипшимися:
Шаг 6
Проведите дополнительную обработку. Сделайте четче пряди с бликами света, а также нарисуйте дополнительные пряди, чтобы сделать их четкими и, как будто, движущимися. Завершите изображение, добавив новый корректирующий слой «Уровни», чтобы отрегулировать интенсивность цветов:
Вот готовое изображение прически с завитыми локонами.
5. Как нарисовать реалистичные волосы на лице
Еще один тип коротких волос, о котором мы не можем забыть — волосы на лице. Несмотря на то, что они располагаются не на верхней части головы, они ведут себя похожим образом. Давайте посмотрим, какой кистью рисовать волосы в Фотошопе.
Шаг 1
Я использовал это изображение для примера. Начните с предварительного наброска, обращая особое внимание на направление волос. В данном случае мы должны помнить, что волосы направлены вниз:
Шаг 2
Отрегулируйте базовые цвета и уменьшите «Непрозрачность» слоя наброска до 20%. С помощью мягкой круглой кисти нарисуйте на новом слое тени и установите для этого слоя режим наложения «Умножение». Цвет волос на лице зависит от тона кожи, поэтому убедитесь, что вы гармонично смешали участки кожи и примыкающие к ним участки бороды и усов:
Шаг 3
На том же слое с режимом наложения «Умножение» нарисуйте с помощью кисти для Фотошопа волос штрихи различной длины, которые будут задавать структуру волос. Обратите внимание на то, как эти пряди волос изгибаются по кривой вдоль подбородка и около шеи:
Шаг 4
Добавьте новый слой и установите для него режим наложения «Перекрытие». Установите белый в качестве цвета переднего плана и нарисуйте светлые блики. Светлых бликов должно быть больше в верхней части, где света на бороду падает больше. Отрегулируйте тона кожи, чтобы они выглядели естественно:
Шаг 5
Добавьте новый слой и установите для него режим наложения «Линейный осветлитель» и нарисуйте тонкие штрихи блестящих волосков. Добавьте пучки из нескольких волосков, а также нарисуйте блестящие волосы в верхней части, где кожа соприкасается с бородой и усами:
Шаг 6
Продолжайте рисовать кистью для рисования волос в Фотошопе на лице и блестящие волоски, пока не будете удовлетворены результатом. Не забудьте нарисовать щетину на шее для большей реалистичности. Добавьте красивый градиентный фон и усильте цвета с помощью нового корректирующего слоя «Кривые»:
Вот окончательный результат. Не бойтесь добавить больше деталей лица или блеска бороды.
Заключение
Чтобы создать реалистичные, «живые» волосы, нужно обращать внимание на то, как они двигаются и взаимодействуют со светом. Овладев этими приемами, вы сможете быстро создавать эффектные волосы!
Перевод статьи «How to Paint Realistic Hair in Adobe Photoshop Short Hair & Beards» был подготовлен дружной командой проекта Сайтостроение от А до Я.
Рисуем волосы (урок 1)
В этом уроке мы рассмотрим основные методы, с помощью которых можно нарисовать прямые или немного волнистые волосы.
Возьмите любую фотографию человека которому вы хотите пририсовать волосы или нарисуйте человека сами, как сделал это автор.
По окончанию нашей работы у нас должен получиться такой результат:
В этом уроке мы будем использовать такие инструменты как: кисть (brush), затемнитель (dodge), осветлитель (burn) и палец (smudge tools). Помните, что эту технику лучше всего применять для рисования прямых или немного вьющихся волос.
Шаг 1. Намечаем контуры прически.
В этом примере автор решил сделать волосы светло-каштанового цвета. Возьмите кисть, выберите нужный вам цвет (в данном случае светло-каштановый), поставьте жесткость 50%. Начинайте рисовать волосы, по контурам головы и плеч, ведя кистью по росту волос, дойдя до кончиков отпускайте левую кнопку мыши. (примерно как при рисовании карандашом: делая штрихи отрываете карандаш от бумаги.)
На этом этапе не нужно кропотливо и аккуратно все выводить, главное - это придать форму прическе и заполнить все пространство без промежутков.
Шаг 2. Используем инструмент палец
Возьмите инструмент Палец (Smudge tool), установите диаметр кисти где то 10-20 px, жесткость ближе к 0% и интенсивность 85-95%. Водите пальцем по направлению естественного роста волос, как показано на рисунке:
В итоге у вас должно получиться так:
Шаг 3. Инструмент затемнитель и осветлитель. Проработка света-тени.
Эта часть самая утомительная и кропотливая, но если натренироваться, то она будет занимать у вас совсем немного времени.
Возьмите инструмент осветлитель (dodge tool), в настройках инструмента у вас должно стоять: Диапазон – «Средние тона»; Экспоз приблизительно 15-20%, а диаметр кисти 2-4 px.
Начинаем рисовать по направлению роста волос. За образец можно взять любую фотографию на которой есть длинные волосы, на ней вы можете посмотреть, как в естественной среде располагаются свет и тени на волосах. Теперь поменяйте настройки инструмента: поставьте Диапазон – «Света» и еще раз пройдитесь по темным участкам. Это манипуляция с диапазонам позволяет поменять цвет и яркость, придавая волосам более естественный вид.Теперь возьмите инструмент Затемнитель (burn tool) (для этого можно просто зажать клавишу Alt и инструмент Осветлитель превратиться в Затемнитель, правда настройки останутся те же и сам значок не поменяется, но с зажатой клавишей Alt Осветлитель будет затемнять!)
Повторите все то же самое, что мы проделали с темными участками, переключая диапазон со «Средних тонов» на «Свет», для того что бы на светлых участках волосы выглядели естественно. Если вас что-то не устраивает в полученном результате, то пробуйте экспериментировать с настройками:Увеличивайте\уменьшайте размер кисти, меняйте форму кисти, увеличивайте\уменьшайте Экспоз, переключайте в Диапозоне – Тени\Среднии тона\Свет.
Вот то что получилось у автора в результате 5-ти минутной работы. Думаю у Вас это пока займет намного больше времени!
Шаг 4. Инструмент затемнитель и осветлитель. Освещение источника.
После проработки света-теней, все равно волосы пока еще смотрятся неестественно, необъемными и плоскими. Для того, чтобы волосы легли по объему головы нужно осветлить то, что ближе к нам, это передний левый край и затемнить то, что находится дальше, то есть затылок и макушку. На рисунке показаны области, которые автор осветлил Осветлителем (выдвинув на передний план) и затемнил Затемнителем (отдалив их от нас), используя кисточку большого размера 50-100 px с низким % жесткости.
Для того чтобы волосы получились более натуральными автор предлагает поэкспериментировать с настройками инструментов Затемнитель\Осветлитель: В инструменте Затемнитель в настройках Диапазона – «Средние тона» увеличивают насыщенность цвета, делая его более темным - «Света» затемняют черно\серыми тонами В инструменте Осветлитель в настройках Диапозона - «Средние тона» осветляют, предавая белый оттенок
- «Света» осветляют, предавая желтоватый оттенок.
Пробуйте все возможные варианты, чтобы результат получился натуральным:
Шаг 5. Инструмент палец.
В заключении нужно убрать все резкие границы, то есть сделать волосы на кончиках более тонкими, в тех местах где они прилегают к лицу и плечам. Автор предпочитает использовать кисть (Брызги) большого диаметра в 39 px и интенсивностью 60%, для того чтобы кончики получились тонкими.
Ну вот, что получилось в итоге после применения Пальца (Smudge tool).
У автора на выполнение этой работы ушло 8 минут. Но вы можете потратить намного больше, если будете более тщательно обрабатывать детали.
Так же автор предлагает еще насколько вариантов того, что еще можно сделать: - дублировать слой и применить Цветовой тон\Насыщенность, затем изменять непрозрачность слоя и менять режим наложения (автор предпочитает использовать перекрытие или один из световых режимов наложения) - дублировать слой и изменить контраст, применяя Уровни или Кривые, затем изменить непрозрачность слоя или применить режимы наложения.
- использовать инструменты резкость (sharpen) и размытие (blur brushes), что бы выдвинуть какую то прядь волос на передний план, а какую то наоборот отдалить.
От себя могу добавить, что на выполнение этой работы уйдет далеко не 8 минут, а чтобы добиться очень хорошего результата, придется посидеть не один час, а может и несколько раз начинать работу с самого начала. Надеюсь, что у вас все получится.
Автор: worth2000.
Как удлинить волосы в фотошопе
Вам понадобится
Инструкция
Откройте изображение (Ctrl+O).
 С помощью инструмента «Лассо» (L) выделите тот участок волос, который требуется сделать более длинным. Затем скопируйте выбранный фрагмент (Ctrl+J). В меню «Редактирование» выберите пункт «Свободное трансформирование». Вокруг фрагмента появится тонкая рамка с маркерами. Потяните за один из них и растяните волосы на требуемую длину. При этом слегка сузьте фрагмент – так результат будет более реалистичным.
С помощью инструмента «Лассо» (L) выделите тот участок волос, который требуется сделать более длинным. Затем скопируйте выбранный фрагмент (Ctrl+J). В меню «Редактирование» выберите пункт «Свободное трансформирование». Вокруг фрагмента появится тонкая рамка с маркерами. Потяните за один из них и растяните волосы на требуемую длину. При этом слегка сузьте фрагмент – так результат будет более реалистичным.  В меню «Редактирование» выберите пункт «Трансформация», а затем «Деформация». На этот раз на фрагмент будет наложена тонкая сетка с маркерами. Если потянуть за узлы сетки, фрагмент будет искажаться. Деформируйте фрагмент так, как это необходимо, в первую очередь обращая внимание на то, насколько реалистичным получается результат. Под действием гравитации волосы должны падать прямо и свободно. Можно придать им небольшую «волну». Чтобы принять изменения, нажмите «Ввод».
В меню «Редактирование» выберите пункт «Трансформация», а затем «Деформация». На этот раз на фрагмент будет наложена тонкая сетка с маркерами. Если потянуть за узлы сетки, фрагмент будет искажаться. Деформируйте фрагмент так, как это необходимо, в первую очередь обращая внимание на то, насколько реалистичным получается результат. Под действием гравитации волосы должны падать прямо и свободно. Можно придать им небольшую «волну». Чтобы принять изменения, нажмите «Ввод».  На стыке модифицированного фрагмента и исходного изображения образуется сильно заметный резкий переход. Чтобы избавиться от него, возьмите инструмент «Ластик» довольно крупного размера с мягкими краями и силой нажатия и непрозрачностью не более 20 процентов. Проработайте этим инструментом стык слоев, пока он не станет незаметным.
На стыке модифицированного фрагмента и исходного изображения образуется сильно заметный резкий переход. Чтобы избавиться от него, возьмите инструмент «Ластик» довольно крупного размера с мягкими краями и силой нажатия и непрозрачностью не более 20 процентов. Проработайте этим инструментом стык слоев, пока он не станет незаметным. 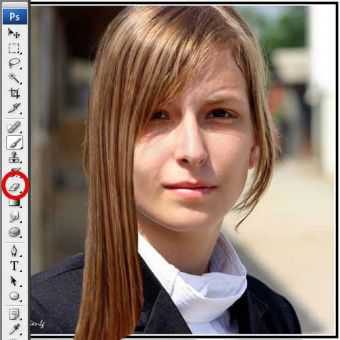 Последний этап – добавление тени. Если этого не сделать, волосы будут выглядеть неестественно. Создайте слой под текущим. Для этого раскройте панель слоев клавишей F7, выделите мышью самый первый слой и нажмите сочетание – Ctrl+J. Затем возьмите инструментом «Пипетка» цвет тени с фотографии, и кистью с мягкими краями и непрозрачностью около 60 процентов нанесите тень от волос.
Последний этап – добавление тени. Если этого не сделать, волосы будут выглядеть неестественно. Создайте слой под текущим. Для этого раскройте панель слоев клавишей F7, выделите мышью самый первый слой и нажмите сочетание – Ctrl+J. Затем возьмите инструментом «Пипетка» цвет тени с фотографии, и кистью с мягкими краями и непрозрачностью около 60 процентов нанесите тень от волос. 
Полезный совет
Недостаток этого метода заключается в том, что сложно состыковать кончики волос, поэтому избегайте этого. Чтобы не показывать кончики волос, вы можете обрезать фотографию либо закрыть волосы рукой или каким-либо предметом. Если же кончики волос нужно показать в обязательном порядке, вам придется сильно увеличить фотографию и вырезать практически каждый волосок, а затем состыковывать их, сглаживая стыки и регулируя тон, яркость и контраст. Но альтернатива хуже: вам придется либо нарисовать волосы самому, либо взять их с какой-то другой фотографии. В первом случае крайне сложно добиться реалистичности, а во втором случае это будут явно волосы, которые не принадлежат человеку с фотографии.
Во все времена длинные волосы очень ценились. Девушки с самых юных лет отращивали себе длинную косу, которая являлась олицетворением женственности и красоты. Сегодня длинные волосы также не остаются без внимания, и практически каждая вторая девушка мечтает стать обладательницей длинных волос.

Вам понадобится
- Касторовое и репейное масло, витамины А и Е в баночках, Димексид, лимон.
Инструкция
Если вы решили отрастить себе длинные волосы, вам, в первую очередь, необходимо будет запастись терпением, упорством и верой в достижение поставленной цели. Но и этого будет недостаточно. Если вы хотите, чтобы ваши волосы побыстрее выросли, купите в аптеке касторовое масло, репейное масло, витамины А и Е в баночках, димексид и лимон. Смешайте все ингредиенты в чашке в следующей пропорции: 2 чайные ложки каждого масла, димексид, - 2 чайные ложки и сок лимона 1 ст. ложку. Димексид - это лекарство, используемое в медицине как проводник, особенно часто в стоматологии,и абсолютно безвреден для волос. Вотрите в корни волос полученную смесь, обмотайте голову полиэтиленом, а затем полотенцем, чтобы создать тепловой эффект, и походите так в течение часа примерно. Если смеси немного осталось, можете распределить её по всей длине волос.Дальше помойте как обычно голову шампунем. Маска довольно легко смывается. После того, как смоете маску, используйте обязательно бальзам, чтобы увлажнить волосы.
Видео по теме
Обратите внимание
Если у вас очень густые волосы, то одной пропорции маски вам может не хватить, поэтому увеличьте её в 2 раза. Не пугайтесь,если после нанесения маски, кожа головы будет немного печь. Это димексид и сок лимона раздражают волосяные луковицы, за счет чего волосы растут быстрее.
Полезный совет
Старайтесь никогда не расчёсывать волосы мокрыми, лучше подождите, когда они подсохнут. Чтобы волосы росли быстрее, регулярно делайте массаж головы специальной массажной щеткой для улучшения кровообращения. При горячей укладке используйте защитные средства.
Как сделать волосы гуще в Фотошоп
Если вы хотите добавить объем и аккуратность стрижке, то предлагаем вам урок от фотографа, ретушера и педагога Тигз Райс, которая даст все необходимые советы и рекомендации. Вы изучите различные методы, в том числе, как освоить инструмент Liquify (Пластика), Dodge (Осветлитель) и Burn (Затемнитель), клонирование, как использовать Blend mode (Режим наложения) Darken (Затемнение) и немного коснетесь частотного разложения.
Рекомендуем также посмотреть:
Автор использовал здесь мужскую модель и больше сконцентрировался на бороде, но описанные здесь методы можно использовать как для мужчин, так и для женщин, а также для волос на голове, для бороды и усов и даже для других мест.
Вы можете скачать платную фотографию, которую использовал автор, или использовать свою.
До ретуши

После ретуши

Шаг 1
Откройте изображение и выберите инструмент Healing tool(Восстанавливающая кисть).

Шаг 2
Удалите все видимые одиночные волоски у линии роста волос и вокруг прически.
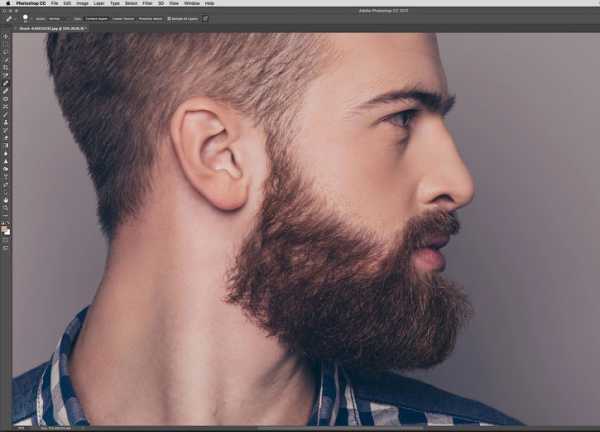
Шаг 3
Затем перейдите в Filter > Liquify (Фильтр > Пластика), выберите инструмент Forward Warp (Деформация) и используйте короткие штрихи, чтобы сделать основную линию волос немного пышнее. В частности, для этого изображения я аккуратно подтянул линию волос. Вы можете увидеть результаты на следующем шаге.
Примечание: на скриншоте следующие настройки для BrushToolOptions (настройки кисти):
- Size(Размер): 1100
- Pressure(Нажим): 100
- Density(Плотность): 50
- Rate(Скорость): 0
- Поставить галочку PinEdges(Закрепить края)
- Поставить галочку ShowMask (Показать маску)
- MaskColor(Цвет маски): Red (красный)
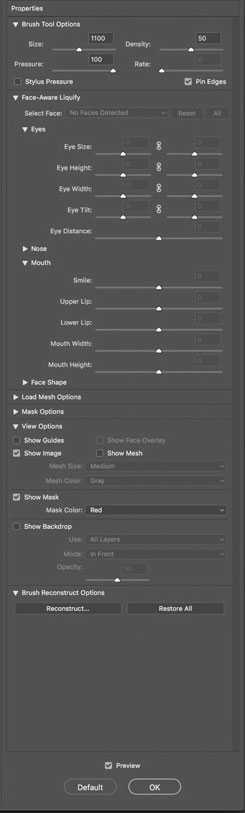

Шаг 4
Это результат предыдущего шага, с добавлением объема волосам.
Примечание: на скриншоте следующие настройки BrushToolOptions (настройки кисти):
- Size(Размер): 400
- Pressure(Нажим): 100
- Density(Плотность): 50
- Rate(Скорость): 0
- Поставить галочку PinEdges(Закрепить края)
- Поставить галочку ShowMask (Показать маску)
- MaskColor(Цвет маски): Red (красный)
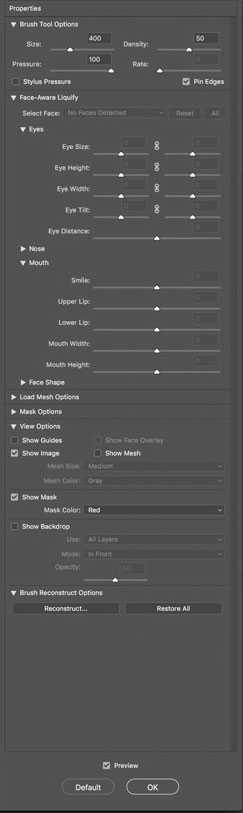

Шаг 5
Тем же инструментом Liquify (Пластика) с помощью Forward Warp (Деформация) немного подправьте форму бороды — здесь торчат несколько волосков на подбородке. Будьте осторожны — если зайти слишком далеко, края бороды будут выглядеть слишком ровными, а это будет выглядеть не реалистично.
Примечание: на скриншоте следующие настройки для BrushToolOptions (настройки кисти):
- Size(Размер): 300
- Pressure(Нажим): 100
- Density(Плотность): 50
- Rate(Скорость): 0
- Поставить галочку PinEdges(Закрепить края)
- Поставить галочку ShowMask (Показать маску)
- MaskColor(Цвет маски): Red (красный)
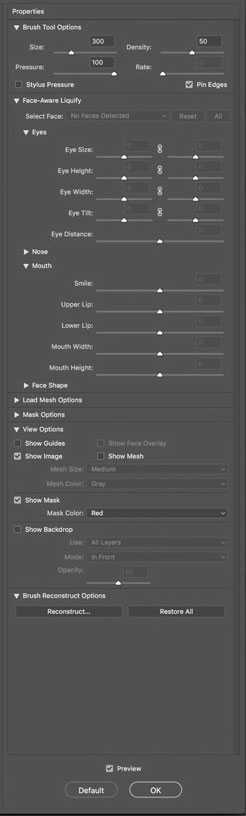

Шаг 6
Теперь давайте и начнем заполнять некоторые пробелы в волосах.
Сначала создайте новый пустой слой и установите режим наложения Darken (Затемнение).
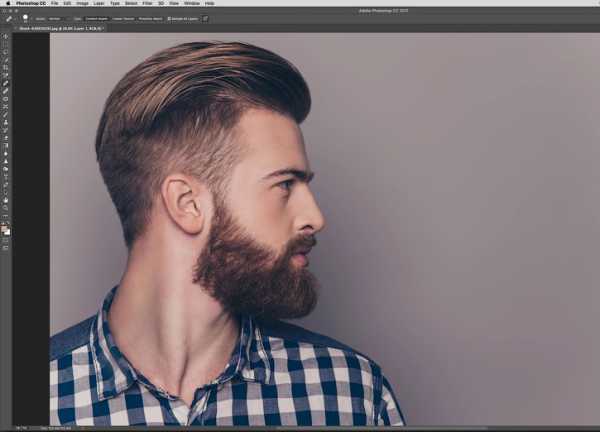
Шаг 7
Затем выберите инструмент Clone tool (Штамп) и установите так же режим наложения Darken (Затемнение).
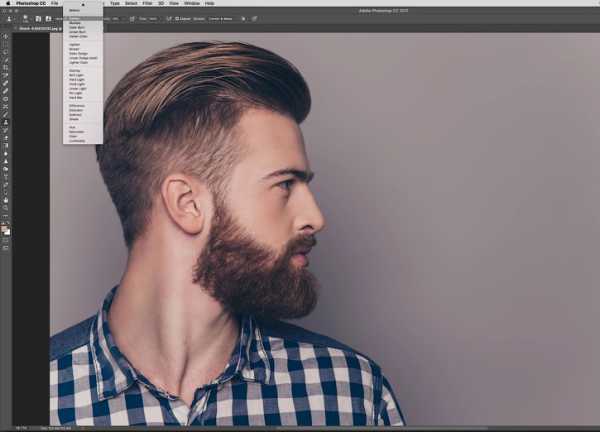
Шаг 8
Вам также необходимо убедиться, что в вашем инструменте Clone Tool (Штамп) установлен Sample (Образец) Current and Below (Текущий и предыдущие).
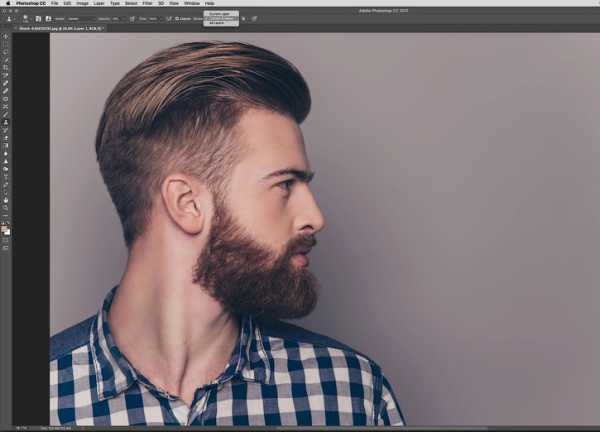
Шаг 9
Такой затемняющий штамп отлично подходит для заполнения областей, где у вас есть почти идентичный источник для клонирования.
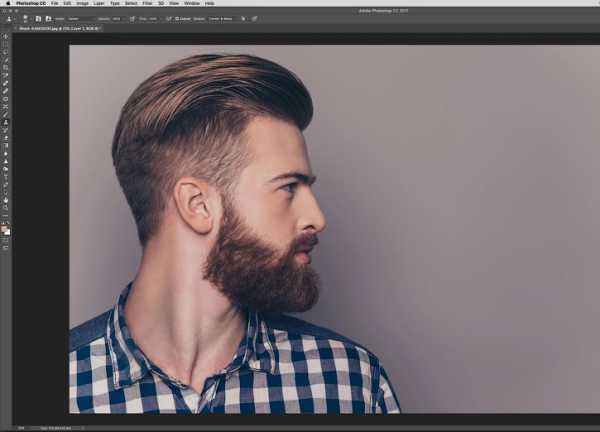
Шаг 10
Удерживайте нажатой клавишу «Alt» и кликните пером или мышью, чтобы установить исходную точку, а затем проведите кистью в нужных местах.
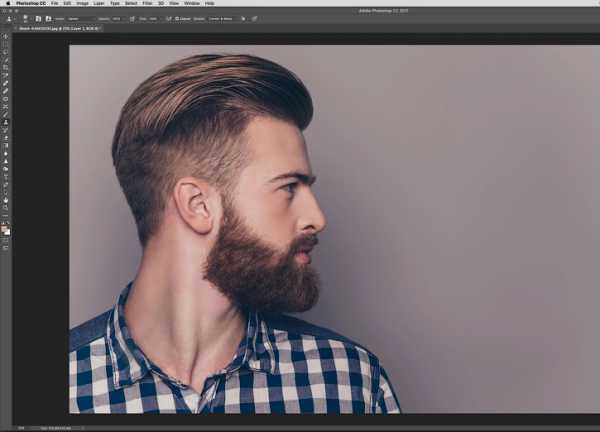
Шаг 11
Для некоторых более сложных областей используйте слой «Dodge and Burn» (Осветление и Затемнение). Нажмите Cmd / Ctrl + Shift + N, чтобы открыть диалоговое окно «New Layer» (Новый слой). Установите Blending mode (Режим наложения) на Soft Light (Мягкий свет) и поставьте галочку Fill with SoftLight Neutral Color (50% Gray) (Выполнить заливку нейтральным цветом режима “Мягкий свет” (серым 50%)). Нажмите OK.
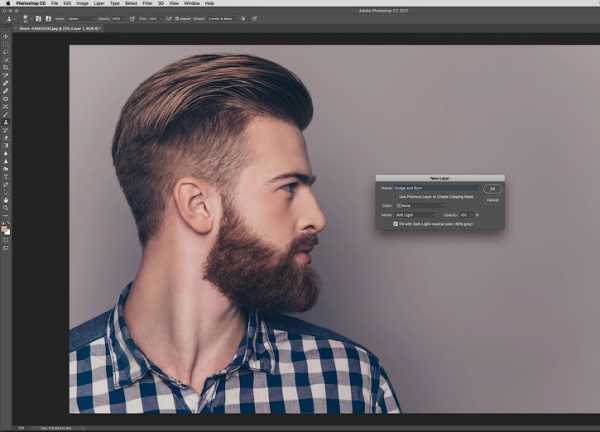
Шаг 12
Выберите инструмент Burn Tool (Затемнитель) и установите в поле Range (Диапазон) значение Midtones (Средние тона) и Exposure (Экспозиция) около 20%. Затем затемните некоторые места в волосах.
Это будет особенно полезно в тех местах, где волосы выбриты, и они достаточно редкие
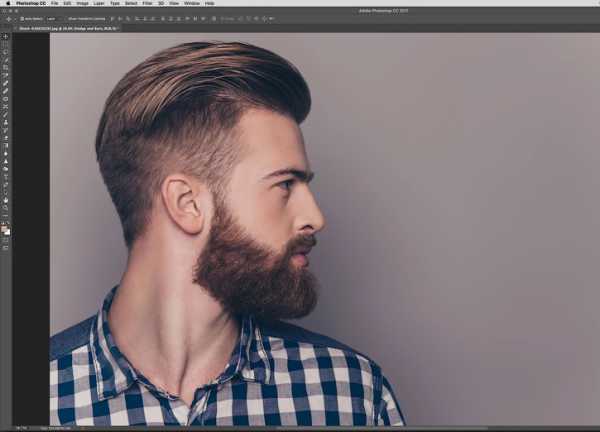
Шаг 13
Затем мы добавим больше деталей волосам. Сначала измените Exposure (Экспозиция) в инструменте Burn Tool (Затемнитель) на 40% и сопоставьте размер кисти с размером волосков на бороде.
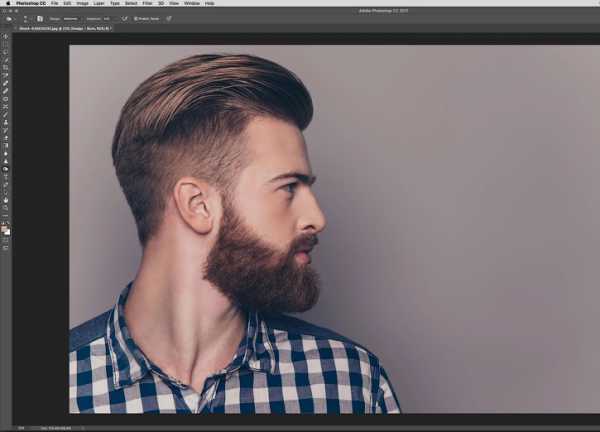
Шаг 14
Теперь используйте инструмент Burn Tool (Затемнитель), чтобы принести больше деталей волосам. Вы также можете осветлить некоторые участки волос, если это необходимо.
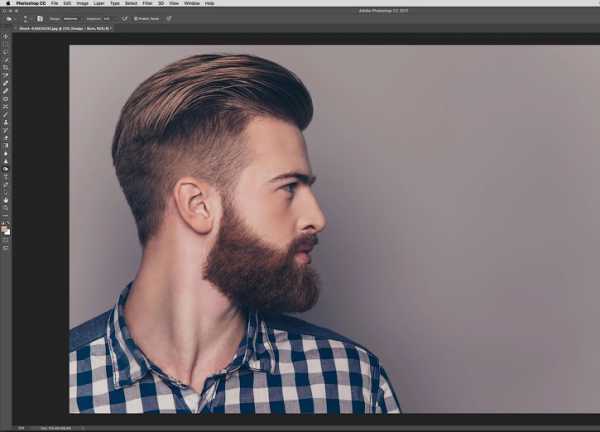
Шаг 15
Для тех участков, которые нуждаются в дополнительной обработке, можно использовать частотное разделение. Сначала нажмите Cmd + Alt + Shift + E, чтобы создать новый слой над другими, в нем соединятся все ваши видимые слои.
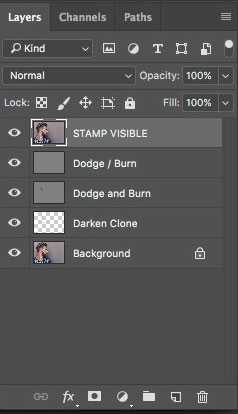
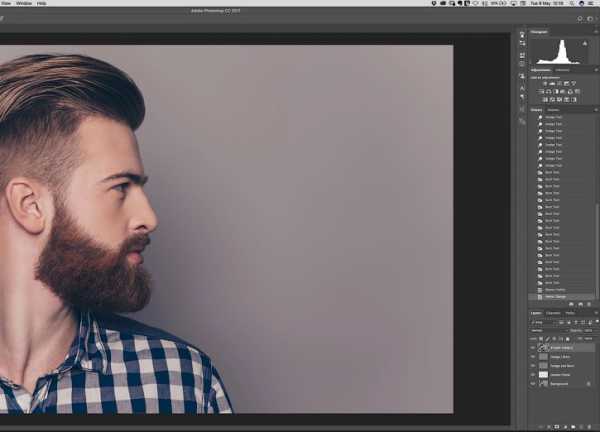
Шаг 16
На панели Layers (Слои) дважды продублируйте изображение и назовите их соответственно Высокие частоты и Низкие частоты.
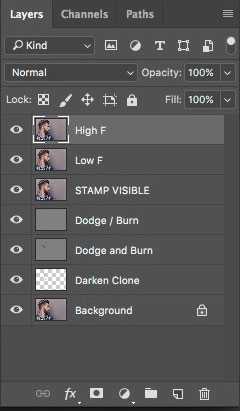
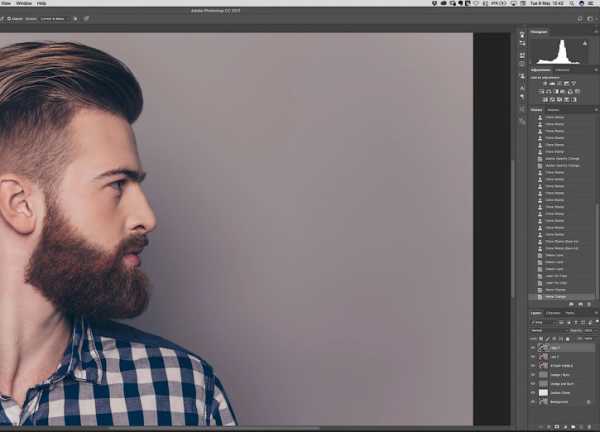
Шаг 17
На панели Layers (Слои) скройте слой Высокие частоты, щелкнув значок «глаз» и выберите слой Низкие частоты.
Перейдите в Filter> Blur> GaussianBlur (Фильтр > Размытие > Размытие по Гауссу). Размыть изображение нужно так, чтобы пропала резкость деталей, обычно это около 4 пикселей. Это слой, содержащий информацию о цвете.
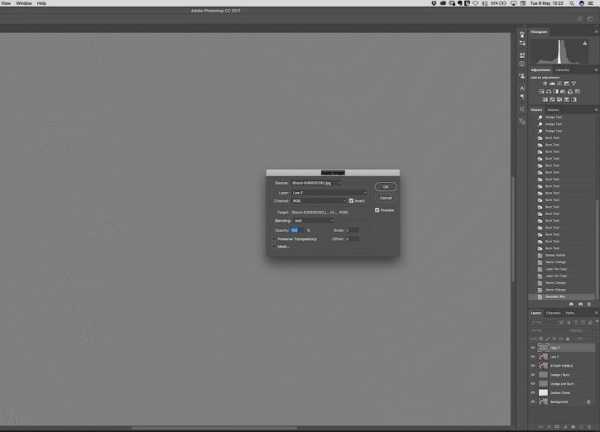
Шаг 18
Выберите слой Высокие частоты на панели Layers (Слои) и снова включите его видимость. Перейдите в Image> Apply Image (Изображение – Внешний канал)… и скопируйте настройки, указанные в диалоговом окне выше.
После этого нажмите OK. Этот слой содержит информацию о текстуре.
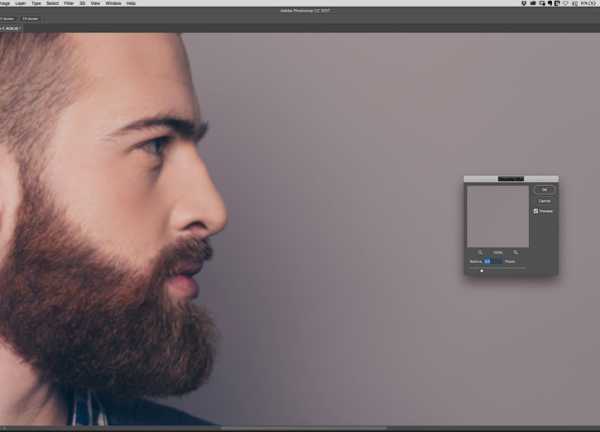
Шаг 19
Теперь слой станет серым. Измените режим наложения слоя на Linear Light (Линейный свет), и изображение должно вернуться в нормальное состояние.
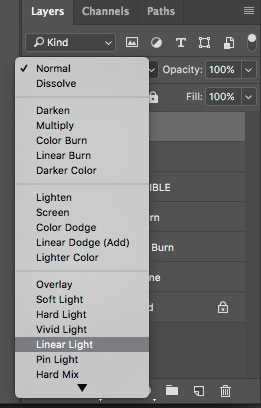
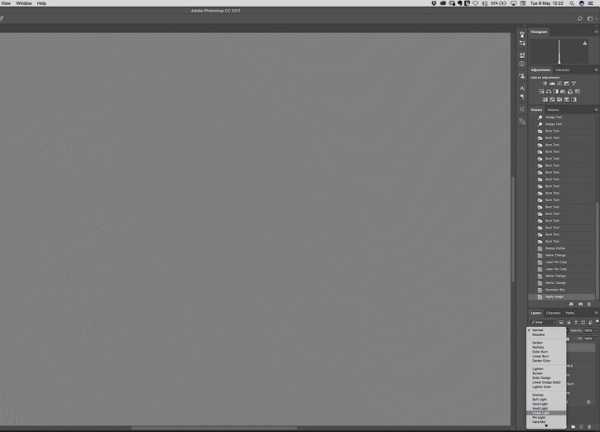
Шаг 20
Теперь, когда мы разделили фотографию по цвету и текстуре, мы можем начать наше основное редактирование.
Создайте новый пустой слой между слоями Высокие частоты и Низкие частоты. Этот слой будет местом, где мы безвредно сможем добавлять оттенки волос на кожу.
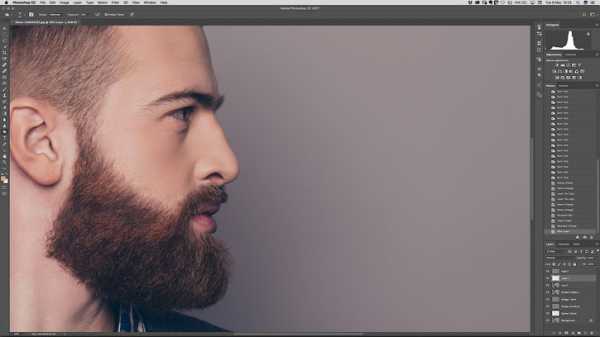
Шаг 21
Выберите инструмент Clone (Штамп) ( S ). Перейдите в подменю инструмента в верхней части экрана и установите в поле Sample (Образец) значение Current & Below (Текущий и предыдущие).
Выберите кисть с мягкими краями и установите Opacity (Непрозрачность) кисти где-то между 10-20%. Не забудьте переключить режим наложения инструмента Clone (Штамп) на Normal (Нормальный).
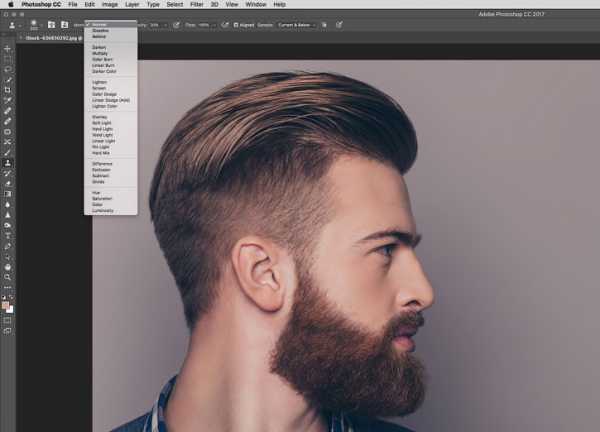
Шаг 22
Удерживайте нажатой клавишу Alt и кликните с помощью пера или мыши, чтобы выбрать область вашего образца и начать исправление некоторых участков, требующих внимания.
Готово!
До ретуши

После ретуши

Автор: Tigz Rice