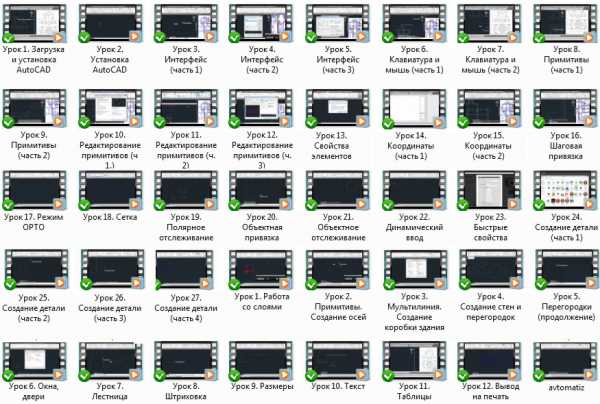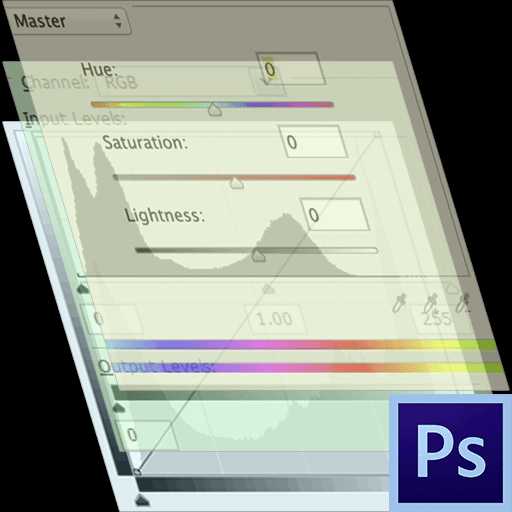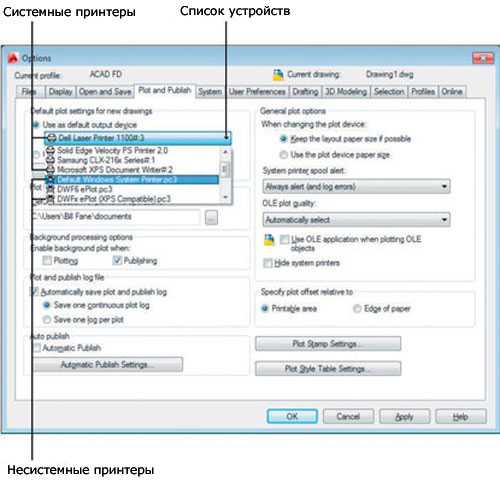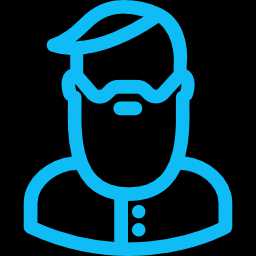Мы принимаем к оплате:
«Подарочный сертификат» от нашего Учебного Центра – это лучший подарок для тех, кто Вам дорог! Оплате обучение и подарите Вашим родным и близким обучение по любому из курсов!!!
«Сертификат на повторное обучение» дает возможность повторно пройти обучение в нашем Учебном Центре со скидкой 1000 рублей!
А также:
Как в фотошопе сделать кольцо
Рисуем кольцо
4 656 10Сложность: Средняя
45 971 72Сложность: Сложная
71 369 154Сложность: Средняя
78 942 39Сложность: Средняя
47 761 81Сложность: Легкая
46 991 76Сложность: Сложная
Создаём абстрактное золотое кольцо в Фотошоп
В этом уроке я покажу вам, как создать абстрактную золотую сферу с эффектом дыма.
Материалы для урока:
Архив
Шаг 1. Создаем новый документ любого размера с черным фоном. Создаем новый слой и берем Elliptical Marquee Tool (Овальное выделение) (M) с такими параметрами:
Зажимаем клавишу SHIFT и рисуем окружность, как показано ниже:
Кликаем правой кнопкой мыши по выделению и выбираем Stroke (Обводка):
Обводим выделение с такими параметрами: (белый цвет, ширина 2 px)
Уменьшаем Opacity (Непрозрачность) слоя примерно до 40% и получаем вот такой эффект:
Шаг 2. Теперь воспользуемся кистями Дым, чтобы добавить текстурности кругу. Создаем новый слой и выбираем одну из кистей набора, затем рисуем, как показано ниже: (перед работой уменьшаем размер кисти)
Используем Edit - Transform - Warp (Редактирование - Трансформация - Деформация), чтобы трансформировать дым по контуру окружности:
Мягким ластиком(Е) аккуратно удаляем конец дыма, чтобы он плавно переходил в окружность:
Дублируем (CTRL+J) слой с дымом несколько раз и располагаем каждую копию вокруг окружности. Совет: Используйте Free Transform (Свободная трансформация) (CTRL+T), чтобы повернуть каждый слой и скорректировать его форму.
Объединяем все слои с дымом вместе (CTRL+E) и дублируем (CTRL+J) получившийся слой несколько раз. Затем с помощью Free Transform (Свободная трансформация) (CTRL+T) трансформируем дублированный слой, чтобы добавить больше эффекта:
Создаем новый слой и рисуем дым внутри окружности, затем уменьшаем Opacity (Непрозрачность) слоя примерно до 20%:
Добавляем корректирующий слой Levels (Уровни) над всеми предыдущими слоями:
Редактируем маску корректирующего слоя Levels (Уровни):
Получаем вот такой результат: (как вы видите, добавив корректирующий слой, мы увеличили глубину и контраст дыма)
Шаг 3. Теперь давайте добавим простой световой эффект на окружности. Создаем новый слой над всеми предыдущими и мягкой белой кистью делаем один клик, как показано ниже:
Деформируем этот слой с помощью Warp (Деформация) по форме окружности:
Как вы видите, теперь мы имеем световое пятно:
Дублируем (CTRL+J) этот слой несколько раз, чтобы усилить эффект:
Повторяем этот процесс на противоположной стороне окружности:
И получаем вот такой эффект:
Шаг 4. Теперь мы добавим эффект облаков вокруг окружности. Для этого создаем новый слой и рисуем выделение с помощью Elliptical Marquee Tool (Овальное выделение) (M) (feather (растушевка) 40 px), внутри выделения генерируем облака с помощью фильтра Filter - Render - Clouds (Фильтр - Рендеринг - Облака):
Жмем CTRL+L и применяем такие параметры для слоя с облаками:
Затем используем Warp (Деформация), чтобы трансформировать облака, как показано ниже: (это создаст небольшой эффект движения сферы)
И мы получаем следующий результат:
Шаг 5. Мы почти закончили! Добавим последние штрихи в виде дополнительных эффектов. Я добавил еще дыма вверху и внизу сферы:
Я также добавил эффект частиц вокруг сферы:
Чтобы добавить золотого оттенка, я создал корректирующий слой Color Balance (Цветовой баланс) над всеми предыдущими слоями:
И, наконец, выполняем сведение всех слоев Layer - Flatten Image (Слой - Выполнить сведение), затем применяем фильтр Filter - Noise - Reduce Noise (Фильтр - Шум - Уменьшить шум): (этим мы увеличим резкость эффекта и уменьшим цветовой шум окружности)
И вот мой финальный результат:
Автор: PSD Vault
Как сделать круг и кольцо, как выделить круг в Фотошоп
Что может быть проще рисования геометрических фигур, но оказывается создание правильного круга непростая задача. На помощь приходит программа Фотошоп.
Первый способ
Создаем новый файл. Необходимо настроить направляющие: вкладка «Просмотр» — «Новая направляющая».
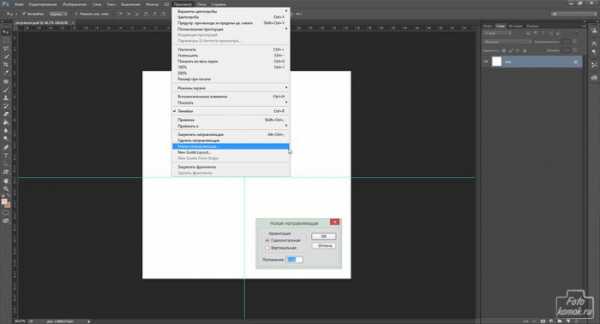
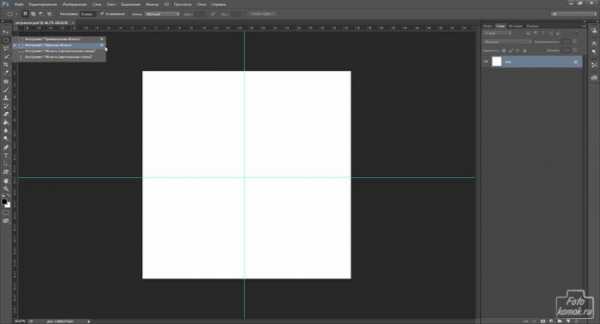
Создаем круг при помощи инструмента «Овальная область».
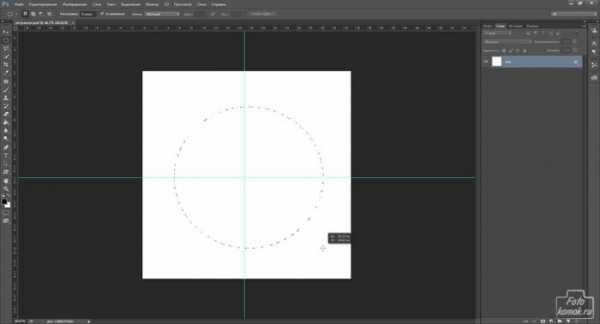
Удерживая нажатой клавишу Alt проводим овал.
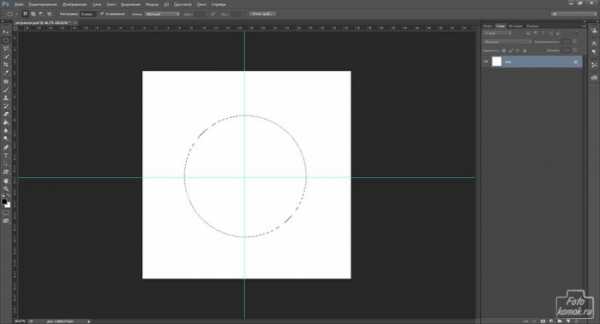
Но таким способом не создать окружность правильной. Для того чтобы круг был правильным нужно нажать комбинацию клавиш Alt и Shift и провести овал.
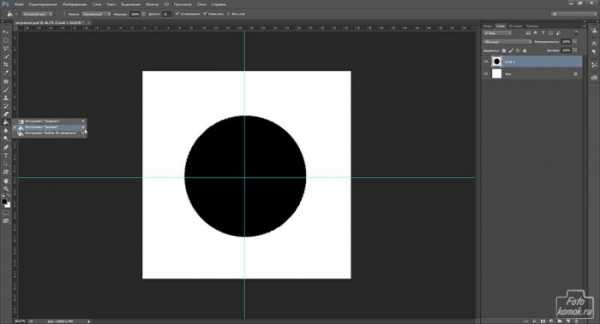
Не снимая выделения, выполняем заливку.
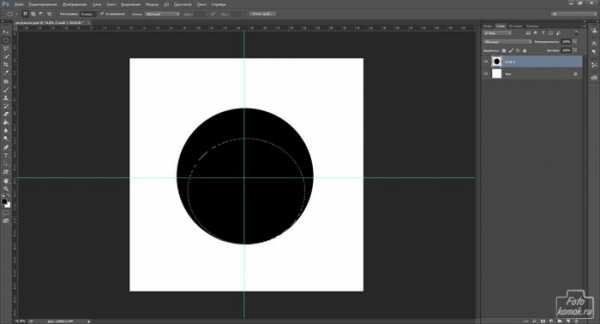
Второй способ создания круга
Создаем новый слой. Инструментом «Овальная область» создаем овал и не снимая выделения заходим во вкладку «Редактирование» — «Трансформирование» — «Масштабирование» и растягиваем овал.
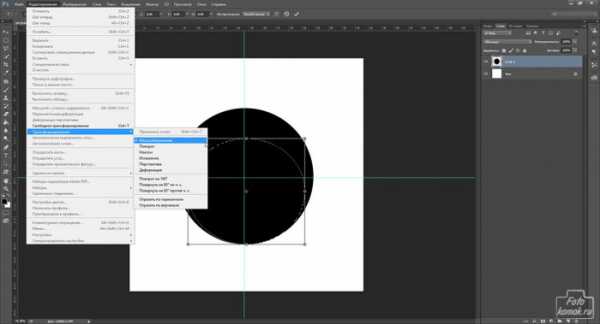
Делаем его таким образом правильной формы.
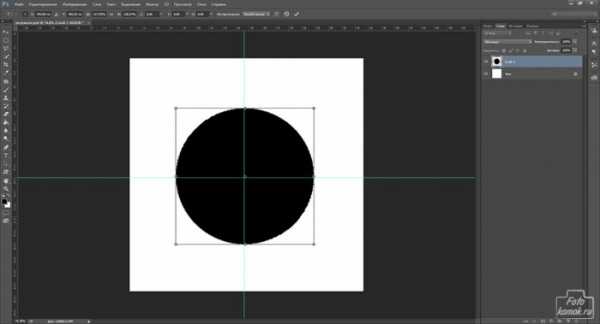
Выполняем заливку.
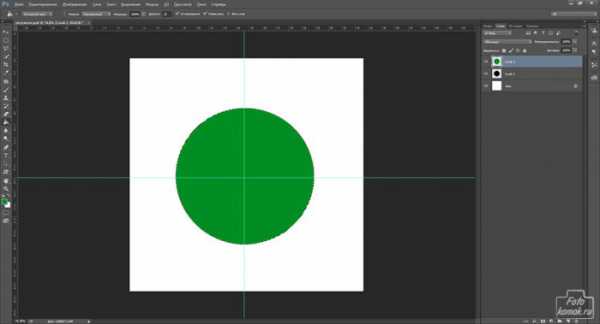
Третий способ
Создаем новый слой. Инструмент «Эллипс».
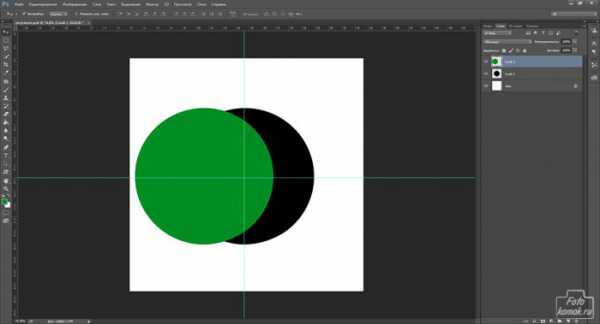
Создаем круг, настраиваем значения фигуры эллипс.
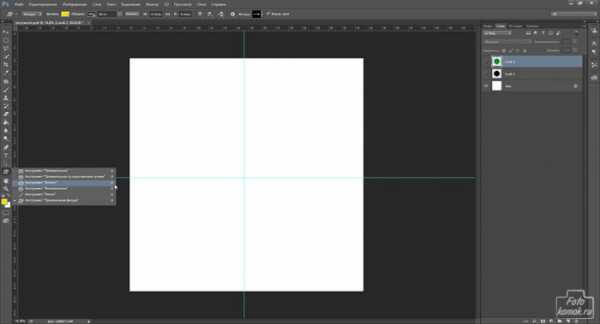
Растрируем слой с фигурой: слой-заливку и векторную маску.
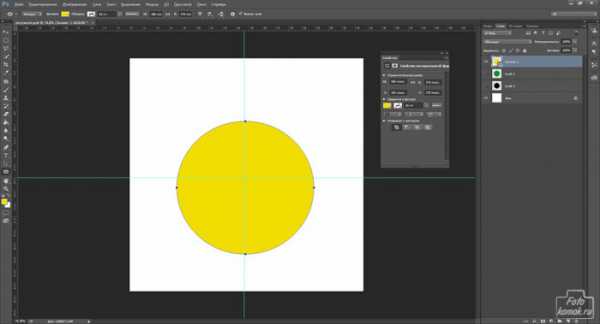

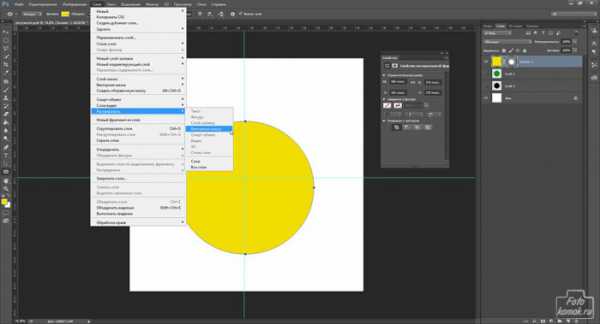
Применяем слой-маску: правой кнопкой мыши нажать в окне слоев и выбрать в диалоговом окне нужную функцию.
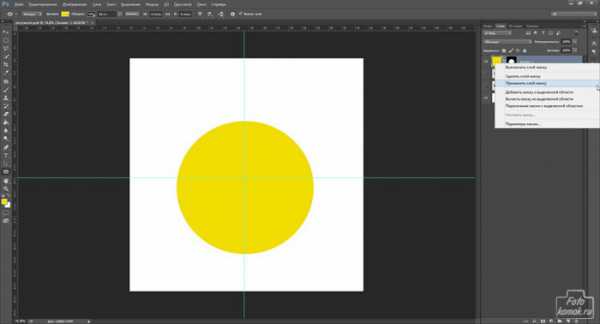
Получаем такие круги.

Металлическое кольцо
Создайте новое изображение (ширина и высота должны быть кратные двум, дальше вы увидите почему). (У некоторых с этим эффектом возникают проблемы — необходимо, чтобы созданное изображение было в формате RGB). Заполните фон черным цветом. Теперь возьмите направляющие сверху и слева и установите их в центре изображения. У вас должно получиться перекрестие как на рисунке. Создайте новый слой.
Возьмите инструмент «выделение круга» и установите перекрестие в точке пересечения направляющих линий. Удерживая ALT+SHIFT нажмите и создайте круг. Залейте круг серым. Повторите этот пункт, но сделайте второй круг немного меньшего диаметра. Теперь нажмите DEL для вырезания меньшего диаметра. Отмените выделение. У вас должно получиться серое кольцо.
Нажмите CTRL и щелкните на слой с кольцом в таблице слоев, что позволит разметить залитую область кольца. Зайдите в [Select > Save selection]. Оставьте его установки по умолчанию и нажмите «ok». С все еще выбранным кольцом зайдите в таблицу каналов и создавать новый канал (оставьте именем предложенное по умолчанию). Залейте выбранную область белым цветом и отмените его выбор. Теперь необходимо его заблюрить [Filter > Blur > Guassian blur]: первым проходом используем фильтр 4, затем 3, а потом 2.
Теперь возвращайтесь к слою с кольцом. Зайдите в [Select > Load selection] для загрузки выбранной ранее области. Зайдите в [Filter > Render > Lighting effects]. В «texture channel» выберите ваш заблюренный канала (обычно «Alfa 2»). Остальные параметры: Intensity:35 Focus:69 Gloss:69 Material:69 Exposure:0 Ambience:8
Height:80
Для того чтобы разгладить края вашего кольца, нажмите CTRL и кликните на этом слое в таблице слоев. Зайдите в [Select > modify > Contract]. Выберите 1 и нажмите OK. Теперь инвертируйте выбор и нажмите DEL. Также вы можете удалить направляющие так, как они уже больше не нужны. Зайдите в [Image > Adjust > Curves]. Для того, чтобы получить реалистичный эффект хромировки установите кривые как показано на выше приведенном рисунке.
Теперь необходимо придать ему цвет [Image > Adjust > Hue/Saturation]. Например легкий желтоватый оттенка создаст эффект золота. Эта техника может использоваться для создания не только колец, но и любых других форм.